We’ve been running a WordPress blog for quite a while now, and one thing’s for sure: mistakes happen. Typos sneak in, information gets outdated, and sometimes our own writers are the first to spot those little errors.
While you could technically allow your team to edit the published posts directly, it’s usually a good idea to have some guidelines in place. That way, you can make sure any changes are legit and keep your content top-notch.
In this article, we’ll show you how to strike that perfect balance: allowing your authors to easily suggest revisions for published posts while still keeping a handle on those all-important edits.
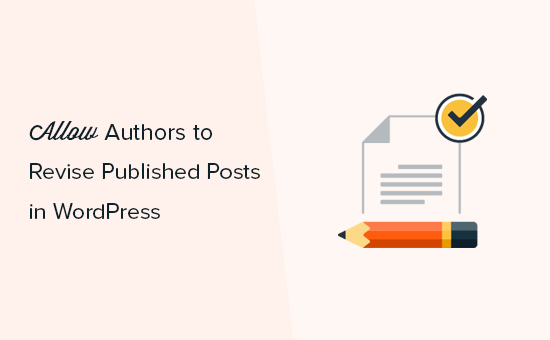
When and Why You Should Allow Authors to Revise Published Posts
WordPress comes with a powerful user role and permissions system, which allows you to add new authors and users to your website.
If you are running a multi-author WordPress blog, then you may want to allow authors or guest bloggers to make changes to their own posts.
It is possible to let contributors edit their published WordPress posts without getting approval from an editor or admin. However, this isn’t always the best approach, as admins or editors will often need to review the changes before publishing them.
With that in mind, let’s see how you can allow authors to revise published posts on your WordPress site while still requiring admin approval.
Video Tutorial
If you don’t want to watch the video, then you can continue reading the text version below.
Allowing Authors to Revise Published Posts in WordPress
The easiest way to allow authors to revise published blogs is by using Revision Manager TMC. This free plugin allows anyone with the editor, author, or contributor role to create a new draft from a published post.
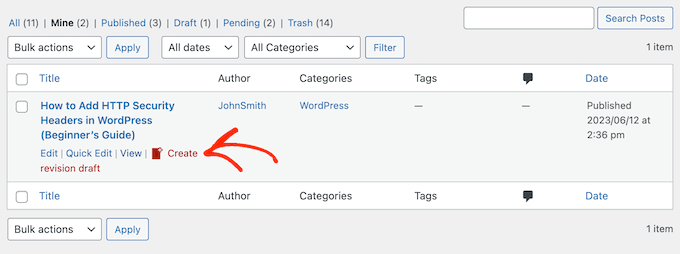
They can then make changes and submit the revision for editorial review. Once approved, the editor can easily merge the changes to the live post.
The first thing you need to do is install and activate the Revision Manager plugin. For more details, see our step-by-step guide on how to install a WordPress plugin.
Upon activation, go to Settings » Revision Manager TMC in the WordPress admin area to configure the plugin’s settings.
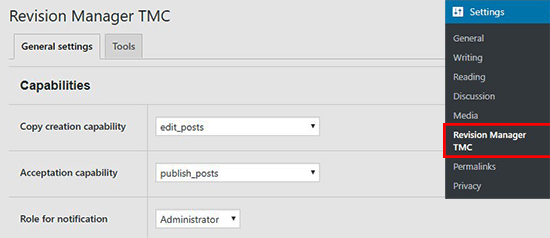
To start, you will want to choose whether to accept revisions for pages or posts.
Depending on how your WordPress website is set up, you may see some extra options in this section, such as attachments and navigation menus. The Pro version lets you choose custom post types.
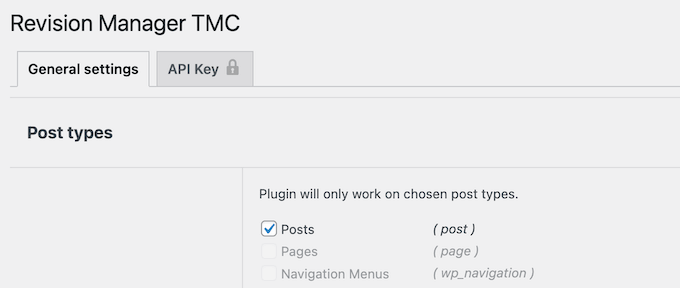
Next, open the ‘Copy creation capability’ dropdown and select ‘edit_posts’.
Then, you need to open the ‘Acceptation capability’ dropdown menu and select ‘published_posts’. This will allow contributors to create a duplicate copy of a published post.
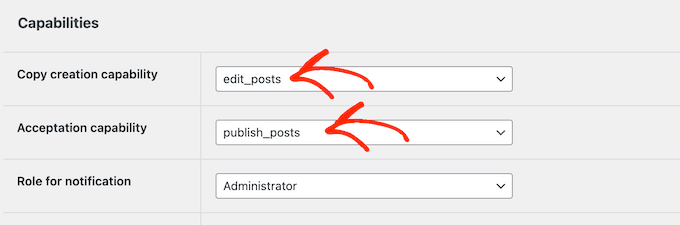
After that, open the ‘Role for notification’ dropdown and choose who to notify when changes are ready for review. This will typically be an admin or editor, but you can select any user role you want.
Next, you can choose whether to keep the original post’s published date or replace it after the revisions are accepted.
And if you use the WordPress classic editor, you can have the plugin display the changes made to the post title and the content. You can skip this step if you use the Gutenberg editor.
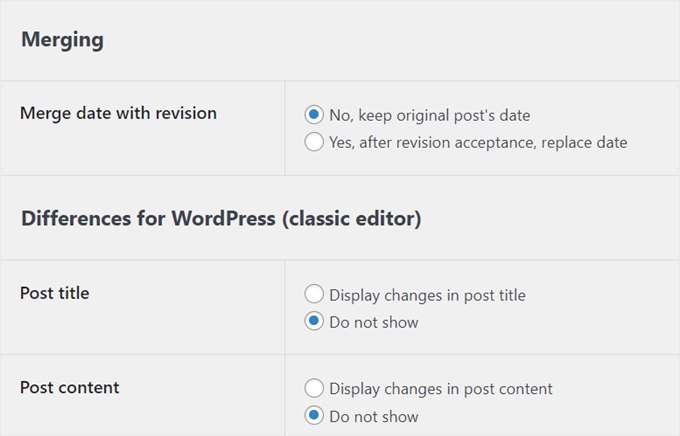
If you use the Advanced Custom Fields plugin, you can display a colored mark to show that there were changes made to the post field.
If you want to do this, just select ‘Mark changed fields.’
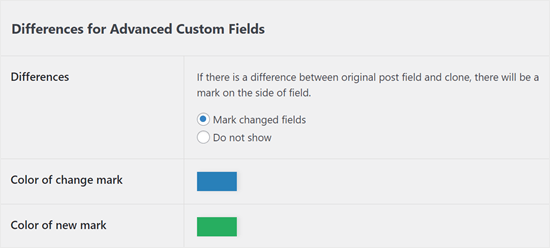
Another thing you can configure in the plugin is the subject line for the email that will be sent when an author makes changes to a published post.
You can keep it simple, like ‘Accept the author’s changes to this post/page.’
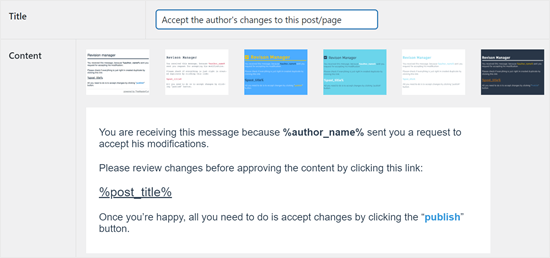
Many websites have an issue with WordPress not sending emails correctly. For that reason, we recommend checking that you will receive all the Revision Manager emails as expected.
Simply scroll to the ‘Quick test’ section and type in the email address where you want to receive a test email.
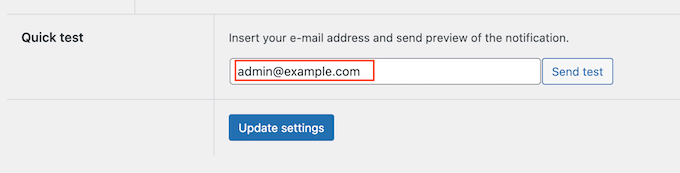
Then, click on ‘Send test’.
If you don’t receive the test email, then your WordPress hosting server may not be properly configured to use the PHP mail() function. Many email providers also incorrectly label WordPress emails as spam.
The easiest way to fix this problem is by using WP Mail SMTP. It is the best WordPress SMTP plugin that allows you to easily send WordPress emails using any SMTP service provider and ensure they arrive safely in the receiver’s inbox.
For step-by-step instructions, see our guide on how to set up WP Mail SMTP with any host.
When you are happy with how the Revision Manager plugin is configured, click on ‘Update settings’ to store your changes.
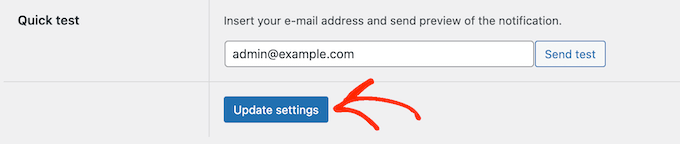
That done, you may want to test the revision feature by switching to a contributor account.
Pro Tip: Want to switch between WordPress user roles without logging in and out of accounts? Read our article to instantly switch between user accounts using a free plugin.
In the contributor account, simply go to Posts » All Posts from the admin sidebar and hover your mouse over a published post. You’ll now see an option to ‘Create revision draft’.
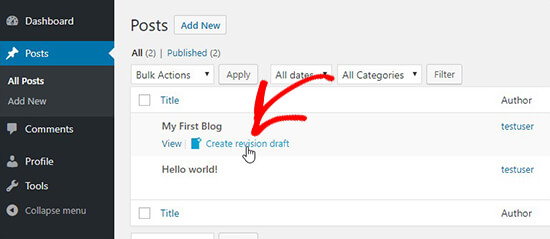
Once a contributor clicks on the ‘Create revision draft’ link, the plugin will create a duplicate of the published post and open it for editing.
The contributor can now make changes to the post and submit it for review once they are happy with the revision.
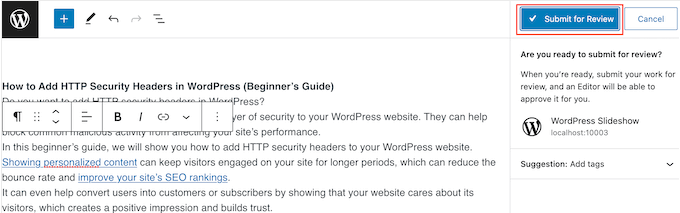
Upon submission, the admin or editor will receive a notification to review and publish the post.
You can now switch to an admin or editor account in WordPress and go to Posts » All Posts. Here, you will see the revision ready for you to edit.
You can now hover over the WordPress revision and click on the ‘Edit’ link when it appears, next to ‘Quick Edit.’
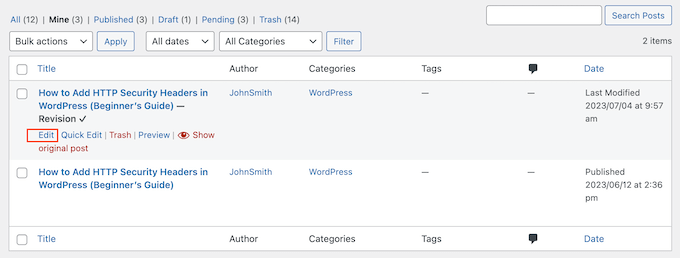
This opens the revision in the WordPress block editor.
In the post editor, you will also see a ‘Revision differences’ panel where you can see all the changes the contributor has made.
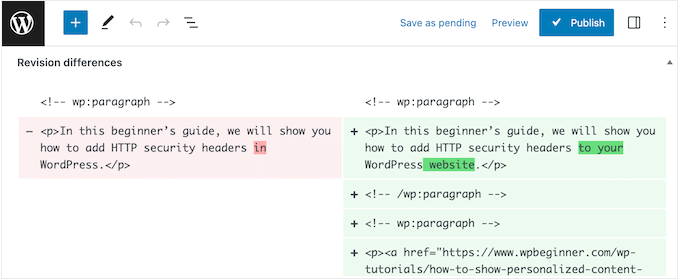
When you are happy with the revision, you can click on the ‘Publish’ button to make it live on your WordPress blog.
Revision Manager will now override the original post and delete the duplicate in the WordPress dashboard.
Learn More Ways to Improve Your WordPress Editorial Process
Want to make your WordPress editorial and publishing workflows even better? Check out these guides to gain more insights:
- How to Avoid Accidental Publishing in WordPress
- How to Add a Blog Post Checklist to the WordPress Editor
- How to Auto-Schedule Your WordPress Blog Posts
- How to Add Collaboration in WordPress Block Editor (Google-Doc Style)
- How to Hide Blocks from Specific Users in WordPress Editor
- How to Copy and Paste in WordPress without Formatting Issues
- How to Save Changes Without Publishing in WordPress
We hope this article helped you learn how to allow authors to revise published posts in WordPress. You may also want to see our expert picks of the best Gutenberg block plugins for WordPress and our guide on how to add multi-column content in WordPress.
If you liked this article, then please subscribe to our YouTube Channel for WordPress video tutorials. You can also find us on Twitter and Facebook.





Dennis Muthomi
The Revision Manager TMC plugin has been a total game-changer for me.
The email notification setup is super helpful – it keeps everyone in the loop! Here’s a tip that’s worked great for me: I create a quick Google Doc with revision guidelines and share it with authors before they start. It’s really cut down on confusion and back-and-forth during reviews.
Since combining WordPress revisions with clear docs, our content workflow has improved big time. It’s made life so much easier!
Jiří Vaněk
If a duplicate article is created, is it only available to admins and is it in draft form? So it is not possible to access it, for example, somehow from the outside, so that it cannot be indexed by a robot, for example?
WPBeginner Support
Correct, the revision would not be indexable by search engines.
Admin
Jiří Vaněk
That’s great and thanks for the confirmation. I wasn’t quite sure about this one. Rather, I wanted to make sure, that the content would not be visible.
Shannon
I am using this plugin to update some of my posts. When I publish my updates will the plugin also retain all of the comments that I have received on my original post or will they be deleted? Thank you.
WPBeginner Support
The comments should remain
Admin
Shannon
Wonderful, thank you!
SebastienMiaux
Hello !
Could you tell more about the viewing of the modifications from the Administartor point of view ?
Actually I am testing a “submit from review” from an author account but when I want to view the modifications before validating the changes (Administrator account) I don’t get any revision comparison or comments about the changes as shown in your screenshots. The settings mention the Advanced Custom Fields but I installed it and I don’t get anything more on the post edition page.
Thank you very much for your help !
Sebastien
WPBeginner Support
I’m unsure the comparison you are mentioning but the modification will be seen as a new post in your All Posts area for you to review and if you’re using the Gutenberg editor the accept changes button has been moved to the All Posts section when you hover on the post’s title.
You should be able to view the current version of the post by opening that post in a new tab.
Admin
praneet thakur
But what if i want my Website Author not to update the post once it is live and also if he publish the post it directly goes under review and it would only become live until an admin permits it?
WPBeginner Support
Hi Praneet,
You need to assign them a contributor user role. Please see our article about WordPress roles and permissions.
Admin