Do you want to set up WP Mail SMTP on your WordPress site?
WP Mail SMTP is the best WordPress SMTP plugin that allows you to send WordPress emails easily using a simple mail transfer protocol (SMTP). It makes sure your emails go to your users’ inboxes and not to the spam folder.
In this article, we will show you how to easily set up WP Mail SMTP with any host or third-party SMTP service.
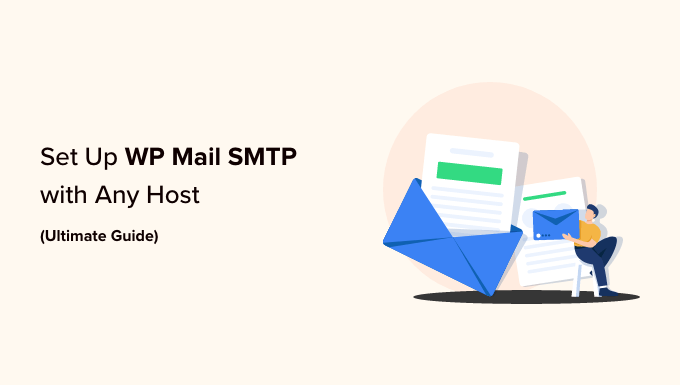
This is a lengthy article, so we have added a table of contents. If you know what you are looking for, then you can click the link to jump to that section:
- What Is WP Mail SMTP, and Why Do You Need It to Send WordPress Emails?
- Hosting SMTP Server vs. Third-Party SMTP Server – Which One Should You Use?
- Installing and Setting Up WP Mail SMTP
- Setting Up WP Mail SMTP on Bluehost
- Setting Up WP Mail SMTP on SiteGround
- Setting Up WP Mail SMTP on HostGator
- Setting Up WP Mail SMTP on DreamHost
- Setting Up WP Mail SMTP on InMotion Hosting
- Setting Up WP Mail SMTP on GoDaddy
- Setting Up WP Mail SMTP on iPage
- Setting Up WP Mail SMTP on GreenGeeks
- Setting Up WP Mail SMTP on JustHost
- Setting Up WP Mail SMTP With Third-Party Email Services
- Best WordPress Guides for Email
What Is WP Mail SMTP, and Why Do You Need It to Send WordPress Emails?
WP Mail SMTP is the best WordPress SMTP plugin on the market. It allows you to send all your WordPress emails using an SMTP server.
Once you set up your WordPress site, you may notice that you are not getting any emails from WordPress. These include WordPress notification emails and emails from your WordPress contact form plugin.
The reason you are not getting emails is usually that WordPress uses the PHP mail function to send them.
Most WordPress hosting companies do not configure this function properly, and some simply disable it to prevent abuse.
The easiest fix for this issue is to use SMTP to send WordPress emails.
SMTP stands for ‘simple mail transfer protocol’, and it is pretty much the standard way to send emails. It requires you to log in to a mail server to send emails. This prevents the abuse of the hosting server and improves email deliverability, which means that you and your users will receive all WordPress emails.
Hosting SMTP Server vs. Third-Party SMTP Server – Which One Should You Use?
Most WordPress hosting companies offer free business email addresses that you can use with your own domain name.
We recommend setting up a separate email address for your WordPress website. It can be anything like support@example.com or info@example.com.
However, your WordPress hosting provider does not specialize in sending emails. Their SMTP servers are basic and have strict limits on the number of emails you can send.
If you run a small business website or a blog, then you will probably be fine with your hosting provider’s SMTP servers.
On the other hand, if you run an online store or a membership website, then emails become mission-critical for your business. You want to make sure that your customers get important email notifications delivered to their inboxes.
This is where you need a third-party SMTP service provider. These companies specialize in securely sending large numbers of emails without triggering spam filters, whether that is for transactional SMTP or newsletters.
We recommend using SendLayer, Brevo, or SMTP.com for most online businesses. They are reasonably priced and can scale as your business grows.
For more information, you can see our article on the top SMTP service providers.
Once you have chosen an email delivery method, the next step is to connect your WordPress website to your mail server.
This is where the WP Mail SMTP plugin comes in. It allows you to send WordPress emails via SMTP by entering your SMTP credentials.
WP Mail SMTP is the most popular SMTP solution for WordPress and is currently used by over 3 million websites. It’s maintained by the same team as WPForms.
There is also a free WP Mail SMTP lite version that is fully functional and can be used with any WordPress hosting company or third-party SMTP service provider.
The pro version of the WP Mail SMTP plugin supports all the top SMTP service providers and works with any WordPress hosting company that offers email accounts.
It also comes with powerful features like email logs, email controls, priority support, and a white glove setup.
For more information, you can see our complete WP Mail SMTP review.
Installing and Setting Up WP Mail SMTP
The first thing you need to do is install and activate the WP Mail SMTP plugin. For more details, see our step-by-step guide on how to install a WordPress plugin.
Upon activation, you will see the setup wizard. You can skip it, as we will show you how to set up WP Mail SMTP manually.

Just click on ‘Go back to the Dashboard’.
Next, you need to visit the WP Mail SMTP » Settings page from the WordPress dashboard to configure the plugin settings.
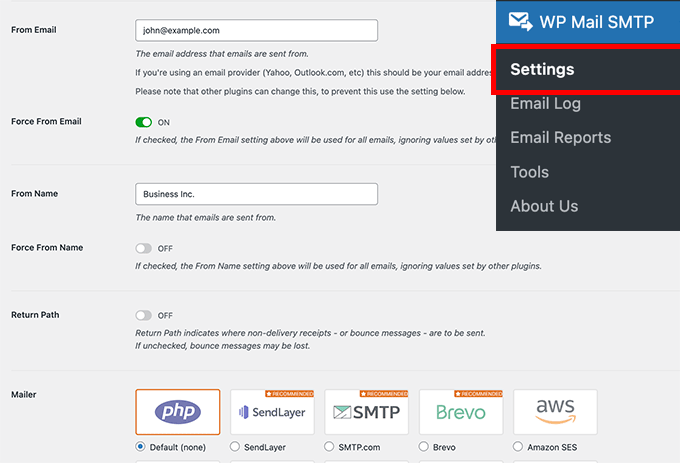
You need to enter your SMTP settings to use WP Mail SMTP. The first part of the settings will be similar regardless of your hosting company. It includes the following fields:
- From Email – This email address will be used to send all WordPress emails.
- From Name – This name will be used to send emails. We recommend using your website’s title.
- Return Path – Check this box to receive delivery notifications or bounced messages.
- Mailer – You need to select ‘Other SMTP’ here as you will be sending emails using your host’s SMTP server
Note: If you want to use third-party mailers, follow this guide to send WordPress emails via Gmail SMTP. We also have a similar guide for the Brevo SMTP setup.
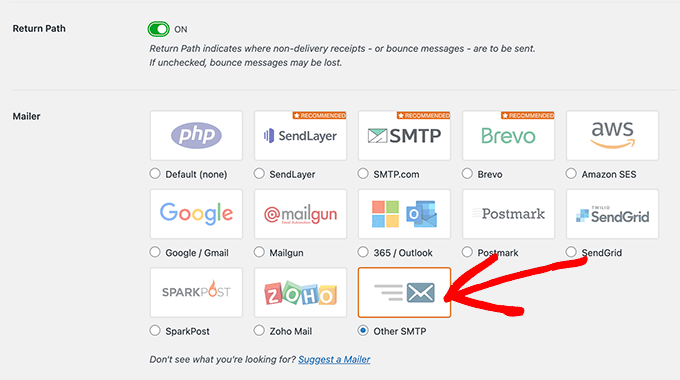
If you want to continue using your host, you need to select ‘Other SMTP’ and enter the SMTP server settings provided by the hosting company.
- SMTP Host – The SMTP host address provided by your hosting company.
- Encryption – The encryption method used by your mail server to send emails. Usually, it is TLS.
- SMTP Port – The port used by the outgoing mail server.
- Auto TLS – This setting should be set to On.
- Authentication – Needs to be On.
- SMTP Username – Usually, the email address you are using to send emails.
- SMTP Password – The password for the email account you are using to send emails. We don’t recommend saving SMTP passwords here. Instead, you need to store your password in the wp-config.php file.

These settings are required to connect with any SMTP server. However, their values may differ from one WordPress hosting company to another.
Let’s see how to set up the WP Mail SMTP plugin with different hosting companies.
Setting Up WP Mail SMTP on Bluehost
Bluehost is one of the biggest hosting companies in the world and an officially recommended WordPress hosting provider.
We recommend Bluehost to all users who are starting a WordPress blog or making a small business website.
Here are the SMTP settings you will be using to connect WP Mail SMTP to the Bluehost SMTP server:
- SMTP Host – mail.example.com
- Encryption – TLS
- SMTP Port – 587
- SMTP Username – Your email address (e.g., wordpress@example.com)
- SMTP Password – Your email account password
Don’t forget to replace example.com with your own domain name. Once you are done, don’t forget to click the ‘Save Settings’ button to store your changes.

Setting Up WP Mail SMTP on SiteGround
SiteGround is another popular WordPress hosting company. They offer excellent shared, managed, and WooCommerce hosting services.
Here are the SMTP settings you will be using to connect WP Mail SMTP with SiteGround servers:
- SMTP Host – mail.example.com
- Encryption – TLS
- SMTP Port – 587
- SMTP Username – Your email address (e.g., wordpress@example.com)
- SMTP Password – Your email account password

Setting Up WP Mail SMTP on HostGator
HostGator is another popular WordPress hosting company. WPBeginner is hosted with HostGator, and we have been using them for over a decade.
Here are the SMTP settings you will be using to connect WP Mail SMTP with HostGator servers:
- SMTP Host – full.servername.com
- Encryption – SSL
- SMTP Port – 465
- SMTP Username – Your email address (e.g., wordpress@example.com)
- SMTP Password – Your email account password
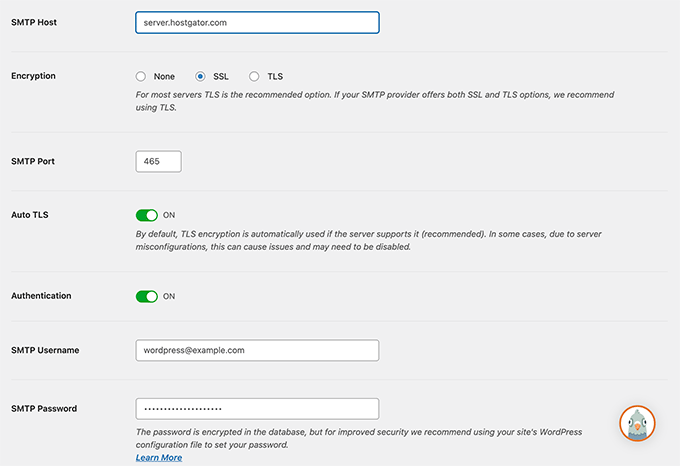
You will notice that instead of using your domain as the SMTP Host, it uses the server name. You can find the server name in your cPanel hosting dashboard.
Simply log in to your cPanel, and you will see the full server name in the right column towards the bottom.
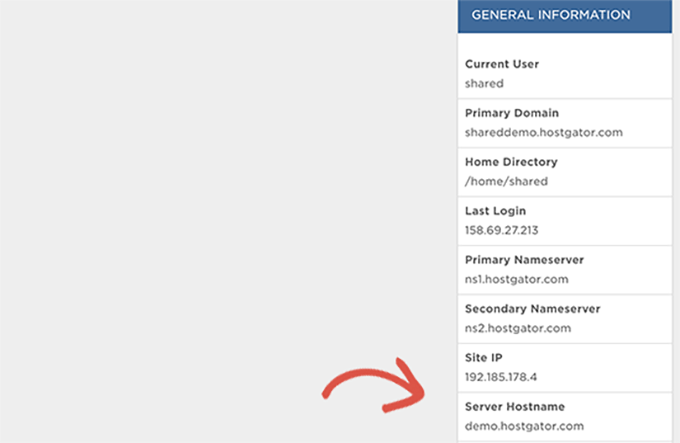
Setting Up WP Mail SMTP on DreamHost
DreamHost is a popular WordPress hosting company. They have been around since 1997 (way before WordPress, Google, or Facebook) and offer shared WordPress hosting, managed, and VPS hosting plans.
Here are the SMTP settings you will be using to connect WP Mail SMTP with DreamHost servers:
- SMTP Host – full.servername.com
- Encryption – SSL
- SMTP Port – 465
- SMTP Username – Your email address (e.g., wordpress@example.com)
- SMTP Password – Your email account password
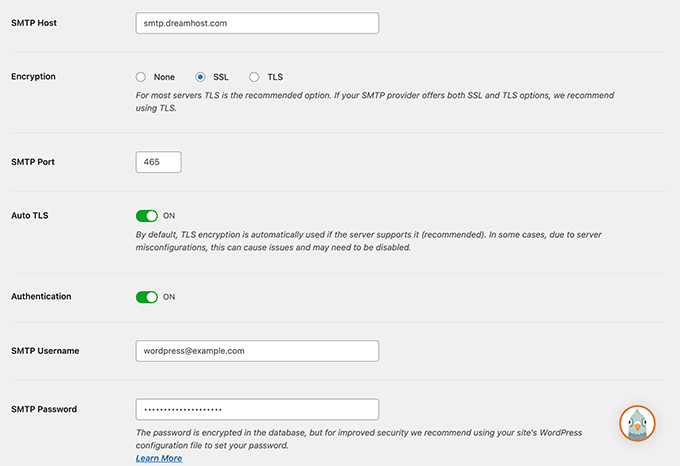
You will notice that Dreamhost doesn’t use your domain name as the mail server. Instead, they use different servers to manage emails, and you will need to find out which one is used by your hosting account.
You can do this by logging in to your DreamHost hosting panel and then going to the Support » Data Centers page. From here, you need to scroll down to the Mail service section.
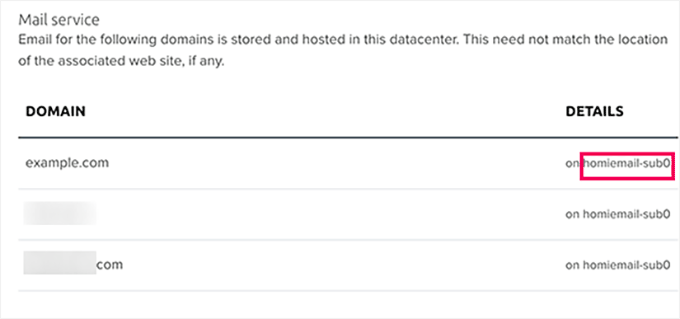
You will find the name of the email cluster in the Details column next to your domain name.
Next, you need to visit DreamHost’s email configuration page and scroll down to the ‘Where to find your mail hostname (cluster) name’ section.
Here, you can match your email cluster with the names in the table and copy the outgoing server address next to it.
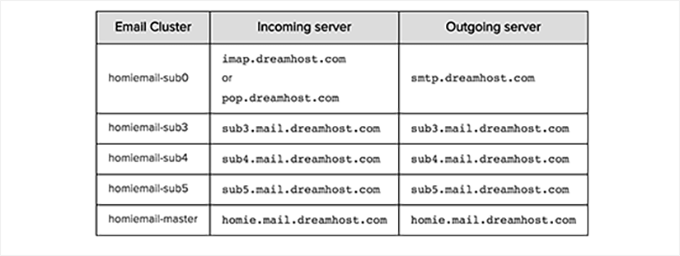
Setting Up WP Mail SMTP on InMotion Hosting
Here are the SMTP settings you will be using to connect WP Mail SMTP with InMotion Hosting servers:
- SMTP Host – server##.inmotionhosting.com
- Encryption – SSL
- SMTP Port – 465
- SMTP Username – Your email address (e.g., wordpress@example.com)
- SMTP Password – Your email account password
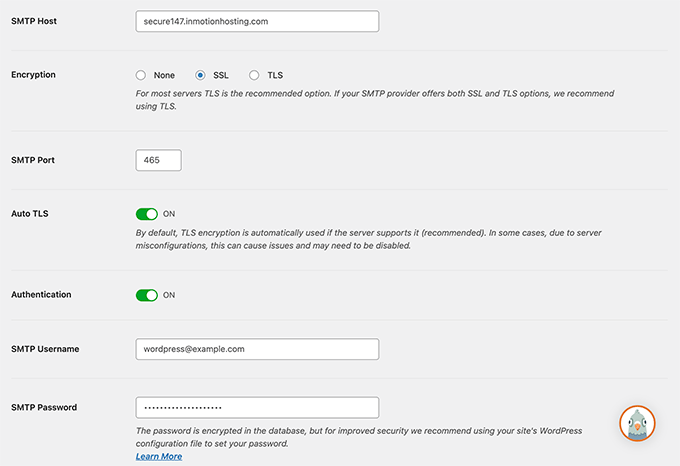
In the SMTP host field, you need to replace ## with your server number.
You can find this by logging in to your cPanel dashboard and then clicking on the ‘Account Technical Details’ icon.
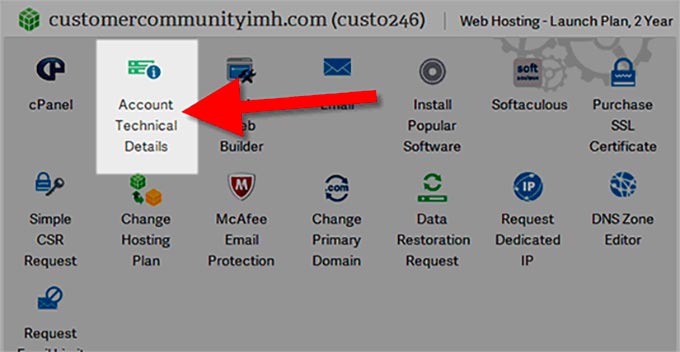
Setting Up WP Mail SMTP on GoDaddy
GoDaddy is the world’s most popular domain name registrar, managing more than 84 million domain names for over 22 million customers. They also offer different hosting plans (For details, see our article on the difference between a domain name and web hosting).
Here are the SMTP settings you will be using to connect WP Mail SMTP with GoDaddy shared hosting plans:
- SMTP Host – mail.example.com
- Encryption – TLS
- SMTP Port – 587
- SMTP Username – Your email address (e.g., wordpress@example.com)
- SMTP Password – Your email account password

Setting Up WP Mail SMTP on iPage
Here are the SMTP settings you will be using to connect WP Mail SMTP with iPage hosting servers:
- SMTP Host – smtp.ipage.com
- Encryption – TLS
- SMTP Port – 587
- SMTP Username – Your email address (e.g., wordpress@example.com)
- SMTP Password – Your email account password
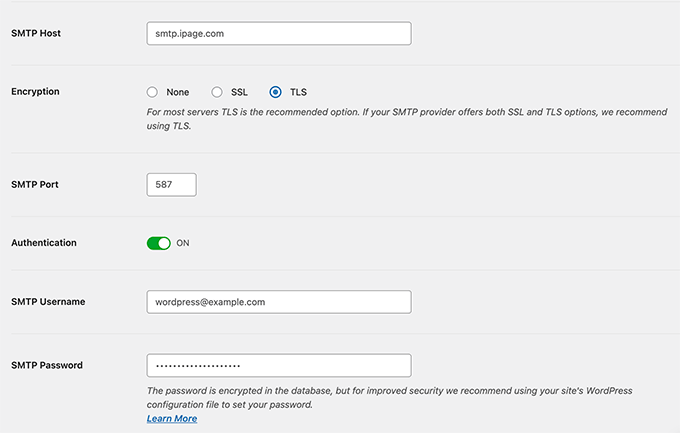
Setting Up WP Mail SMTP on GreenGeeks
Here are the SMTP settings you will be using to connect WP Mail SMTP with GreenGeeks:
- SMTP Host – mail.example.com
- Encryption – SSL
- SMTP Port – 465
- SMTP Username – Your email address (e.g. wordpress@example.com)
- SMTP Password – Your email account password
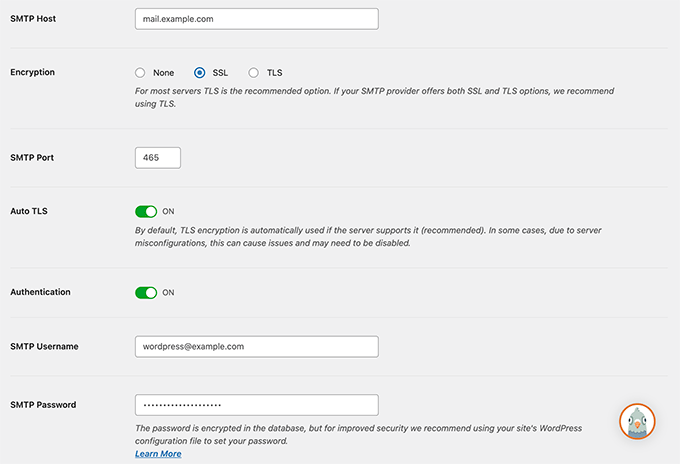
Setting Up WP Mail SMTP on JustHost
Here are the SMTP settings you will be using to connect WP Mail SMTP with JustHost:
- SMTP Host – mail.example.com
- Encryption – SSL
- SMTP Port – 465
- SMTP Username – Your email address (e.g., wordpress@example.com)
- SMTP Password – Your email account password
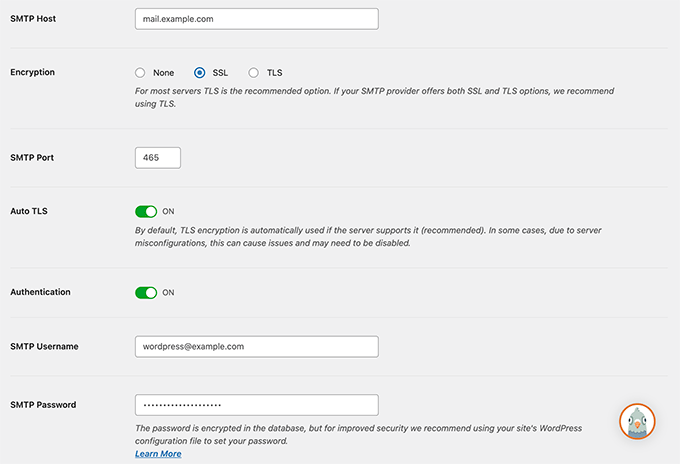
Setting Up WP Mail SMTP With Third-Party Email Services
Some managed WordPress hosting companies do not offer email services as part of their hosting plans. So, you will need to use a third-party SMTP service provider to send emails.
WP Mail SMTP supports multiple popular mailing services, including SendLayer, Gmail/Google Apps for Work, Microsoft Outlook and Office 360, Brevo (Sendinblue), SMTP.com, and more.
Simply click on the mailer service, and the plugin will show you the information required to use that mailer.
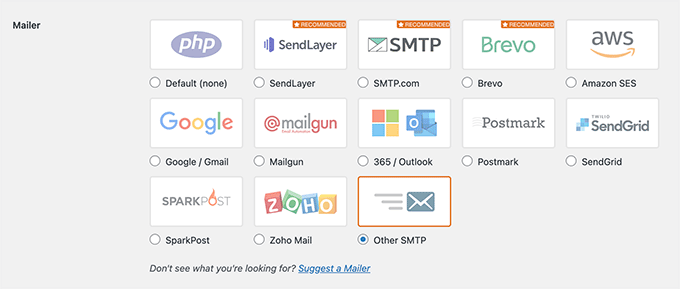
For details, you can see our tutorial on how to use a free SMTP server to send WordPress emails.
We hope this article helped you learn how to set up WP Mail SMTP with any host. You may also want to check out our other WordPress guides for using email on your site.
Best WordPress Guides for Email
- Why You Should Never Use WordPress to Send Newsletter Emails
- How to Improve WordPress Email Deliverability with SendGrid
- Best WordPress Newsletter Plugins (Easy to Use + Powerful)
- How to Get a Free Email Domain (Quick and Easy Methods)
- How to Resend New User Welcome Emails in WordPress
- Beginner’s Guide to WordPress Email Marketing Automation
- How to Properly Configure Your WordPress Email Settings
- How to Send a Test Email From WordPress (The Easy Way)
If you liked this article, then please subscribe to our YouTube Channel for WordPress video tutorials. You can also find us on Twitter and Facebook.





Syed Balkhi says
Hey WPBeginner readers,
Did you know you can win exciting prizes by commenting on WPBeginner?
Every month, our top blog commenters will win HUGE rewards, including premium WordPress plugin licenses and cash prizes.
You can get more details about the contest from here.
Start sharing your thoughts below to stand a chance to win!
kzain says
I appreciate the breakdown of different mailer options within the plugin. The post mentions a few popular SMTP providers, but are there any resources you recommend for comparing the features and pricing of different options
WPBeginner Support says
We do not have a recommended comparison at the moment
Admin
John Rothra says
Under “Other SMTP,” how can I see what version of TLS is being used by this plugin?
WPBeginner Support says
If you reach out to the plugin’s support they can let you know the current state of the plugin
Admin
THANKGOD JONATHAN says
The first time I read this article was on Dec 28 of last year when I was having issues installing WP Email SMTP. However, after reading this WPBeginner’s ultimate guide on setting up WP Mail SMTP, it helped me resolve this issue in no time. And felled I had to come back and write another comment. I highly recommend this guide to anyone facing similar issues with email deliverability on their WordPress site.
mohadese esmaeeli says
I have been using this plugin for several years, but the major issue I face is that almost every month or few weeks, the email delivery stops. I have to pause the connection with the email, then re-establish the connection and select the email again. Since my website is an online store, during this time, emails are not sent to customers and management.
WPBeginner Support says
In a situation like that we would recommend reaching out to the plugin’s support and they would be able to help diagnose and fix this issue.
Admin
Moinuddin Waheed says
Great guide to setup wp SMTP for all the leading hosting providers.
I have used many of these hosting providers and have not setup wp SMTP for sure email deliverability.
Though I have used Gmail api to connect with WordPress contact form.
This list will help me setup SMTP for any of these hosts.
THANKGOD JONATHAN says
i have just installed WP Email SMTP plugin and trying to set it up. However, I am having issues setting it up. Now I realized where I have been doing it wrongly. I hope to have a great experience with WP Email SMTP.
WPBeginner Support says
Glad our guide was able to help!
Admin
Margaret says
Your article recommends storing the email password in the wp-config.php file rather than entering it into the WP Mail SMTP settings page. Did I miss something? What would I enter into the wp-config.php file and how would that password then get used by the WP Mail SMTP plugin?
WPBeginner Support says
The plugin has a learn more link in the plugin settings for the steps to take
Admin
Ralph says
Is it useful for wordpress emails only or can this improve our newsletters? I want more people to see my mails which is hard if they end up in spam folder.
WPBeginner Support says
It would depend on what you use to send your newsletter, if it is a plugin then this could help but if it is a service like Constant Contact then those services work to ensure your emails are delivered.
Admin
Jiří Vaněk says
Great list, it’ll be handy to keep it saved in case I ever need to configure anything other than my own domain on my server and Gmail, where I’ve already learned to do things more intricately using their API. Saving it and thank you.
Roger M. Jenson says
SMTP stands for Simple Mail Transfer Protocol NOT Secure Mail Transfer Protocol.
WPBeginner Support says
Thanks for catching that typo, it should be fixed now
Admin
Anshu Mathur says
Does this plugin help in any way to reduce spam messages through the contact form?
Juan Rojo says
Just wondering if the plugin can handle multiple email addresses?
WPBeginner Support says
The plugin is made to use a single address at the moment.
Admin
Nico says
If you have woo commerce is SMTP + autoresponder a good combination for sending Transactional Emails? Thank you!
WPBeginner Support says
WooCommerce has built-in transactional emails we would recommend setting up SMTP but additional plugins shouldn’t be needed normally for what it sounds like you’re wanting.
Admin
Chris Grigoriadis says
Thanks for the great work…I have three web sites in SiteGround, but when I created them I didn’t create emails in their server, I just put in wordpress settings the mail that I use in GMX. Whatever messages come from readers I always reply from this gmx email, that is, from a server completely independent of SiteGround. For incoming messages I use a simple contact form. Based on these features do I need a smtp plugin?
WPBeginner Support says
You may still want to use SMTP to ensure your messages get sent to your email properly.
Admin
Marsha Windross says
This was really very useful for me. I wish I could rate the article here.
WPBeginner Support says
Thank you, glad our article was helpful
Admin
Ben says
I don’t seem to have the ‘sender’ app tab on my wpadmin panel after i install the wp mail smtp plugin. What gives? I’m guessing this tab would allow me the function of sending out emails. . . ? Otherwise, I’ve set up the plugin properly I believe.
WPBeginner Support says
There isn’t a sender tab but if you’re having trouble with the plugin you can reach out to the plugin’s support for them to assist
Admin
April says
One other suggestion if you use BuddyPress. After completing the above recommended improvements, I still was not receiving “account activation” emails. They came back as: “Mail delivery failed: returning message to sender …smtp; 550 This message has been reported as spam by other users.” I knew that they hadn’t been reported, because I was testing them only to myself. This was probably due to a lot of trial and error on my part.
It turned out that using: “WordPress Dashboard > Tools > BuddyPress > BuddyPress Tools > Repair tools > Reinstall emails (delete and restore from defaults)” …was the final perfect solution to my problem!
WPBeginner Support says
Thanks for sharing your solution
Admin
Musarrof says
Hi. Thanks for very helpful article. I have tried to configure the Gmail SMTP but It’s not working. I found this error: redirect_uri_mismatch
And SendGrid is working but E-mail going to spam folder. How can I fix it. ??
WPBeginner Support says
You would want to ensure you set up your API correctly or you can reach out to the plugin’s support and they should be able to assist.
Admin