Voulez-vous configurer WP Mail SMTP sur votre site WordPress ?
WP Mail SMTP est la meilleure extension WordPress SMTP qui vous permet d’envoyer des e-mails WordPress facilement en utilisant un protocole de transfert de courrier simple (SMTP). Il s’assure que vos e-mails vont dans les boîtes de réception de vos utilisateurs/utilisatrices et non dans le dossier indésirable.
Dans cet article, nous allons vous afficher comment configurer WP Mail SMTP avec n’importe quel hébergeur ou service SMTP tiers.
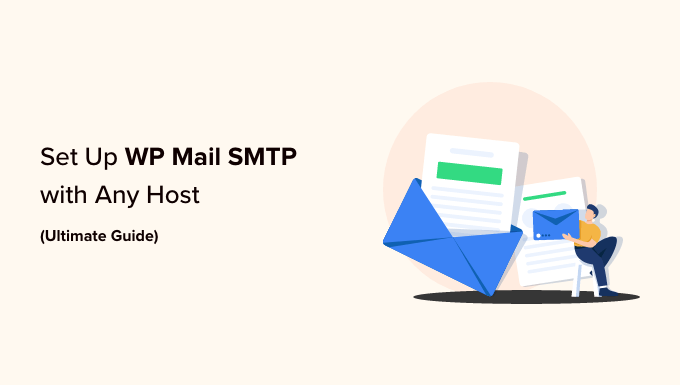
Cet article est long, c’est pourquoi nous avons ajouté une table des matières. Si vous savez ce que vous cherchez, vous pouvez cliquer sur le lien pour accéder à la section correspondante :
- What Is WP Mail SMTP, and Why Do You Need It to Send WordPress Emails?
- Hosting SMTP Server vs. Third-Party SMTP Server – Which One Should You Use?
- Installing and Setting Up WP Mail SMTP
- Setting Up WP Mail SMTP on Bluehost
- Setting Up WP Mail SMTP on SiteGround
- Setting Up WP Mail SMTP on HostGator
- Setting Up WP Mail SMTP on DreamHost
- Setting Up WP Mail SMTP on InMotion Hosting
- Setting Up WP Mail SMTP on GoDaddy
- Setting Up WP Mail SMTP on iPage
- Setting Up WP Mail SMTP on GreenGeeks
- Setting Up WP Mail SMTP on JustHost
- Setting Up WP Mail SMTP With Third-Party Email Services
- Best WordPress Guides for Email
Qu’est-ce que le WP Mail SMTP, et pourquoi en avez-vous besoin pour envoyer des e-mails WordPress ?
WP Mail SMTP est la meilleure extension WordPress SMTP sur le marché. Il vous permet d’envoyer tous vos e-mails WordPress en utilisant un serveur SMTP.
Après avoir configuré votre site WordPress, vous remarquerez peut-être que vous ne recevez aucun e-mail de WordPress. Il s’agit notamment des e-mails de notification de WordPress et des e-mails provenant de votre extension de formulaire de contact WordPress.
Si vous ne recevez pas d’e-mail, c’est généralement parce que WordPress utilise la fonction PHP mail() pour les envoyer.
La plupart des entreprises d’hébergement WordPress ne configurent pas correctement cette fonction, et certaines la désactivent simplement pour éviter les abus.
Le moyen le plus simple de corriger ce problème est d’utiliser le protocole SMTP pour envoyer les e-mails de WordPress.
SMTP est l’abréviation de « simple mail transfer protocol » (protocole de transfert de courrier simple) et constitue pratiquement la méthode standard d’envoi d’e-mails. Il est nécessaire de se connecter à un serveur de messagerie pour envoyer des e-mails. Cela permet d’éviter l’utilisation abusive du serveur d’hébergement et d’améliorer la délivrabilité des e-mails, ce qui signifie que vous et vos utilisateurs/utilisatrices recevrez tous les e-mails de WordPress.
Serveur SMTP de l’hébergeur ou serveur SMTP d’un tiers : lequel utiliser ?
La plupart des entreprises d’hébergement WordPress proposent des adresses e-mail professionnelles gratuites que vous pouvez utiliser avec votre propre nom de domaine.
Nous vous recommandons de configurer une adresse e-mail distincte pour votre site WordPress. Elle peut être du type support@example.com ou info@example.com.
Cependant, votre fournisseur d’hébergement WordPress n’est pas spécialisé dans l’envoi d’e-mails. Leurs serveurs SMTP sont basiques et ont des limites strictes sur le nombre d’e-mails que vous pouvez envoyer.
Si vous gérez un site de petite entreprise ou un blog, les serveurs SMTP de votre fournisseur d’hébergement vous conviendront probablement.
En revanche, si vous gérez une boutique en ligne ou un site d’adhésion, les e-mails deviennent essentiels pour votre entreprise. Vous voulez vous assurer que vos clients reçoivent les notifications importantes par e-mail dans leur boîte de réception.
C’est là que vous avez besoin d’un fournisseur de services SMTP tiers. Ces entreprises sont spécialisées dans l’envoi sécurisé d’un grand nombre d’e-mails sans déclencher les filtres anti-spam, qu’il s’agisse de SMTP transactionnel ou de lettres d’information.
Nous recommandons l’utilisation de SendLayer, Brevo ou SMTP.com pour la plupart des entreprises en ligne. Leur prix est raisonnable et ils peuvent être redimensionnés en fonction de la croissance de votre entreprise.
En savoir plus, vous pouvez consulter notre article sur les meilleurs fournisseurs de services SMTP.
Une fois que vous avez choisi une méthode de distribution des e-mails, l’étape suivante consiste à connecter votre site WordPress à votre serveur e-mail.
C’est là qu’intervient l’extension WP Mail SMTP. Il vous permet d’envoyer des e-mails WordPress via SMTP en saisissant vos infos connexions SMTP.
WP Mail SMTP est la solution SMTP la plus populaire pour WordPress et est actuellement utilisée par plus de 3 millions de sites. Elle est maintenue par la même équipe que WPForms.
Il existe également une version gratuite de WP Mail SMTP lite qui est entièrement fonctionnelle et peut être utilisée avec n’importe quelle entreprise d’hébergement WordPress ou fournisseur d’un service SMTP tiers.
La version premium de l’extension WP Mail SMTP prend en charge tous les principaux fournisseurs de services SMTP et fonctionne avec n’importe quelle entreprise d’hébergement WordPress qui propose des comptes e-mail.
Il est également doté de fonctionnalités puissantes telles que des Journaux d’e-mails, des contrôles d’e-mails, un support prioritaire et une configuration en gants blancs.
En savoir plus, vous pouvez consulter notre avis terminé sur WP Mail SMTP.
Installer et configurer WP Mail SMTP
La première chose à faire est d’installer et d’activer l’extension WP Mail SMTP. Pour plus de détails, consultez notre guide étape par étape sur l’installation d’une extension WordPress.
Une fois activé, vous verrez apparaître l’assistant de configuration. Vous pouvez le passer, car nous allons vous afficher comment configurer WP Mail SMTP manuellement.

Il suffit de cliquer sur « Retourner au Tableau de bord ».
Ensuite, vous devez visiter la page WP Mail SMTP « Réglages pour configurer les paramètres de l’extension.
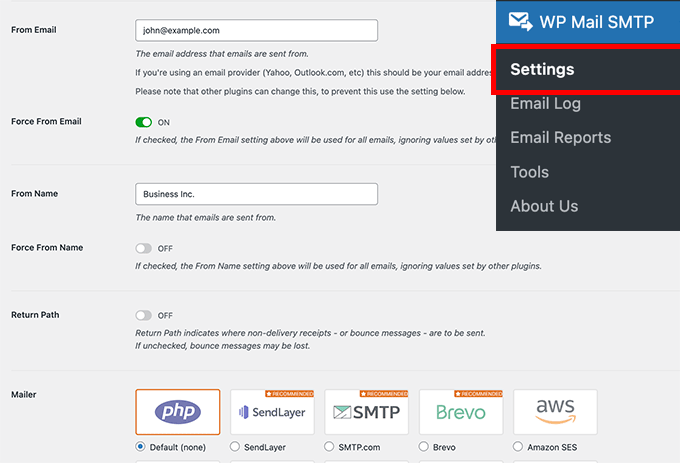
Vous devez saisir vos Réglages SMTP pour utiliser WP Mail SMTP. La première partie des réglages sera similaire quelle que soit votre entreprise d’hébergement. Elle comprend les champs suivants :
- E-mail de l’exp éditeur – Cette adresse e-mail sera utilisée pour l’envoi de tous les e-mails de WordPress.
- E-mail de l’exp éditeur – Ce nom sera utilisé pour l’envoi des e-mails. Nous vous recommandons d’utiliser le titre de votre site.
- Chemin de retour – Cochez cette case pour recevoir des notifications de distribution ou des messages rebondis.
- Mailer – Vous devez sélectionner « Other SMTP » ici car vous enverrez des e-mails en utilisant le serveur SMTP de votre hébergeur.
Note : Si vous souhaitez utiliser des services d’envoi tiers, suivez ce guide pour envoyer des e-mails WordPress via Gmail SMTP. Nous avons également un guide similaire pour la configuration de Brevo SMTP.
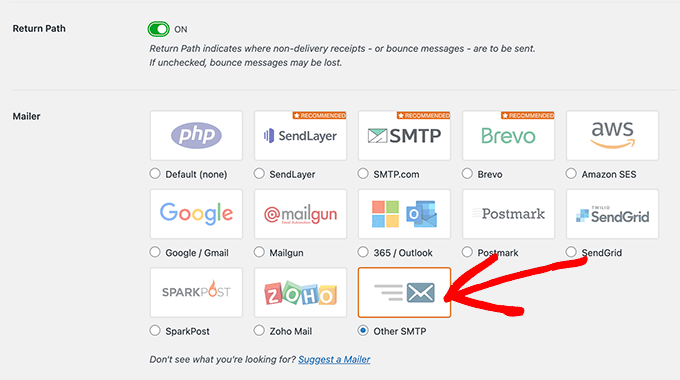
Si vous souhaitez continuer à utiliser votre hébergeur, vous devez sélectionner « Autre SMTP » et saisir les paramètres du serveur SMTP définis par l’entreprise d’hébergement.
- Hôte SMTP – L’adresse de l’hébergeur SMTP fournie par votre entreprise d’hébergement.
- Chiffrement – La méthode de chiffrement utilisée par votre serveur de messagerie pour envoyer des e-mails. En général, il s’agit de TLS.
- Port SMTP – Port utilisé par le serveur d’e-mail sortant.
- Auto TLS – Ce réglage doit être défini sur On.
- Authentification – Doit être activé.
- Identifiant SMTP – En général, l’adresse e-mail que vous utilisez pour envoyer des e-mails.
- Mot de passe SMTP – Le mot de passe du compte de messagerie que vous utilisez pour envoyer des e-mails. Nous ne recommandons pas d’enregistrer les mots de passe SMTP ici. Vous devez plutôt stocker votre mot de passe dans le fichier wp-config.php.

Ces réglages sont nécessaires pour se connecter à n’importe quel serveur SMTP. Cependant, leurs valeurs peuvent différer d’une entreprise d’hébergement WordPress à l’autre.
Voyons comment configurer l’extension WP Mail SMTP avec différentes entreprises d’hébergement.
Configurer WP Mail SMTP sur Bluehost
Bluehost est l’une des plus grandes entreprises d’hébergement au monde et un fournisseur d’hébergement WordPress officiellement recommandé.
Nous recommandons Bluehost à tous les utilisateurs/utilisatrices qui démarrent un blog WordPress ou créent un site pour une petite entreprise.
Voici les Réglages SMTP que vous utiliserez pour connecter WP Mail SMTP au serveur SMTP de Bluehost :
- Hébergeur SMTP – mail.example.com
- Chiffrement – TLS
- Port SMTP – 587
- Nom d’utilisateur SMTP – Votre adresse e-mail (par exemple, wordpress@example.com)
- Mot de passe SMTP – Mot de passe de votre compte e-mail
N’oubliez pas de remplacer exemple.com par votre propre nom de domaine.

Configurer WP Mail SMTP sur SiteGround
SiteGround est une autre entreprise d’hébergement WordPress populaire. Ils offrent d’excellents services d’hébergement mutualisé, géré et WooCommerce.
Voici les Réglages SMTP que vous utiliserez pour connecter WP Mail SMTP avec les serveurs SiteGround :
- Hébergeur SMTP – mail.example.com
- Chiffrement – TLS
- Port SMTP – 587
- Nom d’utilisateur SMTP – Votre adresse e-mail (par exemple, wordpress@example.com)
- Mot de passe SMTP – Mot de passe de votre compte e-mail

Configurer WP Mail SMTP sur HostGator
HostGator est une autre entreprise d’hébergement WordPress populaire. WPBeginner est hébergé chez HostGator, et nous les utilisons depuis plus d’une décennie.
Voici les Réglages SMTP que vous utiliserez pour connecter WP Mail SMTP avec les serveurs HostGator :
- Hébergeur SMTP – full.servername.com
- Chiffrement – SSL
- Port SMTP – 465
- Nom d’utilisateur SMTP – Votre adresse e-mail (par exemple, wordpress@example.com)
- Mot de passe SMTP – Mot de passe de votre compte e-mail
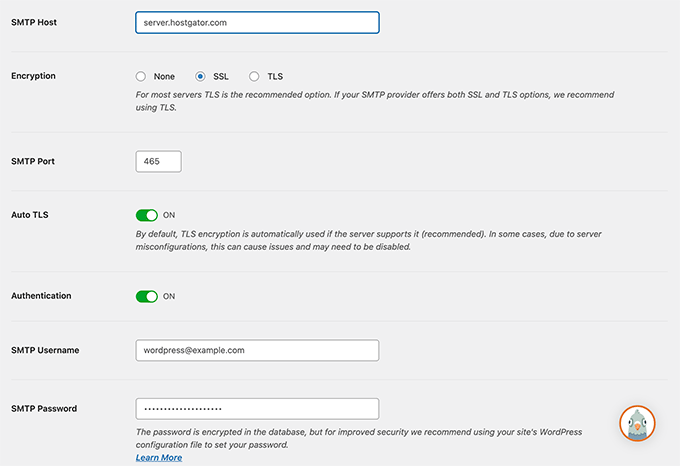
Vous remarquerez qu’au lieu d’utiliser votre domaine comme hébergeur SMTP, il utilise le nom du serveur. Vous pouvez trouver le nom du serveur dans votre Tableau de bord hébergeur cPanel.
Il vous suffit de vous connecter à votre cPanel, et vous verrez le nom complet du serveur dans la colonne de droite vers le bas.
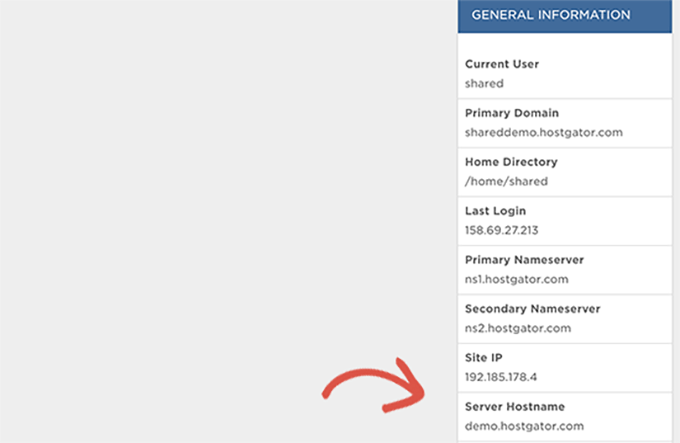
Configurer WP Mail SMTP sur DreamHost
DreamHost est une entreprise d’hébergement WordPress très populaire. Il existe depuis 1997 (bien avant WordPress, Google ou Facebook) et propose des offres d’hébergement WordPress mutualisé, infogéré et VPS.
Voici les Réglages SMTP que vous utiliserez pour connecter WP Mail SMTP avec les serveurs de DreamHost :
- Hébergeur SMTP – full.servername.com
- Chiffrement – SSL
- Port SMTP – 465
- Nom d’utilisateur SMTP – Votre adresse e-mail (par exemple, wordpress@example.com)
- Mot de passe SMTP – Mot de passe de votre compte e-mail
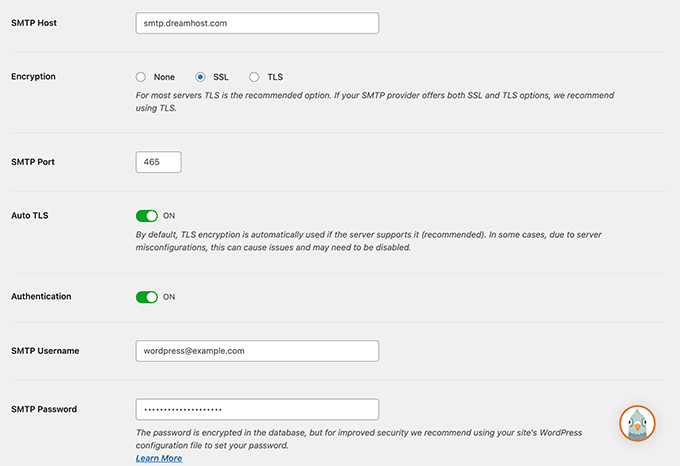
Vous remarquerez que Dreamhost n’utilise pas votre nom de domaine comme serveur d’e-mail. Au lieu de cela, ils utilisent différents serveurs pour gérer les e-mails, et vous devrez trouver lequel est utilisé par votre compte d’hébergeur.
Vous pouvez le faire en vous connectant à votre panneau d’hébergement DreamHost, puis en vous rendant sur la page Support » Centres de données. À partir de là, vous devez défiler vers le bas jusqu’à la section Service e-mail.
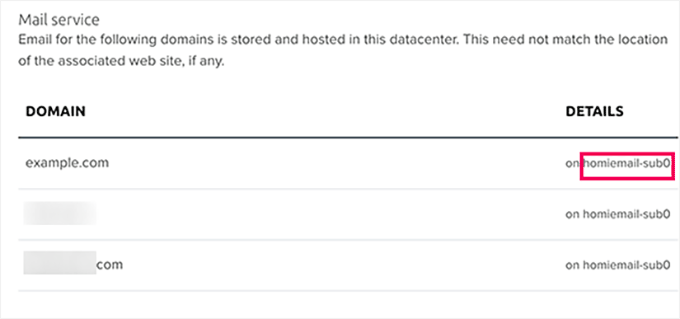
Vous trouverez le nom du groupe d’e-mails dans la colonne Détails, à côté de votre nom de domaine.
Ensuite, vous devez vous rendre sur la page de configuration de l’e-mail de DreamHost et défiler vers le bas jusqu’à la section » Où trouver le nom d’hôte (cluster) de votre e-mail « .
Ici, vous pouvez faire correspondre votre groupe d’e-mails aux noms figurant dans le tableau et copier l’adresse du serveur sortant à côté.
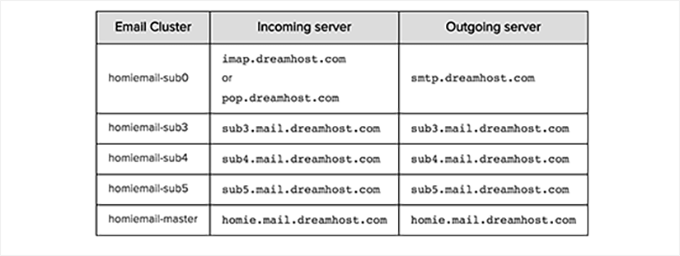
Réglages WP Mail SMTP sur l’hébergeur InMotion
Voici les Réglages SMTP que vous utiliserez pour connecter WP Mail SMTP avec les serveurs d’InMotion Hosting:
- Hébergeur SMTP – server##.inmotionhosting.com
- Chiffrement – SSL
- Port SMTP – 465
- Nom d’utilisateur SMTP – Votre adresse e-mail (par exemple, wordpress@example.com)
- Mot de passe SMTP – Mot de passe de votre compte e-mail
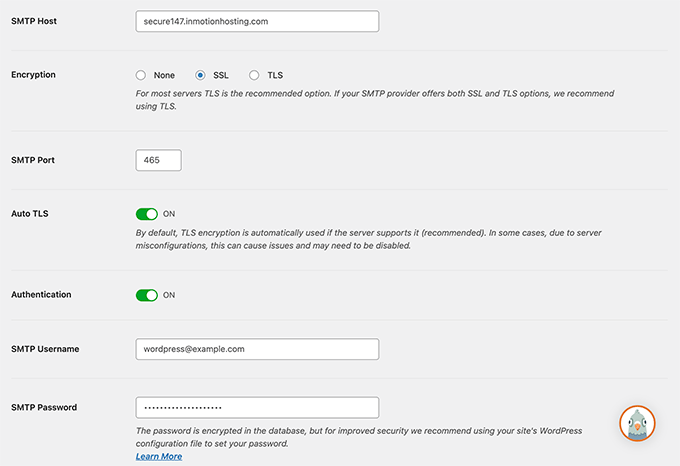
Dans le champ hébergeur SMTP, vous devez remplacer ## par le numéro de votre serveur.
Vous le trouverez en vous connectant à votre tableau de bord cPanel et en cliquant sur l’icône « Détails techniques du compte ».
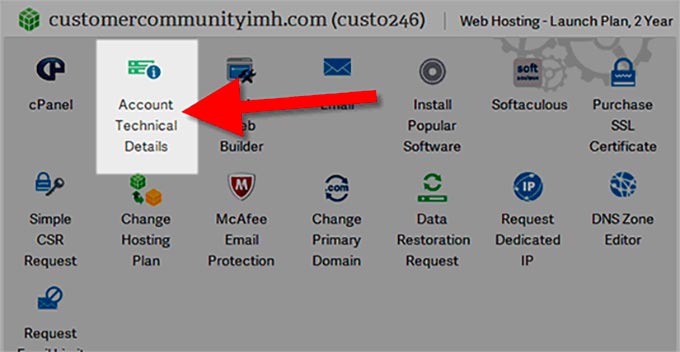
Configurer WP Mail SMTP sur GoDaddy
GoDaddy est le bureau d’enregistrement de noms de domaine le plus populaire au monde, gérant plus de 84 millions de noms de domaine pour plus de 22 millions de clients/clientes. Il propose également différentes offres d’hébergement (pour plus de détails, voir notre article sur la différence entre un nom de domaine et un hébergement web).
Voici les Réglages SMTP que vous utiliserez pour connecter WP Mail SMTP avec les offres d’hébergement mutualisé de GoDaddy:
- Hébergeur SMTP – mail.example.com
- Chiffrement – TLS
- Port SMTP – 587
- Nom d’utilisateur SMTP – Votre adresse e-mail (par exemple, wordpress@example.com)
- Mot de passe SMTP – Mot de passe de votre compte e-mail

Configurer WP Mail SMTP sur iPage
Voici les Réglages SMTP que vous utiliserez pour connecter WP Mail SMTP avec les serveurs de l’hébergeur iPage:
- Hébergeur SMTP – smtp.ipage.com
- Chiffrement – TLS
- Port SMTP – 587
- Nom d’utilisateur SMTP – Votre adresse e-mail (par exemple, wordpress@example.com)
- Mot de passe SMTP – Mot de passe de votre compte e-mail
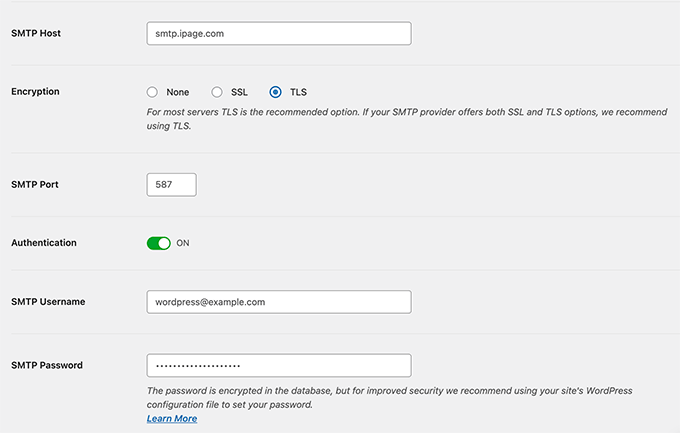
Configurer WP Mail SMTP sur GreenGeeks
Voici les Réglages SMTP que vous utiliserez pour connecter WP Mail SMTP avec GreenGeeks:
- Hébergeur SMTP – mail.example.com
- Chiffrement – SSL
- Port SMTP – 465
- Nom d’utilisateur SMTP – Votre adresse e-mail (par ex. wordpress@example.com)
- Mot de passe SMTP – Mot de passe de votre compte e-mail
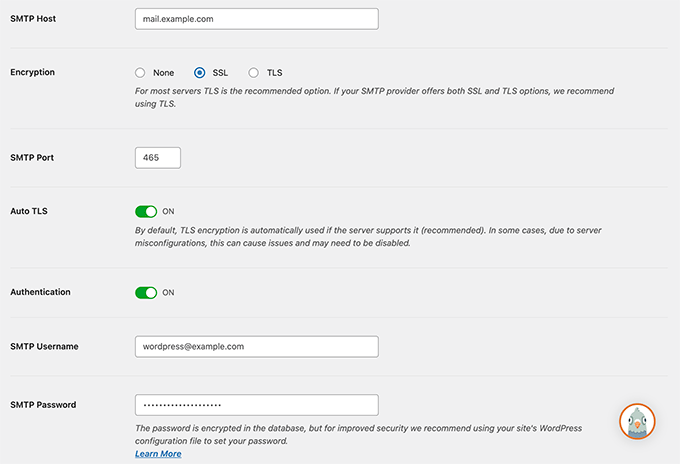
Configurer WP Mail SMTP sur JustHost
Voici les Réglages SMTP que vous utiliserez pour connecter WP Mail SMTP avec JustHost:
- Hébergeur SMTP – mail.example.com
- Chiffrement – SSL
- Port SMTP – 465
- Nom d’utilisateur SMTP – Votre adresse e-mail (par exemple, wordpress@example.com)
- Mot de passe SMTP – Mot de passe de votre compte e-mail
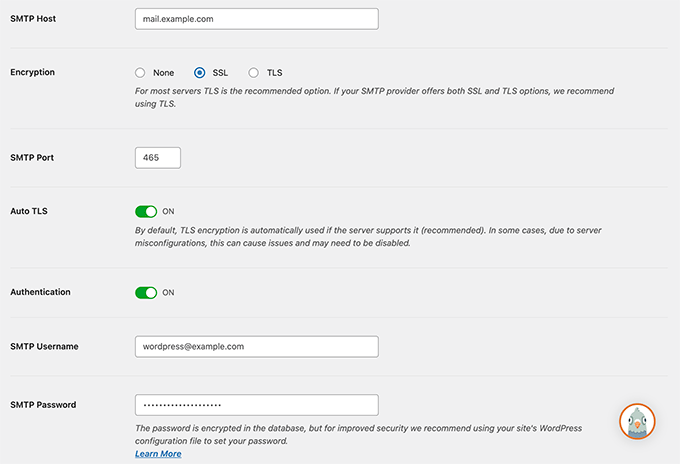
Réglages de WP Mail SMTP avec des services d’e-mail tiers
Certaines entreprises d’hébergement WordPress infogérées n’offrent pas de services d’e-mail dans le cadre de leurs offres d’hébergement. Vous devrez donc utiliser un fournisseur de services SMTP tiers pour envoyer des e-mails.
WP Mail SMTP supporte plusieurs services d’e-mailing populaires, notamment SendLayer, Gmail/Google Apps for Work, Microsoft Outlook et Office 360, Brevo, SMTP.com, et bien d’autres encore.
Il suffit de cliquer sur le service d’envoi, et l’extension affiche les informations nécessaires à l’utilisation de cet envoi.
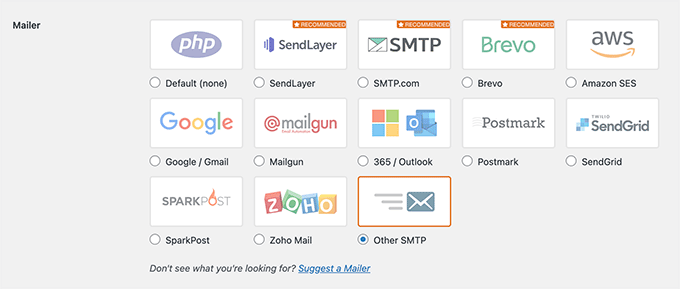
Pour plus de détails, vous pouvez consulter notre tutoriel sur l’utilisation d’un serveur SMTP gratuit pour envoyer des e-mails WordPress.
Nous espérons que cet article vous a aidé à apprendre comment configurer WP Mail SMTP avec n’importe quel hébergeur. Vous pouvez également consulter nos autres guides WordPress sur l’utilisation de l’e-mail sur votre site.
Les meilleurs guides WordPress pour l’e-mail
- Pourquoi vous ne devriez jamais utiliser WordPress pour envoyer des e-mails de type « newsletter » ?
- Les meilleurs plugins de newsletter WordPress (faciles à utiliser + puissants)
- Guide du débutant pour l’automatisation du marketing e-mail WordPress
- Comment obtenir un domaine d’e-mail gratuit (méthodes rapides et faciles)
- Comment renvoyer les e-mails de bienvenue aux utilisateurs/utilisatrices nouveaux sur WordPress ?
- Comment définir correctement les réglages de votre e-mail WordPress ?
If you liked this article, then please subscribe to our YouTube Channel for WordPress video tutorials. You can also find us on Twitter and Facebook.





Syed Balkhi says
Hey WPBeginner readers,
Did you know you can win exciting prizes by commenting on WPBeginner?
Every month, our top blog commenters will win HUGE rewards, including premium WordPress plugin licenses and cash prizes.
You can get more details about the contest from here.
Start sharing your thoughts below to stand a chance to win!
John Rothra says
Under « Other SMTP, » how can I see what version of TLS is being used by this plugin?
WPBeginner Support says
If you reach out to the plugin’s support they can let you know the current state of the plugin
Administrateur
THANKGOD JONATHAN says
The first time I read this article was on Dec 28 of last year when I was having issues installing WP Email SMTP. However, after reading this WPBeginner’s ultimate guide on setting up WP Mail SMTP, it helped me resolve this issue in no time. And felled I had to come back and write another comment. I highly recommend this guide to anyone facing similar issues with email deliverability on their WordPress site.
mohadese esmaeeli says
I have been using this plugin for several years, but the major issue I face is that almost every month or few weeks, the email delivery stops. I have to pause the connection with the email, then re-establish the connection and select the email again. Since my website is an online store, during this time, emails are not sent to customers and management.
WPBeginner Support says
In a situation like that we would recommend reaching out to the plugin’s support and they would be able to help diagnose and fix this issue.
Administrateur
Moinuddin Waheed says
Great guide to setup wp SMTP for all the leading hosting providers.
I have used many of these hosting providers and have not setup wp SMTP for sure email deliverability.
Though I have used Gmail api to connect with WordPress contact form.
This list will help me setup SMTP for any of these hosts.
THANKGOD JONATHAN says
i have just installed WP Email SMTP plugin and trying to set it up. However, I am having issues setting it up. Now I realized where I have been doing it wrongly. I hope to have a great experience with WP Email SMTP.
WPBeginner Support says
Glad our guide was able to help!
Administrateur
Margaret says
Your article recommends storing the email password in the wp-config.php file rather than entering it into the WP Mail SMTP settings page. Did I miss something? What would I enter into the wp-config.php file and how would that password then get used by the WP Mail SMTP plugin?
WPBeginner Support says
The plugin has a learn more link in the plugin settings for the steps to take
Administrateur
Ralph says
Is it useful for wordpress emails only or can this improve our newsletters? I want more people to see my mails which is hard if they end up in spam folder.
WPBeginner Support says
It would depend on what you use to send your newsletter, if it is a plugin then this could help but if it is a service like Constant Contact then those services work to ensure your emails are delivered.
Administrateur
Jiří Vaněk says
Great list, it’ll be handy to keep it saved in case I ever need to configure anything other than my own domain on my server and Gmail, where I’ve already learned to do things more intricately using their API. Saving it and thank you.
Roger M. Jenson says
SMTP stands for Simple Mail Transfer Protocol NOT Secure Mail Transfer Protocol.
WPBeginner Support says
Thanks for catching that typo, it should be fixed now
Administrateur
Anshu Mathur says
Does this plugin help in any way to reduce spam messages through the contact form?
Juan Rojo says
Just wondering if the plugin can handle multiple email addresses?
WPBeginner Support says
The plugin is made to use a single address at the moment.
Administrateur
Nico says
If you have woo commerce is SMTP + autoresponder a good combination for sending Transactional Emails? Thank you!
WPBeginner Support says
WooCommerce has built-in transactional emails we would recommend setting up SMTP but additional plugins shouldn’t be needed normally for what it sounds like you’re wanting.
Administrateur
Chris Grigoriadis says
Thanks for the great work…I have three web sites in SiteGround, but when I created them I didn’t create emails in their server, I just put in wordpress settings the mail that I use in GMX. Whatever messages come from readers I always reply from this gmx email, that is, from a server completely independent of SiteGround. For incoming messages I use a simple contact form. Based on these features do I need a smtp plugin?
WPBeginner Support says
You may still want to use SMTP to ensure your messages get sent to your email properly.
Administrateur
Marsha Windross says
This was really very useful for me. I wish I could rate the article here.
WPBeginner Support says
Thank you, glad our article was helpful
Administrateur
Ben says
I don’t seem to have the ‘sender’ app tab on my wpadmin panel after i install the wp mail smtp plugin. What gives? I’m guessing this tab would allow me the function of sending out emails. . . ? Otherwise, I’ve set up the plugin properly I believe.
WPBeginner Support says
There isn’t a sender tab but if you’re having trouble with the plugin you can reach out to the plugin’s support for them to assist
Administrateur
April says
One other suggestion if you use BuddyPress. After completing the above recommended improvements, I still was not receiving « account activation » emails. They came back as: « Mail delivery failed: returning message to sender …smtp; 550 This message has been reported as spam by other users. » I knew that they hadn’t been reported, because I was testing them only to myself. This was probably due to a lot of trial and error on my part.
It turned out that using: « WordPress Dashboard > Tools > BuddyPress > BuddyPress Tools > Repair tools > Reinstall emails (delete and restore from defaults) » …was the final perfect solution to my problem!
WPBeginner Support says
Thanks for sharing your solution
Administrateur
Musarrof says
Hi. Thanks for very helpful article. I have tried to configure the Gmail SMTP but It’s not working. I found this error: redirect_uri_mismatch
And SendGrid is working but E-mail going to spam folder. How can I fix it. ??
WPBeginner Support says
You would want to ensure you set up your API correctly or you can reach out to the plugin’s support and they should be able to assist.
Administrateur