Vous vous demandez comment définir les réglages de votre e-mail WordPress ?
Les réglages par défaut de l’e-mail WordPress ne sont pas toujours fiables et peuvent prospecter de nombreuses erreurs d’envoi et des problèmes de distribution des e-mails. Il se peut donc que vous et vos clients ne receviez pas les e-mails envoyés depuis votre site WordPress.
Dans cet article, nous allons vous afficher comment configurer correctement les réglages de votre e-mail WordPress.
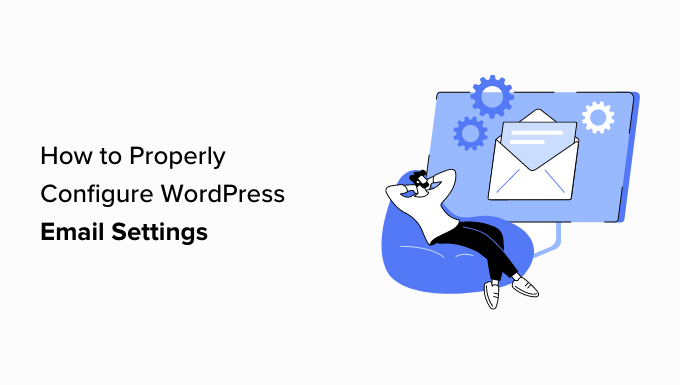
Pourquoi les Réglages E-mails de WordPress ne fonctionnent-ils pas correctement ?
Les réglages par défaut de l’e-mail sur votre site WordPress utilisent la fonction PHP mail () pour envoyer des e-mails concernant les entrées de formulaire, l’activation du compte, etc.
Cependant, votre site peut rencontrer des problèmes de distribution des e-mails si le serveur e-mail de votre fournisseur d’hébergement n’est pas correctement configuré. En outre, de nombreux services d’e-mail populaires comme Gmail peuvent signaler ces messages comme indésirables.
Cela signifie qu’un e-mail sortant de votre site peut se retrouver dans le dossier indésirable du compte e-mail de l’utilisateur, ou ne jamais atteindre sa boîte de réception.
Heureusement, vous pouvez surmonter ce problème en configurant correctement les réglages de votre e-mail WordPress. Pour ce faire, vous devrez utiliser un service SMTP ou une extension.
Qu’est-ce que le SMTP, et comment peut-il corriger les réglages des e-mails dans WordPress ?
SMTP (Simple Mail Transfer Protocol) est un protocole standard pour la transmission des e-mails. Contrairement à la fonction PHP mail (), SMTP utilise une authentification appropriée pour envoyer et recevoir des e-mails.
En utilisant un service SMTP sur votre site, vous pouvez obtenir des taux de délivrabilité élevés, éviter les dossiers indésirables et vous assurer que vos notifications par e-mail arrivent immédiatement dans la boîte de réception de l’utilisateur.
Pour configurer correctement les réglages de votre e-mail WordPress, vous devrez utiliser un fournisseur de services SMTP populaire comme SendLayer, Brevo (anciennement Sendinblue), Mailgun, ou SMTP.com. Ces fournisseurs de services sont faciles à utiliser et vous permettent d’envoyer des e-mails en toute sécurité à partir de votre site WordPress.
Une fois que vous avez choisi un fournisseur SMTP, vous devez connecter votre site WordPress à votre serveur e-mail.
C’est là qu’intervient l’extension WP Mail SMTP.
C’est la meilleure extension WordPress SMTP du marché qui vous permet d’envoyer des e-mails via SMTP. Il est livré avec des fonctionnalités puissantes comme les Journaux d’expéditeurs, les contrôles d’e-mails, le support prioritaire, et plus encore.
La version premium de l’extension peut même s’intégrer à des fournisseurs de services SMTP populaires tels que SendLayer et Brevo, ainsi qu’à toute entreprise d’hébergement WordPress qui propose des comptes e-mail.
En savoir plus, vous pouvez consulter notre avis terminé sur WP Mail SMTP.
Cela dit, voyons comment configurer correctement les réglages de votre e-mail WordPress.
Comment définir correctement les réglages de votre e-mail WordPress ?
Il est très facile de configurer les réglages de votre e-mail WordPress en utilisant l’extension WP Mail SMTP et un fournisseur de service SMTP.
Pour ce tutoriel, nous utiliserons SendLayer, qui est le meilleur fournisseur de services SMTP du marché.
Étape par étape : Créer un compte avec SendLayer
Tout d’abord, vous devez vous rendre sur le site de SendLayer et cliquer sur le bouton « Premiers pas avec SendLayer ».

Vous accéderez à la page de tarification, où vous pourrez sélectionner une offre adaptée à vos besoins.
Cependant, si vous ne souhaitez pas encore acheter SendLayer, vous pouvez cliquer sur le lien ‘Essai gratuit de SendLayer (envoi de 200 e-mails)’ en bas de page.

Vous accéderez alors à la page « Commande », où vous devrez fournir votre e-mail, votre mot de passe et les détails de votre paiement.
Une fois votre compte créé, il vous suffit de cliquer sur le bouton « Continuer vers le Tableau de bord ».

Étape par étape : Ajouter votre domaine pour autorisation
Ensuite, vous devrez autoriser votre nom de domaine pour permettre aux serveurs d’e-mails de vous reconnaître comme un expéditeur vérifié.
Cela signifie que les e-mails envoyés à partir de votre compte après autorisation ne se retrouveront pas dans le dossier indésirable de vos utilisateurs/utilisatrices.
Pour ce faire, cliquez sur le bouton « Ajouter un domaine » dans le coin supérieur droit de l’écran.

Une nouvelle page s’ouvre alors sur votre écran, dans laquelle vous devez saisir le nom de domaine de votre site dans le champ prévu à cet effet.
Une fois que vous avez fait cela, cliquez sur le bouton « Ajouter un domaine ».

SendLayer va maintenant générer automatiquement cinq types d’enregistrements DNS pour votre domaine.
Vous devez maintenant copier et coller ces enregistrements dans les Réglages DNS de votre site, un par un.
Pour trouver ces réglages DNS, vous devez vous rendre dans le tableau de bord du compte d’hébergement WordPress de votre site. L’emplacement exact des réglages DNS dépendra de votre fournisseur d’hébergement, mais SendLayer fournit de la documentation pour vous aider.

Après avoir ajouté tous les enregistrements DNS à votre tableau de bord d’hébergeur, cochez simplement la case « J’ai ajouté ces enregistrements DNS et je suis prêt à continuer » au bas de la page SendLayer.
Si c’est le cas, cliquez sur le bouton « Vérifier les enregistrements DNS » pour continuer.

N’oubliez pas que les modifications des enregistrements DNS peuvent prendre jusqu’à 48 heures pour être prises en compte.
Pour vérifier l’état de l’autorisation de votre domaine, rendez-vous sur votre Tableau de bord SendLayer et cliquez sur l’onglet ‘Réglages’ dans la colonne de gauche.
Une fois sur la page Réglages, passez à l’onglet « Enregistrements et paramètres DNS » en haut de la page.
Si vos Réglages DNS ont été vérifiés, vous verrez maintenant un symbole vert dans la colonne État pour chaque type d’enregistrement DNS.

Étape par étape : Copier la Clé de l’API SendLayer
Maintenant que vous avez autorisé votre nom de domaine, il est temps pour vous de copier la clé API de votre compte SendLayer. Cette clé API vous permettra de connecter le service SMTP à votre site WordPress.
Pour ce faire, cliquez sur l’onglet » Réglages » dans la colonne de gauche de votre tableau de bord SendLayer. Ensuite, passez à l’onglet « Clés API » en haut de la page.
Une fois que vous y êtes, cliquez sur le lien « Afficher la clé API », puis copiez la clé dans votre presse-papiers.

Étape parlages : Configurer l’extension WP Mail SMTP sur votre site WordPress
Une fois que vous avez créé un compte SendLayer et copié la clé de l’API, rendez-vous sur le tableau de bord de votre site WordPress.
Ensuite, installez et activez l’extension WP Mail SMTP. Pour des instructions détaillées, vous pouvez consulter notre guide du débutant sur l’installation d’une extension WordPress.
Note : Gardez à l’esprit que vous aurez besoin de la version pro du plugin WP Mail SM TP pour le connecter à votre compte SendLayer.
Une fois activé, rendez-vous sur la page » Réglages » de WP Mail SMTP dans la colonne latérale de l’administrateur WordPress.
Une fois que vous y êtes, ajoutez la clé de licence de votre extension à côté de l’option » License Key « . Vous trouverez cette information sur la page de votre compte sur le site de WP Mail SMTP.

Ensuite, défilez vers le bas jusqu’à la section « E-mail de l’expiteur » et ajoutez l’e-mail de l’administrateur que vous souhaitez utiliser pour envoyer des e-mails à vos utilisateurs/utilisatrices.
Si vous souhaitez que l’E-mail de l’expéditeur soit le même pour l’ensemble de votre site, il vous suffit de cocher la case « Forcer l’E-mail de l’expéditeur ».
Saisissez ensuite le nom que vous souhaitez utiliser pour envoyer des e-mails à côté du champ « Nom de l’expéditeur ».
Par exemple, si vous avez un magasin de commerce électronique, vous pouvez utiliser le nom de votre magasin dans ce champ. Ainsi, les utilisateurs/utilisatrices sauront immédiatement qui leur envoie un message.
Pour des instructions détaillées, vous pouvez consulter notre tutoriel sur la façon de configurer WP Mail SMTP avec n’importe quel hébergeur.

Ensuite, défilez vers le bas jusqu’à la section ‘Mailer’ et choisissez le service SMTP que vous souhaitez connecter à votre site WordPress.
Pour ce tutoriel, nous choisirons l’option « SendLayer ».

Une fois cette opération effectuée, un nouvel onglet « SendLayer » s’ouvre à l’écran.
Ici, vous devez coller la clé de l’API que vous avez copiée précédemment depuis le Tableau de bord de SendLayer. Si vous n’avez pas réussi à copier la clé auparavant, il vous suffit de cliquer sur le lien » Obtenir la clé API » pour être redirigé vers votre compte SendLayer.

Une fois que vous avez terminé, il vous suffit de cliquer sur le bouton « Enregistrer les Réglages » pour stocker vos modifications.
Vous avez bien connecté WP Mail SMTP avec SendLayer.
Étape 5 : Envoi d’un e-mail de test
Pour vérifier si votre fournisseur de services SMTP et l’extension fonctionnent correctement, vous pouvez facilement envoyer un e-mail de test.
Pour ce faire, passez à l’onglet « Test d’e-mail » en haut de la page des Réglages SMTP de WP Mail.
Une fois que vous y êtes, ajoutez simplement un compte e-mail auquel vous avez accès dans le champ « Envoyer à ». Ensuite, cliquez sur le bouton « Envoyer l’e-mail ».

Une fois l’e-mail envoyé, un message de réussite s’affiche à l’écran.
Ensuite, vérifiez la boîte de réception de cette adresse e-mail où vous verrez l’e-mail de test que vous venez d’envoyer.

WP Mail SMTP et SendLayer vont maintenant éliminer vos problèmes de délivrabilité des e-mails en s’assurant que vos e-mails sont envoyés dans les boîtes de réception de vos utilisateurs/utilisatrices et ne finissent pas dans le dossier indésirable.
Étapes par étapes : Comment développer votre liste d’e-mail
Maintenant que vous avez correctement configuré vos réglages d’e-mail WordPress, il est temps pour vous de commencer à développer votre liste d’e-mails.
Il est extrêmement important de se constituer une liste d’adresses électroniques, car le marketing e-mail est un moyen rentable de faire revenir vos clients et d’augmenter les conversions.
Pour ce faire, vous pouvez créer des fenêtres surgissantes à l’aide d’OptinMonster qui s’afficheront sur votre site sous la forme de formulaires d’inscription à des e-mails ciblés.
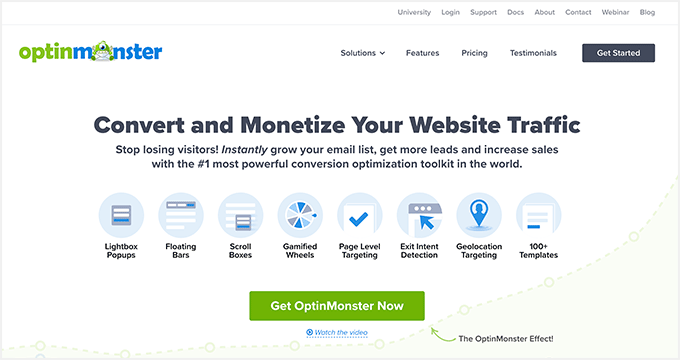
De la même manière, vous pouvez également construire une page d’aimant à prospects, créer une lettre d’information par e-mail ou mettre des mises à niveau de contenu. Pour des astuces plus détaillées, vous pouvez consulter notre guide du débutant sur les moyens testés et faciles de construire votre liste d’e-mails.
Vous pouvez également héberger des concours de cadeaux sur votre magasin WooCommerce en utilisant RafflePress qui est la meilleure extension de cadeaux sur le marché.
De cette façon, les utilisateurs/utilisatrices intéressés devront s’inscrire sur votre site pour saisir l’offre, ce qui aidera à construire votre liste d’e-mails. Pour plus de détails, vous pouvez consulter notre tutoriel sur l ‘organisation d’un jeu-concours réussi sur WordPress.
Nous espérons que cet article vous a aidé à apprendre comment configurer correctement les réglages de votre e-mail WordPress. Vous pouvez également consulter notre tutoriel étape par étape sur la façon d’utiliser un serveur SMTP gratuit pour envoyer des e-mails WordPress et nos choix d’experts pour les meilleurs services de marketing e-mail pour les petites entreprises.
Si vous avez aimé cet article, veuillez alors vous abonner à notre chaîne YouTube pour obtenir des tutoriels vidéo sur WordPress. Vous pouvez également nous trouver sur Twitter et Facebook.





Syed Balkhi says
Hey WPBeginner readers,
Did you know you can win exciting prizes by commenting on WPBeginner?
Every month, our top blog commenters will win HUGE rewards, including premium WordPress plugin licenses and cash prizes.
You can get more details about the contest from here.
Start sharing your thoughts below to stand a chance to win!
Ralph says
I think i never had problems with emails on my current blog but I’m planning building new and more professional website and will definitely use this guide to make sure everything works fine.
WPBeginner Support says
We hope you find our recommendations helpful
Administrateur