Après avoir installé WordPress, la première chose que tout débutant doit apprendre est comment installer une extension WordPress. La maîtrise de cette compétence est essentielle pour déverrouiller tout le potentiel de votre site.
En d’autres termes, les extensions WordPress sont comme des applications pour votre site WordPress. Ils vous permettent d’ajouter de nouvelles fonctionnalités, comme un formulaire de contact, un diaporama, un panier d’achat, etc.
Avec des milliers de plugins gratuits et payants disponibles, les possibilités de dynamiser votre site web sont pratiquement illimitées. Dans ce guide étape par étape, nous allons vous afficher comment installer un plugin WordPress.
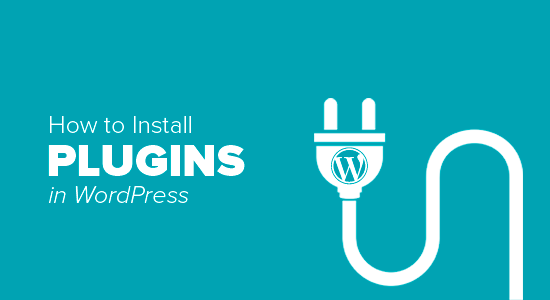
Avant de commencer
Si vous utilisez WordPress.com, vous ne pouvez pas installer d’extensions à moins de mettre à niveau votre plan d’affaires.
Nous recevons souvent des plaintes d’utilisateurs/utilisatrices disant qu’ils ne peuvent pas voir le menu des extensions dans leur Tableau de bord WordPress. Cela est dû au fait qu’ils utilisent WordPress.com, qui a ses limites.
En revanche, vous pouvez installer n’importe quelle extension sur votre site WordPress auto-hébergé.
Si vous avez encore des questions, vous pouvez consulter notre article sur WordPress.org auto-hébergé et WordPress.com.
Et si vous souhaitez passer de WordPress.com à WordPress.org, lisez notre tutoriel sur la façon de passer correctement de WordPress.com à WordPress.org.
Comment installer un plugin WordPress ?
Pour vous faciliter la tâche, nous avons créé un tutoriel vidéo sur l’installation d’une extension WordPress, que vous pouvez regarder ci-dessous.
Si vous souhaitez suivre des instructions écrites, alors continuez à lire. Voici un aperçu rapide de toutes les méthodes que nous allons aborder pour installer une extension WordPress sur votre site :
Vous êtes prêts ? Premiers pas.
Besoin d’aide pour l’installation d’une extension WordPress ? WPBeginner Pro Services peut le faire pour vous ! Avec nos services abordables de support WordPress d’urgence, vous pouvez embaucher des experts pour installer un plugin, corriger les erreurs de plugin, installer un thème WordPress, et bien plus encore. Arrêtez de stresser à propos de votre site et prenez-en soin. Planifiez des services de support WordPress dès aujourd’hui !
Installer une extension à l’aide de la recherche d’extension WordPress
La manière la plus simple d’installer un plugin WordPress est d’utiliser la recherche de plugins. Le seul inconvénient de cette option est qu’un plugin doit se trouver dans le répertoire des plugins WordPress, qui est limité aux extensions gratuites.
La première chose à faire est de vous rendre sur la page « Plugins » « Ajouter une nouvelle » dans la zone d’administration de WordPress.
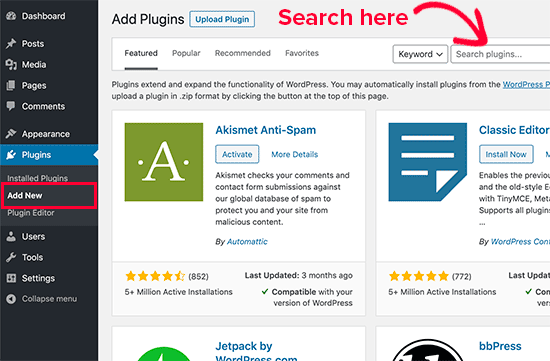
Vous verrez alors apparaître un écran comme celui de la capture d’écran ci-dessus.
Maintenant, vous pouvez trouver le plugin que vous voulez installer en tapant le nom du plugin ou la fonctionnalité dont vous avez besoin. Par exemple, nous tapons ici« WPForms » dans la barre de recherche.
Lorsque le chargement est terminé, vous verrez apparaître un certain nombre de listes comme dans l’exemple ci-dessous :
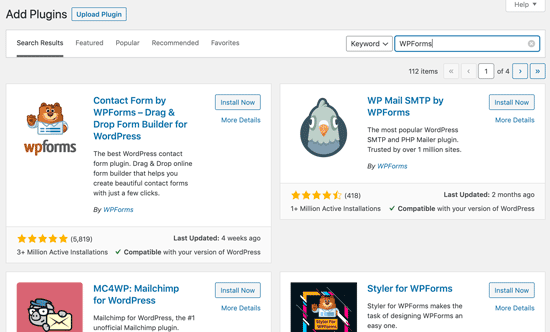
Vous pouvez choisir l’extension qui vous convient le mieux. Puisque nous cherchions WPForms, la meilleure extension de formulaire de contact WordPress, nous cliquerons sur le bouton » Installer maintenant » à côté.
WordPress va maintenant télécharger et installer l’extension pour vous. Une fois l’installation terminée, vous remarquerez que le bouton « Installer maintenant » est modifié en bouton « Activer ».
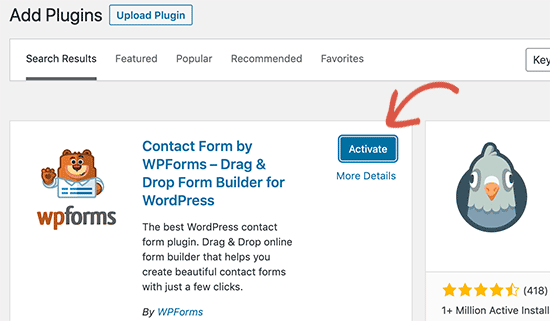
Note : une extension WordPress ne fonctionnera pas tant que vous ne l’aurez pas activée. Cliquez donc sur le bouton « Activer » pour commencer à utiliser l’extension sur votre site WordPress.
C’est tout ! Vous avez bien installé votre première extension WordPress.
L’étape suivante consiste à définir les réglages de l’extension. Comme ces réglages varient pour chaque extension, nous ne les aborderons pas dans cette publication.
Installation d’une extension à l’aide du programme d’administration de WordPress Téléversement de l’outil de téléversement
Les extensions WordPress payantes ne sont pas répertoriées dans le répertoire des extensions WordPress et ne peuvent pas être installées à l’aide de la première méthode.
C’est pourquoi WordPress est livré avec la méthode de téléversement pour installer de telles extensions. Dans cette section, nous allons vous afficher comment installer des extensions WordPress en utilisant l’option de téléversement dans la zone d’administration.
Tout d’abord, vous devrez télécharger l’extension depuis la source, qui sera un fichier zip. Une fois que c’est fait, vous pouvez naviguer vers Plugins » Ajouter nouvelle depuis la zone d’administration de WordPress.
Ensuite, il suffit de cliquer sur le bouton « Téléverser l’extension » en haut de la page.
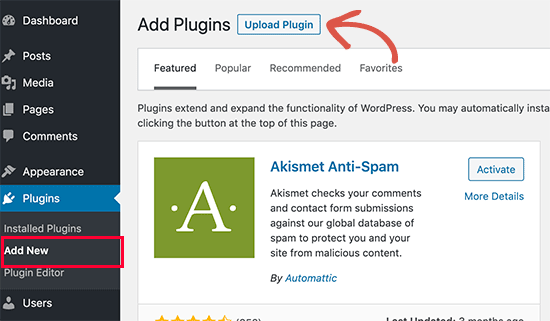
Le formulaire de téléversement de l’extension s’affiche.
Cliquez sur le bouton « Choisissez un fichier » et sélectionnez le fichier d’extension que vous avez téléchargé plus tôt sur votre ordinateur.
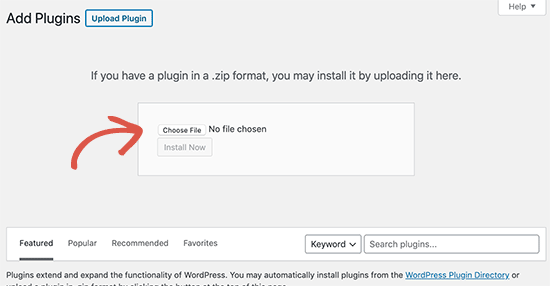
Après avoir sélectionné le fichier, cliquez sur le bouton « Installer maintenant ».
WordPress va maintenant téléverser le fichier de l’extension depuis votre ordinateur et l’installer pour vous. Une fois l’installation terminée, vous verrez un message de réussite comme celui-ci.
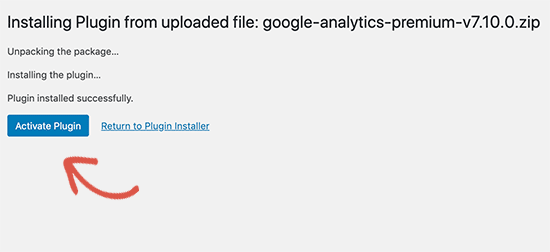
Ensuite, il ne reste plus qu’à cliquer sur le bouton » Activer l’extension » pour commencer à utiliser l’extension.
L’étape suivante consiste à définir les réglages du plugin en fonction de vos besoins. Encore une fois, comme ces réglages varient pour chaque extension, nous ne couvrirons pas cela dans cette publication.
Installation manuelle d’une extension WordPress par FTP
Dans certains cas rares, votre fournisseur d’hébergement WordPress peut avoir des restrictions de fichiers qui limitent votre capacité à installer une extension à partir de la zone d’administration.
Dans cette situation, la meilleure solution est d’installer l’extension manuellement en utilisant le FTP. Cependant, la méthode du gestionnaire FTP est la moins conviviale pour les débutants.
Avant de Premiers pas, vous devrez télécharger le fichier zip de l’extension et l’extraire sur votre ordinateur.
L’extraction du fichier zip de l’extension crée un nouveau dossier portant le même nom. Vous devez installer manuellement l’extension WordPress dans ce dossier à l’aide d’un client FTP.
Confirmez maintenant que vous avez accès à votre hébergeur via le gestionnaire FTP. Si vous n’avez pas votre identifiant et votre mot de passe FTP, alors vous pouvez contacter votre fournisseur d’hébergement WordPress et leur demander.
Lorsque vous avez le dossier zip extrait et les informations de connexion FTP, vous pouvez ouvrir le client FTP sur votre ordinateur.
La première chose à faire est de vous connecter à votre site à l’aide des info connexions FTP fournies par votre hébergeur. Une fois connecté, vous pouvez vous rendre dans le dossier /wp-content/plugins/ de votre site.
Ici, il suffit de téléverser le dossier que vous avez extrait du fichier zip dans le dossier /wp-content/plugins/ de votre serveur web.
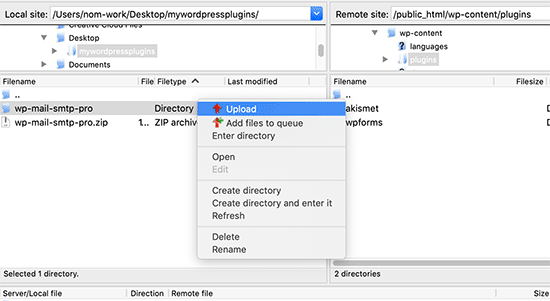
Après avoir téléversé les fichiers, vous devez vous rendre dans la zone d’administration de WordPress et cliquer sur l’élément de menu « Plugins ».
Vous devriez voir que votre extension a été bien installée sur la page des extensions. Pour commencer à utiliser l’extension, cliquez sur le lien « Activer » dans sa section.
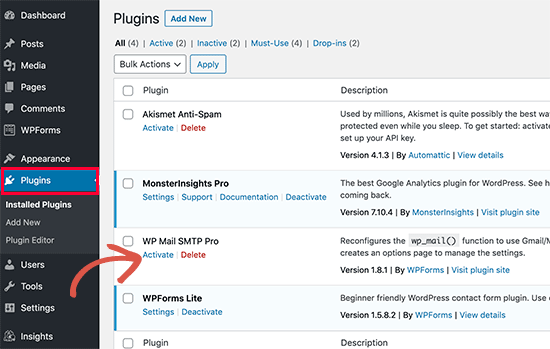
Lors de l’activation, il se peut que vous deviez définir les réglages de l’extension. Les extensions WordPress ont leurs propres réglages, qui diffèrent d’une extension à l’autre, c’est pourquoi nous ne les décrirons pas ici.
FAQ sur l’installation des extensions WordPress
En tant que débutant, vous avez peut-être quelques questions sur l’installation des extensions WordPress. En tant que plus grand site de ressources WordPress, nous en avons entendu beaucoup.
Dans cette section, nous répondrons aux questions les plus fréquemment posées sur l’installation des extensions WordPress.
1. Comment trouver les meilleures extensions WordPress à installer sur mon site ?
Il y a plus de 59 000 plugins WordPress rien que dans le répertoire des plugins WordPress gratuits, et beaucoup d’autres sont disponibles en tant qu’extensions premium. Cela rend un peu difficile de trouver la meilleure extension pour la fonctionnalité dont ils ont besoin.
Nous avons compilé une liste de toutes les extensions WordPress essentielles dont la plupart des sites WordPress ont besoin. Nous avons également un tutoriel détaillé sur le choix du meilleur plugin WordPress qui vous affiche ce qu’il faut rechercher lors de la recherche d’extensions.
2. Quelle est la différence entre les extensions installées et les extensions activées ?
WordPress vous permet d’installer une extension et de ne pas l’utiliser du tout. Pour utiliser une extension sur votre site, vous devez l’activer.
Vous pouvez voir les extensions activées en visitant la page « Plugins » dans la zone d’administration de WordPress. Ils seront mis en évidence avec un arrière-plan bleu.
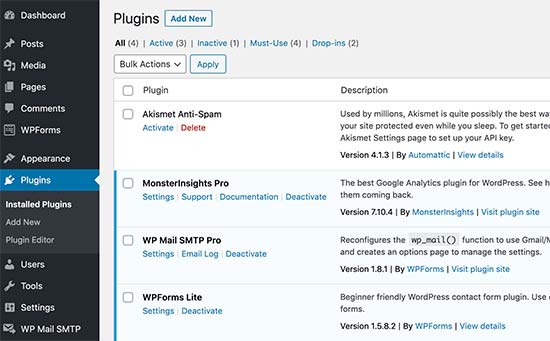
Les extensions avec un arrière-plan blanc sont installées sur votre site mais ne sont pas activées.
3. Dois-je supprimer les extensions inactives ?
Si vous n’utilisez pas une extension, alors nous vous recommandons de la supprimer de votre site. Pour en savoir plus sur ce Sujet, vous pouvez lire notre article sur les raisons pour lesquelles vous devriez supprimer les extensions inactives sur WordPress.
4. Combien d’extensions puis-je installer dans WordPress ?
Vous pouvez installer autant d’extensions WordPress que vous le souhaitez. Ce n’est pas le nombre d’extensions qui affecte la vitesse de votre site, mais la qualité de ces extensions. En savoir plus, n’hésitez pas à consulter notre article sur le nombre d’extensions WordPress à installer.
5. Comment désinstaller une extension WordPress ?
Vous pouvez désinstaller un plugin WordPress en visitant la page « Plugins » dans la zone d’administration de WordPress.
Si l’extension que vous souhaitez retirer est actuellement activée, vous devrez d’abord la désactiver. Ensuite, il vous suffira de cliquer sur le bouton « Supprimer » pour le retirer de votre site.
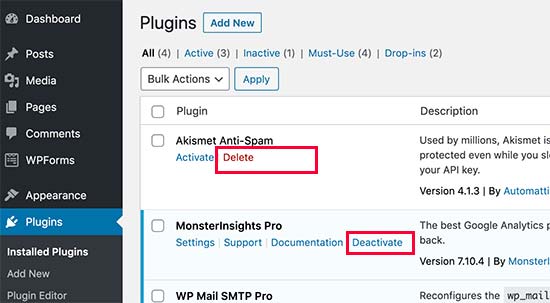
Pour des instructions plus détaillées, vous pouvez consulter notre guide sur la façon de désinstaller correctement une extension WordPress.
Nous espérons que cela vous a aidé à apprendre comment installer les extensions WordPress. Ensuite, vous pouvez consulter notre catégorie de plugins, où nous écrivons sur les meilleures extensions WordPress pour accomplir ce que vous cherchez à faire. Chacun de ces articles est accompagné d’instructions étape par étape sur la façon de configurer les extensions individuelles.
Si vous avez aimé cet article, veuillez alors vous abonner à notre chaîne YouTube pour obtenir des tutoriels vidéo sur WordPress. Vous pouvez également nous trouver sur Twitter et Facebook.





Syed Balkhi says
Hey WPBeginner readers,
Did you know you can win exciting prizes by commenting on WPBeginner?
Every month, our top blog commenters will win HUGE rewards, including premium WordPress plugin licenses and cash prizes.
You can get more details about the contest from here.
Start sharing your thoughts below to stand a chance to win!
Jiří Vaněk says
WordPress plugins are a great thing, but I would totally disagree with the statement in the FAQ article that you can install as many plugins as you need. You are minimally limited by the memory limit, which is set on the hosting and which will eventually run out. I think that a reasonable solution is up to 20 plugins. Then the amount will start to show on the speed of the website. A combination of plugin and snippet is good. If not everything can be solved immediately with a plugin, and there is a snippet for many problems.
WPBeginner Support says
It heavily depends on the plugin for how much they would affect a site, we would recommend taking a look at our article below:
https://www.wpbeginner.com/opinion/how-many-wordpress-plugins-should-you-install-on-your-site/
Administrateur
Moinuddin Waheed says
Most often I use the first method by going through the plugin options and searching in the WordPress repository.
it does make a lot of sense in terms of knowing that the repository is always safe to use.
I have used upload methods as well mostly for premium plugins as they come directly from plugins own websites.
Much appreciated the efforts of wpbeginner to make even the simple things more simple.
Ahmed Omar says
A beginner-friendly, step-by-step guide on installing WordPress plugins.
Also, the video make it more easy and understandable.
Thanks for making the plugin installation journey smooth
WPBeginner Support says
Glad you found our content helpful
Administrateur
Lara Carter says
Thank you, this explained so well and clearly on how to install and start a plug in. Thank you for this resource.
WPBeginner Support says
You’re welcome, glad our guide was helpful!
Administrateur
Carlo says
I can’t see the Plugin section in the left column in the dashboard.
I’ve wordpress 4.8.14. Is this the problem?
WPBeginner Support says
You would want to take a look at the recommendations for troubleshooting in our article below:
https://www.wpbeginner.com/plugins/why-cant-i-add-or-install-plugins-in-wordpress/
Administrateur
Barbara says
Cant install any plugin. I receive the note instead: Installation failed: Download failed. Destination directory for file streaming does not exist or is not writable.
WPBeginner Support says
For that issue, you would want to go through the recommendations in our article below:
https://www.wpbeginner.com/beginners-guide/how-to-fix-file-and-folder-permissions-error-in-wordpress/
Administrateur
Dadi says
it seems you have to pay for Business subscription, to use your advice?
WPBeginner Support says
Our tutorials are for WordPress.org sites, you would want to take a look at our comparison article here: https://www.wpbeginner.com/beginners-guide/self-hosted-wordpress-org-vs-free-wordpress-com-infograph/
Administrateur
Hanghua Jin says
i just followed your tutorial step by step but wasn’t able to add a new plugin.
there is a max execution time exceed error.
i tried to increase that value from 30 to 180 but still couldn’t solve the problem.
Please help me out.
Thanks.
WPBeginner Support says
It sounds like you are either installing a massive plugin or there may be an issue with your hosting, we would recommend reaching out to your hosting provider to ensure there is no error from their end.
Administrateur
Peggy says
This is out of date.
WPBeginner Support says
The methods in this article are still correct. If you are unable to install plugins you are likely on WordPress.com: https://www.wpbeginner.com/beginners-guide/self-hosted-wordpress-org-vs-free-wordpress-com-infograph/
Administrateur
Shravan says
Hi,
For some reason any plugin I am trying to upload are not uploading fully. They get stuck at 58% or 74%. The same case with themes as well. How do I resolve this?
WPBeginner Support says
You may want to check with your hosting provider to ensure there are no errors on their end, but you would want to start troubleshooting using our guide here: https://www.wpbeginner.com/beginners-guide/beginners-guide-to-troubleshooting-wordpress-errors-step-by-step/
Administrateur
Karen Diebolt says
This article doesn’t help because I have to have a paid plan to get the plugin. Is there any help for those of us with a free blog site from WordPress?
WPBeginner Support says
Our articles are for WordPress.org sites, you may want to take a look at our article here: https://www.wpbeginner.com/beginners-guide/self-hosted-wordpress-org-vs-free-wordpress-com-infograph/
Administrateur
Ann says
Thank you for all your tutorials. I have learned a lot, & they’ve been instrumental to me getting my WordPress website up and going. I have a « credits » page on my site & have added you to it.
WPBeginner Support says
Thank you, glad our tutorials have helped you set up your site
Administrateur
Jeff says
Thank you for sharing this article for beginners, I remember how anxious I was when I first started my WordPress website years ago installing plugins. I also shared this on my Facebook page for others to take advantage of, I thank you again for providing this article for beginners.
Jeff
WPBeginner Support says
Thanks for sharing our article, glad you found it helpful
Administrateur
Offiong says
Please help me out. I have a new site but after installing and activating plugin i cant edit my header and footer. Please i need your help on how to edit the header and footer.
WPBeginner Support says
You can use the plugin in our article here to add code to your header: https://www.wpbeginner.com/plugins/how-to-add-header-and-footer-code-in-wordpress/
Administrateur
Sharron Wilkie says
I have the WooCommerce plugin on my online store. I have a plugins menu but it is YITH plugins and there is no other plugins menu. I want to install Partial.ly but cannot access a normal plugins menu
Ravi says
can i add captcha to « visual form builder » plugin
Julie says
I just purchased a personal site to build a portfolio and read your suggestions for the best builders (Elementor, Beaver, etc.) Unless I upgrade to business subscription for $299 I can’t use any of them, is that correct? No plugins for anything less than business plan?
WPBeginner Support says
Hi Julie,
You are probably using WordPress.com. Please see our guide on the difference between self hosted WordPress.org vs free WordPress.com blog.
Administrateur
Iman says
Is the All in One SEO Plugin free?
Erica says
I am using WordPress.org (as confirmed by the WordPress logo in the upper left of my Dashboard), but the plugin menu is still not there. Could it be that my hosting company has a multi-tenant version that hides certain features from me?
WPBeginner Support says
Hi Erica,
Please contact your WordPress hosting provider. It is likely that the user account you are using doesn’t have administrator privileges.
Administrateur
tom says
Hello, I bought a woocommerce site for real estate.
I have properties for rental but also for sale, so I want to remove the button -book- not on my pages for sale. How can I do this? Thanks in advance
Tom Gunterman says
No instructions on how to put it on a page or any particular place.
WPBeginner Support says
Hi Tom,
WordPress has more than 50,000+ free plugins. Each one of them does different things. Depending on the plugin you are trying to install you will find instructions on how to use it on the plugins website.
Administrateur
rose says
Hi. I’m uploading a plugin like in the second example…. but which file do I upload? The maps one I have purchased is a folder with all the files inside i.e. documentation – I don’t know which bit to upload! Please help
WPBeginner Support says
Hi Rose,
When you purchase a WordPress theme you get it in a zip file. You don’t need to unzip that file and upload it.
You try again by downloading the plugin again.
Alternately, you can upload the plugin folder to your WordPress website manually using FTP. You will need to upload the folder to /wp-content/plugins/ folder.
Administrateur
Digember says
Thanks for the guide, very helpful.
Upload via WordPress directory gives error to me, so I used the FTP method to upload a downloaded plugin and it worked.
Jake Sullivan says
I am trying to upload a plugin onto my site. I have followed it up to the point where you click « Upload Plugin » on the Add New section of the plugin page. However, whenever I click the button nothing happens at all.
Niels Tang Graverholt says
Thanks for a great page
BUT: When I have installed and activated, what do I do then to use the plugin??
WPBeginner Support says
Hi Niels,
It actually depends on the plugin you are using. Some plugins add a new page where you can configure plugin settings. This page is typically located under Settings menu in your WordPress admin bar. Other plugins may place it under other menu items in admin area. Check the plugin’s details page for instructions.
Administrateur
Rizwan says
You guys are the best! Your style of teaching is simply amazing! Please make more videos on WP.
WPBeginner Support says
Hi Rizwan,
Thank you for kind words. You may also want to subscribe to our YouTube Channel for WordPress video tutorials.
Administrateur
Ruby Moseley says
I installed and activated Email Subscribers. I filled in the contact/subscribers list. I posted a blog…but no mail was sent out? what am I leaving out?
Sidhant says
I installed a plugin manually and activated it. I can not see plugin page, where it is?
Martyna says
Hello,
I would love some assistance with a plugin please. I have uploadd a new theme to my site with all of the required plugins, all of which have successfuly installed, but one (Revolution Slider).
I am getting the following message:
Unpacking the package…
Installing the plugin…
Destination folder already exists…./public_html/wp-content/plugins/revslider/
Plugin install failed.
I have gone into my file manager and can see that there is already a folder with the required plugin installed, however when I try to access the plugin from the WP dashboard, it still says it’s not been installed (and I can’t find it in inactive either).
If anyone has any advice, I’d be super grateful! Thanks!
WPBeginner Support says
Hi Martyna,
You’ll need to delete the plugin folder from your website using the File Manager. After that you’ll be able to upload and install the plugin again.
Administrateur
Deborah says
Hi
How do I install a plugin in localhost?
I’ve tried adding it manually in : xampp/htdocs/mywebsite/wp-content/plugins
but when I got back to the site plugins area its still not there. I’ve cleared cache just in case there was a bit of a lag but still nothing.
I used this process to add a new theme and it worked fine.
Is there something else I should be doing?
Thanks
WPBeginner Support says
Hey Deborah,
May be the plugin you are trying to add has incorrect plugin header which could stop WordPress from showing it as a plugin. Try adding some other plugin, to make sure this isn’t the case.
Administrateur
Lisa says
I just want to say that I am 52 and pretty much computer illiterate and I was just able to install a plug in from this. So so easy!!!
Dicognito says
HI, I am receiving following error when i try to test contact for i add: « site is currently unable to handle this request.
HTTP ERROR 500 » . I checked e mail address and it is ok , so could you suggest how to solve
Thank you !
shakeel khan says
hi,i how to use urdu in word press? please help me
WPBeginner Support says
Hey Shakeel,
WordPress is available in many languages and can be used in almost any language. Please see our guide on how to install WordPress in other languages for more details.
Administrateur
Jake says
Hello,
After successfully installing and configuring the header and footer plug in, I was wondering how I can go back and change what appeara in the header after i saved and exited the plug in? Can’t find a way to do this
Brock says
Hello, thanks for the great info. I’ve purchased Yoast premium, downloaded it, but then when i try to upload to my site, its has broken the download into a bunch of individual folders. I’m certain i probably need all of them, but it will only let me choose one?
So how should i proceed?
WPBeginner Support says
Hi Brock,
Premium plugins come as a zip file. After downloading it to your computer, you don’t need to unzip or open that file. If you do that, then you will see individual folders packed inside the plugin.
If for some reason you cannot locate the plugin’s zip file, then you can try uploading it using FTP.
Administrateur
Nia says
I DID IT!!! I manually uploaded a plugin for the very first time and I DID IT. The video was excellent! Thank you!
WPBeginner Support says
Hey Nia,
Glad you found it helpful Don’t forget to subscribe to our YouTube Channel for WordPress video tutorials.
Don’t forget to subscribe to our YouTube Channel for WordPress video tutorials.
Administrateur
Gelu Nastac says
Hi,
I have installed your plugin « insert-headers-and-footers », and this broken my website (don’t load).
This get back the error:
Fatal error: Can’t use function return value in write context in /home2/gnastac/public_html/topbusinessgrowth.com/wp-content/plugins/insert-headers-and-footers/ihaf.php on line 102
Could you help me to fix it?
WPBeginner Support says
Hi Gelu Nastac,
First you will need to deactivate the plugin. If you are unable to access the WordPress admin area, then see our guide on how to deactivate plugins when not able to access admin area.
After that you will need to install the updated version of the plugin. Let us know if this worked.
Administrateur
Gelu Nastac says
It works
Thank you
sarina says
what could be the reason for the add new button for the new plugin istall area showing this message « unexpected error occurred. Something may be wrong with WordPress.org or this server’s configuration.
Keith Williams says
Thanks! Your website has helped this newbie and I just wanted you to know that you are appreciated. This is a long way from how I learned to build a website back in the early 2k’s. You’ve made my life better knowing there is a place to find information that doesn’t talk down to me but shows me in plain, step-by-step, English.
WPBeginner Support says
Hi Keith,
Thanks for the kind words We really appreciate your support and feedback.
We really appreciate your support and feedback.
Administrateur
Sneha says
Thanking You Sir,
It’s very helpful for me…
Apata says
Hello,
I want to create my site through my android tab, but please is there any mobile Ftp to use for uploading files. And is it possible to create site through android tab?
Thanks
WPBeginner Support says
Hi Apata,
Yes, you can do it using a tab. However, it will be a little difficult and you may not be able to do certain things. Some plugins and themes may be difficult to setup.
Administrateur
ABHILASHA SHARMA says
What if the plugin failed to install? I actually tried to install the contact form 7 plugin but it didn’t worked.
Rick rommers says
Did you activate the plugin after you hit the install button
mourine says
hello i have installed a questionnaire plugin in a word press website that was developed by someone else, and i don’t know how to view them from the front end? am not well conversant with word press… need help
Justin Lanouette says
verry helpfull thank you
Keith says
I would like to ask for help on plugins. I’m new to this area and I’m currently taking an online course. However, I haven’t gotten an answer from them yet.
I’m trying to activate/add my first plugin. I understand a plugin can be 1 file. In my case it’s a php file and its contents is just comments at this point.
When I go to plugins in my admin site I dont see the file. so I’ve tried using the ‘add new’ link and I proceed to upload the file both as a singe file and as a zip file and here are the errors I get:
Unpacking the package…
Installing the plugin…
The package could not be installed. No valid plugins were found.
Plugin install failed.
OR i get this error:
Unpacking the package…
The package could not be installed. PCLZIP_ERR_BAD_FORMAT (-10) : Unable to find End of Central Dir Record signature
I’ve installed XAMPP and WordPress on my local host
Why am i getting these errors and how do I correct it?
How do I add my plugins that I develop myself to my site? I’m using my localhost with XAMPP to do testing
Valerie says
Can you still install plugins on a template/theme you have already downloaded?
Tess says
Hiya,
I also cannot see the plug-in menu on my dashboard. I’ve recently moved from wordpress.com to .net (which, I’ve been told, is essentially the same as .org, right?) How do I fix this? My site has not been hacked or anything.
Thank you.
WPBeginner Support says
If you cannot see the plugins menu, then most probably your site is still redirecting you to the WordPress.com dashboard. It is also possible that your site is still hosted with WordPress.com and you just added a domain name to your existing WordPress.com blog.
Administrateur
Rajat insa says
Hi,
i downloaded few slider plugins and activated.
.where i place the shortcode ?.Thereby i can see the plugin in page div.
Please help
Randall says
Hi – I followed your tutorial on how to dump wordpress.com for wordpress.org.
I hosted my site on bluehost.com and downloaded wordpress on bluest (per another one of your tutorials… Thanks!)
But now i am logging into wordpress as an admin through the bluehost cPanel and still no plugging tab showing on my dashboard… any ideas what I could have done wrong?
John says
I do NOT have a « plugins » menu item between Appearance and Users! Why not?
?
John
PS So how can and WHERE do *I* install any WP plugins?
WPBeginner Support says
You are probably using WordPress.com. Please see our guide on the difference between self hosted WordPress.org vs free WordPress.com blog.
Administrateur