If your website has tons of files and media like WPBeginner, then you will need to learn how to manage file and folder permissions properly. There may be occasions where you encounter errors related to these permissions, which can disrupt your site’s functionality.
For example, you might find that you can’t upload images to your media library, or that certain scripts aren’t running correctly. We find that these issues often stem from incorrect file and folder permissions.
In this article, we’ll show you how to quickly fix the file and folder permissions error in WordPress.

How Do File and Folder Permissions Work in WordPress?
File and folder permissions in WordPress control who can read, run, or modify your site’s files. Your WordPress web hosting company uses special software like Apache to manage and show these files on browsers.
These permissions are crucial for WordPress to handle files, create folders, and perform tasks on the server.
If WordPress file permissions are set incorrectly, it can stop the core software from doing things like making folders, uploading images, or running scripts. Incorrect permissions also threaten your WordPress security.
When permissions are wrong, WordPress usually alerts you about issues like being unable to edit files or create folders. However, sometimes, you might not see specific error messages.
What are the Correct File and Folder Permissions in WordPress?
The correct file and folder permission settings allow WordPress to create folders and files. Here are the recommended file permissions for most users:
- 755 for all folders and sub-folders. This allows the website owner to read, write, and execute folders.
- 644 for all files. This allows the website owner to read and write files while others can only read them.
That being said, let’s take a look at how to easily change WordPress file permissions and fix the error. We have two methods, and you can use the quick links below to skip to your preferred method:
💡 No time to fix WordPress errors? WPBeginner Pro Services offers solutions for hacked WordPress websites, emergency support, and even all-in-one maintenance to prevent errors from happening in the first place.
Book an appointment with our experts today to find the right solution for your website!
Method 1: Fix WordPress File Permissions With a Free Plugin
Fixing the WordPress file and folder permissions issues usually involves using an FTP client. If you’re confident in resolving this error manually, then you can skip to the second method.
If not, then you can use this plugin method with the All-in-One Security plugin. This plugin has a feature to change WordPress file and folder permissions in a few clicks.
This tutorial will use the free version of the plugin, but feel free to use the paid version for more advanced features. You can read our review on All-in-One Security for more information.
First, install the All-in-One Security plugin in WordPress. You can check out our step-by-step guide on how to install a WordPress plugin for more information.
Once done, go to WP Security » File Security. Then, navigate to the ‘File Permissions’ tab.
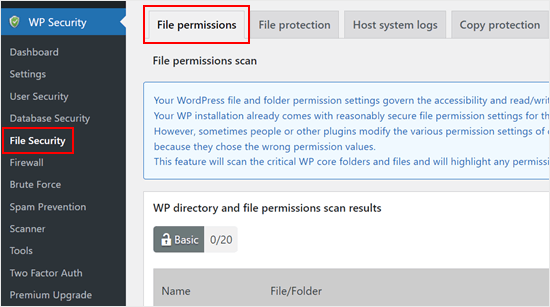
Here, the plugin will scan the critical WordPress core folders and files and highlight any permission settings that are insecure.
If the plugin finds one folder or file with permission errors, the ‘Recommended action’ column will have a button called ‘Set recommended permissions.’
To fix it, simply click on it and the plugin will use the correct WordPress file or folder permissions.
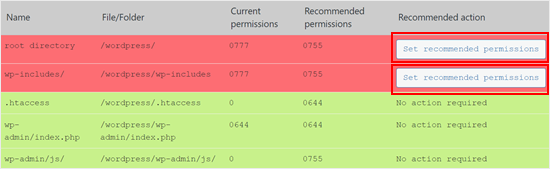
Once done, the ‘Recommended action’ column should now be changed to ‘No action required.’
Method 2: Fix WordPress Permissions for Files and Folders Manually
First, you will need to connect to your WordPress site using an FTP client like FileZilla or the File Manager app in your cPanel. Once connected, simply go to the root folder of your WordPress website.
After that, you must select all of the WordPress folders in the root directory and then right-click to select ‘File permissions’.
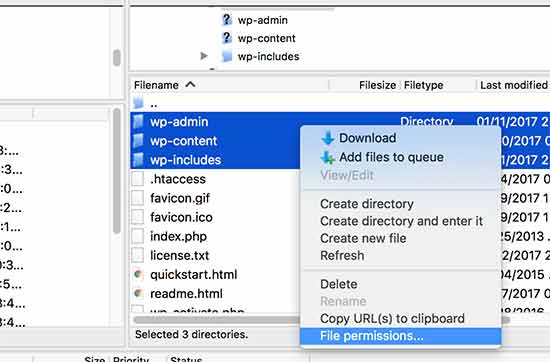
This will make the file permissions dialog box pop up.
Now, you need to enter ‘755’ into the numeric value field. After that, you must click on the ‘Recurse into subdirectories’ checkbox and then select the ‘Apply to directories only’ option.
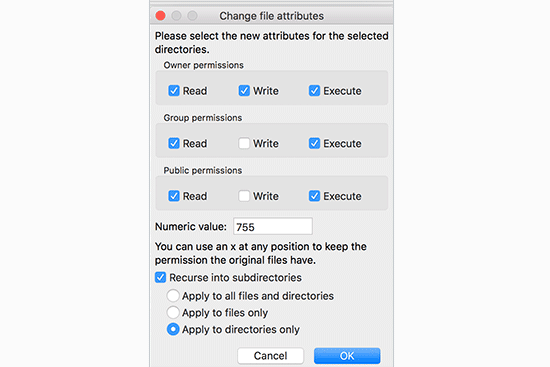
Click on the ‘OK’ button to continue. Your FTP client will start to set permissions for folders and sub-folders. You will need to wait for it to finish.
Next, you need to select all files and folders in the root folder of your WordPress site and then right-click to select ‘File permissions’.
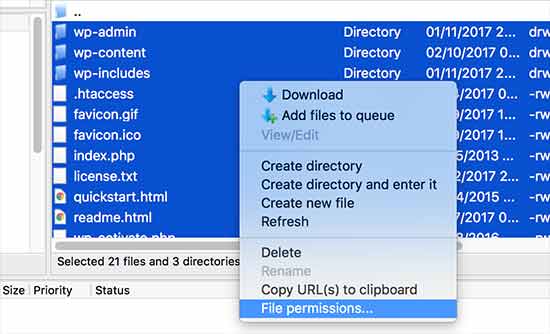
The file permissions dialog box will appear.
This time, you need to enter ‘644’ into the ‘Numeric value’ box. After that, simply click on the ‘Recurse into subdirectories’ checkbox and then select the ‘Apply to files only’ option.
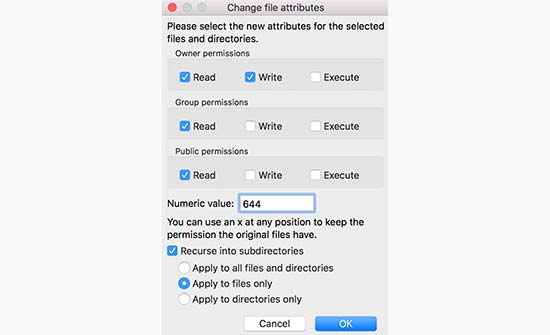
Click ‘OK’ to continue.
Your FTP client will now start setting file permissions for all files on your WordPress site.
If this method doesn’t work, then we recommend contacting your hosting provider. There might be an error on their end, and they may be able to help you. Read our guide on how to properly ask for WordPress support for more tips.
To learn more about WordPress files, check out our beginner’s guide on WordPress files and directories.
Learn More Ways to Solve WordPress Errors
Experiencing other types of errors on your WordPress website? Check out these guides to fix the problem and keep your site running smoothly:
- How to Fix 503 Service Unavailable Error in WordPress
- How to Fix “Missing a Temporary Folder” Error in WordPress
- How to Fix Destination Folder Already Exists Error in WordPress
- How to Fix Pluggable.php File Errors in WordPress
- How to Fix “Sorry, This File Type Is Not Permitted for Security Reasons” Error in WordPress
- How to Fix “Googlebot cannot access CSS and JS files” Error in WordPress
- How to Fix “Upload: Failed to Write File to Disk” Error in WordPress
- How to Fix the “WordPress Database Error Disk Full” Error
- How to Fix the HTTP Image Upload Error in WordPress (Easy)
We hope this article helped you fix the file and folder permissions error in WordPress. You may also want to see our guide on how to fix common WordPress errors and check out our top picks for the best WordPress plugins to grow your site.
If you liked this article, then please subscribe to our YouTube Channel for WordPress video tutorials. You can also find us on Twitter and Facebook.





Unarine Leo Netshifhefhe
I searched around for other articles and I found this other article which mentioned something about using chmod, it qoutes the following “If you are looking to change the permission for the wp-config.php file, you can use the following command for the suggested change as cited earlier –
chmod 600 wp-config.php”, so I would like to know if this is advisable and where can I find the command line?
WPBeginner Support
That is mainly a different way to do what we cover in the article and is not always a beginner friendly method.
Admin
Jiří Vaněk
Chmod is mainly used as a command directly on a Linux server. You connect there using SSH and use the chmod command to change the permissions on the file. If you have shared hosting, you don’t always have access to data using SSH. A better choice for shared web hosting is an FTP client, in which you can also set file rights, but more easily and securely.
Unarine Leo Netshifhefhe
I have a problem with my file manager there’s a folder which isnt either 644 nor 755, it is 600 and whenever I try to change it, I get an error alert saying that permission operation failed, how can i solve that?
WPBeginner Support
You would want to reach out to your hosting provider and they should be able to assist you with the permissions issue.
Admin
Boris
Hi, great article. Just to confirm, I understand step 1 ” you must select all folders in the root directory” and then its the next step that I’m no sure about: “Next, you need to select all files and folders in the root folder of your WordPress site…” So that would be the folder: “Public_Html? Because that’s where the folders I see in your screenshot reside. And your not selecting all the folders again under the root directory as in step 1 right?
Thanks and best regards
WPBeginner Support
It depends on your host but in the folders selected you would want to see wp-admin, wp-content, and wp-includes to make sure you are in the correct location.
Admin
MBarbz
This actually worked with the step one (Permissions and 777). For some reason i wasn’t able to delete two folders from the “Upload”-Folder and then it worked. For some reason i had to re-start Filezilla because it was getting frozen but it worked out. Thanks.
WPBeginner Support
Glad our guide was able to help!
Admin
Awais
Hi,
Thank you so much for this guide, it helped me to fix my issue. awesome!!
WPBeginner Support
Glad our guide was helpful
Admin
Shahid
Thank you …. I set the folder permission to 755 and error was gone
WPBeginner Support
Glad our guide was helpful
Admin
Tracy
Is there a reason why it is recommended to use an FTP client to manage user permission instead of managing them in the C-panel?
WPBeginner Support
Not all hosting providers offer cpanel access
Admin
Tracy
Thank you very much. This tutorial was extremely helpful.
WPBeginner Support
Glad our guide was helpful!
Stegemüller
I was struggling for many hours and could not understand what had happend. I found this guide and followed every step. Now both my main domain and subdomain are working again. Thank you VERY much.
WPBeginner Support
Glad our guide was helpful
Admin
John
Thanks very much. I messed up permissions and your instructions fixed up everything.
WPBeginner Support
Glad our guide was able to help
Admin
Max
Could you tell me what FTP program your using, so the instructions are easier to follow. as most programs don’t use the same terminology it seems.
WPBeginner Support
The specific one used should be Filezilla
Admin
Adam
I have followed the article and still getting the error please help
WPBeginner Support
If you are still receiving the error, you would want to reach out to your hosting provider and they should be able to assist.
Admin
Nicole
I’ve been searching like crazy and still can’t find my answer. Any idea what’s going on? When I follow the directions to right click and look for “File Permissions”, I don’t have that option. So I’m stuck and still can’t upload images anymore
Any advice would be much appreciated.
WPBeginner Support
If you can’t see the folder permissions, we would recommend reaching out to your hosting provider and they should be able to assist.
Admin
Andy
Thanks so much! Worked great.
WPBeginner Support
Glad our guide could help you
Admin
Jun
Hello, I followed this article, but I can’t connect to my website after changing all permissions.
Do I have to wait?
Or something wrong happened?
it would be great if anyone who know about this help me.
WPBeginner Support
It would depend on if you are seeing an error message on your site, for a starting point we would recommend reaching out to your hosting provider to see if they find any errors.
Admin
Bobbi
Does anyone have any idea why, every time wordpress automatically updates, I have to go back in and reset file permissions? This page is really useful for fixing this issue, but I just want it to stop!
WPBeginner Support
You may want to reach out to your hosting provider to ensure there isn’t a setting that could be causing that from their end.
Admin
Harvey
Thank you! This article just saved my web page!
WPBeginner Support
You’re welcome, glad our guide was helpful
Admin
marni
How do you handle the request for FTP credentials when you’re learning WordPress on a local host? I read this article but the sharing and permissions menu on a mac does not show a numeric value field.
WPBeginner Support
It would depend on the specific issue you’re running into but rather than needing FTP for a local installation, you would want to navigate to where the files are on your computer.
Admin
MikeMoy
For files you state to give permissions 644 for owner,group,others. Why do you give file read permissions (4) to others. Is there some reason others require file read permissions, why are all files not set to 640 ?
WPBeginner Support
Then users would run into an issue trying to view your content.
Admin
Ali Jey
Thanks for the tutorial. I could fix this problem for files already on the website, but everytime new files are uploaded they have the same problem again!
WPBeginner Support
If this issue is constant, we would recommend reaching out to your hosting provider to take a look at possible causes.
Admin
Trish
having this issue on a locally hosted site that I’m using for test purposes only. So I don’t have FTP access to the files and changing their permissions from Windows Explorer is not working. Any other ideas?
The main WP directory and the Themes directory are both unwritable according to the WP System Tools.
WPBeginner Support
You would want to check with the localhost tool you are using for your site as which one you are using would determine the options you have available and the possible issues.
Admin
Krisjanis Nimanis
Hello, did You manage to fix your error? And what localhost tool are you using?
Md Rasel Rahman Ricky
Thank you sir….
This Tutorial is working….
WPBeginner Support
Glad our guide was helpful
Admin
Saqib Naqash
Update php vision to latest
WPBeginner Support
Thanks for sharing another recommendation people can try
Admin
kyrien
i accidentally changed the permission on my update file to xxx and now when i try to change it back to 755 it won’t save. Any help?
WPBeginner Support
If you’re unable to update the file permissions, you would want to reach out to your hosting provider they should be able to assist
Admin
dominique
I’ve made your solution with the permissions 755 and 644, the website works a few seconds and than it breaks agin. And i have to do the permissions again. can you help me?
WPBeginner Support
If the permissions are reverting then you would want to reach out to your hosting provider to ensure that there isn’t a setting on their end that would modify the permissions as well.
Admin
anami
Installation failed: Could not create directory.
WPBeginner Support
If the method in this article does not remove that error, you would want to reach out to your hosting provider.
Admin
Suzana
Hi, I should change file permission:
/ 755 750 WARNING
Can somebody tell me, where to find this “/” in C panel? To be honest, I don’t know, what this sign / means. Thank you, have a great day! Suzana
WPBeginner Support
If you’re using the file manager on your host’s cpanel then your site’s files are normally under public_html as that is where most FTPs connect to your host.
Admin
UDAY
how to solve the error Could not create directory in wordpress uploading thems
Dan
Thanks for this article! I thought I had completely fudged my site. None of my uploaded media or even CSS styling (I have no idea why that was effected) was displaying properly.
I had tweaked my permissions earlier but must have done it incorrectly. Your fix was the solution to my problem!
Many thanks
Erik
Thank you for this insightful article – I will keep it as a ressource for cases of curiousity (and panic, of course :D).
What I am struggling with are “wp GET”-lookups with result 404 when playing around with cacheing.
My wordpress installation is in a subfolder named wp, not in the root folder.
Which rights would I have to give this specific folder?
Thanks in advance for any help.
imran
Hi there, Im having issues in links of FTP and Wordpress..first i make a basic html and upload thrugh FTP after sometime i convert that website in using wordpress..now the issue is that the links of those html files and folders which i uploaded in FTP is now not working.just new links are working.The Error is ” No Page Found”
is there any tool, plugin or way to make alive those FTP Html links??please help me in this issue
Osuji Macdonald
my system can not read Wordpress properly. the files are not displaying very well. it just showing white icons of the files like a white sheet paper.
Odhran
Hi
I have wordpress installed on a local server and I’m getting ‘no data could be retrieved from the servers’ when I try to access the slider revolution library.
Is this because of the file permissions error described here? I’ve set all of the user permissions to ‘full control’ in my index.php file to no avail. I don’t seem to have the option to change to the numeric permissions you describe above. Really stuck on this one so any help would be appreciated.
thanks & regards
Odhran
Andy
I changed 755 to all folder and 644 to all file. But still cannot upload images to Media and cannot install new plugins.
PS: I upload whole wp-content folder from another hosting to my new hosting and extract it.
Please give me some advices.
Thank you.
Cody Cortez
This is because you can’t just copy item from a server to another without tweaking the Database. The database must know that the ones you just copied ‘exist’
Taran jeet
Try to Change Max Upload Size and File Size. This will Fix Your Issue. As It Works For Me
Nazrul Islam
Useful but since I’m such a newbie and still learning WordPress, I am stuck. I can’t even seem to log in because of the 500 internal server error. Do you know what I should do?
Ali osama
I’ve a problem after i changed permissions to be like above, this error appears :
“Application error
An error occurred in the website and your page could not be displayed. If you are the website owner, check your logs for details”
Ethan
This works for all types of PHP applications sitting on a website server and not only WordPress. My host denied me access to all folders and files including login page and registration page.
Little did i know that all my files and folders were still to 777 during local development. After changing folders and files recursively to 755 and 644 respectively it worked.
LB
Hi there, Im having issues in that I dont have sufficient permissions to change permissions through the FTP client… unable to create new folders. very frustrating, have spent ages looking for a solution. Running a WP multisite running on Amazon EC2). Thanks.
Suyog
@LB , you have limited access to your FTP account. Please contact Amazon to get you full access. or if you have server access then change permission in filezilla server.