Are you seeing the ‘Missing a temporary folder’ error on your WordPress site?
This error is a serious one, and it makes it impossible to upload images, update themes and plugins, or update WordPress core.
In this article, we will show you how to easily fix the ‘Missing a temporary folder’ error in WordPress.
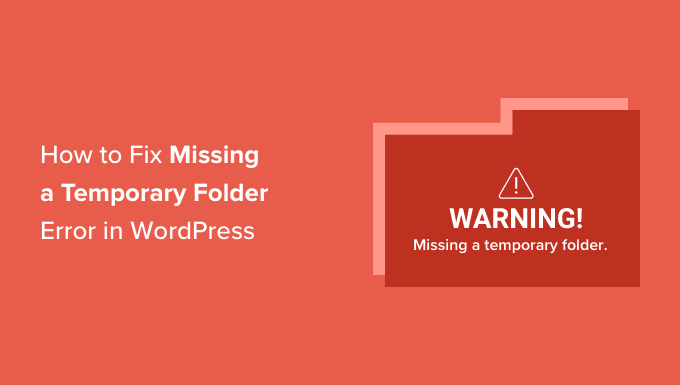
What Causes ‘Missing a Temporary Folder’ Error in WordPress?
Is your WordPress website displaying the ‘Missing a temporary folder’ error? This common WordPress error is caused by incorrect PHP settings in your WordPress hosting environment.
There is a specific PHP setting that defines a temporary folder that apps like WordPress can use to temporarily store data. WordPress needs access to this temporary folder when you upload an image, install or update a plugin or theme, or update WordPress core.
If the location of this folder is not defined in your server’s PHP configuration, then WordPress will be unable to do any of these things and will show you the ‘Missing a temporary folder’ error.
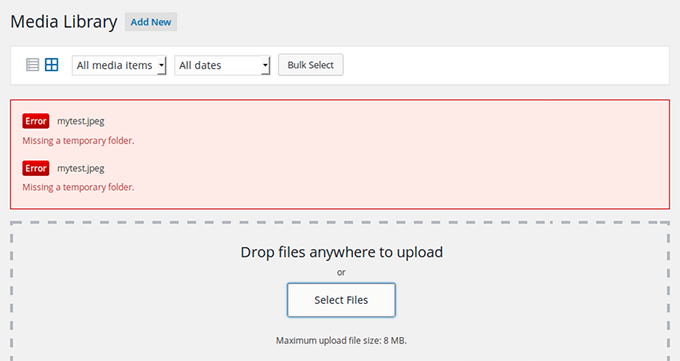
You might want to reach out to your hosting provider and ask them to fix this for you. If you are not happy with the technical support you receive, then consider switching to a better WordPress hosting company.
Having said that, it’s also possible to fix the error yourself using a workaround. Let’s take a look at how to easily fix the ‘Missing a temporary folder’ error in WordPress.
How to Fix ‘Missing a Temporary Folder’ Error in WordPress
For this tutorial, you will need to edit the wp-config.php WordPress configuration file. If you haven’t done this before, then see our guide on how to edit the wp-config.php file in WordPress.
First, you will need to connect to your website using an FTP client or the file manager found in the cPanel dashboard of your web hosting account.
Next, you will need to locate the wp-config.php file and edit it.
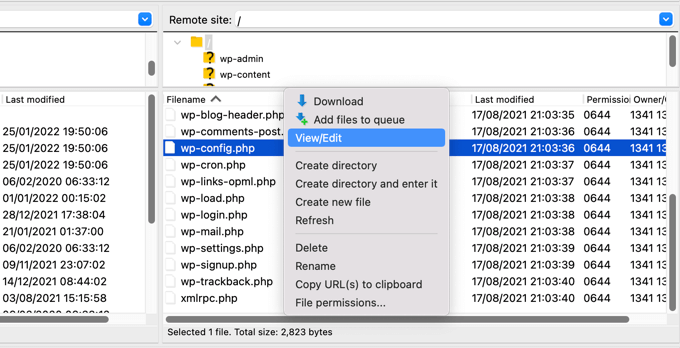
You need to paste the following code snippet to the file just before the line that says, ‘That’s all, stop editing! Happy publishing.’
define('WP_TEMP_DIR', dirname(__FILE__) . '/wp-content/temp/');

Save your changes and upload the wp-config.php file back to your website.
Next, you need to go to the /wp-content/folder and create a new folder inside it. You should name this new folder temp.
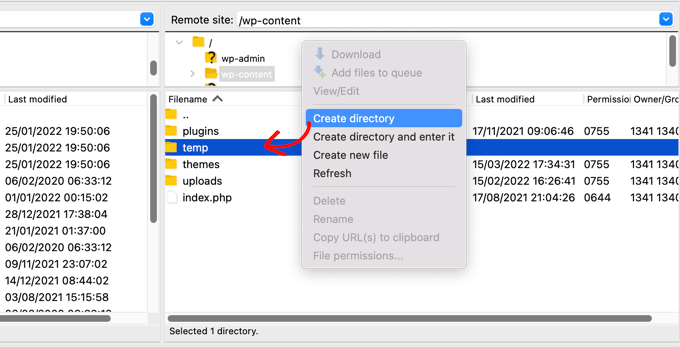
That’s all. You can now visit your WordPress admin area and try uploading an image.
If you still see the ‘Missing temporary folder’ error message, then you will need to check the folder permissions for your wp-content folder.
Using your FTP client, go to the root folder of your WordPress site. After that, you should right-click on the wp-content folder and select ‘File permissions…’

This will bring up the file permissions dialog box. Now you need to enter 755 in the numeric value field.
Then you can click on the ‘OK’ button to continue.
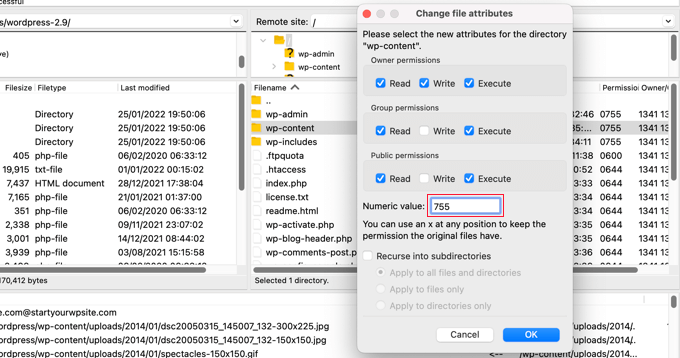
You should now be able to upload images and perform updates on your WordPress site.
We hope this tutorial helped you learn how to fix the ‘Missing a temporary folder’ error in WordPress. You may also want to see our guide on how to speed up your WordPress site or our expert pick of the best social media plugins for WordPress.
If you liked this article, then please subscribe to our YouTube Channel for WordPress video tutorials. You can also find us on Twitter and Facebook.





Syed Balkhi says
Hey WPBeginner readers,
Did you know you can win exciting prizes by commenting on WPBeginner?
Every month, our top blog commenters will win HUGE rewards, including premium WordPress plugin licenses and cash prizes.
You can get more details about the contest from here.
Start sharing your thoughts below to stand a chance to win!
Rojin says
I had the “Missing temporary folder” error today, with only one site, and the problem was an old theme. I temporarily switched theme to one of the default WordPress themes.
define(‘WP_TEMP_DIR’, dirname(__FILE__) . ‘/wp-content/temp/’);
This code and even the steps did not worked for me. Do you have any other methods to solve the issue.
WPBeginner Support says
If none of these methods worked for you, we would recommend reaching out to your hosting provider and see if they possibly have a setting that is overriding what you’re trying to do.
Admin
RT Helan says
I tried as you mention but still not working
WPBeginner Support says
If the methods from this guide do not solve the issue, we would recommend reaching out to your hosting provider for them to take a look at your folder permissions for you.
Admin
Luan Roloff says
I had the same problem when uploading new media files, updating my theme solved this problem for me.
WPBeginner Support says
Glad that solved the issue for you and thanks for sharing what worked for you
Admin
Brian Coogan says
I had the “Missing temporary folder” error today, with only one site, and the problem was an old theme. I temporarily switched theme to one of the default WordPress themes (‘twentytwentyone’) and the error disappeared, at least in my case. I could see a whole bunch of JS errors in the browser console log (F12 in Chrome).
I did check out the temporary folder stuff above, but it didn’t seem to be key for me. Worth noting that my theme was VERY old and VERY broken (ie: PHP 5.6 days!), but just mentioning this in case someone else like me has tried everything else!
I didn’t have time to check out what was happening in the code to produce this message, but just wanting to confirm that there’s at least one cause. In my case I’m the host and I’m sure the other sites on the server had no problem.
WPBeginner Support says
Thanks for sharing what caused this issue for you should someone else be looking for a reason
Admin
Shahzad Ghafoor says
I have edit wp-config.php and created a temp folder but also there is error and not going to upload any file except after doing this I can just find and install themes and plugins but can’t upload from pc.
WPBeginner Support says
If the first method in this guide did not work for you, we would recommend following the steps in our troubleshooting section.
Admin
Mel says
Thanks for this info. I had a site that had no issues previously with upgrading and then all of a sudden nothing would work – upgrades, uploads, etc. This fixed it. Thanks so much!
WPBeginner Support says
Glad our guide was helpful
Admin
Paula Stewart says
Thank you so much for this, it really was easy to follow.
WPBeginner Support says
You’re welcome
Admin
Jigisha says
Thank you. It worked perfectly.
WPBeginner Support says
You’re welcome
Admin
Rabswudil says
Thank you so Much, God Bless you
WPBeginner Support says
Glad our guide was helpful
Admin
Thami says
Hi all. Unfortunately I have tried to find the wp-config.php file in my cpanel, without any luck. It is just not there.
WPBeginner Support says
You may want to check with your hosting provider to ensure you are connected to the correct folder for your site
Admin
Siloru says
Thank you!! You saved my nerves…
Mohsin says
Thanks’ it worked for me.
Rowan says
Also this error shows up when you have reached your disk quota. I get many clients emailing me about this, but they’ve just been uploading huge files and their web hosting is full. Clear some space and it’ll work again.
AR Badhon says
Thanks for Suggest..
but i’m tried , before i’ll can’t upload . finish set to set guide line.
pls Anyothers way
evans kyei says
Add From Server plugin saved my time. it’s easy to use, just upload your image through ftp and use Add from sever plugin to import to your Media Library.