Après avoir installé WordPress, la première chose que tout débutant doit apprendre est comment installer une extension WordPress.
En termes simples, les extensions WordPress sont comme des applications pour votre site WordPress. Ils vous permettent d’ajouter de nouvelles fonctionnalités à WordPress, comme un formulaire de contact, un diaporama, un panier d’achat, etc.
Il existe des milliers d’extensions gratuites et payantes pour WordPress. Dans ce guide étape par étape, nous allons vous afficher comment installer une extension WordPress.
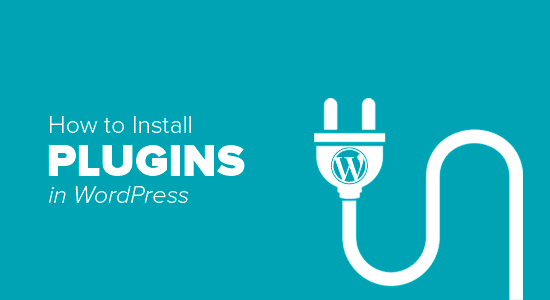
Avant de commencer
Si vous utilisez WordPress.com, vous ne pouvez pas installer d’extensions.
Nous recevons souvent des plaintes d’utilisateurs/utilisatrices disant qu’ils ne peuvent pas voir le menu des extensions dans leur Tableau de bord WordPress. C’est parce que vous utilisez WordPress.com, qui a ses limites.
Vous ne pouvez pas installer d’extensions sur WordPress.com à moins de mettre à niveau votre offre. En revanche, vous pouvez installer n’importe quelle extension sur votre site auto-hébergé WordPress.org dès le départ (voir les différences entre WordPress.org auto-hébergé et WordPress.com).
Si vous souhaitez passer de WordPress.com à WordPress.org, lisez notre tutoriel sur la façon de passer correctement de WordPress.com à WordPress.org.
Ceci étant dit, voyons maintenant comment installer une extension WordPress sur votre site.
Comment installer une extension WordPress ?
Pour vous faciliter la tâche, nous avons créé un tutoriel vidéo sur l’installation d’une extension WordPress que vous pouvez regarder ci-dessous.
Cependant, si vous souhaitez simplement suivre des instructions textuelles, vous pouvez suivre notre tutoriel étape par étape sur l’installation d’un plugin WordPress.
Nous avons couvert les trois méthodes : installer un plugin WordPress en utilisant la recherche, téléverser un plugin WordPress, et installer manuellement un plugin WordPress en utilisant le FTP.
Vous êtes prêt ? Premiers pas.
Installer une extension à l’aide de WordPress Plugin Search
La manière la plus simple d’installer une extension WordPress est d’utiliser la recherche d’extension. Le seul inconvénient de cette option est qu’un plugin doit se trouver dans le répertoire des plugins WordPress qui est limité aux seules extensions gratuites.
La première chose à faire est de visiter la page « Plugins » « Ajouter une nouvelle » dans la zone d’administration de WordPress.
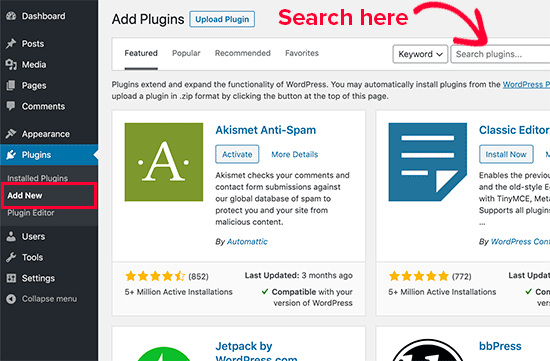
Vous verrez un écran comme celui de la capture d’écran ci-dessus. Trouvez le plugin en tapant le nom de l’extension ou la fonctionnalité que vous recherchez. Après cela, vous verrez un certain nombre de listes comme dans l’exemple ci-dessous :
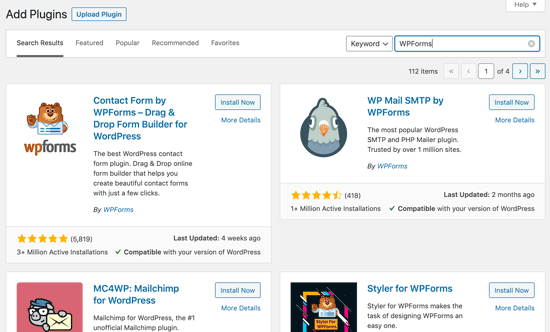
Vous pouvez choisir l’extension qui vous convient le mieux. Puisque dans notre recherche, nous recherchions WPForms qui est le meilleur plugin de formulaire de contact WordPress, nous cliquerons sur le bouton » Installer maintenant » à côté de lui.
WordPress va maintenant télécharger et installer l’extension pour vous. Après cela, vous remarquerez que le bouton « Installer maintenant » se modifie en bouton « Activer ».
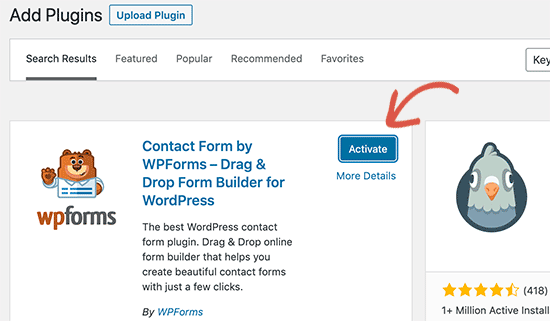
Une extension WordPress peut être installée sur votre site, mais elle ne fonctionnera pas tant que vous ne l’aurez pas activée. Cliquez donc sur le bouton « Activer » pour commencer à utiliser cette extension sur votre site WordPress.
C’est tout, vous avez bien installé votre première extension WordPress.
L’étape suivante consiste à définir les réglages de l’extension. Ces réglages varient pour chaque extension, c’est pourquoi nous ne les aborderons pas dans cette publication.
Installer un plugin en utilisant le programme d’extension de téléversement de l’administration de WordPress
Les extensions WordPress payantes ne sont pas répertoriées dans le répertoire des extensions de WordPress. Ces extensions ne peuvent pas être installées à l’aide de la première méthode.
C’est pourquoi WordPress est livré avec la méthode de téléversement pour installer de telles extensions. Nous allons vous afficher comment installer des extensions WordPress à l’aide de l’outil téléversement dans la zone d’administration.
Tout d’abord, vous devez télécharger l’extension à partir de la source (qui sera un fichier zip). Ensuite, vous devez vous rendre dans la zone d’administration de WordPress et visiter la page « Plugins » « Ajouter une nouvelle « .
Cliquez ensuite sur le bouton « Téléverser l’extension » en haut de la page.
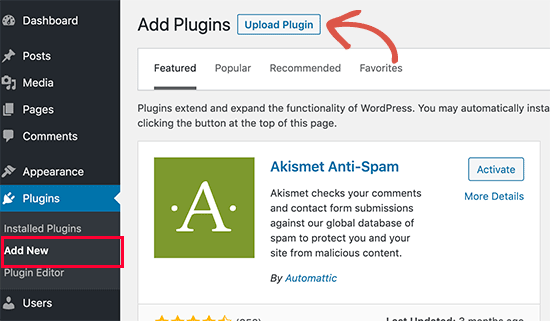
Le formulaire de téléversement du plugin s’affiche. Ici, vous devez cliquer sur le bouton « Choisissez un fichier » et sélectionner le fichier d’extension que vous avez téléchargé plus tôt sur votre ordinateur.
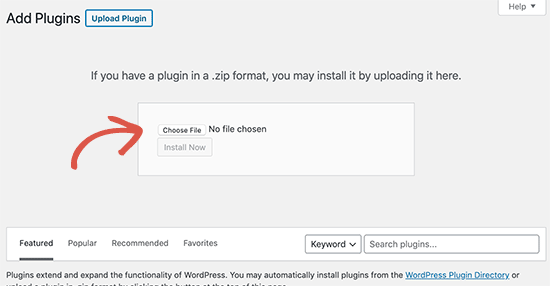
Après avoir sélectionné le fichier, vous devez cliquer sur le bouton « Installer maintenant ».
WordPress va maintenant téléverser le fichier de l’extension depuis votre ordinateur et l’installer pour vous. Vous verrez un message de réussite comme celui-ci une fois l’installation terminée.
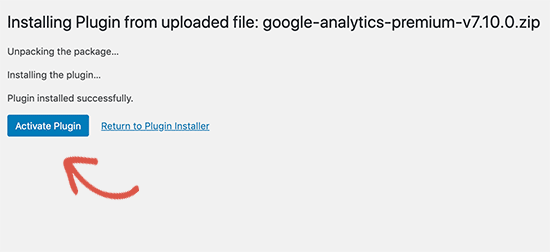
Une fois l’installation terminée, vous devez cliquer sur le lien Activer le plugin pour commencer à utiliser l’extension.
Vous devrez configurer les Réglages en fonction de vos besoins. Ces réglages varient pour chaque extension, c’est pourquoi nous ne les aborderons pas dans cette publication.
Installer manuellement une extension WordPress par FTP
Dans certains cas rares, votre fournisseur d’hébergement WordPress peut avoir des restrictions de fichiers qui pourraient limiter votre capacité à installer une extension à partir de la zone d’administration.
Dans ce cas, la meilleure solution consiste à installer manuellement l’extension par FTP.
La méthode du gestionnaire FTP est la moins conviviale pour les débutants.
Tout d’abord, vous devrez télécharger le fichier source de l’extension (il s’agira d’un fichier zip). Ensuite, vous devez extraire le fichier zip sur votre ordinateur.
L’extraction du fichier zip de l’extension créera un nouveau dossier portant le même nom. C’est ce dossier que vous devez téléverser manuellement sur votre site à l’aide d’un client FTP.
Vous devrez accéder à votre hébergeur via le gestionnaire FTP. Si vous n’avez pas votre identifiant et votre mot de passe FTP, contactez votre fournisseur d’hébergement WordPress et demandez-leur.
Ouvrez le client FTP sur votre ordinateur et connectez-vous à votre site en utilisant les informations de connexion fournies par votre hébergeur. Une fois connecté, vous devez vous rendre dans le dossier /wp-content/plugins/ de votre site.
Ensuite, téléversez le dossier que vous avez extrait du fichier zip dans le dossier /wp-content/plugins/ de votre serveur web.
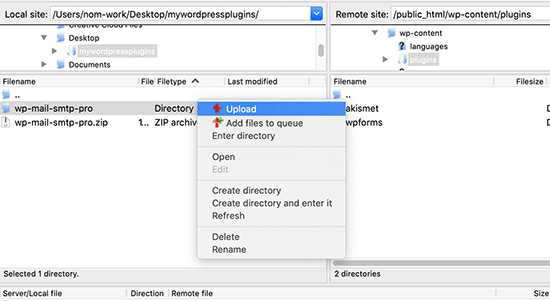
Après avoir téléversé les fichiers, vous devez visiter la zone d’administration de WordPress et cliquer sur le lien Plugins dans le menu d’administration. Vous verrez votre extension bien installée sur la page des extensions.
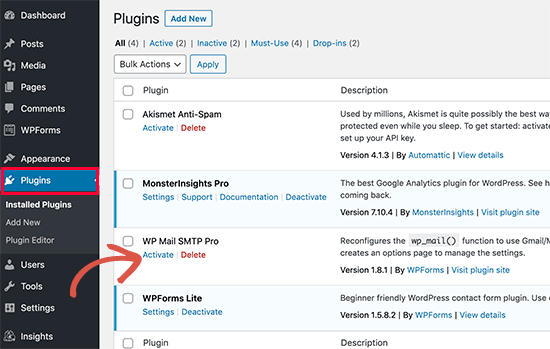
Vous devez cliquer sur le lien Activer en dessous du plugin pour commencer à l’utiliser.
Après l’avoir activé, vous devrez peut-être définir les Réglages de l’extension. Les extensions WordPress ont leurs propres réglages qui diffèrent d’une extension à l’autre, nous ne les décrirons donc pas ici.
FAQ sur l’installation des extensions WordPress
En tant que débutant, vous avez peut-être quelques questions sur l’installation des extensions WordPress. En tant que plus grand site de ressources WordPress, nous les avons toutes entendues.
Voici quelques-unes des questions les plus fréquemment posées sur l’installation des extensions WordPress.
1. Comment trouver les meilleures extensions WordPress à installer sur mon site ?
Il existe plus de 55 000 extensions WordPress rien que dans le répertoire des extensions gratuites de WordPress. Beaucoup d’autres sont disponibles en tant qu’extensions premium. Cela rend un peu difficile pour les débutants de trouver la meilleure extension pour la fonctionnalité dont ils ont besoin.
Nous avons compilé une liste de toutes les extensions WordPress essentielles dont la plupart des sites WordPress ont besoin.
Nous avons également un tutoriel détaillé sur le choix de la meilleure extension WordPress où nous vous affichons ce qu’il faut rechercher lors de la recherche d’un plugin.
2. Quelle est la différence entre les extensions installées et les extensions activées ?
WordPress vous permet d’installer un plugin et de ne pas l’utiliser du tout. Afin de commander une extension sur votre site, vous devez l’activer.
Vous pouvez voir les extensions activées en visitant la page « Plugins » dans la zone d’administration de WordPress. Ils seront mis en évidence sur un arrière-plan bleu.
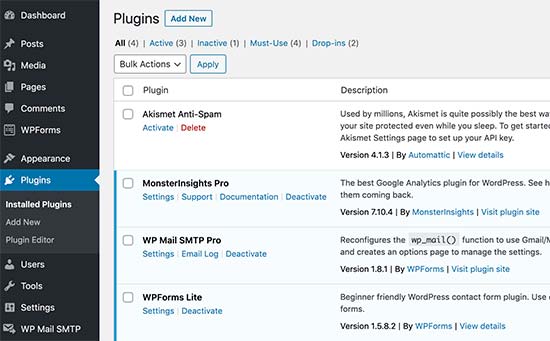
Les extensions sur fond blanc sont installées sur votre site mais ne sont pas activées.
3. Dois-je supprimer les extensions inactives ?
Si vous n’utilisez pas une extension, alors il est recommandé de la supprimer de votre site. Pour en savoir plus sur ce Sujet, consultez notre article sur pourquoi supprimer les extensions inactives sur WordPress.
4. Combien d’extensions puis-je installer sur WordPress ?
Vous pouvez installer autant d’extensions WordPress que vous le souhaitez. Ce n’est pas le nombre de plugins qui affecte la vitesse de votre site, mais la qualité de ces extensions. En savoir plus, consultez notre article sur le nombre d’extensions WordPress à installer.
5. Comment désinstaller une extension WordPress?
Vous pouvez désinstaller une extension WordPress en visitant la page des extensions dans la zone d’administration de WordPress. Si l’extension que vous souhaitez supprimer est actuellement activée, vous devrez d’abord la désactiver. Ensuite, vous pouvez simplement cliquer sur le lien de suppression pour le retirer de votre site.
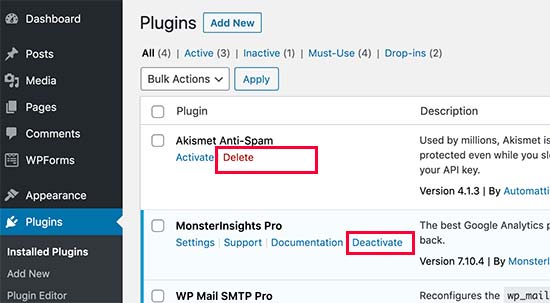
Pour des instructions plus détaillées, consultez notre guide sur la façon de désinstaller correctement une extension WordPress.
Nous espérons que cela vous a aidé à apprendre comment installer des extensions WordPress.
Vous pouvez également consulter notre catégorie de plugins où nous écrivons sur les meilleures extensions WordPress que vous pouvez utiliser pour accomplir ce que vous cherchez à faire. Chacun de ces articles est accompagné d’instructions étape par étape sur la façon de configurer les extensions individuelles.
Si vous avez aimé cet article, veuillez vous abonner à notre chaîne YouTube pour des tutoriels vidéo sur WordPress. Vous pouvez également nous trouver sur Twitter et Facebook.





Syed Balkhi says
Hey WPBeginner readers,
Did you know you can win exciting prizes by commenting on WPBeginner?
Every month, our top blog commenters will win HUGE rewards, including premium WordPress plugin licenses and cash prizes.
You can get more details about the contest from here.
Start sharing your thoughts below to stand a chance to win!
Jiří Vaněk says
WordPress plugins are a great thing, but I would totally disagree with the statement in the FAQ article that you can install as many plugins as you need. You are minimally limited by the memory limit, which is set on the hosting and which will eventually run out. I think that a reasonable solution is up to 20 plugins. Then the amount will start to show on the speed of the website. A combination of plugin and snippet is good. If not everything can be solved immediately with a plugin, and there is a snippet for many problems.
WPBeginner Support says
It heavily depends on the plugin for how much they would affect a site, we would recommend taking a look at our article below:
https://www.wpbeginner.com/opinion/how-many-wordpress-plugins-should-you-install-on-your-site/
Administrateur
Moinuddin Waheed says
Most often I use the first method by going through the plugin options and searching in the WordPress repository.
it does make a lot of sense in terms of knowing that the repository is always safe to use.
I have used upload methods as well mostly for premium plugins as they come directly from plugins own websites.
Much appreciated the efforts of wpbeginner to make even the simple things more simple.
Ahmed Omar says
A beginner-friendly, step-by-step guide on installing WordPress plugins.
Also, the video make it more easy and understandable.
Thanks for making the plugin installation journey smooth
WPBeginner Support says
Glad you found our content helpful
Administrateur
Lara Carter says
Thank you, this explained so well and clearly on how to install and start a plug in. Thank you for this resource.
WPBeginner Support says
You’re welcome, glad our guide was helpful!
Administrateur
Carlo says
I can’t see the Plugin section in the left column in the dashboard.
I’ve wordpress 4.8.14. Is this the problem?
WPBeginner Support says
You would want to take a look at the recommendations for troubleshooting in our article below:
https://www.wpbeginner.com/plugins/why-cant-i-add-or-install-plugins-in-wordpress/
Administrateur
Barbara says
Cant install any plugin. I receive the note instead: Installation failed: Download failed. Destination directory for file streaming does not exist or is not writable.
WPBeginner Support says
For that issue, you would want to go through the recommendations in our article below:
https://www.wpbeginner.com/beginners-guide/how-to-fix-file-and-folder-permissions-error-in-wordpress/
Administrateur
Dadi says
it seems you have to pay for Business subscription, to use your advice?
WPBeginner Support says
Our tutorials are for WordPress.org sites, you would want to take a look at our comparison article here: https://www.wpbeginner.com/beginners-guide/self-hosted-wordpress-org-vs-free-wordpress-com-infograph/
Administrateur
Hanghua Jin says
i just followed your tutorial step by step but wasn’t able to add a new plugin.
there is a max execution time exceed error.
i tried to increase that value from 30 to 180 but still couldn’t solve the problem.
Please help me out.
Thanks.
WPBeginner Support says
It sounds like you are either installing a massive plugin or there may be an issue with your hosting, we would recommend reaching out to your hosting provider to ensure there is no error from their end.
Administrateur
Peggy says
This is out of date.
WPBeginner Support says
The methods in this article are still correct. If you are unable to install plugins you are likely on WordPress.com: https://www.wpbeginner.com/beginners-guide/self-hosted-wordpress-org-vs-free-wordpress-com-infograph/
Administrateur
Shravan says
Hi,
For some reason any plugin I am trying to upload are not uploading fully. They get stuck at 58% or 74%. The same case with themes as well. How do I resolve this?
WPBeginner Support says
You may want to check with your hosting provider to ensure there are no errors on their end, but you would want to start troubleshooting using our guide here: https://www.wpbeginner.com/beginners-guide/beginners-guide-to-troubleshooting-wordpress-errors-step-by-step/
Administrateur
Karen Diebolt says
This article doesn’t help because I have to have a paid plan to get the plugin. Is there any help for those of us with a free blog site from WordPress?
WPBeginner Support says
Our articles are for WordPress.org sites, you may want to take a look at our article here: https://www.wpbeginner.com/beginners-guide/self-hosted-wordpress-org-vs-free-wordpress-com-infograph/
Administrateur