WordPress est connu comme le constructeur de sites web le plus populaire au monde. Il est à l’origine de plus de 43 % de tous les sites sur l’internet. La principale raison en est la facilité d’installation de WordPress, qui permet à n’importe qui de créer un site.
Toutes les meilleures entreprises d’hébergement web WordPress vous permettent d’installer WordPress en quelques clics. Dans la plupart des cas, l’installation de WordPress est un processus simple qui prend moins de cinq minutes à terminer.
Dans ce tutoriel, notre objectif est de proposer un tutoriel complet d’installation de WordPress pour les débutants et les utilisateurs/utilisatrices avancés.
Pour les débutants, nous vous afficherons comment installer WordPress sur toutes les plateformes d’hébergement les plus importantes en utilisant des scripts d’installation en 1 clic comme Fantastico, Softaculous et QuickInstall.
Nous expliquerons également comment installer WordPress manuellement à l’aide du protocole FTP pour nos utilisateurs/utilisatrices intermédiaires.
Dernier point, pour nos développeurs/développeuses débutants, nous allons vous afficher comment installer WordPress sur un ordinateur local (Windows, Mac et Linux).
En plus de vous afficher comment installer WordPress, nous vous donnerons des astuces sur les choses à faire après l’installation de WordPress.

Ce qu’il faut savoir avant d’installer WordPress
Avant d’installer WordPress, vous aurez d’abord besoin d’un nom de domaine et d’un bon hé bergeur qui connaît WordPress.
Nous vous recommandons vivement d’utiliser Bluehost car c’est l’une des plus grandes entreprises d’hébergement au monde. C’est également un fournisseur d’hébergement WordPress officiellement recommandé.
Mieux encore, ils vous donneront un domaine gratuit et 60% de réduction sur leur offre d’hébergeur (spécial pour les utilisateurs/utilisatrices de WPBeginner).
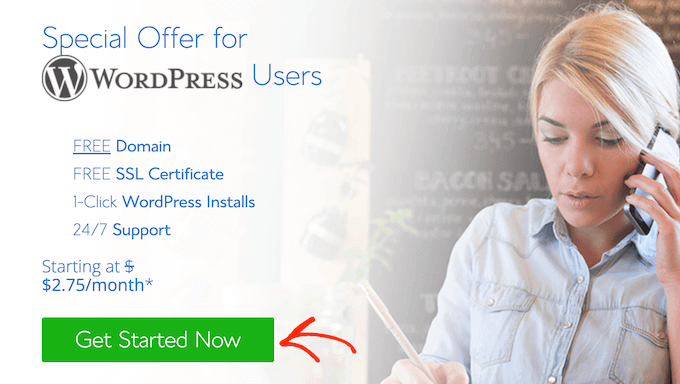
Après avoir choisi un fournisseur d’hébergement, vous êtes prêt à installer WordPress. Il vous suffit d’utiliser les liens rapides ci-dessous pour passer directement à la méthode que vous souhaitez utiliser.
- Comment installer WordPress sur Bluehost
- Comment installer WordPress sur HostGator
- Comment installer WordPress sur SiteGround
- Comment installer WordPress sur WP Engine
- Comment installer WordPress à partir de cPanel
- Comment installer WordPress à l’aide de Softaculous
- Comment installer WordPress à l’aide de QuickInstall
- Comment installer WordPress à l’aide de Fantastico
- Comment installer WordPress par FTP
- Comment installer WordPress sur votre ordinateur
- Comment installer WordPress dans votre langue
- Comment installer un réseau multisite WordPress
- Ce qu’il faut faire après l’installation de WordPress
Comment installer WordPress sur Bluehost
Bluehost est l’une des plus grandes entreprises d’hébergeur au monde. Ils connaissent parfaitement WordPress et ont le processus d’installation de WordPress le plus convivial pour les débutants.
Bluehost installe automatiquement WordPress sur votre nom de domaine lorsque vous vous inscrivez.
Pour créer un nouveau site WordPress, il suffit de cliquer sur l’onglet » Mes sites » dans le tableau de bord de Bluehost. Ensuite, cliquez sur le bouton » Ajouter un site » et sélectionnez » Créer un nouveau site « .

Ceci lancera l’assistant d’installation WordPress guidé par Bluehost.
Tout d’abord, il vous demandera de fournir un titre de site et, facultativement, un slogan.

Cliquez sur le bouton « Suivant » pour continuer.
Ensuite, Bluehost vous demandera de sélectionner un nom de domaine et un chemin d’accès pour votre site. Si vous avez déjà acheté un nom de domaine, vous pouvez le sélectionner dans le menu déroulant.

Si vous n’avez pas de nom de domaine, vous pouvez en acheter un en visitant la page ‘Domaines’ dans votre Tableau de bord Bluehost.
Après avoir sélectionné un nom de domaine, vous pouvez laisser le chemin du répertoire vide et laisser Bluehost le choisir pour vous. Le programme d’installation affiche également quelques extensions WordPress indispensables à installer.
Vous pouvez ensuite cliquer sur le bouton « Suivant » pour continuer.
Le programme d’installation va configurer votre site WordPress, ce qui peut prendre quelques instants. Après cela, vous verrez un message de réussite avec des informations sur votre nouveau site WordPress.

Bluehost enverra également les informations à votre adresse e-mail.
Pour vous connecter à la zone d’administration de votre nouveau site, il vous suffit de cliquer sur l’onglet » Mes sites » dans le tableau de bord de Bluehost. Trouvez ensuite votre site et cliquez sur le bouton » Gérer le site « .

Sur l’écran suivant, trouvez le bouton « Se connecter à WordPress ».
Vous accéderez ainsi à la zone d’administration de votre site.

Félicitations, vous avez maintenant installé WordPress sur votre compte d’hébergeur Bluehost.
Comment installer WordPress sur HostGator
HostGator est un autre fournisseur d’hébergement WordPress mutualisé très apprécié des débutants. Ils facilitent également l’installation de WordPress en quelques clics.
Tout d’abord, vous devez vous connecter au Tableau de bord de votre compte d’hébergement HostGator. À partir de là, vous devez cliquer sur l’icône ‘QuickInstall’ dans la section ‘Software’.

Sur l’écran suivant, vous devez cliquer sur » WordPress » pour lancer l’assistant d’installation.

Le Nom de l’expéditeur vous demandera de sélectionner le nom de domaine où vous souhaitez installer WordPress et de saisir un chemin d’accès au répertoire.
La plupart des débutants souhaitent installer WordPress à la racine de leur nom de domaine (par exemple, WPBeginner.com). Dans ce cas, vous devez laisser le champ répertoire vide.

Cliquez sur le bouton suivant pour continuer.
Le programme d’installation va maintenant vous demander de saisir les détails du site WordPress. Vous devrez fournir un titre de site, un nom d’utilisateur admin, un prénom et un nom de famille, ainsi qu’une adresse e-mail admin. Confirmez que vous avez accès à cette adresse e-mail car c’est là que vous recevrez votre e-mail de réinitialisation du mot de passe WordPress.

Après avoir saisi/saisie toutes les informations, cliquez sur le bouton « Installer » pour continuer.
Le programme d’installation va maintenant s’exécuter en arrière-plan pour installer WordPress pour vous. Une fois l’installation terminée, vous verrez un message de réussite avec votre nom d’utilisateur/utilisatrice et votre mot passe d’administrateur.

Vous pouvez maintenant cliquer sur le bouton « Connexion » pour accéder à la zone d’administration de WordPress.
Félicitations, vous avez bien installé WordPress sur votre compte HostGator.
Comment installer WordPress sur SiteGround
SiteGround est un choix populaire parmi les débutants WordPress. Ils sont connus pour leur excellent support WordPress et leurs offres d’hébergement hautement optimisées.
SiteGround facilite grandement l’installation de WordPress à partir de votre compte d’hébergement. Il vous suffit de vous connecter au panneau d’hébergement SiteGround et de cliquer sur l’onglet ‘Sites’ pour commencer.
Cliquez ensuite sur le bouton « Nouveau site ».

Si vous n’avez pas encore de domaine, vous pouvez cliquer sur « Nouveau domaine » et rechercher un domaine que vous souhaitez utiliser.
Pour utiliser un domaine que vous avez déjà acheté, il suffit de cliquer sur « Domaine existant ».

Sur l’écran suivant, saisissez le domaine que vous souhaitez utiliser.
Cliquez ensuite sur le bouton « Continuer ».

Dans l’écran suivant, cliquez sur Démarrer un nouveau site.
Vous pouvez maintenant choisir le logiciel que vous souhaitez installer. Puisque nous voulons utiliser WordPress, cliquez sur « WordPress ».

Ensuite, saisissez l’adresse e-mail et le mot de passe que vous souhaitez utiliser pour votre compte d’administrateur WordPress.
Lorsque vous êtes satisfait des informations saisies/saisie, cliquez sur « Continuer ».

Ensuite, vous aurez l’option d’ajouter quelques extras à votre compte.
Vous pouvez passer cette étape, il vous suffit donc de défiler jusqu’au bas de l’écran et de cliquer sur » Terminer « .

SiteGround va maintenant créer votre site, ce qui peut prendre quelques minutes.
Une fois la procédure terminée, vous pouvez cliquer sur le bouton « Se connecter à l’administration ».

Cela ouvre un nouvel onglet dans lequel vous pouvez saisir l’identifiant et le mot de passe de l’administrateur que vous venez de créer et vous connecter à votre nouveau compte.
L’assistant de configuration du site SiteGround se lancera automatiquement et vous aidera à configurer WordPress. Pour continuer, cliquez sur le bouton « Démarrer maintenant ».

Tout d’abord, l’assistant de démarrage vous demandera de choisir un design pour votre site WordPress.
Il vous affichera des modèles de conception triés sur le volet et organisés en diverses catégories telles que la mode, la santé et la forme physique, et la photographie.

Nous vous recommandons de choisir un design simple qui ressemble à l’aspect que vous souhaitez donner à votre site fini. N’oubliez pas que chaque thème est personnalisable afin que vous puissiez le peaufiner.
Ensuite, il vous sera demandé de choisir les fonctionnalités que vous souhaitez ajouter à votre site. SiteGround sélectionnera automatiquement ‘Formulaire de contact’ parce que chaque site a besoin d’un formulaire de contact.

Si vous lancez une boutique en ligne, vous pouvez sélectionner » Shop « . Vos autres options sont Calendar et Jetpack.
Après avoir sélectionné toutes les fonctionnalités que vous souhaitez utiliser, cliquez sur le bouton « Suivant » pour continuer.
Vous pouvez maintenant ajouter quelques outils de marketing pour aider à promouvoir votre site. SiteGround installera MonsterInsights pour Google Analytics, AIOSEO pour l’optimisation des moteurs de recherche et OptinMonster pour la génération de prospects.
Ces trois outils peuvent aider à la croissance de votre site, c’est pourquoi nous vous recommandons de les sélectionner tous.
Une fois que vous avez terminé, cliquez sur « Terminer » et l’assistant de démarrage terminera l’installation pour vous. Après quelques minutes, vous verrez un message de réussite avec un bouton « Aller au Tableau de bord ».

Il suffit de cliquer sur le bouton pour accéder au tableau de bord WordPress.
Cette page présente différents menus que vous pouvez utiliser pour créer du contenu, personnaliser le design de votre site et commencer à travailler sur votre site.

C’est tout. Vous avez bien installé WordPress sur votre compte d’hébergeur SiteGround.
Comment installer WordPress sur WP Engine
WP Engine est le meilleur fournisseur d’hébergement WordPress géré. Un compte d’hébergement géré est essentiellement un service de conciergerie pour votre site WordPress.
Ils s’occupent de la gestion des mises à jour, de l’installation et de l’optimisation des performances de votre site WordPress pendant que vous vous concentrez sur le développement de votre entreprise.
En tant qu’entreprise d’hébergement WordPress infogéré, WP Engine installe automatiquement WordPress lors de votre inscription. En fonction de votre offre d’hébergement, vous pouvez également créer des sites supplémentaires chaque fois que vous en avez besoin.
Il vous suffit de vous connecter à votre Tableau de bord WP Engine et de vous rendre sur la page ‘Sites’. Vous verrez une liste de tous vos sites WordPress. Cliquez sur le bouton « Créer un site » pour ajouter un nouveau module WordPress.

Sur l’écran suivant, il vous sera demandé de fournir un nom pour votre environnement de production. Saisissez un nom qui vous aide à identifier facilement ce site, puis cliquez sur le bouton « Créer un environnement ».

WP Engine va maintenant installer votre programme d’installation WordPress. Il faudra un certain temps pour que les modifications du DNS se propagent.
Ensuite, vous pourrez accéder à la zone d’administration de WordPress en cliquant sur le lien dans la colonne latérale. Vous pourrez également voir vos infos de connexion sur la même page.

Pour ajouter un module à votre site, vous devez cliquer sur le lien ajouter un module. WP Engine n’étant pas un bureau d’enregistrement de domaines, vous devrez définir les paramètres DNS de votre domaine vers WP Engine.
Pour ce faire, vous aurez besoin de l’adresse IP et du CNAME de votre site. Vous trouverez ces informations sur la page de présentation de votre site.

Nous allons maintenant vous afficher comment saisir ces informations dans Domain.com. Les réglages de base sont les mêmes pour tous les bureaux d’enregistrement de domaines, il vous suffit de trouver les réglages DNS.
Connectez-vous au Tableau de bord de votre compte Domain.com et cliquez sur DNS et Réglages des serveurs de noms pour votre nom de domaine.

Dans l’écran suivant, vous devez d’abord modifier l’enregistrement A dont le nom contient le signe @. Cliquez sur le bouton Modifier pour modifier ses Réglages.

Ensuite, vous devez saisir l’adresse IP fournie par WP Engine comme valeur de cet enregistrement, puis cliquer sur le bouton Mettre à jour les DNS.

Ensuite, vous devez vérifier si vous avez un enregistrement CNAME dont le nom est www. Si c’est le cas, vous devrez modifier cet enregistrement CNAME. Sinon, cliquez sur le bouton « Ajouter un enregistrement DNS ».

Ajoutez le sous-domaine CNAME fourni par WPEngine dans le champ Valeur et cliquez ensuite sur le bouton Ajouter DNS.
C’est tout, vous avez bien pointé votre nom de domaine vers votre site WordPress hébergé sur WP Engine.
Comment installer WordPress à partir de cPanel
Cpanel est un logiciel populaire utilisé par de nombreuses entreprises d’hébergement web. Il offre aux propriétaires de sites une interface web simple pour gérer leur compte d’hébergement.
Il s’agit d’un accès unique à plusieurs utilitaires utiles, notamment des scripts d’auto-installation qui vous aident à installer WordPress.
Les entreprises d’hébergement sélectionnent le script d’auto-installation qu’elles souhaitent utiliser. En général, Softaculous, QuickInstall et Fantastico sont les options les plus populaires.
Nous allons vous afficher comment installer WordPress à l’aide des trois programmes d’installation automatique. Vous pouvez suivre les instructions, en fonction du programme d’installation que vous voyez sur votre tableau de bord cPanel.
Comment installer WordPress à l’aide de Softaculous
Softaculous est un programme d’installation automatique très répandu. Il vous permet d’installer facilement des applications web populaires comme WordPress en quelques clics. Les entreprises d’hébergement comme SiteGround et InMotion Hosting utilisent Softaculous dans leur panneau de contrôle.
Il vous suffit de vous connecter à votre compte cPanel et de rechercher l’icône de l’installateur Softaculous ou WordPress. Vous les trouverez dans la section des programmes d’installation automatique.

En cliquant sur l’une de ces icônes, vous lancerez l’auto-installateur Softaculous pour WordPress. Tout d’abord, vous verrez une vue d’ensemble de WordPress. Vous devez cliquer sur l’onglet Installation pour continuer.

Softaculous va maintenant vous demander où vous souhaitez installer WordPress. Vous devez choisir http:// ou http://www. comme protocole.
Si votre site dispose de SSL et HTTPS, vous pouvez sélectionner https:// ou https://www. comme protocole.
Ensuite, vous devez choisir le nom de domaine où vous souhaitez installer WordPress. La plupart des utilisateurs/utilisatrices souhaitent installer WordPress dans le répertoire racine de leur domaine, comme par exemple example.com. Dans ce cas, vous devez vous assurer que le champ « Dans le répertoire » est vide.
Défilez un peu vers le bas et vous verrez la section des Réglages du site.

Dans cette section, vous devez d’abord fournir un titre et une description pour votre site WordPress. Ne vous inquiétez pas, vous pouvez facilement les modifier à partir de votre zone d’administration WordPress après l’installation.
Ensuite, vous devez choisir un identifiant d’administrateur, un mot de passe et une adresse e-mail. Softaculous remplira automatiquement les champs du nom d’utilisateur et du mot de passe pour vous. Il utilisera un mot non dictionnaire pour l’identifiant et un mot de passe fort.
Vous pouvez les modifier si vous le souhaitez afin qu’ils soient plus faciles à retenir pour vous. Cependant, nous vous conseillons vivement de toujours utiliser un mot de passe fort. Consultez notre guide sur la meilleure façon de gérer les mots de passe pour les débutants WordPress pour apprendre comment vous pouvez gérer des mots de passe forts facilement.
Confirmez que vous saisissez l’adresse e-mail correcte dans le champ E-mail/saisie expiteur. C’est à cette adresse que WordPress enverra les liens de notification et de réinitialisation du mot de passe en cas d’oubli.
Les autres options de l’écran sont facultatives. Vous pouvez maintenant cliquer sur le bouton d’installation pour lancer le programme d’installation.

Softaculous exécutera le programme d’installation en utilisant les Réglages que vous avez fournis. Vous verrez une barre de progression avec l’état de l’installation. Cela prendra quelques minutes. Ne fermez pas la fenêtre tant que la barre de progression n’a pas atteint 100 %, sinon cela pourrait affecter votre installation WordPress.

Un message de réussite s’affiche une fois l’installation terminée. Il affichera également des liens vers votre site et vers votre zone d’administration WordPress.

Comment installer WordPress à l’aide de QuickInstall
QuickInstall est un autre programme d’installation automatique populaire utilisé par de nombreuses entreprises d’hébergement comme HostGator et d’autres. Nous utiliserons le tableau de bord cPanel d’HostGator dans les captures d’écran ici, mais ce ne sera pas très différent si vous utilisez un autre hébergeur qui dispose de QuickInstall.
Tout d’abord, vous devez vous connecter au tableau de bord cPanel de votre compte hébergeur. Défilez vers le bas jusqu’à la section Logiciels, puis cliquez sur l’icône Installation rapide.

Vous accéderez ainsi à la page des programmes d’installation en 1 clic de QuickInstall. Vous verrez qu’elle propose des installations pour la plupart des applications web populaires, y compris WordPress. Vous devez cliquer sur WordPress pour lancer le programme d’installation de WordPress.

Le programme d’installation affiche maintenant la vue d’ensemble de WordPress. Il vous sera demandé de sélectionner votre nom de domaine dans le menu déroulant.
La plupart des débutants souhaitent installer WordPress à la racine de leur site, par exemple, wpbeginner.com. Dans ce cas, vous devez laisser le champ répertoire vide.

Cliquez maintenant sur le bouton suivant pour continuer. Le programme d’installation va maintenant vous demander de saisir les détails de WordPress comme l’identifiant, l’adresse e-mail et le titre du site.

Après avoir rempli toutes les informations, cliquez sur le bouton Installer.
QuickInstall va maintenant installer WordPress pour vous. Après cela, vous verrez un message de réussite avec vos détails de connexion comme le nom d’utilisateur et le mot de passe.

Vous pouvez maintenant cliquer sur le bouton « Connexion » pour saisir la zone d’administration de WordPress.
C’est tout, vous avez bien installé WordPress à l’aide de QuickInstall.
Comment installer WordPress à l’aide de Fantastico
Fantastico est un script d’installation automatique utilisé par plusieurs fournisseurs d’hébergement WordPress. Il est similaire aux autres programmes d’installation de ce guide et offre un moyen plus facile d’installer rapidement WordPress.
Tout d’abord, vous devez vous connecter à votre Tableau de bord cPanel et défiler vers le bas dans la section logiciels et services, et là vous trouverez l’icône Fantastico.

En cliquant sur l’icône Fantastico, vous lancerez le script d’auto-installation.
Certains fournisseurs d’hébergement utilisent encore une ancienne version de Fantastico. Dans ce tutoriel, nous allons vous afficher des captures d’écran de la version F3 de Fantastico.
Si Fantastico est différent sur votre hébergeur, ne vous inquiétez pas. Les étapes d’installation de base sont les mêmes, et vous devriez pouvoir les suivre facilement.
Sur l’écran principal de Fantastico, vous verrez une liste d’applications web sur votre gauche. Vous devez cliquer sur Blogs, et vous y trouverez WordPress parmi de nombreuses autres applications.
En cliquant sur WordPress, vous afficherez un aperçu de l’application avec le bouton « Installer ».

Cliquez simplement sur le bouton « Cliquez ici pour installer WordPress » pour continuer.
L’auto-installeur Fantastico pour WordPress va maintenant vous demander de définir vos Réglages d’installation. Tout d’abord, vous devez choisir le domaine dans lequel vous souhaitez installer WordPress.

Si vous souhaitez installer WordPress dans un sous-répertoire, vous pouvez saisir le nom du sous-répertoire dans le champ ci-dessous. Sinon, assurez-vous que ce champ est vide.
Dans la section « Détails de l’administrateur », vous devez fournir des informations sur le compte de l’utilisateur/administratrice. Saisissez un identifiant, un mot de passe et une adresse e-mail pour votre compte d’administrateur WordPress.
Cliquez sur le bouton Envoyer pour continuer.
Fantastico va maintenant installer WordPress pour vous. Une fois l’installation de WordPress terminée, un message de réussite s’affiche.
Comment installer WordPress par FTP
L’installation manuelle de WordPress est également connue sous le nom de « 5 minute install ». Elle nécessite quelques étapes ajoutées, et vous aurez besoin d’un client FTP pour installer manuellement WordPress.
Jetez un coup d’œil à notre guide pour débutants sur l’utilisation du FTP pour téléverser des fichiers WordPress.
La première chose à faire est de télécharger la dernière version de WordPress.
WordPress se présente sous la forme d’un fichier Zip. Vous devez décompresser le fichier et à l’intérieur, vous trouverez un dossier WordPress. Ce dossier contient tous les fichiers WordPress que vous devez téléverser sur votre serveur web.

Allez-y maintenant et connectez le client FTP à votre serveur hébergeur. Une fois connecté, utilisez le client FTP pour téléverser les fichiers WordPress de votre ordinateur vers le serveur de votre site.

Si vous souhaitez installer WordPress sur votre nom de domaine racine (comme example.com), vous devez téléverser les fichiers WordPress dans le répertoire racine de votre site. Ce répertoire s’appelle généralement /public_html/.
En revanche, si vous souhaitez installer WordPress dans un sous-dossier (comme exemple.com/blog), téléversez-le dans un dossier /public_html/blog/.
Une fois que vous avez téléversé WordPress, allez dans le panneau de contrôle de votre hébergeur pour créer une base de données. Nous allons vous afficher comment le faire en utilisant le cPanel. Si votre fournisseur d’hébergement dispose d’un panneau de contrôle différent, il vous suffit de rechercher les bases de données MySQL. Le reste des Réglages sera assez similaire.
Dans votre Tableau de bord cPanel, cliquez sur l’icône ‘Bases de données MySQL’.

Vous verrez un champ pour créer une nouvelle base de données. Saisissez/saisie un nom pour votre base de données et cliquez sur « Créer une base de données ».

Maintenant que vous avez créé votre base de données, MySQL a encore besoin d’un identifiant. Cet identifiant permettra d’effectuer des actions sur la base de données.
Sur la page Bases de données MySQL de votre compte cPanel, défilez vers le bas jusqu’à la section Utilisateurs/utilisatrices MySQL. Indiquez simplement un identifiant et un mot de passe pour votre nouvel utilisateur et cliquez sur le bouton « Créer un utilisateur ».

Ce nouvel utilisateur n’a toujours pas accès à la base de données que vous avez créée précédemment. Pour cela, vous devrez ajouter l’utilisateur à la base de données et lui donner les droits d’effectuer toutes les actions.
Sur la même page MySQL Databases de votre compte cPanel, défilez vers le bas jusqu’à la section ‘Add User to a Database’. Sélectionnez l’utilisateur de la base de données que vous avez créé dans le menu déroulant situé à côté de l’utilisateur, puis sélectionnez la base de données et cliquez sur le bouton d’ajout.

Un message vous autorise à indiquer les privilèges que vous souhaitez permettre à cet utilisateur/utilisatrice. Sélectionnez tous les privilèges et cliquez sur le bouton Apporter des modifications.
Votre base de données MySQL et votre compte sont maintenant prêts. Notez le nom de votre base de données ainsi que votre nom d’utilisateur et votre mot de passe MySQL. Vous aurez besoin de ces informations ultérieurement.
Allez simplement à l’URL où vous avez téléversé WordPress. Si c’est dans le domaine principal, saisissez alors votre nom de domaine dans la fenêtre du navigateur, comme yoursite.com ou www.yoursite.com.
La page de sélection de la langue s’affiche. Vous pouvez choisir une langue ici afin que le reste de l’installation s’affiche dans votre propre langue. Vous pouvez également choisir l’anglais pour l’instant et modifier ultérieurement la langue.

Cliquez sur le bouton « continuer » pour poursuivre.
Vous allez maintenant voir des instructions d’installation. À la base, WordPress vous indique qu’il a besoin du nom de votre base de données, de votre mot de passe et des informations relatives à votre hébergeur MySQL.

Cliquez sur le bouton « Allons-y » pour continuer.
WordPress affiche un formulaire. Vous devez saisir les informations de la base/saisie que vous avez créée plus tôt.

Remplissez les informations et cliquez sur le bouton « Envoyer ». WordPress se connectera à votre base de données et affichera un message de réussite.

Cliquez sur le bouton « Exécuter l’installation » pour continuer.
WordPress va maintenant créer des tables dans votre base de données, puis vous envoyer à l’étape suivante de l’installation.
Vous devez maintenant fournir quelques informations à WordPress pour qu’il puisse configurer votre site. Il s’agit du titre du site, de l’identifiant, du mot de passe et de l’adresse e-mail de l’administrateur.
Si vous ne souhaitez pas que votre site soit visible par les moteurs de recherche, vous pouvez cocher la case située à côté de Visibilité des moteurs de recherche. Vous pourrez ultérieurement, lorsque vous serez prêt, modifier cette option dans les Réglages de WordPress. Si vous n’êtes pas sûr de ce qu’il faut faire, laissez simplement la case décochée.

Cliquez sur le bouton Installer WordPress pour continuer. WordPress va configurer votre site et terminer l’installation.
Vous verrez un message de réussite affichant votre identifiant. Vous pouvez maintenant cliquer sur le bouton « Se connecter » pour vous connecter à votre site WordPress.

Comment installer WordPress sur votre ordinateur
Beaucoup de nos utilisateurs/utilisatrices nous demandent s’ils peuvent installer WordPress sur leur ordinateur local Windows, Mac ou Linux. La réponse est oui, mais la plupart des débutants n’ont pas besoin d’installer WordPress localement.
Un site local vit sur votre ordinateur plutôt que sur l’internet. C’est l’idéal si vous voulez un endroit privé où vous pouvez créer des extensions et des thèmes WordPress, et tester différentes fonctionnalités de WordPress.
Si vous voulez que des gens visitent votre blog, vous ne devez pas installer WordPress sur votre ordinateur. Au lieu de cela, vous devez acheter un hébergeur et installer WordPress en utilisant l’une des méthodes que nous avons affichées ci-dessus.
Ceci étant dit, si vous souhaitez créer un blog ou un site WordPress privé, nous vous recommandons d’utiliser Local by Flywheel. Il s’agit d’un logiciel web local qui vous permet d’installer WordPress sur votre ordinateur Windows, Mac ou Linux en un seul clic.

Après avoir installé WordPress localement, vous aurez accès à la zone d’administration, qui fonctionne exactement comme n’importe quel site Wordpress. À partir de là, vous pouvez installer des extensions WordPress, modifier votre thème et essayer différentes fonctionnalités de WordPress.
À un moment donné, vous voudrez peut-être publier votre site local sur l’internet, afin que d’autres personnes puissent le voir. La bonne nouvelle, c’est qu’il est facile de déplacer WordPress d’un serveur local vers un site en direct.
Pour en savoir plus, consultez notre guide sur l’installation locale de WordPress sous Windows ou Mac.
Comment installer WordPress dans votre langue
Tout comme Windows, Mac, iPhone et Android, vous pouvez utiliser WordPress dans votre propre langue.
WordPress est disponible dans de nombreuses langues, dont l’anglais, l’espagnol, le français, l’arabe, le coréen, l’allemand, l’hébreu, l’hindi, le japonais, le vietnamien, le chinois (Han), le portugais et bien d’autres encore.
Vous pouvez choisir une langue lors de l’installation de WordPress ou la modifier en visitant la page Réglages » Général dans la zone d’administration de WordPress.

Pour plus de détails, consultez notre article sur l’installation de WordPress dans d’autres langues.
WordPress est également très utilisé pour créer des sites bilingues et multilingues. Consultez notre tutoriel sur la façon de créer facilement un site WordPress multilingue avec TranslatePress.
Comment installer un réseau multisite WordPress
WordPress est livré avec une fonctionnalité multisite intégrée. Le réseau multisite vous permet de créer plusieurs sites WordPress en utilisant la même installation de WordPress. Il peut créer automatiquement de nouveaux sites sur des sous-domaines ou dans des sous-dossiers.
Cette solution est intéressante pour les entreprises, les organisations à but non lucratif et les administrations publiques qui disposent de sous-sites pour différents Emplacements ou régions. De nombreux établissements d’enseignement utilisent également le réseau multisite WordPress pour permettre aux étudiants de créer leurs propres blogs.
La configuration d’un réseau multisite est un peu complexe, mais nous avons créé un tutoriel complet étape par étape sur l’installation et la configuration d’un réseau WordPress multisite.
Ce qu’il faut faire après l’installation de WordPress
Maintenant que vous avez bien installé WordPress, voici quelques conseils pour commencer à utiliser votre nouveau site WordPress.
Choisir un thème
L’apparence visuelle de votre site WordPress est contrôlée par les thèmes. Il existe des milliers de thèmes WordPress parmi lesquels vous pouvez choisir. Avec autant de choix, les débutants peuvent être un peu déroutés. C’est pourquoi nous avons élaboré un guide pour sélectionner le thème parfait pour WordPress.
Nous publions régulièrement des listes de thèmes WordPress que nous aimons dans notre section Showcase. Voici quelques-unes de nos vitrines de thèmes populaires.
- Meilleurs thèmes gratuits pour les blogs WordPress
- Meilleurs thèmes WordPress pour les entreprises
- Les meilleurs thèmes WordPress minimalistes pour les écrivains
- Les meilleurs thèmes WordPress pour les photographes
Installation et utilisation des extensions WordPress
La véritable puissance de WordPress provient de l’énorme collection d’extensions. Ils sont comme des applications pour votre site WordPress, vous permettant d’étendre les fonctionnalités et d’ajouter de nouvelles fonctionnalités à votre site.
Il existe plus de 59 000 extensions gratuites dans le répertoire des extensions de WordPress. D’autres extensions payantes sont disponibles sur des sites tiers.
Si vous vous demandez quelles extensions installer, jetez un coup d’œil à notre sélection d’experts des extensions WordPress essentielles pour tous les sites. Vous pouvez également consulter les extensions que nous utilisons sur ce site en regardant notre WPBeginner’s blueprint.
Nous vous proposons un guide d’installation des extensions WordPress pour débutants, étape par étape.
Commencer à apprendre WordPress
WordPress est le CMS le plus facile à utiliser du marché. Des millions de personnes dans le monde entier l’utilisent chaque jour. Cependant, de temps en temps, vous pouvez avoir besoin d’un peu d’aide.
C’est là que WPBeginner peut vous aider. Nous sommes le plus grand site de ressources WordPress gratuit au monde, publiant régulièrement des tutoriels et des guides écrits spécifiquement pour les blogueurs et les petites entreprises.
Voici quelques-unes des ressources utiles que vous trouverez sur WPBeginner (toutes sont totalement gratuites).
- WPBeginner Blog – L’endroit central pour tous nos tutoriels et guides WordPress.
- WPBeginner Dictionary – Notre glossaire WordPress est le meilleur endroit pour se familiariser avec le jargon WordPress.
- Vidéos WPBeginner – Les utilisateurs/utilisatrices nouveaux de WordPress peuvent commencer avec ces 23 vidéos pour maîtriser WordPress.
- WPBeginner sur YouTube – Besoin de plus de vidéos d’instructions ? Abonnez-vous à notre chaîne YouTube qui compte plus de 283 000 abonnés/abonnés et plus de 43 millions de vues.
- WPBeginner Blueprint – Découvrez les extensions, les outils et les services que nous utilisons sur WPBeginner.
- WPBeginner Deals – Remises exclusives sur des produits et services WordPress pour les utilisateurs/utilisatrices WPBeginner.
- WPBeginner Engage – un groupe Facebook gratuit avec plus de 90 000 autres utilisateurs/utilisatrices WordPress partageant les mêmes idées et des experts de notre équipe.
Conclusion
Nous espérons que ce tutoriel d’installation de WordPress vous a aidé à apprendre comment installer facilement WordPress. Vous pouvez consulter notre liste de ces 40 outils utiles pour vous aider à gérer et développer votre site WordPress.
Si vous avez aimé cet article, veuillez alors vous abonner à notre chaîne YouTube pour obtenir des tutoriels vidéo sur WordPress. Vous pouvez également nous trouver sur Twitter et Facebook.

Syed Balkhi
Hey WPBeginner readers,
Did you know you can win exciting prizes by commenting on WPBeginner?
Every month, our top blog commenters will win HUGE rewards, including premium WordPress plugin licenses and cash prizes.
You can get more details about the contest from here.
Start sharing your thoughts below to stand a chance to win!
Arslan Khan langah
Great article . very helpful thanks wpbeginner.com you are really amazing. Love and respect for you
WPBeginner Support
Glad you liked our article
Administrateur
Shobhit Sharma
Your guidance helped me a lot . I was able to install WP manually .Thank you .
Nitesh
I love ur website it is the best source of learning wordpress
WPBeginner Support
Glad you like our content
Administrateur
harsha
I am just a beginner is the necessary having purchased domain for Installing WordPress ?
waiting your for your answer
WPBeginner Support
You do not need to purchase a domain if your hosting provider offers a temporary domain but in the long run, you would want to have a domain.
Administrateur
myra
Hi,
Is this guide for wordpress.com or wordpress.org
WPBeginner Support
This guide is for WordPress.org sites
Administrateur
Abhishek
I am still not able to see the wordpress installation page despite following all the previous steps. I also installed wordpress from my bigrock panel, but no page for wordpress login appears.
WPBeginner Support
We would recommend reaching out to your hosting provider and they can normally assist with ensuring your domain is set up correctly.
Administrateur
Nurul
Hi, I’m learning to create website in wordpress. Ive connect my purchased domain to wordpress but when i try to view the site, it still on under construction page. Do you know any solution to this? Thanks!
WPBeginner Support
You may want to ensure your site does not have a plugin that is adding a coming soon page. If it does there is normally the option to remove that page in your admin area. If you cannot find the specific plugin then you can disable plugins under Plugins>Installed Plugins.
Administrateur
Ricky
Do you have any articles or info for moving your website from Wix to a Wordpress site?
WPBeginner Support
You would want to take a look at our article below:
https://www.wpbeginner.com/wp-tutorials/how-to-properly-switch-from-wix-to-wordpress-step-by-step/
Administrateur
Ricky Fletcher
Ok. I will take a look.
Thanks!
zeeshan
i have hosted my website using free hosting on my host.
i installed wordpress two times from single hosting account but from two different laptops.
now i have two different wordpress login credentials.
My question is how is it possible to install wordpress two times on the same server.
What is the connection between wordpress and individual website?
WPBeginner Support
Your hosting provider likely created a second installation folder for you to use.
WordPress is the software that helps you create your site.
Administrateur
Melissa Thompson
Hi – I am interested in rebuilding my site using Wordpress and hosting on Bluehost. My site is currently hosted on whois.com, using their Sitebuilder product.
Should I install Wordpress locally, build out my site, then install Wordpress on Bluehost, and then ftp the files from my local machine? How I would then redirect traffic from the old Whois site to the new Wordpress site on Bluehost?
Thanks!
WPBeginner Support
You could do that or you could change your hosts file to see your site on BlueHost, you would want to take a look at our article below for how to change hosts:
https://www.wpbeginner.com/wp-tutorials/how-to-move-wordpress-to-a-new-host-or-server-with-no-downtime/
Administrateur
Katie
Hi, really useful posts. Follewed everything to the t using sofalicious. I have read in a lot of places not to close the installation window before its complete however I left mine for a day running and it got to 95% and no further so I refreshed the page. I didn’t know what to do but now it says I have already installed it but I can’t find it anywhere. Do you know how I can go about finding it so I can delete it?
WPBeginner Support
You should be able to go to the domain you were installing the site on to view the site and you can force reset the password using our guide here: https://www.wpbeginner.com/beginners-guide/how-to-change-your-password-in-wordpress/
Administrateur
Noe
I have a domain in Google Domains but I can’t see any option to install Wordpress. org. . I had a look on the internet but I couldn’t find anything clear about this. Would you recommend me to install Wordpress on my laptop in this case? I am a completely begginer with this.
Any help would be appreciated.
Many thanks.
WPBeginner Support
While you have a domain, it sounds like you don’t have hosting, for a better understanding you would want to take a look at our guide here: https://www.wpbeginner.com/beginners-guide/whats-the-difference-between-domain-name-and-web-hosting-explained/
Administrateur
R Frank
I want to install Wordpress on my home computer. Do I need to install WAMP first and then Wordpress? Do I need any other programs, ie: My SQL etc…?
WPBeginner Support
Programs like WAMP handle MySQL, you would want to take a look at the section covering how to locally install your site with links to our guides for each method
Administrateur
Dalia abdallah
This is a best guide I have ever seen about WordPress installation
Thank you very much
You are the best
WPBeginner Support
You’re welcome, glad our guide was helpful
Administrateur
Sandy McLendon
Thank you. Now how do I use it?
WPBeginner Support
It would depend on what you wanted to do with your site, for getting started, you may want to take a look at our page here: https://www.wpbeginner.com/start-here/
Administrateur
Abhijeet Singh
You mention in the starting of the article that you’ll add how to install Wordpress on Linux but you’ve provided links only for Windows and Mac at the end.
Is there a separate article for Linux?
WPBeginner Support
Thank you for letting us know, you would want to take a look at XAMPP for a local installation: https://www.wpbeginner.com/wp-tutorials/how-to-create-a-local-wordpress-site-using-xampp/
Administrateur
Helen Cronin
All I can say is thank you. I stumbled across this post just as I was tearing my hair out because my installation wasn’t working. All fixed now and I know exactly what I was doing wrong. Thank you again. Top work!
WPBeginner Support
Glad our guide could help you
Administrateur
Kanika
Hey, it’s really a nice post. Thankew for this.
Actually, I am a beginner to WordPress. So, need help.
When installing WordPress through cpanel of SiteGround, Which plan of WordPress gets installed?
Is it required to buy any of the WordPress plans when installing WordPress through cpanel of SiteGround?
WPBeginner Support
You are creating a WordPress.org installation so you don’t need to pay for any plans beyond SiteGround’s hosting.
Administrateur
Muhammad Aatif
Sir, I want to reinstall wordpress on my hosting. Preiviously, I mistakenly Install wordpress in sub-directary file. Then blog was not showing on URL browse in google.com .. I want to know how to move files which should be in public_html , Not in sub-directary?
WPBeginner Support
For moving directories on your server you can follow the steps in our article here: https://www.wpbeginner.com/wp-tutorials/how-to-get-rid-of-wordpress-from-your-wordpress-site-url/
Administrateur
Jay
Hi, wpbeginner,
is there a course on how to use wpbeginner ????
I am lost already!!!!
WPBeginner Support
For a starting point, you would want to take a look at our page here:
https://www.wpbeginner.com/start-here/
Administrateur
Yassir Segujja
Hello, am new to WordPress and need your kind help. Have installed the website software successfully but it’s turns out in the admin area–the URL I was given won’t drop the WordPress prefix wp which in the end affects the settings in my permalinks window.
The website appears with this suffix wp at the end causing each one of the pages or links built thereafter to be equally affected. I need a standalone website name without this extension. Help please.
WPBeginner Support
From the sound of your error, you would want to take a look at our article here: https://www.wpbeginner.com/wp-tutorials/how-to-get-rid-of-wordpress-from-your-wordpress-site-url/
Administrateur
Hussein
Hi, can someone still install WordPress via ftp without going through the MySQL part in cpanel.
Thanks.
WPBeginner Support
WordPress would still need a database so if you are using that manual installation method, you would still need to set up a database through MySQL
Administrateur
Jacey
I have always used hostgator to host my wordpress sites, however it has been a few years since I’ve set up a new site. If I were to use the easy Wordpress installation offered by Hostgator, do I sacrifice any of the abilities I would have if I had installed it on my own? Thanks!
WPBeginner Support
No, you wouldn’t sacrifice anything using the easy install method of setting up WordPress.
Administrateur
Irfan Nurhamid
Hi, wpbeginner,

This is a very detailed tutorial. I like it so much.
Keep up the good work.
WPBeginner Support
Thank you
Administrateur
keana
Hi,
Thanks for the post!
I transferred my domain from Wix to Wordpress a month ago and although I can see that my domain is visible under domains at Wordpress, there is a constant error message from Wix that now appears on my site and it seems that I cannot get rid of it on Wordpress… Have you any idea how I can get rid of their error message and get on with my site??
It is causing a lot of problems…
Hoping to hear from you soon!
WPBeginner Support
You’re welcome, it would depend on the specific error message for possible causes and solutions
Administrateur
Martin
Hey,
This is a really great post. thank you so much sharing this article. it is really like. continue sharing…
WPBeginner Support
Thank you, we’ll certainly continue to post articles
Administrateur
Archana Pullela
So to start my blog – i first need to buy a domain on bluehost and then install Wordpress using MOJO Marketplace?
WPBeginner Support
BlueHost has recently added an auto installer so you no longer need to go through mojo marketplace to have them easily install WordPress for you. WordPress should be installed as you log into BlueHost for the first time now
Administrateur
john
I have a wordpress.com hosting that I want to migrate my website to wordpress.org.
I followed all of these instructions with INMOTIONHOSTING.com
However, my admin login (example.com/wp-admin/) goes to the admin for wordpress.com and not wordpress.org.
I am not sure how this happened. I tried to delete with INMOTIONHOSTING and reinstall again.
But it is still the wordpress.com. So I can’t migrate.
WPBeginner Support
Your domain is likely still pointing toward WordPress.com, you would want to either transfer your domain or point your nameservers to InMotion to see the site you have installed on your host
Administrateur
Stephanie
Hi, I have a duplicate copy of my website on a live server and one on my localhost.
I have made changes to the live site with regard to template modifications and disabling certain features. On the local server I have added new posts, and installed a form plugin and designed a new form.
All this without realizing I am working on both sites. Can I somehow merge the two without losing work that was done on the live and local sites?
WPBeginner Support
You would likely want to look into a plugin like Duplicator to move the theme and other settings to your local site and set that up how you want then move your local copy to your host with the method in our article: https://www.wpbeginner.com/wp-tutorials/how-to-move-wordpress-from-local-server-to-live-site/
Administrateur