WordPress es conocido como el maquetador de sitios web más popular del mundo. Es el motor de más del 43% de todos los sitios web de Internet. La razón principal es que WordPress es fácil de instalar, lo que facilita a cualquiera la creación de un sitio web.
Todas las mejores empresas de alojamiento web de WordPress le permiten instalar WordPress con sólo unos clics. En la mayoría de los casos, la instalación de WordPress es un proceso sencillo que se completa en menos de cinco minutos.
En este tutorial, nuestro objetivo es ofrecer un tutorial completo de instalación de WordPress tanto para principiantes como para usuarios avanzados.
Para principiantes, le mostraremos cómo instalar WordPress en las principales plataformas de alojamiento utilizando scripts de instalación en 1 clic como Fantastico, Softaculous y QuickInstall.
También explicaremos cómo instalar WordPress manualmente mediante FTP para nuestros usuarios intermedios.
Por último, para nuestros desarrolladores y diseñadores principiantes, le mostraremos cómo instalar WordPress en un ordenador local (Windows, Mac y Linux).
Además de mostrarte cómo instalar WordPress, también te daremos consejos sobre qué hacer después de instalarlo.

Lo que necesita antes de instalar WordPress
Antes de instalar WordPress, primero necesitarás un nombre de dominio y una buena empresa de alojamiento web que conozca WordPress.
Le recomendamos encarecidamente que utilice Bluehost porque es una de las empresas de alojamiento más grandes del mundo. También son un proveedor de alojamiento WordPress oficialmente recomendado.
Lo mejor de todo es que te darán un dominio gratis y un 60% de descuento en su plan de alojamiento (especial para usuarios de WPBeginner).
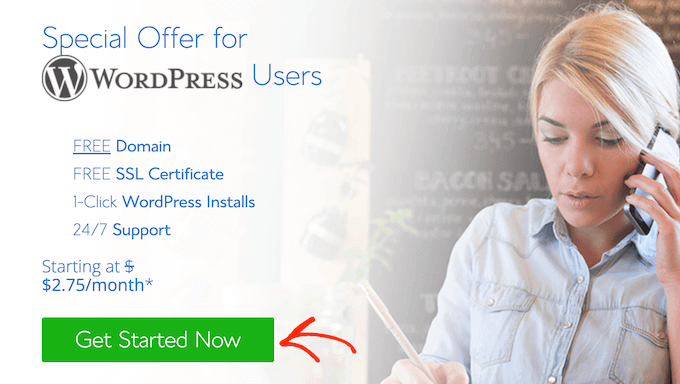
Después de elegir un proveedor de alojamiento, ya está listo para instalar WordPress. Utiliza los enlaces rápidos que aparecen a continuación para ir directamente al método que desees utilizar.
- Cómo instalar WordPress en Bluehost
- Cómo instalar WordPress en HostGator
- Cómo instalar WordPress en SiteGround
- Cómo instalar WordPress en WP Engine
- Cómo instalar WordPress desde cPanel
- Cómo instalar WordPress con Softaculous
- Cómo instalar WordPress con QuickInstall
- Cómo instalar WordPress con Fantastico
- Cómo instalar WordPress mediante FTP
- Cómo instalar WordPress en su ordenador
- Cómo instalar WordPress en su idioma
- Cómo instalar una red multisitio de WordPress
- Qué hacer después de instalar WordPress
Cómo instalar WordPress en Bluehost
Bluehost es una de las mayores empresas de alojamiento del mundo. Conocen WordPress a la perfección y tienen el proceso de instalación de WordPress más sencillo para principiantes.
Bluehost instala automáticamente WordPress en tu nombre de dominio cuando te registras.
Para crear un nuevo sitio web de WordPress, basta con hacer clic en la pestaña ‘Mis sitios’ del escritorio de Bluehost. A continuación, haga clic en el botón “Añadir sitio” y seleccione “Crear nuevo sitio”.

Esto iniciará el asistente de instalación guiada de WordPress de Bluehost.
En primer lugar, le pedirá que introduzca el título del sitio y, opcionalmente, una descripción corta.

Haga clic en el botón “Siguiente” para continuar.
A continuación, Bluehost le pedirá que seleccione un nombre de dominio y una ruta para su sitio web. Si ya ha comprado un nombre de dominio, puede seleccionarlo en el menú desplegable.

Si no tiene un nombre de dominio, puede adquirir uno visitando la página “Dominios” en el panel de control de Bluehost.
Después de seleccionar un nombre de dominio, puede dejar la ruta del directorio en blanco y dejar que Bluehost la elija por usted. El instalador también mostrará algunos plugins de WordPress que es posible que desee instalar.
A continuación, puede hacer clic en el botón “Siguiente” para continuar.
El instalador establecerá su sitio de WordPress, lo que puede tardar unos instantes. Después, verá un mensaje de correcto con información acerca de su nuevo sitio web WordPress.

Bluehost también enviará la información a su dirección de correo electrónico.
Para acceder al área de administración de su nuevo sitio, basta con hacer clic en la pestaña “Mis sitios” del panel de control de Bluehost. A continuación, busque su sitio y haga clic en el botón “Gestionar sitio”.

En la siguiente pantalla, sólo tiene que encontrar el botón “Acceder a WordPress”.
Esto le llevará al área de administrador de su sitio.

Enhorabuena, ya ha instalado WordPress en su cuenta de alojamiento Bluehost.
Cómo instalar WordPress en HostGator
HostGator es otro proveedor de alojamiento compartido de WordPress muy popular entre los principiantes. También hacen que sea súper fácil de instalar WordPress con sólo unos pocos clics.
Primero, necesita acceder / acceso al Escritorio de su cuenta de alojamiento HostGator. Desde aquí, tienes que hacer clic en el icono ‘QuickInstall’ en la sección ‘Software’.

En la pantalla siguiente, debe hacer clic en “WordPress” para iniciar el asistente de instalación.

Ahora, se le pedirá que seleccione el nombre de dominio en el que desea instalar WordPress e introduzca una ruta de directorio.
La mayoría de los principiantes quieren instalar WordPress en la raíz de su nombre de dominio (por ejemplo, wpbeginner.com). En ese caso, debes dejar el campo del directorio en blanco.

Haga clic en el botón siguiente para continuar.
El instalador le pedirá que introduzca los datos del sitio de WordPress. Deberá indicar el título del sitio, el nombre de usuario del administrador, su nombre y apellidos y una dirección de correo electrónico del administrador. Asegúrate de que tienes acceso a esa dirección de correo electrónico porque es donde recibirás el correo electrónico de restablecimiento de la contraseña de WordPress.

Después de introducir toda la información, haga clic en el botón “Instalar” para continuar.
El instalador se ejecutará en segundo plano para instalar WordPress. Una vez finalizada, verás un mensaje de correcto con tu nombre de usuario y contraseña de administrador.

Ahora puede hacer clic en el botón “Acceder” para acceder al área de administrador de WordPress.
Enhorabuena, ha instalado correctamente WordPress en su cuenta de HostGator.
Cómo instalar WordPress en SiteGround
SiteGround es una opción popular entre los principiantes de WordPress. Son conocidos por su excelente soporte con WordPress y sus planes de alojamiento altamente optimizados.
SiteGround hace que sea extremadamente fácil instalar WordPress desde tu cuenta de alojamiento. Simplemente accede al panel de alojamiento de SiteGround y haz clic en la pestaña “Sitios web” para empezar.
A continuación, siga adelante y haga clic en el botón “Nuevo sitio web”.

Si aún no tiene un dominio, puede hacer clic en “Nuevo dominio” y buscar el dominio que desea utilizar.
Para utilizar un dominio que ya has comprado, sólo tienes que hacer clic en “Dominio existente”.

En la pantalla siguiente, introduzca el dominio que desea utilizar.
A continuación, siga adelante y haga clic en el botón “Continuar”.

En la pantalla siguiente, haga clic en Iniciar nuevo sitio web.
Ahora puede elegir el software que desea instalar. Puesto que queremos utilizar WordPress, adelante y haga clic en ‘WordPress’.

A continuación, introduzca la dirección de correo electrónico y la contraseña que desea utilizar para su cuenta de administrador de WordPress.
Cuando esté satisfecho con la información que ha introducido, haga clic en “Continuar”.

Después, tendrás la opción de añadir algunos extras a tu cuenta.
Puede omitir este paso, así que simplemente desplácese hasta la parte inferior de la pantalla y haga clic en “Finalizar”.

SiteGround procederá a crear tu sitio, lo que puede tardar unos minutos.
Cuando termine, puedes hacer clic en el botón “Acceder como administrador”.

Se abrirá una nueva pestaña en la que podrás introducir el nombre de usuario y la contraseña de administrador que acabas de crear y acceder a tu nueva cuenta.
El asistente para establecer el sitio web de SiteGround se iniciará automáticamente y te ayudará a dar los primeros pasos con WordPress. Para continuar, haz clic en el botón “Empezar ahora”.

En primer lugar, el asistente de inicio le pedirá que elija un diseño para su sitio de WordPress.
Le mostrará plantillas de diseño seleccionadas a mano y organizadas en varias categorías, como moda, salud y forma física, y fotografía.

Le recomendamos que elija un diseño sencillo que se asemeje al aspecto que desea que tenga su sitio terminado. Recuerda que cada tema es personalizable para que puedas ajustarlo a tu gusto.
A continuación, se te pedirá que elijas las características que quieres añadir a tu sitio. SiteGround seleccionará automáticamente ‘Formulario de contacto’ porque todo sitio web necesita un formulario de contacto.

Si estás creando una tienda online, puedes seleccionar ‘Tienda’. Las otras opciones son Calendario y Jetpack.
Después de seleccionar todas las características que desea utilizar, haga clic en el botón “Siguiente” para continuar.
Ahora puede añadir algunas herramientas de marketing para ayudar a promover su sitio. SiteGround instalará MonsterInsights para Google Analytics, AIOSEO para la optimización de motores de búsqueda y OptinMonster para la generación de clientes potenciales.
Las tres herramientas pueden ayudar a hacer crecer su sitio, por lo que recomendamos seleccionarlas todas.
Una vez hecho esto, haz clic en “Completar” y el asistente de inicio terminará la instalación por ti. Tras unos minutos, verás un mensaje de correcto con el botón “Ir al Escritorio”.

Simplemente haga clic en el botón para visitar el escritorio de administrador de WordPress.
Aquí verá diferentes menús que puede utilizar para crear contenido, personalizar el diseño de su sitio y empezar a trabajar en su sitio web.

Eso es todo. Has instalado correctamente WordPress en tu cuenta de alojamiento SiteGround.
Cómo instalar WordPress en WP Engine
WP Engine es el mejor proveedor de alojamiento gestionado para WordPress. Una cuenta de alojamiento gestionado es básicamente un servicio de conserjería para su sitio web WordPress.
Se encargan de gestionar las actualizaciones, la instalación y la optimización del rendimiento de su sitio de WordPress mientras usted se centra en hacer crecer su negocio.
Como empresa de alojamiento gestionado de WordPress, WP Engine instala WordPress automáticamente cuando te registras. Dependiendo de tu plan de alojamiento, también puedes crear sitios web adicionales siempre que los necesites.
Simplemente, accede a tu Escritorio WP Engine y visita la página ‘Sitios’. Verás un anuncio / catálogo / ficha de todos tus sitios WordPress. Haz clic en el botón ‘Crear Sitio’ para añadir una nueva instalación de WordPress.

En la pantalla siguiente, se le pedirá que indique un nombre para su entorno de producción. Introduzca un nombre que le ayude a identificar fácilmente este sitio web y, a continuación, haga clic en el botón “Crear entorno”.

WP Engine instalará ahora su entorno WordPress. Los cambios de DNS tardarán algún tiempo en propagarse.
Después podrá acceder al área de administrador de WordPress al hacer clic en el enlace de la barra lateral. También podrás ver tus credenciales de acceso / acceso en la misma página.

Para añadir un dominio a tu sitio web, necesitas enlazar el enlace de añadir dominio. Como WP Engine no es un registrador de dominios, tendrás que apuntar los ajustes DNS de tu dominio a WP Engine.
Para ello, necesitará la dirección IP y el CNAME de su sitio. Puede encontrar esta información en la página general de su sitio.

Ahora le mostraremos cómo introducir esta información en Dominio.com. Los ajustes básicos son los mismos para todos los registradores de dominios, sólo tiene que encontrar los ajustes de DNS.
Acceda al Escritorio de su cuenta de Domain. com y haga clic en los ajustes de DNS y Servidor de nombres para su nombre de dominio.

En la siguiente pantalla, en primer lugar, debe cambiar el registro A con el signo @ como nombre. Haga clic en el botón Editar para cambiar sus ajustes.

Después de eso, es necesario introducir la dirección IP proporcionada por WP Engine como el valor de este registro y, a continuación, haga clic en Actualizar DNS botón.

A continuación, debe comprobar si tiene un registro CNAME con www como nombre. Si es así, tendrá que editar ese registro CNAME. De lo contrario, siga adelante y haga clic en el botón “Añadir registro DNS”.

Añada el subdominio CNAME proporcionado por WPEngine en el campo Valor y luego haga clic en el botón Añadir DNS.
Eso es todo, has apuntado correctamente tu nombre de dominio a tu sitio WordPress alojado en WP Engine.
Cómo instalar WordPress desde cPanel
Cpanel es un software popular utilizado por muchas empresas de alojamiento web. Ofrece a los propietarios de sitios web una sencilla interfaz basada en web para gestionar su cuenta de alojamiento.
Se trata de un acceso único a varias utilidades entre las que se incluyen scripts de autoinstalación que le ayudarán a instalar WordPress.
Las empresas de alojamiento eligen el script autoinstalador que desean utilizar. Por lo general, Softaculous, QuickInstall y Fantastico son las opciones más populares.
Le mostraremos cómo instalar WordPress utilizando los tres autoinstaladores. Puede seguir las instrucciones, según el instalador que vea en su panel de cPanel.
Cómo instalar WordPress con Softaculous
Softaculous es un popular script auto-instalador. Le permite instalar fácilmente aplicaciones web populares como WordPress con sólo unos clics. Empresas de alojamiento como SiteGround e InMotion Hosting utilizan Softaculous en su panel de control.
Simplemente accede / accede a tu cuenta de cPanel y busca el icono del instalador Softaculous o WordPress. Los encontrará en la sección Autoinstaladores.

Al hacer clic en cualquiera de estos iconos se iniciará el autoinstalador Softaculous para WordPress. En primer lugar, verá un resumen de WordPress. Debe hacer clic en la pestaña Instalar para continuar.

Softaculous te preguntará ahora dónde quieres instalar WordPress. Tienes que elegir http:// o http://www. como protocolo.
Si su sitio tiene SSL y HTTPS, puede seleccionar https:// o https://www. como protocolo.
A continuación, debe elegir el nombre de dominio en el que desea instalar WordPress. La mayoría de los usuarios quieren instalar WordPress en el directorio raíz de su dominio, como ejemplo.com. En ese caso, asegúrate de que el campo “En directorio” está vacío.
Desplácese un poco hacia abajo y verá la sección de ajustes del sitio.

En esta sección, primero debe proporcionar un título y una descripción para su sitio de WordPress. No se preocupe, puede cambiarlos fácilmente desde el área de administrador de WordPress después de la instalación.
A continuación, debe elegir un nombre de usuario de administrador, una contraseña y una dirección de correo electrónico. Softaculous rellenará automáticamente los campos de nombre de usuario y contraseña. Utilizará una palabra que no esté en el diccionario como nombre de usuario y una contraseña segura.
Puede cambiarlas si lo desea para que le resulten fáciles de recordar. Sin embargo, te recomendamos encarecidamente que utilices siempre una contraseña segura. Consulta nuestra guía sobre la mejor forma de gestionar contraseñas para principiantes en WordPress para aprender a gestionar contraseñas seguras fácilmente.
Asegúrese de introducir la dirección de correo electrónico correcta en el campo de correo electrónico del administrador. Aquí es donde WordPress enviará los avisos y el enlace para restablecer la contraseña si alguna vez la olvida.
El resto de opciones de la pantalla son opcionales. Ahora puede hacer clic en el botón de instalación para ejecutar el instalador.

Softaculous ejecutará el instalador utilizando los ajustes que usted proporcionó. Verá una barra de progreso con el estado de la instalación. Tardará un par de minutos. No cierre la ventana hasta que la barra de progreso alcance el 100%, de lo contrario, esto podría afectar a su instalación de WordPress.

Verás un mensaje de correcto una vez finalizada la instalación. También le enlazará a su sitio web y a su área de administrador de WordPress.

Cómo instalar WordPress con QuickInstall
QuickInstall es otro popular auto-instalador utilizado por muchas empresas de alojamiento como HostGator y otros. Usaremos el Escritorio de cPanel de HostGator en las capturas de pantalla aquí, pero no sería muy diferente si estás usando algún otro alojamiento que tenga QuickInstall.
En primer lugar, debe acceder / acceso al Escritorio cPanel de su cuenta de alojamiento. Desplácese hasta la sección Software y haga clic en el icono Instalación rápida.

Esto le llevará a la página de Instaladores 1-Click en QuickInstall. Verás que ofrece instalaciones para las aplicaciones web más populares, incluyendo WordPress. Tienes que hacer clic en WordPress para iniciar el instalador de WordPress.

El instalador le mostrará ahora la vista general de WordPress. Se le pedirá que seleccione su nombre de dominio en el menú desplegable.
La mayoría de los principiantes quieren instalar WordPress en la raíz de su sitio web, por ejemplo, wpbeginner.com. En ese caso, debes dejar el campo del directorio en blanco.

Ahora haz clic en el botón siguiente para continuar. El instalador le pedirá que introduzca los datos de WordPress, como el nombre de usuario, la dirección de correo electrónico y el título del sitio.

Después de rellenar toda la información, haga clic en el botón Instalar.
QuickInstall instalará WordPress. Después de eso, verá un mensaje de éxito con sus datos de acceso como nombre de usuario y contraseña.

Ahora puede hacer clic en el botón “Acceder” para entrar en el área de administrador de WordPress.
Eso es todo, ha instalado correctamente WordPress utilizando QuickInstall.
Cómo instalar WordPress con Fantastico
Fantastico es un script auto-instalador utilizado por varios proveedores de alojamiento WordPress. Es similar a los otros scripts instaladores de esta guía y ofrece una forma más sencilla de instalar WordPress rápidamente.
En primer lugar, tiene que acceder / acceso a su cPanel Escritorio y desplácese hacia abajo a la sección de software y servicios, y allí encontrará el icono Fantastico.

Al hacer clic en el icono Fantástico se iniciará el script de autoinstalación.
Algunos proveedores de alojamiento todavía utilizan una versión antigua de Fantastico. En este tutorial le mostraremos capturas de pantalla de la versión Fantastico F3.
Si Fantastico en su alojamiento parece diferente, no se preocupe. Los pasos básicos de instalación son los mismos, y deberías poder seguirlos fácilmente.
En la pantalla principal de Fantastico, verás un anuncio / catálogo / ficha a tu izquierda. Tienes que hacer clic en Blogs, y allí encontrarás WordPress listado entre muchas otras aplicaciones.
Al hacer clic en WordPress se mostrará un resumen de la aplicación con el botón “Instalar”.

Simplemente haga clic en el botón “Haga clic aquí para instalar WordPress” para continuar.
Fantastico auto-instalador para WordPress le pedirá ahora que rellene los ajustes de instalación. En primer lugar, debe elegir el dominio en el que desea instalar WordPress.

Si desea instalar WordPress en un subdirectorio, puede introducir el nombre del subdirectorio en el campo inferior. De lo contrario, asegúrese de que este campo está vacío.
En la sección “Detalles del administrador”, debe proporcionar la información de la cuenta de usuario de administrador. Introduzca el nombre de usuario, la contraseña y la dirección de correo electrónico de su cuenta de administrador de WordPress.
Haga clic en el botón Enviar para continuar.
Fantastico instalará WordPress por ti. Una vez que haya terminado de instalar WordPress verá un mensaje de correcto.
Cómo instalar WordPress mediante FTP
La instalación manual de WordPress también se conoce como la famosa instalación en 5 minutos. Requiere unos pocos pasos añadidos, y necesitará un cliente FTP para instalar WordPress manualmente.
Eche un vistazo a nuestra guía para principiantes sobre cómo utilizar FTP para subir archivos de WordPress.
Lo primero que tienes que hacer es descargar la última versión de WordPress.
El paquete de WordPress viene como un archivo Zip. Tienes que descomprimir el archivo y, dentro de él, encontrarás una carpeta de WordPress. Esta carpeta contiene todos los archivos de WordPress que necesitas subir a tu servidor web.

Ahora siga adelante y conecte el cliente FTP a su servidor de alojamiento. Una vez conectado, utiliza el cliente FTP para subir los archivos de WordPress desde tu ordenador al servidor de tu sitio web.

Si desea instalar WordPress en su nombre de dominio raíz (como ejemplo.com), deberá subir los archivos de WordPress al directorio raíz de su sitio web. Normalmente este directorio se llama /public_html/.
Por otro lado, si quieres instalar WordPress en una subcarpeta (como ejemplo.com/blog), entonces súbelo en una carpeta /public_html/blog/.
Una vez que haya terminado de subir WordPress, vaya al panel de control de su alojamiento para crear una base de datos. Le mostraremos cómo hacerlo utilizando el cPanel. Si su proveedor de alojamiento tiene un panel de control diferente, sólo tiene que buscar las bases de datos MySQL. El resto de los ajustes serán bastante similares.
Desde su Escritorio de cPanel, haga clic en el icono ‘Bases de datos MySQL’.

Verás un campo para crear una nueva base de datos. Introduzca un nombre para la base de datos y haga clic en “Crear base de datos”.

Ahora que ha creado su base de datos, MySQL todavía necesita un nombre de usuario. Este nombre de usuario tendrá acceso para realizar acciones en la base de datos.
En la página Bases de datos MySQL de tu cuenta de cPanel, desplázate hasta la sección Usuarios MySQL. Simplemente proporcione un nombre de usuario y contraseña para su nuevo usuario y haga clic en el botón ‘Crear un usuario’.

Este nuevo usuario todavía no tiene acceso a la base de datos que creó anteriormente. Para ello, tendrás que añadir el usuario a la base de datos y darle permisos para realizar todas las acciones.
En la misma página de Bases de datos MySQL de tu cuenta de cPanel, desplázate hacia abajo hasta la sección “Añadir usuario a una base de datos”. Selecciona el usuario de base de datos que creaste en el menú desplegable al lado de usuario, luego selecciona la base de datos y haz clic en el botón añadir.

Ahora se le preguntará por los privilegios que desea permitir a este usuario. Seleccione todos los privilegios y haga clic en el botón Realizar cambios.
Su base de datos MySQL y su usuario ya están listos, anote el nombre de su base de datos y su nombre de usuario y contraseña MySQL. Necesitará esta información más adelante.
Simplemente ve a la URL donde subiste WordPress. Si está en el dominio principal, introduzca el nombre de su dominio en la ventana del navegador, como yoursite.com o www.yoursite.com.
Verás la página de selección de idioma. Aquí puedes elegir un idioma para que el resto de la instalación se muestre en tu propio idioma. También puedes utilizar el inglés de momento y cambiar el idioma más adelante.

Para continuar, haga clic en el botón Continuar.
Ahora verá algunas instrucciones de instalación. Básicamente, WordPress le dirá ahora que necesitará su nombre de base de datos, contraseña e información de alojamiento MySQL.

Haz clic en el botón “Vamos” para continuar.
WordPress le mostrará ahora un formulario. Debe introducir la información de la base de datos que creó anteriormente.

Rellene los datos y haga clic en el botón “Enviar”. WordPress se conectará a su base de datos y le mostrará un mensaje de correcto.

Haga clic en el botón “Ejecutar la instalación” para continuar.
Ahora WordPress creará tablas en su base de datos y le enviará al siguiente paso de la instalación.
Ahora necesitas proporcionar alguna información para que WordPress establezca tu sitio. Esto incluye el título del sitio, nombre de usuario, contraseña y dirección de correo electrónico del administrador.
Si no desea que su sitio web sea visible para los motores de búsqueda, puede marcar / comprobar la casilla siguiente a la visibilidad del motor de búsqueda. Más tarde, cuando esté listo, puede cambiar esto desde los ajustes de WordPress. Si usted no está seguro acerca de qué hacer, a continuación, simplemente deje sin marcar.

Haz clic en el botón Instalar WordPress para continuar. WordPress establecerá su sitio web y finalizará la instalación.
Verá un mensaje de correcto mostrando su nombre de usuario. Ahora puede hacer clic en el botón Iniciar sesión para acceder a su sitio de WordPress.

Cómo instalar WordPress en su ordenador
Muchos de nuestros usuarios nos preguntan si pueden instalar WordPress en su ordenador local con Windows, Mac o Linux. La respuesta es sí, pero la mayoría de los principiantes no necesitan instalar WordPress localmente.
Un sitio web local vive en tu ordenador y no en Internet. Esto es perfecto si quieres un lugar privado donde puedas crear plugins y temas de WordPress, y probar diferentes características de WordPress.
Si quieres que la gente visite tu blog, no deberías instalar WordPress en tu ordenador. En lugar de eso, necesitas comprar alojamiento web e instalar WordPress usando uno de los métodos que mostramos anteriormente.
Dicho esto, si quieres crear un blog o sitio web privado con WordPress, te recomendamos que utilices Local de Flywheel. Se trata de un software de web local que te permite instalar WordPress en tu ordenador Windows, Mac o Linux con un solo clic.

Después de instalar WordPress localmente, tendrás acceso al área de administrador, que funciona exactamente igual que cualquier sitio web de Wordpress. Desde aquí, puedes instalar plugins de WordPress, cambiar el tema y probar distintas características de WordPress.
Es posible que en algún momento desee publicar su sitio web local en Internet, para que otras personas puedan verlo. La buena noticia es que es fácil trasladar WordPress de un servidor local a un sitio activo.
Para obtener más información, consulte nuestra guía sobre cómo instalar WordPress localmente en Windows o Mac.
Cómo instalar WordPress en su idioma
Al igual que Windows, Mac, iPhone y Android, puedes utilizar WordPress en tu propio idioma.
WordPress está disponible en muchos idiomas, como inglés, español, francés, árabe, coreano, alemán, hebreo, hindi, japonés, vietnamita, chino (Han), portugués y muchos otros.
Puede elegir un idioma durante la instalación de WordPress o cambiarlo visitando la página Ajustes ” General en el área de administrador de WordPress.

Para más información, consulte nuestro artículo sobre cómo instalar WordPress en otros idiomas.
WordPress también se utiliza mucho para crear sitios web bilingües y multilingües. Consulte nuestro tutorial sobre cómo crear fácilmente un sitio multilingüe en WordPress con TranslatePress.
Cómo instalar una red multisitio de WordPress
WordPress incorpora la función multisitio. La red multisitio le permite crear varios sitios de WordPress utilizando la misma instalación de WordPress. Puede crear automáticamente nuevos sitios en subdominios o en subcarpetas.
Esto tiene sentido para empresas, organizaciones sin ánimo de lucro y administraciones públicas con subsitios para distintas ubicaciones o regiones. Muchos centros educativos también utilizan la red multisitio de WordPress para que los estudiantes puedan crear sus propios blogs.
La configuración de un multisitio es un poco compleja, pero hemos creado una guía práctica completa sobre cómo instalar y configurar una red multisitio de WordPress.
Qué hacer después de instalar WordPress
Ahora que ha instalado correctamente WordPress, a continuación le indicamos algunos pasos para empezar con su nuevo sitio de WordPress.
Elegir un tema
La apariencia visual de su sitio web con WordPress funciona con temas. Hay miles de temas de WordPress disponibles para elegir. Con tantas opciones, puede llegar a ser un poco confuso para los principiantes. Por eso hemos elaborado una guía para seleccionar el tema perfecto para WordPress.
Publicamos regularmente anuncios / catálogos / fichas de temas de WordPress que nos gustan. Estos son algunos de nuestros temas más populares.
- Los mejores temas gratuitos para blogs en WordPress
- Los mejores temas de WordPress para empresas
- Los mejores temas minimalistas de WordPress para escritores
- Los mejores temas de WordPress para fotógrafos
Instalación y uso de plugins de WordPress
La verdadera potencia de WordPress reside en su enorme colección de plugins. Son como aplicaciones para tu sitio de WordPress, que te permiten ampliar la funcionalidad y añadir nuevas características a tu sitio.
Sólo en el directorio de plugins de WordPress hay más de 59.000 plugins gratuitos. Hay más plugins de pago disponibles en sitios web de terceros.
Si te preguntas qué plugins instalar, echa un vistazo a nuestra selección experta de los plugins de WordPress esenciales para todos los sitios web. También puede marcar / comprobar los plugins que estamos utilizando en este sitio, mirando a nuestro WPBeginner’s blueprint.
Tenemos una guía paso a paso para principiantes sobre cómo instalar plugins de WordPress.
Empieza a aprender WordPress
WordPress es el CMS más fácil de usar del mercado. Millones de personas de todo el mundo lo utilizan cada día. Sin embargo, de vez en cuando puedes necesitar un poco de ayuda.
Aquí es donde WPBeginner puede ayudarte. Somos el sitio de recursos gratuitos de WordPress más grande del mundo y publicamos regularmente tutoriales y guías escritas específicamente para blogueros y pequeñas empresas.
Estos son algunos de los recursos útiles que encontrará en WPBeginner (todos ellos son totalmente gratuitos).
- WPBeginner Blog – El lugar central para todos nuestros tutoriales y guías de WordPress.
- Diccionario WPBeginner – Nuestro glosario de WordPress es el mejor lugar para familiarizarse con la jerga de WordPress.
- WPBeginner Videos – Los nuevos usuarios de WordPress pueden empezar con estos 23 vídeos para dominar WordPress.
- WPBeginner en YouTube – ¿Necesitas más instrucciones en vídeo? Suscríbete a nuestro canal de YouTube con más de 283.000 suscriptores y más de 43 millones de visitas.
- WPBeginner Blueprint – Marcar / comprobar plugins, herramientas y servicios que utilizamos en WPBeginner.
- WPBeginner Deals – Descuentos exclusivos en productos y servicios de WordPress para usuarios de WPBeginner.
- WPBeginner Engage: un grupo gratuito de Facebook con más de 90.000 usuarios de WordPress afines y expertos de nuestro equipo.
Conclusión
Esperamos que este tutorial de instalación de WordPress te haya ayudado a aprender a instalar WordPress fácilmente. Quizás quieras comprobar nuestra lista de estas 40 herramientas útiles para ayudarte a gestionar y hacer crecer tu sitio WordPress.
Si te ha gustado este artículo, suscríbete a nuestro canal de YouTube para ver tutoriales en vídeo sobre WordPress. También puedes encontrarnos en Twitter y Facebook.

Syed Balkhi
Hey WPBeginner readers,
Did you know you can win exciting prizes by commenting on WPBeginner?
Every month, our top blog commenters will win HUGE rewards, including premium WordPress plugin licenses and cash prizes.
You can get more details about the contest from here.
Start sharing your thoughts below to stand a chance to win!
Arslan Khan langah
Great article . very helpful thanks wpbeginner.com you are really amazing. Love and respect for you
WPBeginner Support
Glad you liked our article
Administrador
Shobhit Sharma
Your guidance helped me a lot . I was able to install WP manually .Thank you .
Nitesh
I love ur website it is the best source of learning wordpress
WPBeginner Support
Glad you like our content
Administrador
harsha
I am just a beginner is the necessary having purchased domain for Installing WordPress ?
waiting your for your answer
WPBeginner Support
You do not need to purchase a domain if your hosting provider offers a temporary domain but in the long run, you would want to have a domain.
Administrador
myra
Hi,
Is this guide for wordpress.com or wordpress.org
WPBeginner Support
This guide is for WordPress.org sites
Administrador
Abhishek
I am still not able to see the wordpress installation page despite following all the previous steps. I also installed wordpress from my bigrock panel, but no page for wordpress login appears.
WPBeginner Support
We would recommend reaching out to your hosting provider and they can normally assist with ensuring your domain is set up correctly.
Administrador
Nurul
Hi, I’m learning to create website in wordpress. Ive connect my purchased domain to wordpress but when i try to view the site, it still on under construction page. Do you know any solution to this? Thanks!
WPBeginner Support
You may want to ensure your site does not have a plugin that is adding a coming soon page. If it does there is normally the option to remove that page in your admin area. If you cannot find the specific plugin then you can disable plugins under Plugins>Installed Plugins.
Administrador
Ricky
Do you have any articles or info for moving your website from Wix to a Wordpress site?
WPBeginner Support
You would want to take a look at our article below:
https://www.wpbeginner.com/wp-tutorials/how-to-properly-switch-from-wix-to-wordpress-step-by-step/
Administrador
Ricky Fletcher
Ok. I will take a look.
Thanks!
zeeshan
i have hosted my website using free hosting on my host.
i installed wordpress two times from single hosting account but from two different laptops.
now i have two different wordpress login credentials.
My question is how is it possible to install wordpress two times on the same server.
What is the connection between wordpress and individual website?
WPBeginner Support
Your hosting provider likely created a second installation folder for you to use.
WordPress is the software that helps you create your site.
Administrador
Melissa Thompson
Hi – I am interested in rebuilding my site using Wordpress and hosting on Bluehost. My site is currently hosted on whois.com, using their Sitebuilder product.
Should I install Wordpress locally, build out my site, then install Wordpress on Bluehost, and then ftp the files from my local machine? How I would then redirect traffic from the old Whois site to the new Wordpress site on Bluehost?
Thanks!
WPBeginner Support
You could do that or you could change your hosts file to see your site on BlueHost, you would want to take a look at our article below for how to change hosts:
https://www.wpbeginner.com/wp-tutorials/how-to-move-wordpress-to-a-new-host-or-server-with-no-downtime/
Administrador
Katie
Hi, really useful posts. Follewed everything to the t using sofalicious. I have read in a lot of places not to close the installation window before its complete however I left mine for a day running and it got to 95% and no further so I refreshed the page. I didn’t know what to do but now it says I have already installed it but I can’t find it anywhere. Do you know how I can go about finding it so I can delete it?
WPBeginner Support
You should be able to go to the domain you were installing the site on to view the site and you can force reset the password using our guide here: https://www.wpbeginner.com/beginners-guide/how-to-change-your-password-in-wordpress/
Administrador
Noe
I have a domain in Google Domains but I can’t see any option to install Wordpress. org. . I had a look on the internet but I couldn’t find anything clear about this. Would you recommend me to install Wordpress on my laptop in this case? I am a completely begginer with this.
Any help would be appreciated.
Many thanks.
WPBeginner Support
While you have a domain, it sounds like you don’t have hosting, for a better understanding you would want to take a look at our guide here: https://www.wpbeginner.com/beginners-guide/whats-the-difference-between-domain-name-and-web-hosting-explained/
Administrador
R Frank
I want to install Wordpress on my home computer. Do I need to install WAMP first and then Wordpress? Do I need any other programs, ie: My SQL etc…?
WPBeginner Support
Programs like WAMP handle MySQL, you would want to take a look at the section covering how to locally install your site with links to our guides for each method
Administrador
Dalia abdallah
This is a best guide I have ever seen about WordPress installation
Thank you very much
You are the best
WPBeginner Support
You’re welcome, glad our guide was helpful
Administrador
Sandy McLendon
Thank you. Now how do I use it?
WPBeginner Support
It would depend on what you wanted to do with your site, for getting started, you may want to take a look at our page here: https://www.wpbeginner.com/start-here/
Administrador
Abhijeet Singh
You mention in the starting of the article that you’ll add how to install Wordpress on Linux but you’ve provided links only for Windows and Mac at the end.
Is there a separate article for Linux?
WPBeginner Support
Thank you for letting us know, you would want to take a look at XAMPP for a local installation: https://www.wpbeginner.com/wp-tutorials/how-to-create-a-local-wordpress-site-using-xampp/
Administrador
Helen Cronin
All I can say is thank you. I stumbled across this post just as I was tearing my hair out because my installation wasn’t working. All fixed now and I know exactly what I was doing wrong. Thank you again. Top work!
WPBeginner Support
Glad our guide could help you
Administrador
Kanika
Hey, it’s really a nice post. Thankew for this.
Actually, I am a beginner to WordPress. So, need help.
When installing WordPress through cpanel of SiteGround, Which plan of WordPress gets installed?
Is it required to buy any of the WordPress plans when installing WordPress through cpanel of SiteGround?
WPBeginner Support
You are creating a WordPress.org installation so you don’t need to pay for any plans beyond SiteGround’s hosting.
Administrador
Muhammad Aatif
Sir, I want to reinstall wordpress on my hosting. Preiviously, I mistakenly Install wordpress in sub-directary file. Then blog was not showing on URL browse in google.com .. I want to know how to move files which should be in public_html , Not in sub-directary?
WPBeginner Support
For moving directories on your server you can follow the steps in our article here: https://www.wpbeginner.com/wp-tutorials/how-to-get-rid-of-wordpress-from-your-wordpress-site-url/
Administrador
Jay
Hi, wpbeginner,
is there a course on how to use wpbeginner ????
I am lost already!!!!
WPBeginner Support
For a starting point, you would want to take a look at our page here:
https://www.wpbeginner.com/start-here/
Administrador
Yassir Segujja
Hello, am new to WordPress and need your kind help. Have installed the website software successfully but it’s turns out in the admin area–the URL I was given won’t drop the WordPress prefix wp which in the end affects the settings in my permalinks window.
The website appears with this suffix wp at the end causing each one of the pages or links built thereafter to be equally affected. I need a standalone website name without this extension. Help please.
WPBeginner Support
From the sound of your error, you would want to take a look at our article here: https://www.wpbeginner.com/wp-tutorials/how-to-get-rid-of-wordpress-from-your-wordpress-site-url/
Administrador
Hussein
Hi, can someone still install WordPress via ftp without going through the MySQL part in cpanel.
Thanks.
WPBeginner Support
WordPress would still need a database so if you are using that manual installation method, you would still need to set up a database through MySQL
Administrador
Jacey
I have always used hostgator to host my wordpress sites, however it has been a few years since I’ve set up a new site. If I were to use the easy Wordpress installation offered by Hostgator, do I sacrifice any of the abilities I would have if I had installed it on my own? Thanks!
WPBeginner Support
No, you wouldn’t sacrifice anything using the easy install method of setting up WordPress.
Administrador
Irfan Nurhamid
Hi, wpbeginner,

This is a very detailed tutorial. I like it so much.
Keep up the good work.
WPBeginner Support
Thank you
Administrador
keana
Hi,
Thanks for the post!
I transferred my domain from Wix to Wordpress a month ago and although I can see that my domain is visible under domains at Wordpress, there is a constant error message from Wix that now appears on my site and it seems that I cannot get rid of it on Wordpress… Have you any idea how I can get rid of their error message and get on with my site??
It is causing a lot of problems…
Hoping to hear from you soon!
WPBeginner Support
You’re welcome, it would depend on the specific error message for possible causes and solutions
Administrador
Martin
Hey,
This is a really great post. thank you so much sharing this article. it is really like. continue sharing…
WPBeginner Support
Thank you, we’ll certainly continue to post articles
Administrador
Archana Pullela
So to start my blog – i first need to buy a domain on bluehost and then install Wordpress using MOJO Marketplace?
WPBeginner Support
BlueHost has recently added an auto installer so you no longer need to go through mojo marketplace to have them easily install WordPress for you. WordPress should be installed as you log into BlueHost for the first time now
Administrador
john
I have a wordpress.com hosting that I want to migrate my website to wordpress.org.
I followed all of these instructions with INMOTIONHOSTING.com
However, my admin login (example.com/wp-admin/) goes to the admin for wordpress.com and not wordpress.org.
I am not sure how this happened. I tried to delete with INMOTIONHOSTING and reinstall again.
But it is still the wordpress.com. So I can’t migrate.
WPBeginner Support
Your domain is likely still pointing toward WordPress.com, you would want to either transfer your domain or point your nameservers to InMotion to see the site you have installed on your host
Administrador
Stephanie
Hi, I have a duplicate copy of my website on a live server and one on my localhost.
I have made changes to the live site with regard to template modifications and disabling certain features. On the local server I have added new posts, and installed a form plugin and designed a new form.
All this without realizing I am working on both sites. Can I somehow merge the two without losing work that was done on the live and local sites?
WPBeginner Support
You would likely want to look into a plugin like Duplicator to move the theme and other settings to your local site and set that up how you want then move your local copy to your host with the method in our article: https://www.wpbeginner.com/wp-tutorials/how-to-move-wordpress-from-local-server-to-live-site/
Administrador