¿Quiere traducir su sitio web a otro idioma?
Por defecto, WordPress no ofrece una forma sencilla de gestionar el contenido multilingüe. Sin embargo, puedes traducir fácilmente tu sitio web en WordPress utilizando plugins.
En este artículo, le mostraremos cómo traducir fácilmente su sitio web WordPress con TranslatePress.
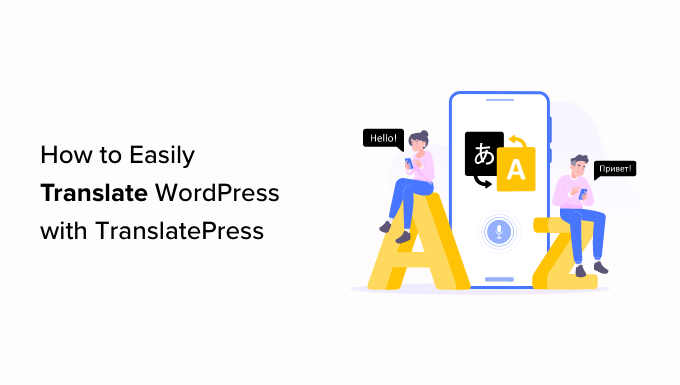
¿Por qué utilizar TranslatePress para traducir un sitio web en WordPress?
Lo mejor de WordPress es que puede utilizarse en cualquier idioma. La mayoría de los temas y plugins de WordPress también se pueden utilizar y traducir a cualquier idioma.
Si el sitio web de su empresa tiene una audiencia multilingüe, puede ser muy beneficioso traducir su contenido.
Puede confiar en traducciones automáticas como Google Translate, pero estas traducciones no son buenas y a veces pueden ser bastante engañosas.
Por otro lado, si utiliza un plugin de WordPress multilingüe, tendrá que crear varias entradas que requieran cambiar de un idioma a otro.
Con el plugin TranslatePress, puede traducir su sitio web y su contenido utilizando un editor en vivo y no tendrá que crear varias entradas para el mismo contenido.
Puedes cambiar de idioma al instante desde el editor en vivo y también puedes traducir temas y plugins utilizando TranslatePress.
Dicho esto, veamos cómo traducir fácilmente su sitio web WordPress con TranslatePress.
Paso 1: Instalar TranslatePress en WordPress
Lo primero que tienes que hacer es instalar y activar el plugin TranslatePress. Para más detalles, consulte nuestra guía paso a paso sobre cómo instalar un plugin de WordPress.
Una vez activado, diríjase a la página Ajustes ” TranslatePress desde el escritorio de administrador de WordPress para establecer los ajustes del plugin.
Desde aquí, tienes que cambiar a la pestaña “General”.
Ahora, primero tiene que elegir el idioma por defecto de su sitio web en el menú desplegable situado junto a la opción “Idioma por defecto”.
Este es el idioma en el que ya está descargado su WordPress.
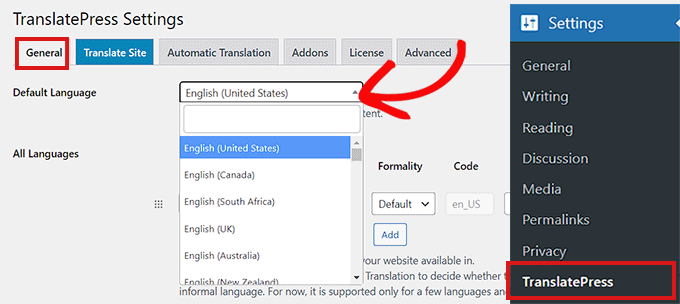
A continuación, debe elegir el idioma al que desea traducir su sitio.
Sólo tiene que ir a la sección “Todos los idiomas” y elegir el idioma al que desea traducir su sitio web en el menú desplegable situado debajo de la opción “Idioma”.
A continuación, haga clic en el botón “Añadir”.
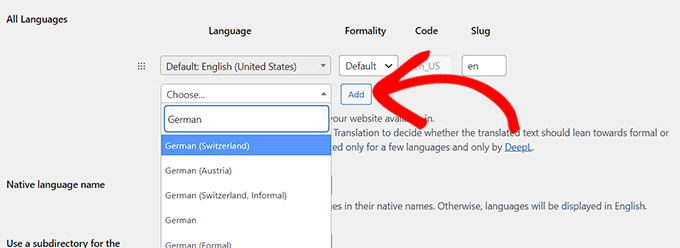
Ahora desplácese hasta el ajuste “Nombre del idioma nativo” de la página.
Aquí debe seleccionar si desea mostrar los nombres de los idiomas en su propio idioma o en inglés. Puede elegir entre “Sí” o “No”.
La siguiente opción es elegir si desea mostrar el nombre del idioma por defecto en la URL como un subdirectorio. Por ejemplo, http://example.com/en/.
Recomendamos dejar este ajuste como está porque es mejor para la optimización del Search Engine.
A continuación, diríjase al ajuste “Forzar idioma en los enlaces personalizados”.
La opción por defecto es ‘Sí’, que permitirá al plugin cambiar los enlaces personalizados para los idiomas traducidos, haciendo que las URLs sean más SEO-friendly.
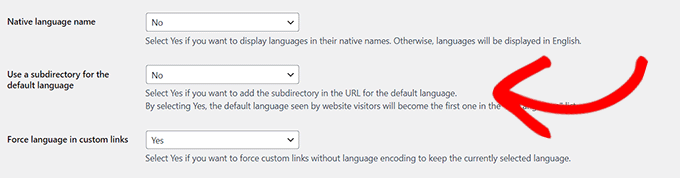
En la siguiente opción, puede elegir si desea utilizar Google Translate para las traducciones automáticas.
La opción por defecto es “No”, pero puede cambiarla si desea utilizar Google Translate.
Todo lo que necesitas hacer es proporcionar una clave API de Google Translate en la siguiente opción. Encontrará un enlace debajo de la opción que le mostrará instrucciones sobre cómo obtener una.
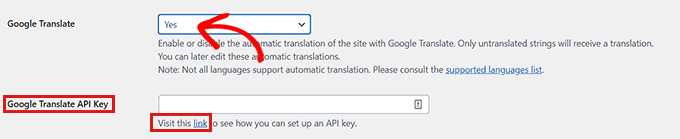
Por último, llegará a las opciones sobre cómo desea mostrar el conmutador de idiomas en su sitio web. TranslatePress le ofrece tres opciones.
Puede utilizar un shortcode, añadir un conmutador a su menú de navegación o mostrar un menú flotante. Más adelante le mostraremos cómo añadir el conmutador de idiomas a su sitio web.
Ahora, sólo tienes que seguir adelante y hacer clic en el botón “Guardar cambios” para guardar tus ajustes.
Paso 2: Traducir el contenido de su sitio web
Para traducir su sitio web, puede hacer clic en la pestaña “Traducir sitio” de la página de ajustes del plugin o en el botón “Traducir sitio” de la barra de administración de WordPress.
Esto abrirá el editor de traducción en vivo en una nueva pestaña del navegador / explorador.
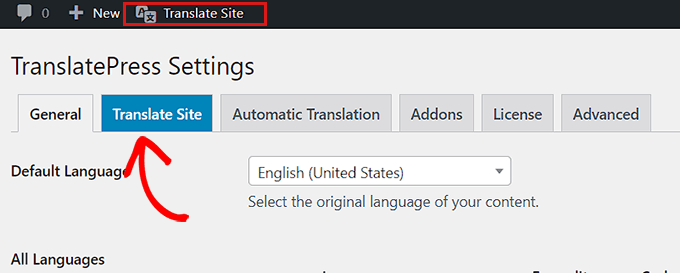
Ahora, sólo tiene que hacer clic en el icono azul de traducir presente al lado de cualquier texto de su sitio web que desee traducir.
A continuación, TranslatePress cargará automáticamente el texto elegido en la columna izquierda del editor de traducción.
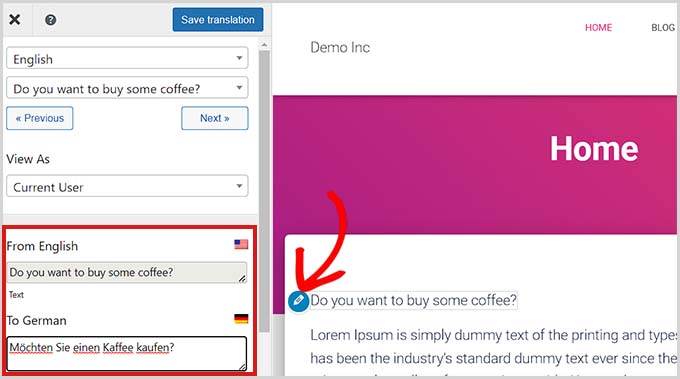
Una vez cargado el texto en la columna, sólo tiene que añadir su transición en el cuadro inferior y, a continuación, hacer clic en el botón “Guardar traducción” de la parte superior para guardar los cambios.
De este modo, podrá traducir todo el contenido de cualquier página de su sitio, incluidos menús de navegación, botones, barra lateral, widgets, metatexto y mucho más.
Con TranslatePress, también puede empezar a traducir al instante cualquier página o entrada de su sitio cuando esté conectado.
Basta con hacer clic en el botón “Traducir página” de la parte superior para abrir el editor en directo.
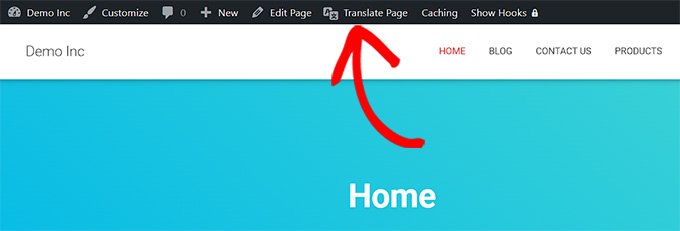
Otra ventaja de este plugin es que solo necesitas traducir una cadena específica una vez.
Una vez que hayas traducido una cadena, el plugin la traducirá automáticamente por ti en otros lugares.
Paso 3: Añadir el conmutador de idiomas a su sitio web
Después de traducir su sitio web, tendrá que añadir un conmutador de idiomas.
Un conmutador de idiomas permite a los usuarios seleccionar un idioma cuando visitan su sitio web. Suele mostrar la bandera de cada país para indicar los idiomas disponibles en su sitio.
TranslatePress le permite añadir un cambiador de idioma mediante el uso de un shortcode, como un elemento / artículo del menú de navegación, o como un banner flotante.
El conmutador de idiomas puede mostrarse como banderas, nombres de idiomas o ambos.
Añadir cambiador de idioma en WordPress usando shortcode
Si desea añadir un cambiador de idioma en WordPress usando shortcode, entonces diríjase a la página de Ajustes ” TranslatePress desde el panel de administración.
Una vez en la página “Ajustes”, desplácese hasta la pestaña “General” y copie el shortcode [language-switcher] en la sección “Language Switcher”.
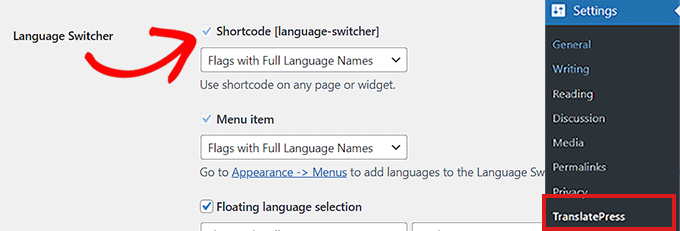
Ahora puedes pegar este shortcode en cualquier página, entrada o widget de la barra lateral donde quieras mostrar el conmutador de idiomas.
Este es el aspecto del conmutador de idiomas en nuestro sitio de demostración.
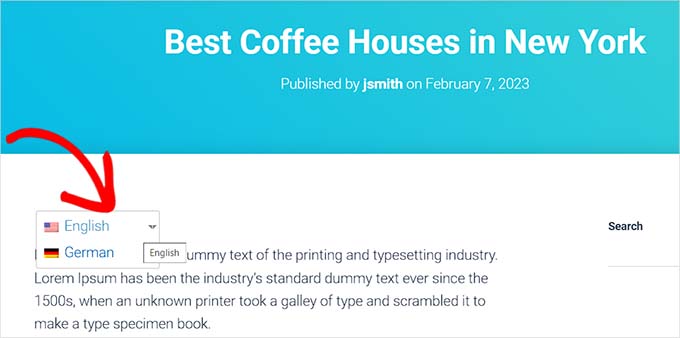
Añadir un conmutador de idiomas al menú de navegación de WordPress
Si desea añadir un conmutador de idiomas como elemento del menú de navegación, vaya a la página Apariencia ” Menús desde el Escritorio.
Nota: Si está utilizando un tema basado en bloques con un editor de sitio completo, entonces este método no funcionará para usted.
Desde aquí, tiene que hacer clic en la pestaña “Conmutador de idiomas” de la sección “Añadir elementos del menú”, en la esquina izquierda de la pantalla.
Una vez desplegada la pestaña, sólo tiene que marcar / comprobar los idiomas que desea mostrar en el conmutador de idiomas.
A continuación, haga clic en el botón “Añadir menú” para añadir el conmutador de idiomas como elemento / artículo del menú.
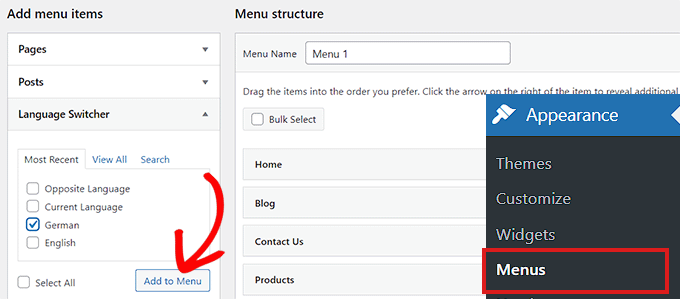
Por último, no olvides hacer clic en el botón “Guardar menú” para guardar los cambios.
Ahora verá un conmutador de idiomas añadido a su menú de navegación de WordPress.
Así se ve en nuestro sitio de prueba.
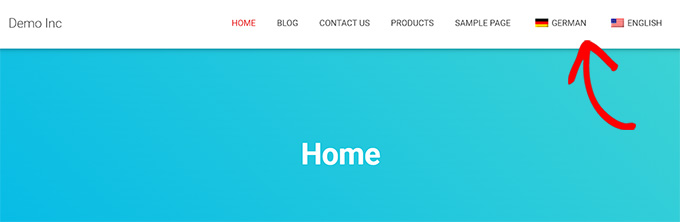
Añadir un conmutador flotante de idiomas
Si desea añadir un cambiador de idioma flotante, sólo tiene que ir a la página Ajustes ” TranslatePress desde el panel de administración.
En primer lugar, debe desplazarse hasta la sección “Conmutador de idiomas” de la pestaña “General”.
Desde aquí, asegúrese de marcar / comprobar la casilla siguiente a la opción “Selección de idioma flotante”.
También puede cambiar la posición del conmutador flotante de idiomas desde el menú desplegable de la esquina derecha de la pantalla.
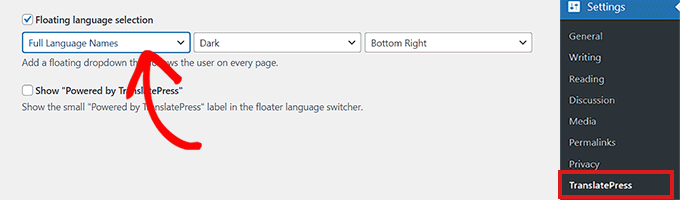
Después, no olvides hacer clic en el botón Guardar cambios para establecer los ajustes.
Ahora puede visitar su sitio web para ver el conmutador de idiomas flotante en la parte inferior de cada página de su sitio web.
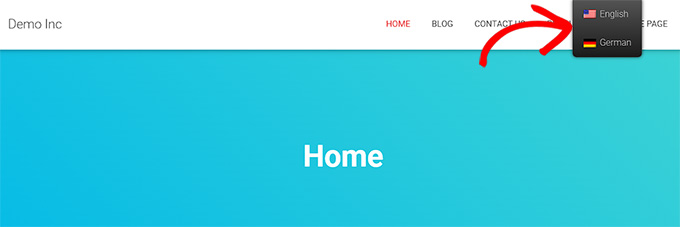
Esperamos que este artículo te haya ayudado a aprender cómo traducir tu sitio WordPress con TranslatePress. Puede que también quieras ver nuestro artículo sobre cómo crear un mapa del sitio multilingüe en WordPress y nuestra lista de los mejores plugins de WordPress para sitios web de empresas.
If you liked this article, then please subscribe to our YouTube Channel for WordPress video tutorials. You can also find us on Twitter and Facebook.





Syed Balkhi says
Hey WPBeginner readers,
Did you know you can win exciting prizes by commenting on WPBeginner?
Every month, our top blog commenters will win HUGE rewards, including premium WordPress plugin licenses and cash prizes.
You can get more details about the contest from here.
Start sharing your thoughts below to stand a chance to win!
VLAD KOZH says
Is it possible to translate videos?
WPBeginner Support says
The plugin is not for translating videos at the moment it is for your site’s written content.
Administrador
Thong Shi Ying says
Hi,
I am facing a problem is when I clicking to other page, the language will different. How to set when I clicking to other page, the page also remain the same language?
WPBeginner Support says
For that, you may want to look into a multilingual plugin, if you reach out to TranslatePress they can let you know if the option to keep the selected language is currently available at the moment.
Administrador
Lucie Frankova says
Hello Guys,
I would like to thank you for an amazing article, it is very useful.
I just translated whole webpage into English and added the language switcher.
When being logged in as an admin, I am seeing all perfectly (english version, language switchers..
But if another person looks at the webpage the langugae options are not visible at all. Did I do something wrong? Is there any other step I am missing?
Thank you for your help in advance.
WPBeginner Support says
For the most common fix, you would want to ensure you clear any and all caching on your site
Administrador
Hugo says
If I have an image with a bit of text on it, can I change it to a French version if I’m creating a French page? Since the text is not editable in the photo, I’d have to create a new French version of the photo.
I didn’t see any comments on an option of converting images with translate press.
Thanks in advance.
WPBeginner Support says
You would want to reach out to TranslatePress for their current tools and options available and they would be able to assist.
Administrador
Alvin Malazarte says
Can i translate link and page titles using this plugin ?
WPBeginner Support says
You would want to check with the plugin’s support for questions like these, for the moment you should be able to update page titles with the plugin.
Administrador
Jose Aguirre says
Hi, i need to force a second language (not default language) in my site, how can do that ?
WPBeginner Support says
It would depend on your specific needs, if the method in this article is not what you want, you could take a look at our multilingual article here: https://www.wpbeginner.com/beginners-guide/how-to-easily-create-a-multilingual-wordpress-site/
Administrador
ANASTASIA says
What happens if I switch after a while to another translate plugin? would it leave traces, broken URL …?
WPBeginner Support says
It would depend on how the urls are structured in each plugin, if you check with the plugin’s support they should be able to let you know if you can recreate the urls you had before.
Administrador
ANASTASIA says
Hi,
If I use automatic translater can I still edit manually my post before publishing?
Thanks
WPBeginner Support says
Yes, unless there has been a recent change you should be able to edit the post
Administrador
Hassan says
Hi
I want to translate a website (originally written in Arabic) to English and i have all pages available in the website in English but i do not know how to link the Arabic page to the same page in English
WPBeginner Support says
If you’re using TranslatePress you would add the text using the translate site button and going to the page you want translated.
Administrador
Ajay Kumar says
I didn’t understand one thing is that we have to manually translate each and every word? is that the plugin going to work? if I want to translate into Marathi then I have to write each and every word in Marathi? am I right? then what’s the use of this plugin if we only gives the translations>
WPBeginner Support says
The plugin does have the option to use Google Translate, the only issue with that is not all automatic translations work well. That is why it allows you to manually edit the content on your site.
Administrador
Ajay Kumar says
so, this only allows you to translate manually, there is no automatic translation, am right?
WPBeginner Support says
The plugin has the option to use automatic translation deals with Google translate
Al Sch says
Hi,
Question – if I write a new post (in english, the original website language), will the post also appear in english on all the other websites in different languages?
Thanks!
WPBeginner Support says
It would depend on if you’re auto-translating or not, by default you would need to translate the post as otherwise it would appear as your default language on the page for other languages
Administrador
Al Sch says
I would be translating things myself, but yeah it makes sense, thanks! I just wasn’t sure whether any edits, additions, etc on the english version automatically appear on the other versions.
Ivan says
I recommnd to use google translate to translate site becouse the quality of translation is 4 times better! I use my scripts for it.
WPBeginner Support says
Thanks for your input, the plugin has the option to use the Google translate API so users do not need to manually visit the translate page of Google to get those translations.
Administrador