¿Quieres añadir menús de navegación personalizados en tu tema de WordPress?
Todos los temas han establecido ubicaciones en las que puede mostrar un menú de navegación. Sin embargo, a veces puede que necesites añadir un menú a otras zonas de tu sitio web.
En este artículo, le mostraremos cómo añadir un menú de navegación personalizado a cualquier área de su tema de WordPress.

¿Por qué añadir menús de navegación personalizados en temas de WordPress?
Un menú de navegación es una lista de enlaces que apuntan a áreas importantes de su sitio web. Facilitan a los visitantes la búsqueda de contenidos interesantes, lo que puede aumentar las páginas vistas y reducir la tasa de rebote en WordPress.
La ubicación exacta de su menú variará en función de su tema de WordPress. La mayoría de los temas tienen varias opciones, por lo que puedes crear diferentes menús y mostrarlos en diferentes ubicaciones.
Para ver dónde puedes mostrar los menús en tu tema de WordPress actual, simplemente dirígete a Apariencia ” Menús y luego echa un vistazo a la sección ‘Ubicación de la pantalla’.
La siguiente imagen muestra las ubicaciones que son compatibles con el tema Astra WordPress.

A veces, es posible que desee mostrar un menú en un área que no aparece como “Mostrar ubicación” en su tema.
Con esto en mente, echemos un vistazo a cómo añadir un menú de navegación personalizado a cualquier área de tu tema de WordPress. Simplemente usa los enlaces rápidos de abajo para saltar al método que prefieras:
Método 1: Usar el Editor de Sitios Completo (Solo Temas Basados en Bloques)
Si utiliza un tema de bloques como ThemeIsle Hestia Pro, puede añadir un menú de navegación personalizado utilizando la edición completa del sitio (FSE) y el editor de bloques.
Para más detalles, puede consultar nuestro artículo sobre los mejores temas de WordPress para la edición completa del sitio.
Este método no funciona con todos los temas, y no te permite personalizar cada parte del menú. Si quieres añadir un menú completamente personalizado a cualquier tema de WordPress, te recomendamos que utilices un plugin maquetador de páginas.
Si utilizas un tema basado en bloques, dirígete a Apariencia “ Editor.

Por defecto, el editor de sitio completo muestra la plantilla de inicio de su tema, pero puede añadir un menú de navegación a cualquier área.
Para ver todas las opciones disponibles, seleccione “Plantillas”, “Patrones” o “Páginas”.

Ahora puede hacer clic en la plantilla, en la parte de la plantilla o en la página en la que desee añadir un menú de navegación personalizado.
WordPress mostrará ahora una vista previa del diseño. Para seguir adelante y editar esta plantilla, haga clic en el pequeño icono de lápiz.

El siguiente paso es añadir un bloque de navegación a la zona en la que desea mostrar el menú.
En la esquina superior izquierda, haga clic en el botón azul “+”.

Ahora, escribe “Navegación” en la barra de búsqueda.
Cuando aparezca el bloque “Navegación”, simplemente arrástrelo y suéltelo en su estructura / disposición / diseño / plantilla.

A continuación, haga clic para seleccionar el bloque Navegación.
Si ya ha creado el menú que desea mostrar, haga clic para seleccionar el bloque Navegación. En el menú de la derecha, haz clic en el icono de tres puntos situado junto a “Menú”.

A continuación, puede elegir un menú en el desplegable.
Otra opción es crear un menú dentro del editor del sitio completo añadiendo páginas, entradas, enlaces personalizados y mucho más. Para añadir elementos al nuevo menú, basta con hacer clic en el icono “+”.

Esto abre un mensaje / ventana emergente donde puedes añadir cualquier entrada o página y decidir si estos enlaces deben abrirse en una pestaña nueva.
También puedes añadir una barra de búsqueda al menú de WordPress, añadir iconos de medios sociales y mucho más. En la ventana emergente, simplemente escriba el bloque que desea añadir al menú y seleccione la opción correcta cuando aparezca.

A continuación, puede configurar este bloque mediante los ajustes de la minibarra de herramientas y el menú de la derecha. Repita estos pasos para añadir más elementos al menú.
Cuando estés satisfecho con el aspecto del menú, sólo tienes que hacer clic en el botón “Guardar”.

Su sitio utilizará ahora la nueva plantilla y los visitantes podrán interactuar con su menú de navegación personalizado.
Método 2: Usar un plugin maquetador de páginas (funciona con todos los temas)
El editor de sitios completo te permite añadir menús a temas basados en bloques. Sin embargo, si quieres añadir un menú avanzado y totalmente personalizable a cualquier tema de WordPress, entonces necesitarás un plugin maquetador de páginas.
SeedProd es el mejor plugin maquetador de páginas de WordPress del mercado y le permite personalizar cada parte de su menú de navegación.
SeedProd viene con más de 300 plantillas de diseño profesional que puede utilizar como punto de partida. Después de elegir una plantilla, puede añadir un menú de navegación personalizado a su sitio utilizando el bloque Nav Menu de SeedProd.
Primero, necesitas instalar y activar el plugin SeedProd. Para más detalles, consulte nuestra guía paso a paso sobre cómo instalar un plugin de WordPress.
Nota: También hay una versión gratuita de SeedProd que le permite crear menús de navegación personalizados sin escribir código. Sin embargo, en esta guía, vamos a utilizar SeedProd Pro ya que tiene el bloque Menú Nav, además de plantillas adicionales y características avanzadas.
Después de activar el plugin, SeedProd le pedirá su clave de licencia.

Puede encontrar esta información en su cuenta del sitio web de SeedProd. Tras introducir la clave, haga clic en el botón “Verificar clave”.
Una vez hecho esto, vaya a SeedProd ” Páginas de destino y haga clic en el botón “Añadir nueva página de destino”.

Ahora puede elegir una plantilla para su página personalizada.
Para ayudarte a encontrar el diseño adecuado, todas las plantillas de SeedProd están organizadas en diferentes tipos de campañas, como las de ” coming soon” y las de “lead squeeze”. Incluso puedes utilizar las plantillas de SeedProd para mejorar tu página 404.

Para ver más de cerca cualquier diseño, sólo tiene que pasar el ratón por encima de esa plantilla y luego hacer clic en el icono de la lupa.
Cuando encuentre un diseño que desee utilizar, haga clic en “Elegir esta plantilla”.

Estamos utilizando la plantilla ‘Black Friday Sales Page’ en todas nuestras imágenes, pero puedes utilizar cualquier plantilla que desees.
Después de elegir una plantilla, escriba un nombre para esa página personalizada. SeedProd creará automáticamente una URL basada en el título de la página, pero puede cambiar esta URL por la que desee.
Por ejemplo, puede añadir palabras clave relevantes para ayudar a los motores de búsqueda a entender de qué trata la página. Esto puede mejorar el SEO de WordPress y ayudar al motor de búsqueda a mostrar la página a personas que buscan contenido como el suyo.
Tras introducir esta información, haga clic en el botón “Guardar y empezar a editar la página”.

La mayoría de las plantillas ya contienen algunos bloques, que son los componentes del núcleo de todas las disposiciones de página de SeedProd.
Para personalizar un bloque, basta con hacer clic para seleccionarlo en el editor de páginas.
La barra de herramientas de la izquierda mostrará ahora todos los ajustes de ese bloque. Por ejemplo, en la imagen siguiente, estamos cambiando el texto dentro de un bloque “Titular”.

Puede dar formato al texto, cambiar su alineación, añadir enlaces, etc., utilizando los ajustes del menú de la izquierda.
Si seleccionas la pestaña “Avanzado”, tendrás acceso a más ajustes. Por ejemplo, puedes hacer que el bloque destaque añadiendo sombras y animaciones CSS.
Para añadir nuevos bloques a su diseño, sólo tiene que buscar cualquier bloque en el menú de la izquierda y arrastrarlo a la página. Si desea borrar un bloque, haga clic para seleccionarlo y utilice el icono de la papelera.

Como queremos crear un menú de navegación personalizado, arrastra un bloque ‘Nav Menu’ a la página.
Esto crea un menú de navegación con un único elemento / artículo por defecto ‘Acerca de’.

Ahora puede crear un nuevo menú dentro del editor SeedProd o elegir un menú que ya haya creado en el escritorio de WordPress.
Para mostrar un menú que hayas creado anteriormente, sigue adelante y haz clic en el botón ‘Menú WordPress’. Ahora puedes abrir el menú desplegable ‘Menús’ y elegir cualquier opción de la lista.

Después, puedes cambiar el tamaño de la fuente, la alineación del texto, etc., utilizando los ajustes del menú de la izquierda.
Si desea crear un nuevo menú dentro de SeedProd, seleccione el botón “Simple”.

A continuación, haga clic para ampliar el elemento / artículo “Acerca de” que SeedProd crea por defecto.
Esto abre algunos controles donde puede cambiar el texto y añadir la URL a la que enlazará el elemento / artículo del menú.

Por defecto, el enlace será ‘dofollow’ y se abrirá en la misma ventana del navegador / explorador. Puede cambiar estos ajustes utilizando las casillas de verificación de la sección “Enlace URL”.
En la siguiente imagen, estamos creando un enlace ‘nofollow’ que se abrirá en una nueva ventana. Para más información sobre este debate, consulte nuestra guía para principiantes sobre enlaces nofollow.

Para añadir más elementos al menú, basta con hacer clic en el botón “Añadir nuevo elemento”.
A continuación, puede personalizar cada uno de estos elementos siguiendo el mismo proceso descrito anteriormente.

El menú de la izquierda también tiene ajustes que cambian el tamaño de la fuente y la alineación del texto.
Incluso puede crear un separador, que aparecerá entre cada elemento del menú.

Después, ve a la pestaña “Avanzado”. Aquí puedes cambiar los colores del menú, el espaciado, la tipografía y otras opciones avanzadas.
A medida que realice cambios, la vista previa en directo se actualizará automáticamente, de modo que podrá probar distintos ajustes para ver qué queda bien en su diseño.

Por defecto, SeedProd muestra el mismo menú en dispositivos móviles y de escritorio. Sin embargo, los dispositivos móviles suelen tener pantallas mucho más pequeñas en comparación con los ordenadores de sobremesa.
Teniendo esto en cuenta, es posible que desee crear un menú separado para mostrar en los dispositivos móviles. Por ejemplo, puede utilizar una estructura / disposición / diseño / plantilla vertical para que los usuarios móviles no tengan que desplazarse lateralmente. También puede mostrar menos enlaces en los teléfonos inteligentes y las tabletas.
Para crear un menú preparado para dispositivos móviles, basta con diseñar el menú siguiendo el mismo proceso descrito anteriormente. A continuación, seleccione la pestaña “Avanzado” y haga clic para ampliar la sección “Visibilidad de dispositivos”.

Ahora puede hacer clic en el carrusel / control deslizante “Ocultar en el escritorio” para que se vuelva naranja.
Ahora, SeedProd solo mostrará este menú a los usuarios de móviles.

Cuando esté satisfecho con el aspecto de su menú personalizado, es hora de publicarlo.
Basta con hacer clic en la flecha desplegable situada junto a “Guardar” y seleccionar “Publicar”.

Ahora, si visita su blog de WordPress, verá el menú de navegación personalizado en acción.
Método 3: Crear un Menú de Navegación Personalizado en WordPress Usando Código (Avanzado)
Si no quieres establecer un plugin maquetador de páginas, puedes añadir un menú de navegación personalizado utilizando código. A menudo encontrarás guías con instrucciones para añadir fragmentos de código personalizados al archivo functions.php de tu tema.
Sin embargo, no recomendamos este método, ya que incluso un pequeño error en su código podría causar una serie de errores comunes de WordPress o incluso romper su sitio por completo. También perderá el código personalizado cuando actualice su tema de WordPress.
Por eso recomendamos usar WPCode. Es la forma más fácil y segura de añadir código personalizado en WordPress sin tener que editar ningún archivo del núcleo de WordPress.
Lo primero que tienes que hacer es instalar y activar el plugin gratuito WPCode. Para más detalles, consulta nuestra guía paso a paso sobre cómo instalar un plugin de WordPress.
Una vez activado, vaya a Fragmentos de código “ Añadir fragmento en su escritorio de WordPress.

Aquí verás todos los fragmentos de código ya preparados que puedes añadir a tu sitio. Entre ellos se incluye un fragmento que te permite desactivar completamente los comentarios, subir tipos de archivo que WordPress no suele soportar, desactivar páginas de adjuntos y mucho más.
Para crear su propio fragmento de código, pase el cursor por encima de “Añada su código personalizado” y haga clic en “Usar fragmento de código”.
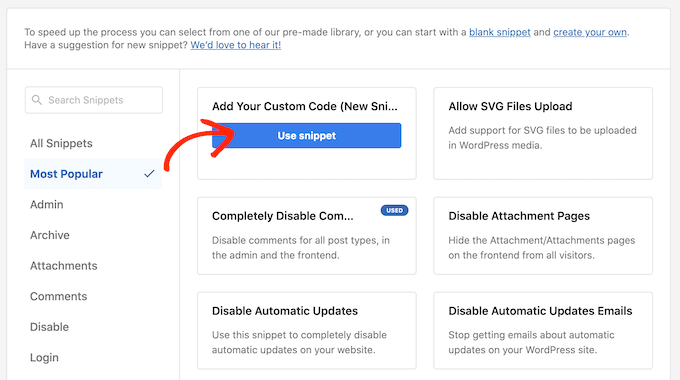
Para empezar, introduzca un título para el fragmento de código personalizado. Puede ser cualquier cosa que le ayude a identificar el fragmento en su escritorio de WordPress.
A continuación, abra el menú desplegable “Tipo de código” y seleccione “Fragmento de código PHP”.
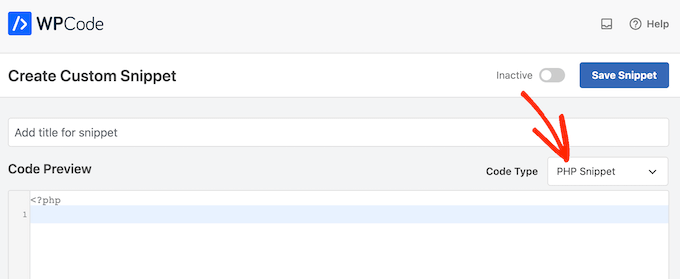
Una vez hecho esto, basta con pegar el siguiente fragmento de código en el editor de código:
function wpb_custom_new_menu() {
register_nav_menu('my-custom-menu',__( 'My Custom Menu' ));
}
add_action( 'init', 'wpb_custom_new_menu' );
Esto añadirá una nueva ubicación de menú a tu tema llamada ‘Mi menú personalizado’. Para utilizar un nombre diferente, simplemente retoque el fragmento de código.
Si desea añadir más de un menú de navegación personalizado a su tema, sólo tiene que añadir una línea adicional al fragmento de código.
Por ejemplo, aquí estamos añadiendo dos nuevas ubicaciones de menú a nuestro tema, llamadas Mi Menú Personalizado y Menú Extra:
function wpb_custom_new_menu() {
register_nav_menus(
array(
'my-custom-menu' => __( 'My Custom Menu' ),
'extra-menu' => __( 'Extra Menu' )
)
);
}
add_action( 'init', 'wpb_custom_new_menu' );
Después, desplázate hasta las opciones de inserción. Si aún no está seleccionada, elige el método ‘Auto Insertar’ para que WPCode añada el fragmento de código en todo tu sitio.
A continuación, abre el menú desplegable “Ubicación” y haz clic en “Ejecutar en todas partes”.

A continuación, desplázate a la parte superior de la pantalla y haz clic en el conmutador “Inactivo” para que cambie a “Activo”.
Por último, haz clic en “Guardar” para activar este fragmento de código.

Después, vaya a Apariencia ” Menús y busque en el área ‘Ubicación de la pantalla’.
Ahora debería ver una nueva opción “Mi menú personalizado”.

Ahora puede seguir adelante y añadir algunos elementos de menú a la nueva ubicación. Para obtener más información, consulte nuestra guía paso a paso sobre cómo añadir menús de navegación para principiantes.
Cuando esté satisfecho con su menú, el siguiente paso es añadirlo a su tema de WordPress.
La mayoría de los sitios web muestran el menú de navegación justo debajo de la cabecera. Esto significa que el menú es una de las primeras cosas que ven los visitantes, junto con el logotipo o el título del sitio.
Puede añadir el menú de navegación personalizado a cualquier lugar añadiendo algo de código al archivo de plantilla de su tema.
En su escritorio de WordPress, vaya a Apariencia ” Editor de archivos de temas.
En el menú de la derecha, elija la plantilla en la que desea añadir el menú. Por ejemplo, si quieres mostrar el menú de navegación personalizado en la cabecera de tu sitio web, lo normal es que selecciones el archivo header.php.

Si necesita ayuda para encontrar el archivo de plantilla adecuado, consulte nuestra guía sobre cómo encontrar los archivos que debe editar en su tema de WordPress.
Después de seleccionar el archivo, tendrá que añadir una función wp_nav_menu y especificar el nombre de su menú personalizado.
Por ejemplo, en el siguiente fragmento de código, estamos añadiendo Mi menú personalizado a la cabecera del tema:
wp_nav_menu( array( 'theme_location'=>'my-custom-menu', 'container_class'=>'custom-menu-class' ) );
Tras añadir el código, haga clic en el botón “Actualizar archivo” para guardar los cambios.

Ahora, si visita su sitio, verá el menú personalizado en acción.
Por defecto, su menú aparecerá como una simple lista con viñetas.

Puede personalizar el menú de navegación para que se adapte mejor a su tema de WordPress o a la imagen de marca de su empresa añadiendo código CSS personalizado a su sitio.
Para ello, vaya a Apariencia ” Personalizar.

En el Personalizador de temas de WordPress, haga clic en “CSS adicional”.
Se abrirá un pequeño editor de código en el que podrás introducir código CSS.

Ahora puedes dar estilo a tu menú usando la clase CSS que has añadido a la plantilla de tu tema. En nuestro ejemplo, es .custom_menu_class.
En el siguiente código, añadimos márgenes y relleno, establecemos el color del texto en negro y disponemos los elementos del menú en una disposición horizontal:
div.custom-menu-class ul {
margin:20px 0px 20px 0px;
list-style-type: none;
list-style: none;
list-style-image: none;
text-align:right;
display:inline-block;
}
div.custom-menu-class li {
padding: 0px 20px 0px 0px;
display: inline-block;
}
div.custom-menu-class a {
color:#000;
}
El Personalizador de WordPress se actualizará automáticamente para mostrar cómo quedará el menú con el nuevo estilo.

Si está satisfecho con el aspecto del menú, haga clic en “Publicar” para aplicar los cambios.
Para obtener más información, consulte nuestra guía sobre cómo aplicar estilo a los menús de navegación de WordPress.
Haga más con los menús de navegación de WordPress
Con WordPress, puedes crear todo tipo de menús útiles y atractivos. Con esto en mente, aquí te explicamos cómo sacar aún más partido a tus menús de navegación:
- Cómo añadir iconos de imagen con menús de navegación en WordPress
- Cómo añadir lógica condicional a los menús en WordPress
- Cómo añadir descripciones de menú en tu tema de WordPress
- Cómo añadir un menú adaptable a pantalla completa en WordPress
- Cómo añadir un mega menú a su sitio WordPress
Esperamos que esta guía te haya ayudado a aprender cómo añadir un menú de navegación personalizado en WordPress. Puede que también quieras ver las mejores formas de aumentar el tráfico de tu blog y cómo hacer un seguimiento de los visitantes de tu sitio web en WordPress.
If you liked this article, then please subscribe to our YouTube Channel for WordPress video tutorials. You can also find us on Twitter and Facebook.





Syed Balkhi says
Hey WPBeginner readers,
Did you know you can win exciting prizes by commenting on WPBeginner?
Every month, our top blog commenters will win HUGE rewards, including premium WordPress plugin licenses and cash prizes.
You can get more details about the contest from here.
Start sharing your thoughts below to stand a chance to win!
Mike says
Thanks for show the code, I have an issue, my new new always shows same content as main menu after I applied:
wp_nav_menu( array( ‘theme_location’=>’too-right-menu’, ‘container_class’=>’top-right-class’ ) );
Please help.
WPBeginner Support says
You may be using the same name as a different menu that your theme has active. If you have not done so already, please try a different location name.
Administrador
Shubham Kumar says
How can create that menu sticky, I use the first method ie. to paste the code in theme’s header.php, now I would like to sticky that element if the user scrolls to from that menu location.
Amit Singh says
I created two menus. One in left of logo and other in right. Now I want to add sub menu. I m just dragging menus under parent but it’s not working. Do you have any article explain how we can add custom submenu
WPBeginner Support says
Not at the moment but we will certainly take that into consideration for future articles.
Administrador
Mohit says
Keep doing the great work
WPBeginner Support says
Glad you continue to enjoy our content
Administrador
Saurabh says
my menu is not display in header. it display below the page title
WPBeginner Support says
You may need to modify where the code is inserted in the template but if you reach out to your current theme’s support they should be able to let you know where the header is added in their theme.
Administrador
ian says
hello
why can’t i see the menus page of my website?
the layout of the tutorials look absolutely nothing like my screen
thanks
WPBeginner Support says
Is your site a WordPress.com site? https://www.wpbeginner.com/beginners-guide/self-hosted-wordpress-org-vs-free-wordpress-com-infograph/
Administrador
krishna says
hello
i want to add my own html for header
how can i do that ?
Mukeshwar Singh says
Hey, I am using Magazine Pro and There is no option of Custom Menu in Widgets Area!! I Used your code to create a Custom Menu but I need help because there is no option of Custom Menu in the Widget area because of Which I cannot Drag and drop that into the footer area… Please help me
Elle says
Hey! I completed the tutorial and I’ve been able to add the menu to my desired location on my site. I’ve styled it and everything. PROBLEM: The menu appears on page refresh for a moment I can even click it! However, it quickly disappears behind my header. It’s not clickable after it disappears. My brain’s exploding trying to figure this one out!!
Furqan says
Hi
First I create the add menu with a name my custom menu and its perfectly fine and proper fetch and then I changed its name to footer menu after changed its name custom navigation not fetch what the reason
Himanshu says
Just one ques : what should I do with the existing navbar of WordPress . How to delete it.
karima says
Hi, Friend of mine has a problem, well several, she has the horizontal header nav bar but also a vertical one next to it which is obscuring the page content , it appears when you start to scroll on the home page but is fixed on all the content pages.. can someone look please and advise, also there is an error notice we can´t find how to get rid of, any help please appreciated.
sudhakar says
how to remove default slider any theme and how to add our new slider model in homepage
Imran says
I have a custom header built for wordpress when had menu items hardcoded, How can i use the wordpress menu in the header instead of the hardcoded menu ?
cheryl says
I am fairly new to wordpress however I would like to edit a custom menu that we have created as something appears wrong within the menu.
How do i do this?
Manu says
Excellent tutorial! This was exactly what I needed right now. Within 5 minutes I was able to set up a footer menu in a theme that by default didn’t have any. Thank you so much
Munna Hossain says
Helpful article. I am a WordPress user and this tips will help me to add custom navigation menus. Thanks for sharing.
Daniel Keith says
Hi there,
Great tutorial. How can I apply CSS to this custom menu?
Though this is a great way to add multiple menus but without proper CSS the website look odd.
Zaheer Abbas says
I m creating my word press theme but menu and widget is not showing in admin panel ???
is it built in features in word press or i have to create menus and widgets with code plz guide
Tabitha says
How can I make my drop down menu into columns? My current drop down is too long.
Aakash Salunke says
I’m little bit advanced user. My theme supports only one menu. But I want to add one more menu. I have made it but how can I add?
WPBeginner Support says
First you will need to register the menu location, then you will need to edit your theme files to display your navigation menu.
Administrador
bobit says
its worked, thanks for the great post
Aijaz Ansari says
Awsome, tutorial, it really helps a novice like me.
thanks
Victoria says
Thanks for the article!!! I created my new menu.
I have a problem though.
My website has a fixed width, and when I resize the window everything stays in place, exept for the new menu. Min-width is not an option because it’s not exactly the behavior I want.
How can I make it behave the same way as the rest of the contents of the page?
Thanks!
Joey says
THANKS! I was looking a long time for this, never thought it was so simple.
Cory says
i have a crazy old theme that didnt support WP 3.0+ menus. This tutorial was so easy. Took me 3 minutes to bring it a little more up to date. thanks so much.
Jacques Goudreau says
Thanks for the tip! Great tut!
Emma says
Where do you even go to make these changes? I can’t see any of those options under the Theme or Theme Options tabs.
I use the Buenos Theme, but can’t find on the Buenos theme page does it support these changes? I want to put in an Archive menu with a list of all the recipes on my blog… should be easy but proving impossible
Editorial Staff says
Most themes do support this. Look at Appearance > Menus. This article is for theme designers who want to add this feature in their themes to allow users to add menus from the backend.
Administrador
Zoe says
I’ve been trying to add a custom class to a singular custom url (to change the color of just one url) in the Top Nav Menus section, but it just adds my class as an extension of the existing class in the output source code and nothing happens.
Here’s my css code and the source code that is output on my site:
.myCustomClass { color: #FFFF00; }
A one-off colored link
Any suggestions on how to get this to work?
Editorial Staff says
Yes add it like color: #ffff00 !important; in that class. This should do the trick.
Administrador
Jeremy Johnson says
I was able to implement these modifications and the custom menu works. However, the css in my chosen theme doesn’t seem to support sub-menus. The submenu item is always visible, mousing over the parent item does nothing, and the parent menu item is as wide as the wider child item which pushes the other menu items farther to the right than they should be. Any suggestions on making the sub-menu act dynamically? I’m fairly new to CSS.
Editorial Staff says
The best place to start would be to take the default Twenty Eleven theme. Use the navigation CSS from there, and start modifying.
Administrador
Cedric says
Still looking for a solution for this.
shaunling says
This is just great!
digitfox says
Yeah! its a nice tutorial for me! I am very new to WP! Thanks
PauloNeves says
I need help.
Follow all steps, but in Apparance Panel the option menu not enable.
When select other theme working.
How do enable option menu?
Thanks.
Paulo Neves
wpbeginner says
@PauloNeves You have to add this line in your theme’s functions.php file: add_theme_support( ‘menus’ );
Brad says
Thanks for this! Worked awesomely for me and helped my client a lot! – aptdesign
eeebasic says
That is very helpful me although wordprees 3.3 version released few days ago.
citydan says
I have followed the instructions and this post and the post here (https://www.wpbeginner.com/wp-tutorials/adding-a-second-menu-to-the-twenty-ten-theme/), and figured out how to get my CSS to make the menu appear correctly, but the child items (sub menu items) are not appearing. I have them set up correctly in the menus editor, but on the site they do not show. They are not hidden by CSS because they are not there in the source code of the page.
Any ideas why my menu sub-items are not showing?
GourabMalla says
Hi,
I have added the custom menu in top navigation but want to know how can I active the “Current Page Class”.
I’m using WordPress 3.2
Thanks
Gourab
DanFlynnDesign says
Thank you! Love how this is all dynamic so the client can edit if needed, plus able to state which is the current page and apply hover effect! EXACTLY what I was looking for!
asharperrazor says
I have tried this many times. I have an old wordpress theme. So old I’m not even sure what version of wrodpress it was written for. Anyway, I can get the functions part to work. I can save the correct menu. I can put the code into other parts of my website, say the footer, although it displays as a hierarchy list and not horizontally.
Won’t display in the top nav menu. Do I need a new theme or is it possible to edit my current theme to allow the new menu function?
Thanks in advance. The website is http://www.asharperrazor.com
JamesGeorge says
I implemented this with NO problems-thank you! I took the “nav menu” code and put it in the div where my client’s theme was calling the list of pages. I basically replaced it with your code from above and uploaded it, and the css kept it in the same style. It looks great and functions perfectly. AWESOME!
ÁlvaroBenavides says
I really need help implementing the CSS of the classes, so please notify when u finish!
Bec says
Great post – thank you!
I have implemented as above and my menu items are showing on site only problem is that each page is empty?!
any ideas?
Editorial Staff says
Sounds like a PHP error. Please validate your PHP to make sure there is no error.
Administrador
Joseph McCullough says
Quick and dirty – the way I like my code snippets. Thanks a bunch.
Paul says
I have created custom navigation menus a couple of times. What is weird is that after I create and save them, they appear for a while and then the navigation bar returns to 2 tabs only as if the settings are automatically overwritten. On sites with the same template were I never created a custom bar they display correctly.
Any ideas?
Editorial Staff says
Nope, no clue why it is doing that.
Administrador
Narendra Choudhary says
You can define custom classes to each navigation, and then add image in the background. You can even use CSS (text-indent) property to get rid of the Menu text if you want.
Reply
Ram says
I have a question on nav menu,
is there any way to add the image to the list of navigation menus..
Thanks,
Ram
Editorial Staff says
You can define custom classes to each navigation, and then add image in the background. You can even use CSS (text-indent) property to get rid of the Menu text if you want.
Administrador
Ram says
thanks for your response but i need more clearly that custom menu image for the wordpress.
Im using wp_list_categories(‘exclude=4,7&title_li=’); to show the navigational menu so is it any possibility to add the different images to the different menu button. Im trying the CSS but it never works for me
Thanks,
Ram
Editorial Staff says
Yes it is possible to add different images with the custom menu. The one you are using is not the menu that we are talking about in this article.
Julie @ Inspired to Write says
Can you add code to make it look more presentable (fonts, buttons, size, etc)? If so, can you give me an example and where to put this code? Thanks!
Editorial Staff says
That is a CSS related question. You will have to add the font size in the appropriate classes in the CSS file. We will be doing a writeup on the CSS styles soon.
Administrador
Chris says
Question about the menu handling.
I have a menu that is right aligned, so the menu items show up in reverse order.
Is there a way to sort the menu_order in REVERSE?
so: sort_column’ => ‘menu_order’ would have something added to reverse the order.
Thanks!
Editorial Staff says
Just because they are right aligned, shouldn’t make it appear in reverse order. To fix that, you need to change your CSS rather than reversing the hook. Make a container div that is aligned right, and then make the list tags float left.
Administrador
Julie says
Have followed instructions but after creating menus and adding appropriate categories to use, I can’t see them in my nav bar – any ideas what I have done wrong?
Editorial Staff says
Have you pasted the codes in your header.php or wherever that menu should appear?
Administrador
dan says
You also need to add this to your functions.php file in order for you to use the menus
register_nav_menus( array(
‘primary’ => __( ‘Main Navigation’, ‘twentyten’ ),
) );
Editorial Staff says
Certainly a thing that you should have when releasing free themes, but for custom themes it all depends on what you need. Sometimes you don’t have to register locations.
Administrador