¿Quiere añadir una barra de búsqueda a su menú de navegación de WordPress?
Por defecto, WordPress te permite añadir la búsqueda a la barra lateral, al pie de página y a otras áreas preparadas para widgets de tu sitio web. Sin embargo, muchos usuarios prefieren tener el cuadro de búsqueda de WordPress en el menú de navegación porque es más fácil de encontrar para los visitantes.
En este artículo, le mostraremos cómo añadir fácilmente una barra de búsqueda a su menú de WordPress sin tener ningún conocimiento de código.
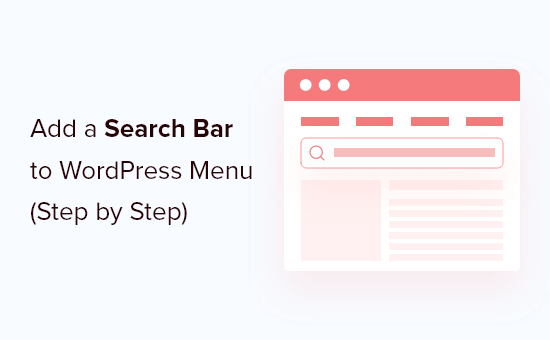
¿Por qué añadir una barra de búsqueda al menú de navegación de WordPress?
Una barra de búsqueda ayuda a los usuarios a encontrar lo que buscan sin salir del sitio web de WordPress. Esto puede mejorar la experiencia del usuario, hacer que los visitantes permanezcan más tiempo en el sitio y aumentar la participación.
Por eso, la mayoría de los diseñadores y expertos en sitios web recomiendan añadir una barra de búsqueda en el menú de navegación, donde los usuarios puedan encontrarla fácilmente.

Dependiendo del tema que utilices, la forma de añadir una barra de búsqueda a tu menú será diferente. Si utilizas un tema clásico, entonces necesitarás un plugin de búsqueda de WordPress.
En cuanto a los usuarios de temas en bloque, pueden utilizar simplemente el Full Site Editor (FSE).
Teniendo esto en cuenta, repasemos los dos métodos uno por uno. Puedes utilizar los enlaces rápidos que aparecen a continuación para saltar a la sección que desees:
Método 1: Añadir una barra de búsqueda en el menú de un tema clásico de WordPress
Este primer método es para aquellos que utilizan un tema clásico de WordPress. Esto significa que ves el menú Apariencia “ Personalizar en tu panel de WordPress y puedes acceder al Personalizador de temas.
Si utiliza un tema clásico, sólo puede añadir el widget de búsqueda de WordPress a las zonas preparadas para widgets, como la barra lateral, no al menú de WordPress.
Para solucionar este problema, necesitará un complemento que le permita añadir una barra de búsqueda a otras áreas de su sitio, incluidos los menús de navegación.
SearchWP Modal Search Form es nuestra mejor recomendación. Este plugin gratuito es fácil de usar, se ve muy bien con cualquier tema, y no tendrá un impacto negativo en el rendimiento de su sitio. Además, no requiere el plugin premium SearchWP.
Nota: Usted puede notar que el plugin no ha sido probado con la última versión de WordPress. Pero lo hemos probado nosotros mismos, y funciona bien para este propósito.
Puede leer nuestro artículo sobre si debe instalar plugins de WordPress no probados si tiene alguna duda.
Lo primero que tienes que hacer es instalar y activar el plugin SearchWP Modal Search Form. Para más detalles, consulte nuestra guía paso a paso sobre cómo instalar un plugin de WordPress.
Una vez activado, debe añadir la barra de búsqueda a su menú de WordPress. Simplemente vaya a Apariencia ” Menús y asegúrese de seleccionar el menú principal en el menú desplegable “Seleccionar menú para editar”.
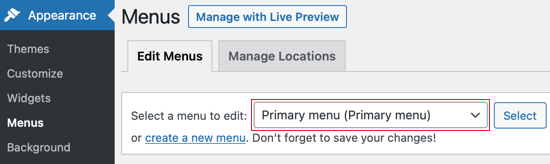
A continuación, haga clic en el botón “Seleccionar”.
A continuación, haga clic en el cuadro Formularios de búsqueda emergente de SearchWP hacia la izquierda de la pantalla.
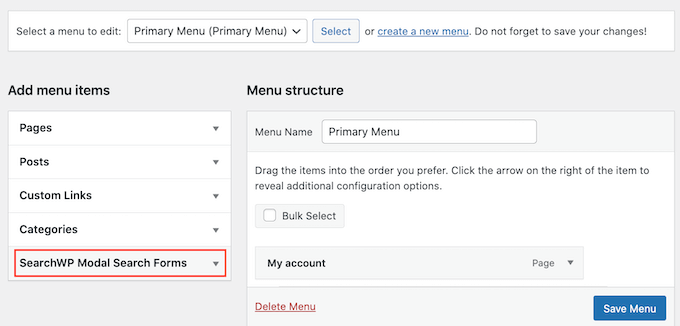
Puedes ver que el plugin ha añadido automáticamente una plantilla de búsqueda ‘Native WordPress’. Siga adelante y marque la casilla ‘WordPress nativo’.
A continuación, haga clic en el botón “Añadir al menú”.
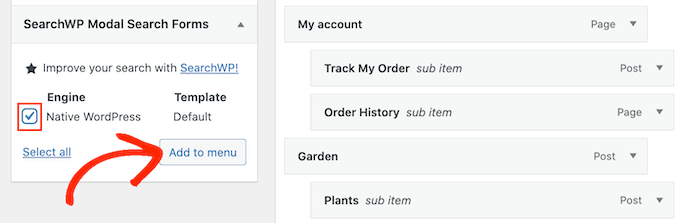
WordPress añadirá un nuevo elemento / artículo al menú.
Para configurar este elemento, haz clic en él. Para empezar, es una buena idea cambiar la etiqueta de navegación a “Buscar” para que los visitantes sepan que se trata de un campo de búsqueda.
Para realizar este cambio, basta con escribir “Buscar” en el campo “Etiqueta de navegación”.
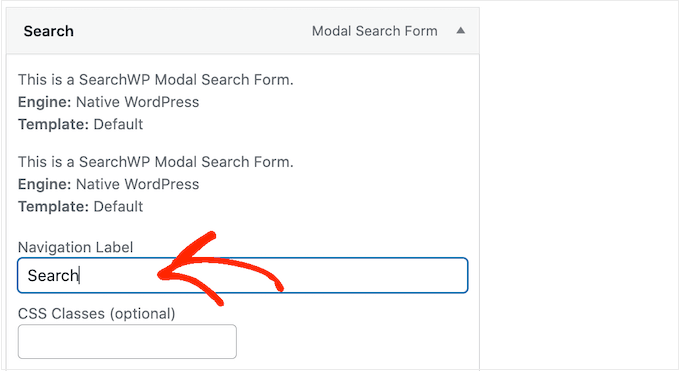
Después, haz clic en el botón “Guardar menú” para guardar los cambios. Ahora, si visitas tu blog de WordPress, verás una nueva barra de búsqueda en el menú de navegación.
SearchWP estilizará automáticamente la búsqueda para adaptarla a tu tema de WordPress, como puedes ver en las siguientes imágenes.
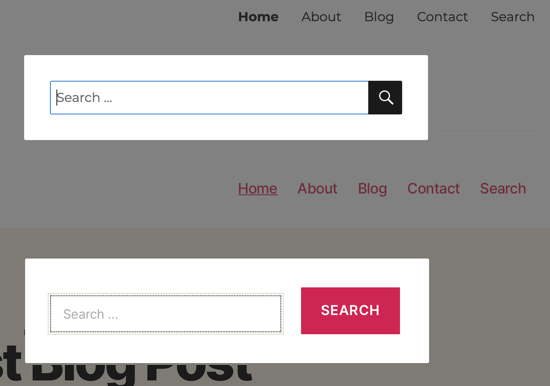
Método 2: Añadir una barra de búsqueda en el menú de un tema WordPress en bloque
Si utilizas un tema de WordPress en bloque, puedes utilizar el Editor del sitio completo para añadir una barra de búsqueda a tu menú de navegación.
Para hacerlo, simplemente vaya a Apariencia “ Editor en el área de administración de WordPress.

Ahora verás una lista de opciones para personalizar tu tema.
Aquí, basta con hacer clic en “Navegación”.

A continuación, haga clic en el botón “Editar”.
Esto le dirigirá al editor de bloques.

En esta fase, puede hacer clic en el botón “+ Añadir bloque” en cualquier lugar de la pantalla.
A continuación, seleccione el bloque Buscar.

Tu menú de navegación debería tener ahora una barra de búsqueda.
Además, puedes editar el texto del marcador de posición y cambiarlo por algo como “¿Qué estás buscando?”. En la barra lateral de configuración del bloque, puedes personalizar el aspecto de la barra de búsqueda.

Cuando estés satisfecho con el bloque de búsqueda, haz clic en “Guardar”.
Consejos de expertos para mejorar tu búsqueda en WordPress
Además de añadir una barra de búsqueda a su menú de navegación, hay muchas más formas de mejorar su experiencia de búsqueda en WordPress.
Una es usar SearchWP. Este plugin te ayuda a personalizar el algoritmo de búsqueda de WordPress sin tocar ningún código.
Por ejemplo, puede hacer que su formulario de búsqueda sea aún más fácil de usar añadiendo resultados de búsqueda en directo mediante la tecnología Ajax. Esto mostrará automáticamente al visitante los resultados de búsqueda relevantes a medida que escriba la consulta, al igual que Google.
Para más información, puede leer nuestro artículo sobre cómo añadir la búsqueda Ajax en directo a su sitio WordPress.
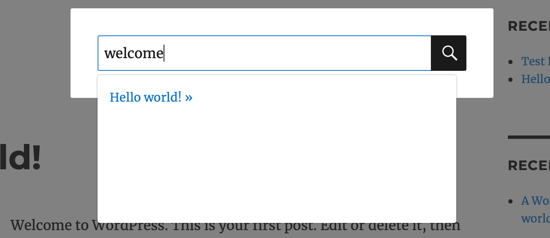
Aquí tienes otros consejos y trucos para mejorar la búsqueda en WordPress:
- Cómo personalizar la página de resultados de búsqueda en WordPress
- Cómo crear un formulario de búsqueda personalizado en WordPress (paso a paso)
- Cómo buscar por categoría en WordPress (el mejor método)
Esperamos que este artículo te haya ayudado a aprender cómo añadir una barra de búsqueda a un menú de WordPress. Puede que también quieras ver nuestra selección experta del mejor software de chat en directo para pequeñas empresas o nuestra lista de consejos útiles para acelerar WordPress y aumentar su rendimiento.
If you liked this article, then please subscribe to our YouTube Channel for WordPress video tutorials. You can also find us on Twitter and Facebook.





Syed Balkhi says
Hey WPBeginner readers,
Did you know you can win exciting prizes by commenting on WPBeginner?
Every month, our top blog commenters will win HUGE rewards, including premium WordPress plugin licenses and cash prizes.
You can get more details about the contest from here.
Start sharing your thoughts below to stand a chance to win!
Angel Rodriguez says
Thanks for this, this plugin worked great and saved me from having to replace or edit my theme again.
WPBeginner Support says
Glad our recommendation was helpful!
Administrador
Maricel says
Thank you! Very helpful and very easy.
WPBeginner Support says
Glad to hear our article was helpful!
Administrador
Rawan says
These plugins are untested for WP version 5.8.1
Is it still ok to install them or is there other plugins that are tested for that version?
jafrin says
hi
This video is very helpful for me.But I want bar menu is like amazon page .Please help me .How do create big search bar like in amazon page
WPBeginner Support says
It would depend on the specifics you’re looking for but for a starting point we would recommend taking a look at our article below:
https://www.wpbeginner.com/plugins/how-to-let-users-filter-posts-and-pages-in-wordpress/
Administrador
Erin says
Is there a way to display the results that are generated by the plugin differently? I get a list of images and descriptions but they display images in all different sizes. I would like them to display in the same way as my product pages do with 24 results per page, and 4 columns.
thank you
WPBeginner Support says
For customizing the results page you would want to check with the plugin’s support and they should be able to assist.
Administrador
Okereke Divine says
As usual, wpbeginner has always been helpful. Thanks alot
WPBeginner Support says
You’re welcome, glad our guide could be helpful
Administrador
Parwez says
Sir, how did u create logo, search bar and menu in header side by side
WPBeginner Support says
Our theme is custom created so we manually set that up with the creation of the theme
Administrador
Angelica says
Really helpful! I find the default style is not visually pleasing, but the sliding option works a treat. Thanks for this.
WPBeginner Support says
You’re welcome, glad our article could be helpful
Administrador
Rochelle says
I would like the search item to appear as the first item in the menu, not the last. Is this possible?
WPBeginner Support says
It would depend on your specific theme but if you reach out to the plugin’s support they will be able to help you change the placement
Administrador
Anupam Kumar says
Hi,
How to style the social icons like you did in your site for, with those gaps and lines , i dont know css,
Thanks
WPBeginner Support says
For understanding CSS and how we set up our icons, you would want to take a look at our article here: https://www.wpbeginner.com/wp-tutorials/basics-of-inspect-element-with-your-wordpress-site/
Administrador
Rubb says
The explain it not right, the screens images is wrong and I think it is the wrong plugin
WPBeginner Support says
It appears the plugin has updated since this article was last updated, we will take a look into updating this post.
Administrador
James King says
This doesn’t work guys. There’s no such plugin for a start.
WPBeginner Support says
Thank you for letting us know, it appears the plugin has been renamed since we created this article. We’ll look into updating this
Administrador
Raymond says
Why is every solution on this website a plugin? Plugins bloat websites and slow them down; one would expect you to know that. There are better solutions than installing a plugin for everything!
WPBeginner Support says
We strive to make the solutions as simple as possible for our users which is why our articles tend toward plugins. This way if a user is not comfortable editing their site’s files they have a plugin option that can be easily removed from their site should it not work for them.
Also, it’s not as simple as all plugins slow down your site. Poorly coded plugins slow down your site. https://www.wpbeginner.com/opinion/how-many-wordpress-plugins-should-you-install-on-your-site/
Administrador
Ann says
why does my setting doesnt have an ADD TO SEARCH MENU
Dan Conway says
Not sure if it is due to an update but I noticed the same thing. But it seems the option can be found under ‘Ivory Search > Settings’ then you should be presented with the first settings which are ‘Menu search’ and the first expandable option to select a menu to add it to.
Aditi Bisen says
Hi,
Can we choose whether the search appears only for mobile/tablet version and not for desktop?
Ihsan says
unfortunately, it doesn’t display correctly as it mess up with the nav menu. I’ve tried different plugins and all of those are the same. For newbie, seems like no other way but asking to the theme developer or professional help to code it manually.
Damith says
No, You don’t need to become developer or professional to make small custom CSS.