¿Quieres mejorar tu búsqueda en WordPress con SearchWP?
Al mejorar la búsqueda integrada de WordPress, puede ayudar a los usuarios a encontrar lo que buscan. Esto hará que permanezcan más tiempo en tu sitio web, mejorará la experiencia del visitante y conseguirás más conversiones.
En este artículo, le mostraremos cómo mejorar su búsqueda en WordPress con SearchWP fácilmente.
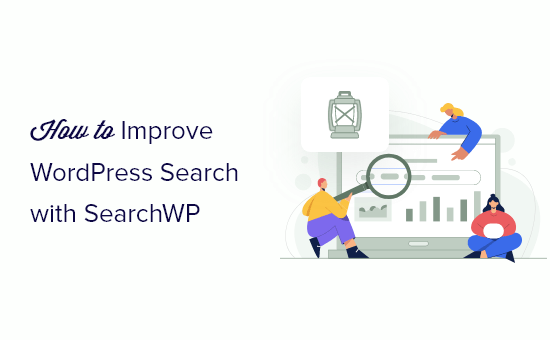
¿Por qué mejorar la búsqueda en WordPress con SearchWP?
WordPress tiene una característica de búsqueda integrada, pero no siempre muestra los resultados más precisos. Tampoco puede personalizar esta característica para que dé prioridad al contenido más importante de su sitio.
Esto significa que los visitantes pueden tener dificultades para encontrar lo que buscan utilizando la búsqueda integrada de su sitio en WordPress.
Por eso recomendamos utilizar SearchWP.
SearchWP es el mejor plugin de búsqueda personalizada para WordPress, utilizado por más de 30.000 sitios web. Con SearchWP, puedes asegurarte de que estás mostrando resultados precisos creando una escala de relevancia personalizada y ajustando el algoritmo de búsqueda.
SearchWP también le permite hacer que cualquier parte de su sitio se pueda buscar, incluyendo archivos PDF, tablas personalizadas, archivos de texto, campos personalizados de WordPress, productos de WooCommerce, y mucho más.
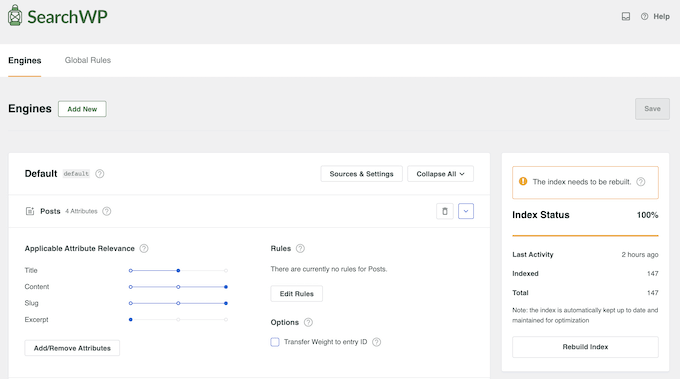
También tendrá acceso a métricas de búsqueda detalladas para saber qué buscan los visitantes y qué tipo de contenidos encuentran. Esto le permite mejorar continuamente la búsqueda de su sitio para ofrecer los resultados más precisos.
Incluso puede utilizar estos datos para generar nuevas ideas para entradas de blog viendo el tipo de contenido que buscan los visitantes.
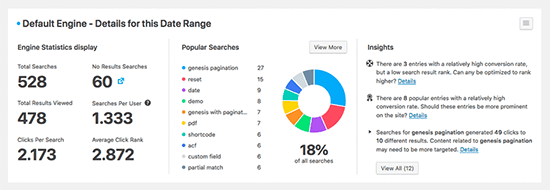
Además, SearchWP se integra automáticamente con los principales plugins de WordPress como WooCommerce, bbPress, caja meta, Easy Digital Downloads, y muchos más.
Puedes ver nuestra reseña / valoración completa de SearchWP para más detalles.
Dicho esto, vamos a mostrarle cómo establecer SearchWP para mejorar su búsqueda en WordPress.
Cómo establecer y configurar SearchWP
Lo primero que tienes que hacer es activar e instalar el plugin SearchWP. Para más detalles, consulta nuestra guía paso a paso sobre cómo instalar un plugin de WordPress.
Una vez activado, vaya a SearchWP ” Ajustes y, a continuación, haga clic en la pestaña “General”.
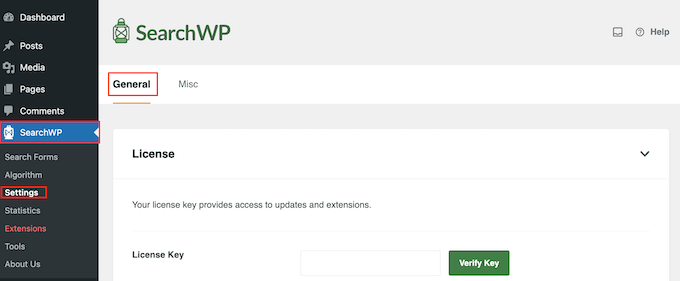
Introduzca su licencia en la casilla “Clave de licencia”.
Puede encontrar esta información en su cuenta del sitio SearchWP. Una vez que haya terminado, asegúrese de hacer clic en el botón “Verificar clave”.
Con SearchWP activado, ahora puede explorar las muchas maneras en que este plugin puede mejorar su búsqueda en WordPress. Puede utilizar los enlaces rápidos a continuación para navegar a través de los diferentes debates:
- Option 1: Create a Custom Search Algorithm
- Option 2: Create a Custom Search Form
- Option 3: Make PDF Files Searchable in WordPress
- Option 4: Add a Search By Category Feature to WordPress
- Option 5: Add a Live Ajax Search Function to WordPress
- Option 6: Add a Smart Product Search to Your Online Store
- Option 7: Create a Custom Post Type Search Form in WordPress
- Option 8: Make Blog Post Comments Searchable
- Discover More Ways to Make the Most of SearchWP
Opción 1: Crear un algoritmo de búsqueda personalizado
Después de activar el plugin, puedes ajustar cómo SearchWP indexa, busca y muestra tu contenido. Es como crear un algoritmo de búsqueda de Google personalizado para tu blog o sitio web de WordPress.
Para empezar, dirígete a SearchWP “ Algoritmo.
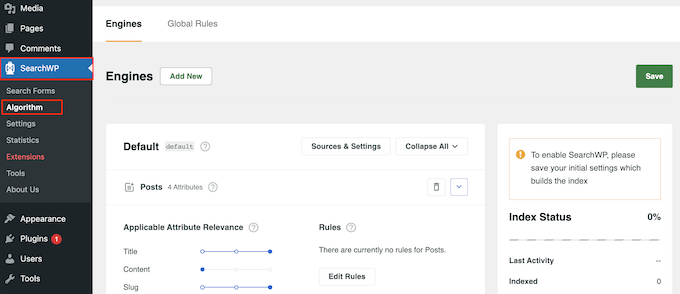
Aquí verás una sección para los diferentes tipos de contenido que SearchWP busca por defecto, como páginas, entradas y archivos de medios.
Cada sección tiene un carrusel / control deslizante de “Relevancia de atributos” que cambia la forma en que el motor de búsqueda de su sitio valora y clasifica ese contenido.
Los contenidos que coincidan con un atributo de gran relevancia aparecerán más arriba en los resultados de búsqueda. Por el contrario, el contenido que coincida con un atributo de menor relevancia aparecerá más abajo en los resultados de búsqueda del usuario.
Por defecto, todos los controles deslizantes de los atributos están establecidos en “bajo”, pero puedes cambiarlo arrastrando el carrusel / control deslizante hacia la derecha.
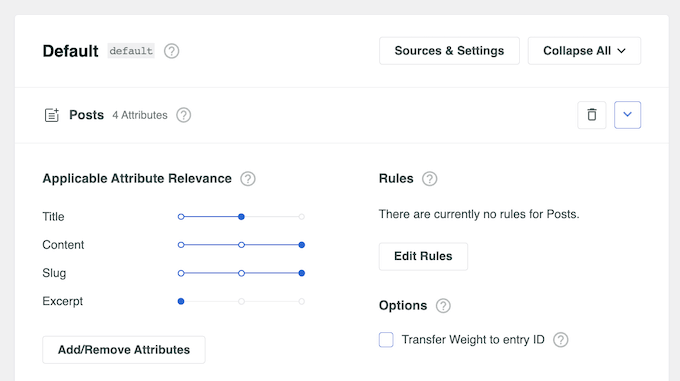
Cada sitio es único, por lo que es posible que desee probar diferentes ajustes de relevancia para ver lo que le da los resultados de búsqueda más precisos y útiles.
Cuando esté satisfecho con la configuración del algoritmo de búsqueda, desplácese a la parte superior de la pantalla y haga clic en el botón “Guardar”.
SearchWP reconstruirá ahora el índice automáticamente.
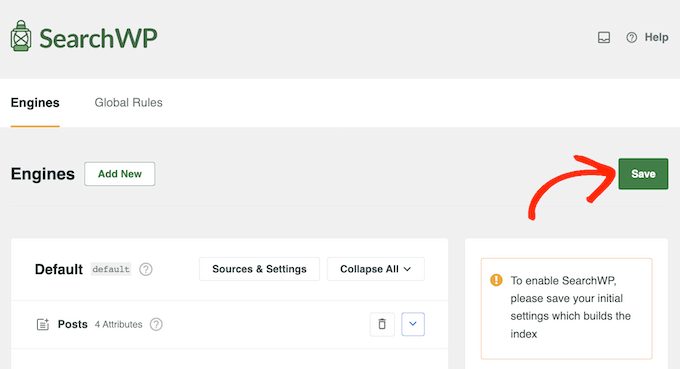
Dependiendo de la velocidad de su conexión a Internet y de su proveedor de alojamiento de WordPress, esto puede tardar unos minutos.
En cuanto veas “Estado del índice 100%”, sabrás que SearchWP ha indexado tu contenido.
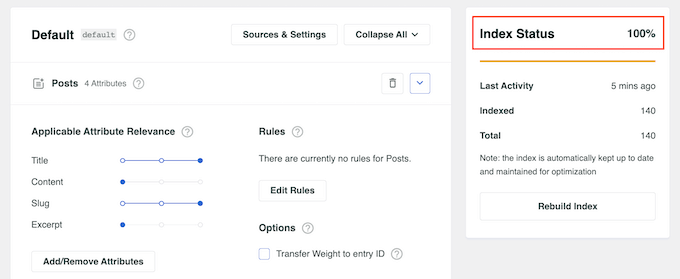
Opción 2: Crear un formulario de búsqueda personalizado
Aunque el formulario de búsqueda por defecto de WordPress es estupendo, no es muy avanzado. A veces, puede que quieras personalizar cómo se comporta el formulario de búsqueda para que se adapte mejor a las necesidades de tu sitio web y de los usuarios.
Una vez que haya creado un algoritmo de búsqueda personalizado en SearchWP, puede seguir adelante y crear su propio formulario de búsqueda. Para ello, vaya a SearchWP ” Formularios de búsqueda y haga clic en el botón “Añadir nuevo”.

Esto añadirá un nuevo formulario de búsqueda listo para que lo edites y le des estilo.
Por ejemplo, puede cambiar el texto del marcador de posición del campo de búsqueda, elegir un estilo de formulario, cambiar el tamaño de la fuente, editar el estilo del botón, etc.

Para obtener instrucciones paso a paso, puede comprobar nuestra guía completa sobre cómo crear un formulario de búsqueda personalizado en WordPress.
Una vez que haya creado un formulario de búsqueda, estará listo para añadirlo en cualquier parte de su sitio web WordPress.
Por ejemplo, puede añadir una barra de búsqueda al menú de navegación. Suele ser el lugar idóneo para añadir una función de búsqueda, ya que los usuarios pueden localizarla fácilmente y utilizarla para encontrar rápidamente la información que desean.

También puede añadir el formulario de búsqueda a su entrada de WordPress.
Esto puede resultar útil si desea que los usuarios exploren otros contenidos una vez que hayan terminado de leer la entrada de su blog.
Con SearchWP, puedes crear múltiples formularios de búsqueda e incrustarlos también en diferentes partes de tu sitio web. De esta manera, puedes tener diferentes formularios de búsqueda para diferentes tipos de contenido.
Opción 3: Hacer que los archivos PDF se puedan buscar en WordPress
Los PDF son una excelente forma de compartir información con sus visitantes. Por ejemplo, muchos sitios web de restaurantes publican sus menús como archivos PDF. Incluso puede añadir un visor de PDF en WordPress, para que los clientes y visitantes puedan ver el contenido del PDF sin necesidad de descargarlo.
Por defecto, la búsqueda incorporada de WordPress muestra el título y la descripción de sus PDF en los resultados de búsqueda, pero no muestra el contenido del documento.
Para hacer que sus PDFs sean buscables, vaya a SearchWP ” Algoritmos. En la sección “Medios”, haga clic en el botón “Quitar / añadir atributos”.
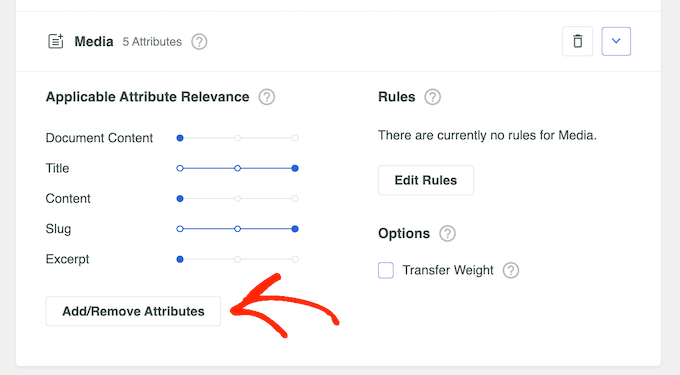
En el mensaje / ventana emergente que aparece, marque la casilla “Contenido del documento” si aún no está seleccionada.
Este ajuste indica a SeachWP que indexe el contenido de sus PDFs, archivos de Microsoft Office, archivos de texto y otros documentos en la biblioteca de medios de WordPress.
También debe marcar / comprobar la casilla “Metadatos PDF”. SearchWP indexará entonces los metadatos PDF que no formen parte del contenido del archivo, como su título, autor, asunto y palabras clave.
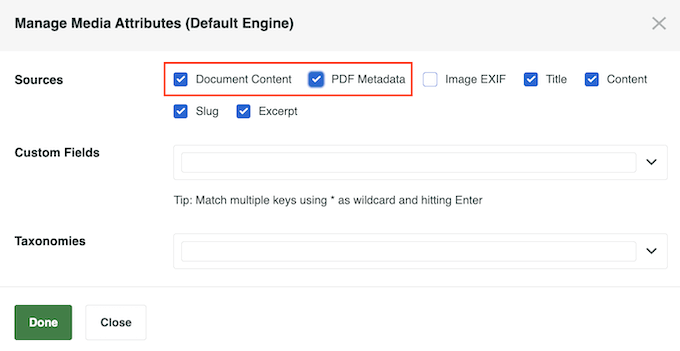
Cuando estés satisfecho con los cambios realizados, haz clic en el botón “Listo”. El “Contenido del documento” y los “Metadatos PDF” aparecerán ahora en la sección “Medios”.
Observará que cada elemento tiene una escala de “Relevancia de los atributos aplicables”.
Por defecto, los carruseles / controles deslizantes de Contenido del documento y Metadatos del PDF están todos a la izquierda, por lo que no tienen mucho peso. Si desea que el contenido del documento y los metadatos del PDF tengan un mayor impacto en los resultados de la búsqueda, sólo tiene que mover los carruseles / controles deslizantes.
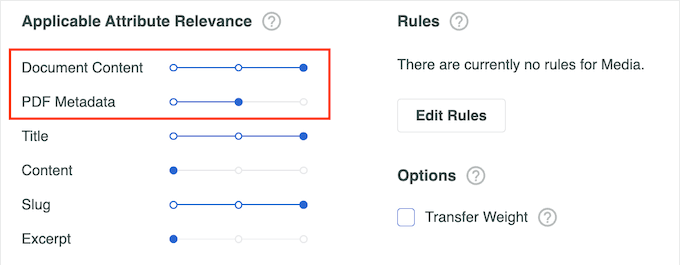
Una vez hecho esto, no olvides hacer clic en “Guardar” para reconstruir el índice e incluir los PDF pertinentes en los resultados de búsqueda.
Para obtener instrucciones más detalladas, consulte nuestra guía sobre cómo añadir indexación y búsqueda de PDF en WordPress.
Opción 4: Añadir una característica de búsqueda por categoría a WordPress
Si tiene varias categorías en su sitio web de WordPress, es posible que desee permitir a los usuarios restringir su búsqueda a una categoría específica. Por ejemplo, si usted tiene una tienda en línea, entonces los clientes pueden querer buscar dentro de una categoría de producto en particular.
Para ello, añada un menú desplegable de categorías a los formularios de búsqueda.
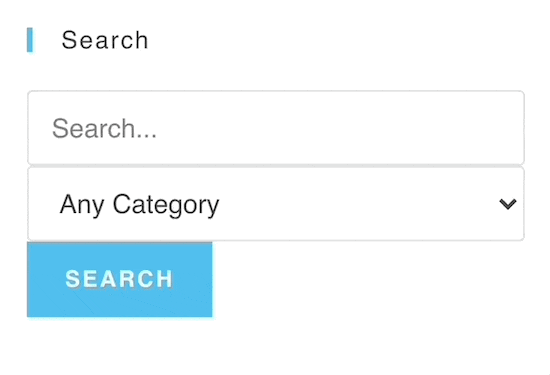
Para más detalles, consulte nuestra guía sobre cómo buscar por categoría en WordPress.
Opción 5: Añadir una función de búsqueda Ajax en vivo a WordPress
Otra característica que probablemente hayas visto es la búsqueda Ajax en vivo, también llamada búsqueda instantánea. Esto añade una característica de autocompletar desplegable, al igual que se ve en los motores de búsqueda como Google.
La búsqueda instantánea ayuda a sus visitantes a encontrar lo que buscan más rápidamente, y SearchWP hace que sea fácil añadir esta característica a su sitio web.
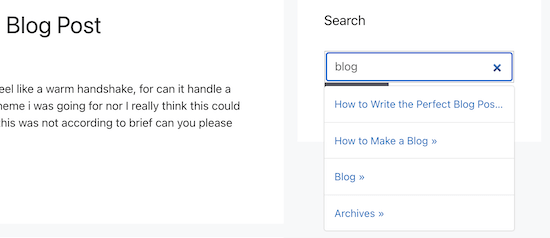
Para más detalles, consulte nuestra guía sobre cómo añadir la búsqueda Ajax en directo a su sitio WordPress.
Opción 6: Añada una búsqueda inteligente de productos a su tienda en línea
Si gestiona un mercado en línea, querrá ayudar a los visitantes a encontrar rápidamente los productos que buscan.
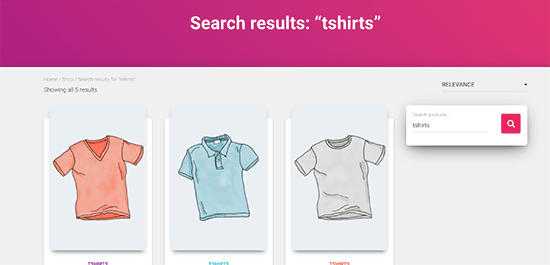
SearchWP hace que sea fácil mejorar la búsqueda de productos y conseguir más ofertas.
Incluso puedes personalizar el motor de búsqueda de WooCommerce y dar más importancia a los atributos del producto que más te interesen.
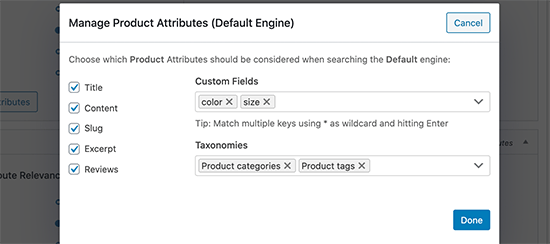
Para más detalles, consulta nuestra guía sobre cómo hacer una búsqueda inteligente de productos en WooCommerce.
Opción 7: Crear un formulario de búsqueda de tipo de contenido personalizado en WordPress
Con SearchWP, puede crear todo tipo de formularios de búsqueda, incluido un formulario de búsqueda avanzada para tipos de contenido personalizados.
Para hacer esto, crearás un formulario de búsqueda separado que mire solo tus entradas personalizadas yendo a SearchWP ” Formularios de búsqueda. Aquí, haz clic en el botón “Añadir nuevo”.
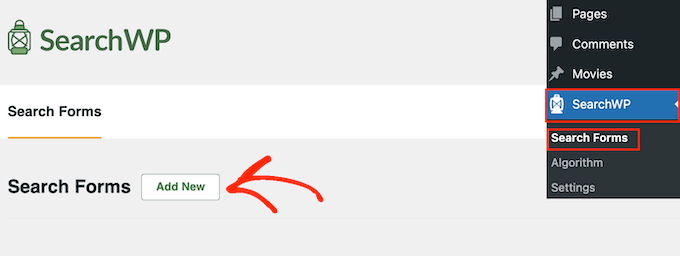
Ahora puede dar al formulario un título descriptivo.
Esto es sólo para su referencia, por lo que puede utilizar cualquier cosa que le ayude a identificar el formulario en su escritorio de WordPress. Esto es particularmente importante si planeas crear múltiples formularios de búsqueda en WordPress.
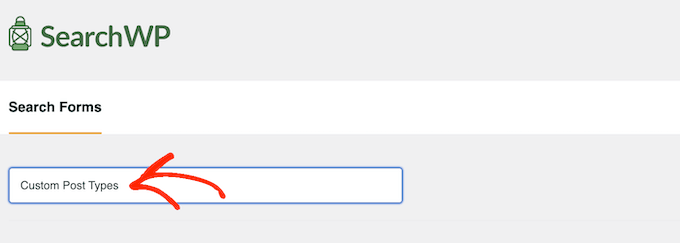
Por defecto, el formulario buscará en medios, páginas y entradas e ignorará los tipos de contenido personalizados.
Para incluir tipos de contenido personalizados, debe encontrar el campo “Tipo de búsqueda” y hacer clic.
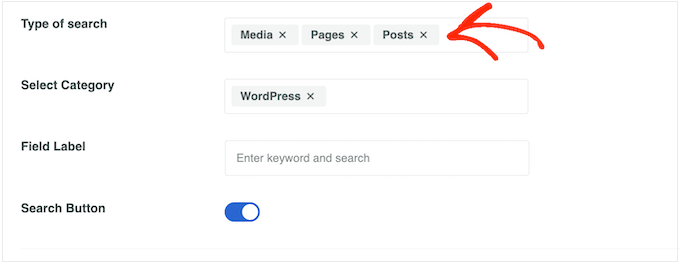
Ahora puede escribir el nombre de cada tipo de contenido personalizado.
Cuando aparezca el tipo de contenido adecuado, haz clic en él para añadirlo a la búsqueda.
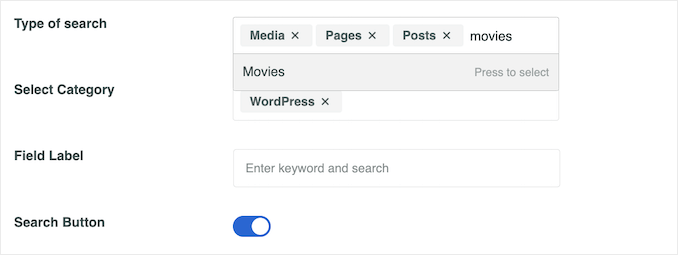
¿Desea buscar solo tipos de contenido personalizados e ignorar el resto de contenidos?
A continuación, haz clic en la pequeña “X” que aparece junto a “Medios”, “Páginas” y “Entradas”.
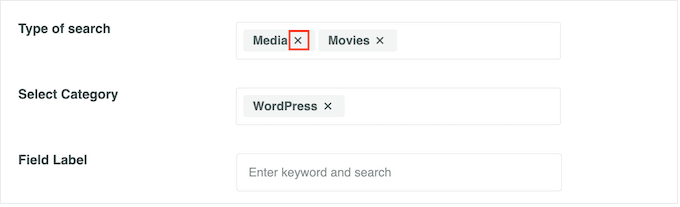
Una vez hecho esto, el formulario buscará solo sus tipos de contenido personalizados.
Ahora puede dar estilo al formulario cambiando el tamaño de la fuente, los colores, el estilo de los botones y mucho más. Para más detalles, consulte nuestra guía sobre cómo crear formularios de búsqueda avanzada para tipos de contenido personalizados.
Cuando esté satisfecho con cómo se ha establecido el formulario, desplácese a la parte superior de la pantalla y haga clic en “Guardar” para guardar los ajustes.
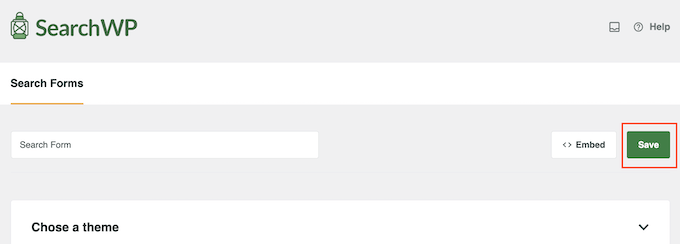
Ahora puede añadir el formulario de búsqueda a cualquier página, entrada o área preparada para widgets mediante el bloque Formulario de búsqueda.
Simplemente dirígete a la zona donde quieras mostrar el formulario. A continuación, haz clic en el botón “+” y escribe “Buscar formulario”.
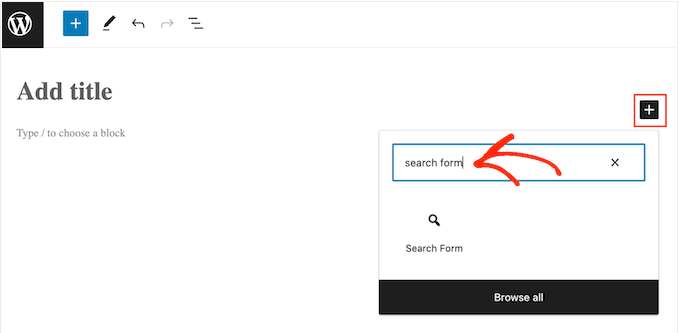
Cuando aparezca el bloque adecuado, haz clic en él.
A continuación, abra el menú desplegable “Seleccionar un formulario” y elija el formulario de búsqueda que desea mostrar.

Cuando esté listo para activar el formulario de búsqueda, simplemente haga clic en “Actualizar” o “Publicar”. Ahora, puede visitar su sitio web para ver el formulario de búsqueda en acción.
Opción 8: Hacer que los comentarios de las entradas de blog se puedan buscar
¿Alguna vez ha dejado un comentario en una entrada de un blog, solo para olvidar más tarde dónde estaba exactamente? Tal vez quería volver a la discusión para añadir otra idea, o tal vez estaba ansioso por ver si alguien respondió a su comentario.
Desafortunadamente, con la búsqueda por defecto de WordPress, encontrar ese comentario específico puede ser como buscar una aguja en un pajar. Afortunadamente, SearchWP te permite indexar y buscar fácilmente comentarios junto con tus entradas y páginas habituales.
Esto significa que los usuarios pueden encontrar comentarios relevantes mucho más rápido, lo que puede aumentar la participación y ayudarles a descubrir información valiosa que usted podría haber pasado por alto.
Para que los comentarios de las entradas del blog se puedan buscar en WordPress, puedes editar el algoritmo de búsqueda por defecto como te hemos mostrado en la opción 1. A continuación, marca la casilla “Comentarios” y haz clic en “Listo”.
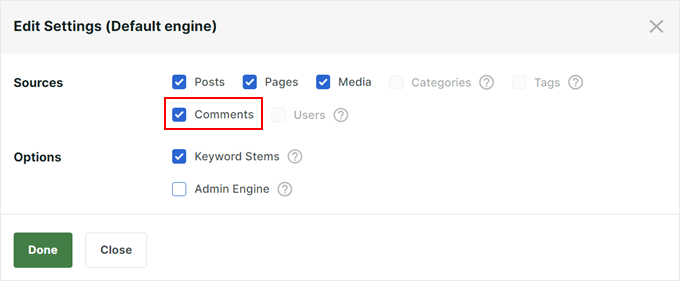
A partir de ahí, puede configurar la escala “Relevancia de los atributos aplicables” de los comentarios.
Es posible que desee probar diferentes ajustes para ver qué funciona mejor para su blog.
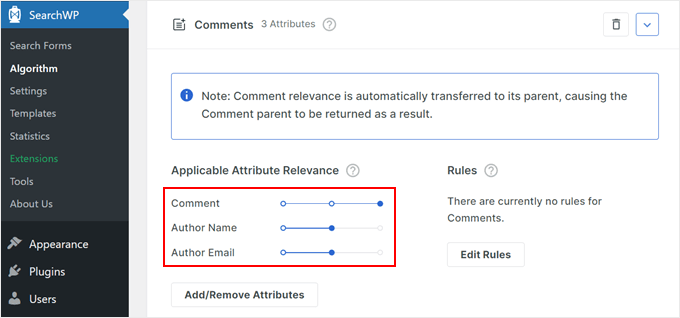
Para obtener instrucciones detalladas, compruebe nuestra guía sobre cómo hacer que los comentarios de entradas de blog se puedan buscar en WordPress.
Descubra más formas de sacar el máximo partido a SearchWP
En realidad hay muchas más maneras de mejorar su búsqueda de WordPress no podemos ir a través de todos ellos en este artículo. Pero si estás interesado, marca / comprobar los artículos siguientes:
- Cómo añadir la búsqueda imprecisa en WordPress para mejorar los resultados
- Cómo hacer que los campos personalizados se puedan buscar en WordPress (de forma sencilla)
- Cómo personalizar la página de resultados de búsqueda en WordPress
- Cómo añadir una búsqueda multilingüe en WordPress
- Cómo excluir páginas específicas, autores y más de la búsqueda de WordPress
- Cómo personalizar la página de resultados de búsqueda de productos de WooCommerce
Esperamos que este artículo te haya ayudado a aprender cómo mejorar la búsqueda en WordPress con SearchWP. Puede que también quieras ver nuestra selección del mejor software de chat en directo para pequeñas empresas y nuestra guía sobre cómo conseguir una dirección de correo electrónico empresarial gratuita.
If you liked this article, then please subscribe to our YouTube Channel for WordPress video tutorials. You can also find us on Twitter and Facebook.




Syed Balkhi says
Hey WPBeginner readers,
Did you know you can win exciting prizes by commenting on WPBeginner?
Every month, our top blog commenters will win HUGE rewards, including premium WordPress plugin licenses and cash prizes.
You can get more details about the contest from here.
Start sharing your thoughts below to stand a chance to win!
Moinuddin Waheed says
I am a bit confused about the terminology custom post type in ajax search.
I mean we can categories and then set the search based on these categories.
so what is the main difference between category search and custom post type search?
and which one is to use for displaying woo commerce products for search?
WPBeginner Support says
A custom post type search would include any custom post types you have on your site and that would include WooCommerce if you wanted but the plugin also has WooCommerce specific searches.
Administrador
Rebecca says
I do not add PDFs through the Media library. Instead, I upload my files through the content Upload folder. I have to do it this way because these documents are frequently changed and it is easier to manage and update this way. Is there a way to make SearchWP index PDFs using this method, or does it have to be done through the media library?
WPBeginner Support says
It will have to be done through media library, but you should contact SearchWP support.
Administrador
Jon says
Will this tool also index other filetypes? Like a word document? I’m looking for something to search/index text, word, pdf documents (resumes) that are uploaded.
Vikas says
Jon, did you get anything as I am looking for the same.
Pippin Williamson says
I’ve started using SearchWP on my own site and have to say the results are phenomenal.
Mike says
I would love to see a tutorial on how to replace WP’s search with a Google Custom search so as to garner a bit of AdSense cash from the search. Have I just overlooked a plugin for that, or is there an easy way to do this without a plugin.
Thanks, learning lots from your site and I have used WP since 2006!
WPBeginner Support says
check out how to add Google custom search in WordPress.
Administrador
Mike says
You guys are great. Somehow I missed that little jewel. Just what I was looking for. I love the fact that I don’t need another plugin, and that it will apply to all search fields.
Thanks….AGAIN.