Deseja aprimorar sua pesquisa no WordPress com o SearchWP?
Ao aprimorar a pesquisa integrada do WordPress, você pode ajudar os usuários a encontrar o que estão procurando. Isso fará com que eles permaneçam em seu site por mais tempo, melhorará a experiência do visitante e aumentará o número de conversões.
Neste artigo, mostraremos como aprimorar facilmente sua pesquisa no WordPress com o SearchWP.
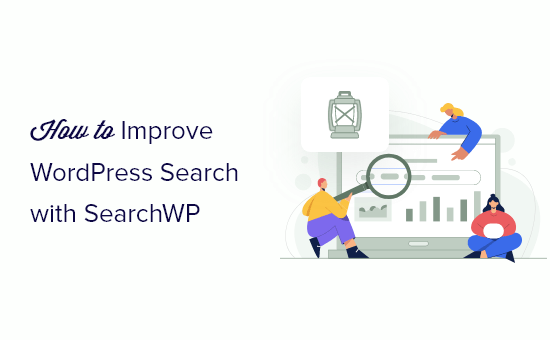
Por que melhorar a pesquisa do WordPress com o SearchWP?
O WordPress tem um recurso de pesquisa incorporado, mas ele nem sempre mostra os resultados mais precisos. Você também não pode personalizar esse recurso para que ele priorize o conteúdo mais importante do seu site.
Isso significa que os visitantes podem ter dificuldade para encontrar o que estão procurando usando a pesquisa integrada do WordPress em seu site.
É por isso que recomendamos o uso do SearchWP.
O SearchWP é o melhor plug-in de pesquisa personalizada para WordPress, usado por mais de 30.000 sites. Com o SearchWP, você pode ter certeza de que está mostrando resultados precisos criando uma escala de relevância personalizada e ajustando o algoritmo de pesquisa.
O SearchWP também permite que você torne qualquer parte do seu site pesquisável, inclusive arquivos PDF, tabelas personalizadas, arquivos de texto, campos personalizados do WordPress, produtos do WooCommerce, e muito mais.
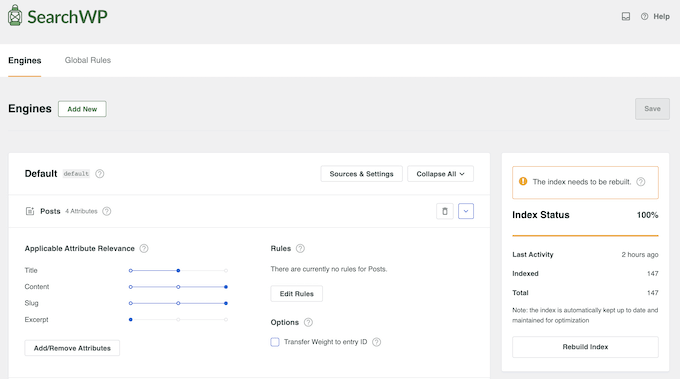
Você também tem acesso a métricas de pesquisa detalhadas para ver o que os visitantes estão pesquisando e os tipos de conteúdo que estão encontrando. Isso permite que você aprimore continuamente a pesquisa do seu site para fornecer os resultados mais precisos.
Você pode até mesmo usar esses dados para gerar novas ideias de posts de blog, vendo o tipo de conteúdo que os visitantes estão procurando.
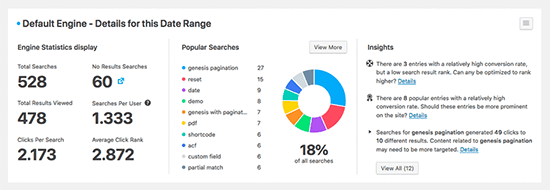
Além disso, o SearchWP se integra automaticamente a todos os principais plug-ins do WordPress, como WooCommerce, bbPress, Meta box, Easy Digital Downloads e muito mais.
Você pode ver nossa análise completa do SearchWP para obter mais detalhes.
Dito isso, vamos mostrar como configurar o SearchWP para melhorar sua pesquisa no WordPress.
Como instalar e configurar o SearchWP
A primeira coisa que você precisa fazer é ativar e instalar o plug-in SearchWP. Para obter mais detalhes, consulte nosso guia passo a passo sobre como instalar um plug-in do WordPress.
Após a ativação, vá para SearchWP ” Configurações e clique na guia “Geral”.
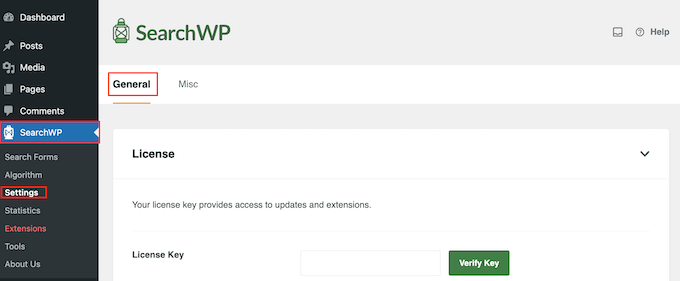
Aqui, você precisa inserir sua licença na caixa “License Key” (Chave de licença).
Você pode encontrar essas informações em sua conta no site do SearchWP. Quando terminar, certifique-se de clicar no botão “Verify Key” (Verificar chave).
Com o SearchWP ativado, agora você pode explorar as várias maneiras pelas quais esse plug-in pode melhorar sua pesquisa no WordPress. Você pode usar os links rápidos abaixo para navegar pelos diferentes tópicos:
- Option 1: Create a Custom Search Algorithm
- Option 2: Create a Custom Search Form
- Option 3: Make PDF Files Searchable in WordPress
- Option 4: Add a Search By Category Feature to WordPress
- Option 5: Add a Live Ajax Search Function to WordPress
- Option 6: Add a Smart Product Search to Your Online Store
- Option 7: Create a Custom Post Type Search Form in WordPress
- Option 8: Make Blog Post Comments Searchable
- Discover More Ways to Make the Most of SearchWP
Opção 1: Criar um algoritmo de pesquisa personalizado
Depois de ativar o plug-in, você pode ajustar a forma como o SearchWP indexa, pesquisa e exibe seu conteúdo. Você pode pensar nisso como a criação de um algoritmo de pesquisa do Google personalizado, exclusivo para seu blog ou site do WordPress.
Para começar, vá para SearchWP “ Algorithm.
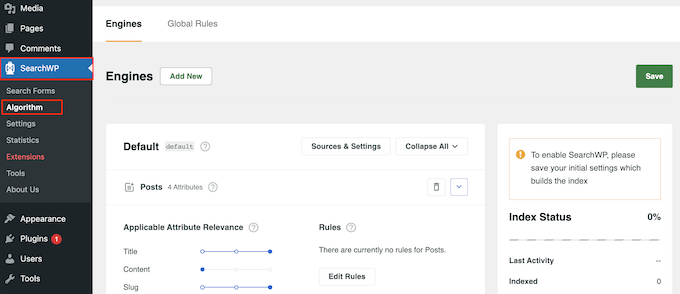
Aqui, você verá uma seção para os diferentes tipos de conteúdo que o SearchWP pesquisa por padrão, como páginas, posts e arquivos de mídia.
Cada seção tem um controle deslizante “Attribute Relevance” que altera a forma como o mecanismo de pesquisa do seu site avalia e classifica esse conteúdo.
O conteúdo que corresponde a um atributo com alta relevância aparecerá mais alto nos resultados da pesquisa. Por outro lado, o conteúdo que corresponder a um atributo de menor relevância aparecerá mais abaixo nos resultados de pesquisa do usuário.
Por padrão, todos os controles deslizantes de atributos estão definidos como “baixo”, mas você pode alterar isso arrastando o controle deslizante para a direita.
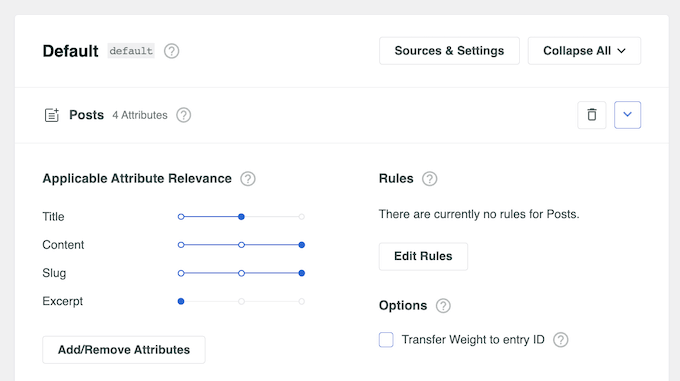
Cada site é único, portanto, você pode experimentar diferentes configurações de relevância para ver o que oferece os resultados de pesquisa mais precisos e úteis.
Quando estiver satisfeito com a configuração do algoritmo de busca, role até a parte superior da tela e clique no botão “Save” (Salvar).
O SearchWP agora reconstruirá o índice automaticamente.
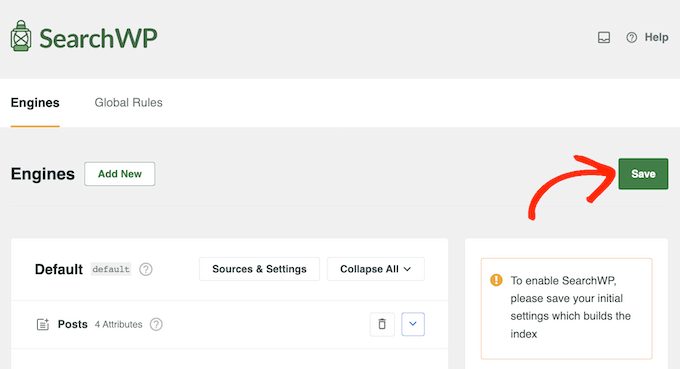
Dependendo da velocidade da sua conexão com a Internet e do seu provedor de hospedagem WordPress, isso pode levar alguns minutos.
Assim que vir “Index Status 100%”, você saberá que o SearchWP indexou seu conteúdo.
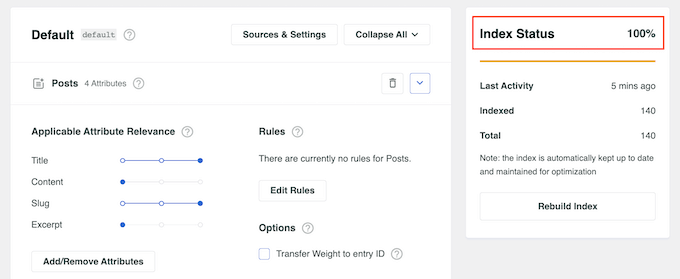
Opção 2: Criar um formulário de pesquisa personalizado
Embora o formulário de pesquisa padrão do WordPress seja ótimo, ele não é muito avançado. Às vezes, você pode querer personalizar o comportamento do formulário de pesquisa para que ele se adapte melhor ao seu site e às necessidades dos usuários.
Depois de criar um algoritmo de busca personalizado no SearchWP, você pode criar seu próprio formulário de busca. Para fazer isso, vá para SearchWP ” Search Forms (Formulários de pesquisa ) e clique no botão “Add New” (Adicionar novo).

Isso adicionará um novo formulário de pesquisa que está pronto para ser editado e estilizado.
Por exemplo, você pode alterar o texto do espaço reservado no campo de pesquisa, escolher um estilo de formulário, alterar o tamanho da fonte, editar o estilo do botão e assim por diante.

Para obter instruções passo a passo, confira nosso guia completo sobre como criar um formulário de pesquisa personalizado no WordPress.
Depois de criar um formulário de pesquisa, você estará pronto para adicioná-lo em qualquer lugar do seu site WordPress.
Por exemplo, talvez você queira adicionar uma barra de pesquisa ao menu de navegação. Esse costuma ser o melhor local para adicionar uma função de pesquisa, pois os usuários podem localizá-la facilmente e usá-la para encontrar rapidamente as informações desejadas.

Ou você pode adicionar o formulário de pesquisa ao seu post do WordPress.
Isso pode ser útil se você quiser permitir que os usuários explorem outros conteúdos depois de terminarem de ler a publicação do blog.
Com o SearchWP, você pode criar vários formulários de pesquisa e incorporá-los também em diferentes partes do seu site. Dessa forma, você pode ter diferentes formulários de pesquisa para diferentes tipos de conteúdo.
Opção 3: Tornar os arquivos PDF pesquisáveis no WordPress
Os PDFs são uma ótima maneira de compartilhar informações com seus visitantes. Por exemplo, muitos sites de restaurantes publicam seus cardápios como arquivos PDF. Você pode até mesmo adicionar um visualizador de PDF no WordPress, para que os clientes e visitantes possam ver o conteúdo do PDF sem precisar baixá-lo.
Por padrão, a pesquisa integrada do WordPress mostra o título e a descrição de seus PDFs nos resultados da pesquisa, mas não mostra o conteúdo do documento.
Para tornar seus PDFs pesquisáveis, vá para SearchWP ” Algorithms. Na seção “Media”, clique no botão “Add/Remove Attributes” (Adicionar/remover atributos).
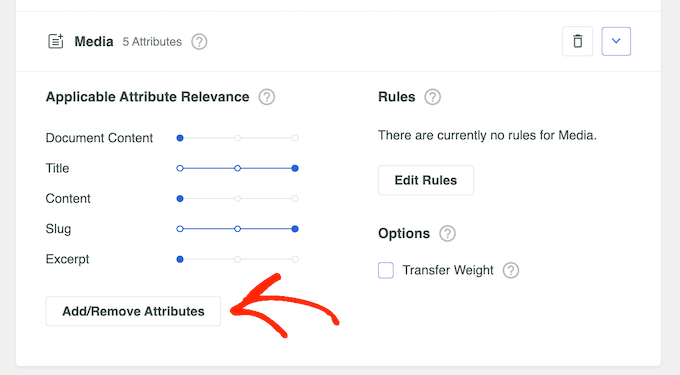
Na janela pop-up que aparece, marque a caixa “Document Content” (Conteúdo do documento) se ela ainda não estiver selecionada.
Essa configuração informa ao SeachWP para indexar o conteúdo de seus PDFs, arquivos do Microsoft Office, arquivos de texto e outros documentos na biblioteca de mídia do WordPress.
Você também deve marcar a caixa “PDF Metadata”. O SearchWP indexará os metadados do PDF que não fazem parte do conteúdo do arquivo, como título, autor, assunto e palavras-chave.
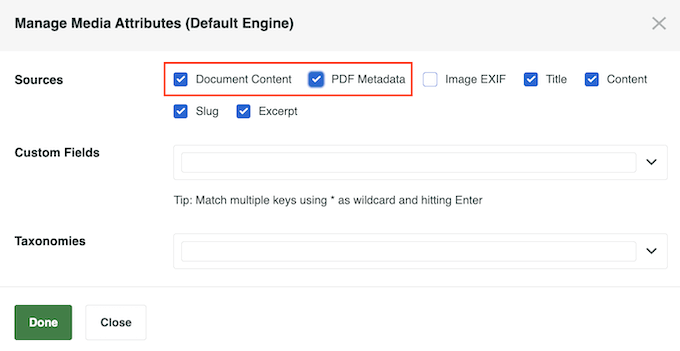
Quando estiver satisfeito com as alterações feitas, clique no botão “Done” (Concluído). O “Document Content” (Conteúdo do documento) e os “PDF metadata” (Metadados do PDF) aparecerão agora na seção “Media” (Mídia).
Você perceberá que cada item tem uma escala de “Relevância do atributo aplicável”.
Por padrão, os controles deslizantes de Conteúdo do documento e Metadados do PDF estão todos à esquerda, portanto, não têm muito peso. Se você quiser que o conteúdo do documento e os metadados do PDF tenham um impacto maior nos resultados da pesquisa, basta mover os controles deslizantes.
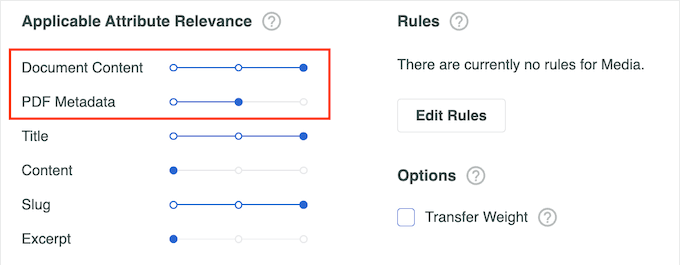
Feito isso, não se esqueça de clicar em “Salvar” para reconstruir o índice e incluir os PDFs relevantes nos resultados da pesquisa.
Para obter instruções mais detalhadas, consulte nosso guia sobre como adicionar indexação e pesquisa de PDFs no WordPress.
Opção 4: Adicionar um recurso de pesquisa por categoria ao WordPress
Se você tiver várias categorias no seu site WordPress, talvez queira permitir que os usuários restrinjam a pesquisa a uma categoria específica. Por exemplo, se você tiver uma loja on-line, os clientes talvez queiram pesquisar em uma determinada categoria de produto.
Você pode fazer isso adicionando um menu suspenso de categoria aos seus formulários de pesquisa.
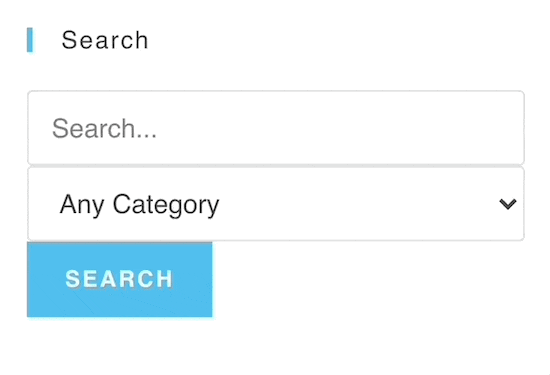
Para obter mais detalhes, consulte nosso guia sobre como pesquisar por categoria no WordPress.
Opção 5: Adicionar uma função de pesquisa Ajax em tempo real ao WordPress
Outro recurso que você provavelmente já viu é a pesquisa Ajax ao vivo, também chamada de pesquisa instantânea. Isso adiciona um recurso de autocompletar no menu suspenso, exatamente como você vê em mecanismos de pesquisa como o Google.
A pesquisa instantânea ajuda os visitantes a encontrar o que estão procurando mais rapidamente, e o SearchWP facilita a inclusão desse recurso em seu site.
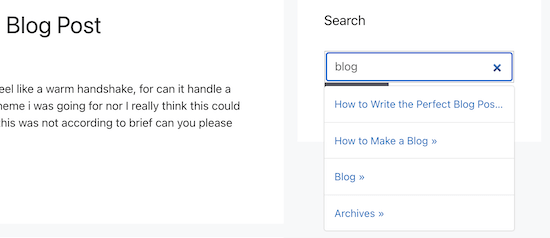
Para obter mais detalhes, consulte nosso guia sobre como adicionar pesquisa Ajax ao vivo em seu site WordPress.
Opção 6: Adicionar uma busca inteligente de produtos à sua loja on-line
Se você administra um mercado on-line, deve ajudar os visitantes a encontrar rapidamente os produtos que estão procurando.
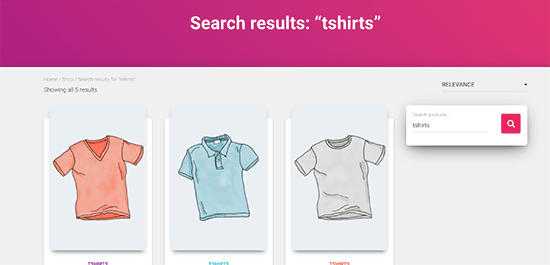
O SearchWP facilita o aprimoramento de sua pesquisa de produtos e a obtenção de mais vendas.
Você pode até mesmo personalizar o mecanismo de busca do WooCommerce e dar peso extra aos atributos do produto que mais importam.
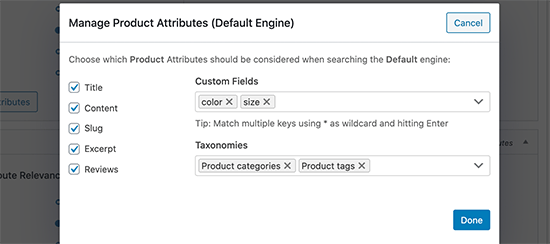
Para obter mais detalhes, consulte nosso guia sobre como fazer uma busca inteligente de produtos no WooCommerce.
Opção 7: Criar um formulário de pesquisa de tipo de postagem personalizada no WordPress
Com o SearchWP, você pode criar todos os tipos de formulários de pesquisa, inclusive um formulário de pesquisa avançada para tipos de post personalizados.
Para fazer isso, você criará um formulário de pesquisa separado que examine apenas seus posts personalizados, acessando SearchWP ” Search Forms. Aqui, clique no botão “Add New” (Adicionar novo).
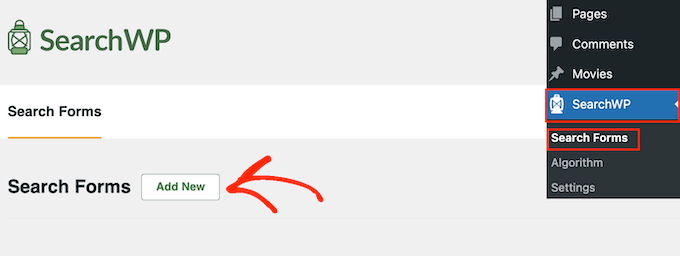
Agora você pode dar um título descritivo ao formulário.
Isso é apenas para sua referência, portanto, você pode usar qualquer coisa que o ajude a identificar o formulário no painel do WordPress. Isso é particularmente importante se você planeja criar vários formulários de pesquisa no WordPress.
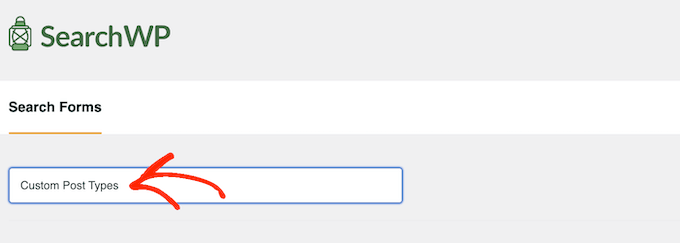
Por padrão, o formulário pesquisará mídia, páginas e posts e ignorará os tipos de posts personalizados.
Para incluir tipos de post personalizados, você precisa localizar o campo “Tipo de pesquisa” e clicar nele.
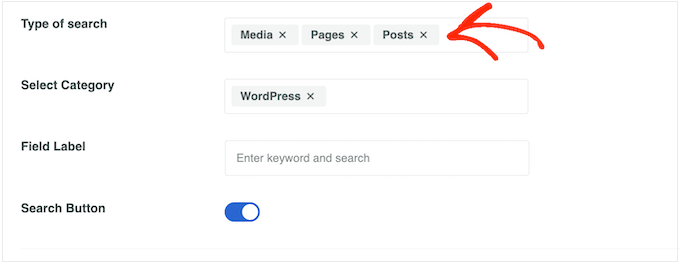
Agora você pode digitar o nome de cada tipo de post personalizado.
Quando o tipo de postagem correto aparecer, dê um clique para adicioná-lo à pesquisa.
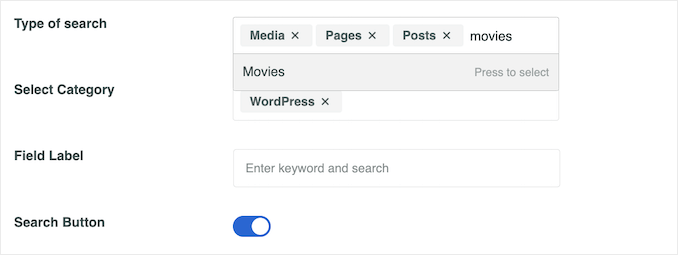
Deseja pesquisar somente os tipos de post personalizados e ignorar todos os outros conteúdos?
Em seguida, basta clicar no pequeno “X” ao lado de “Media”, “Pages” e “Posts”.
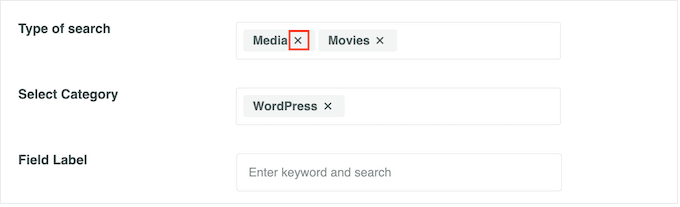
Feito isso, o formulário pesquisará apenas seus tipos de post personalizados.
Agora você pode estilizar o formulário alterando o tamanho da fonte, as cores, o estilo do botão e muito mais. Para obter mais detalhes, consulte nosso guia sobre como criar formulários de pesquisa avançada para tipos de post personalizados.
Quando estiver satisfeito com a configuração do formulário, role até a parte superior da tela e clique em “Save” (Salvar) para armazenar suas configurações.
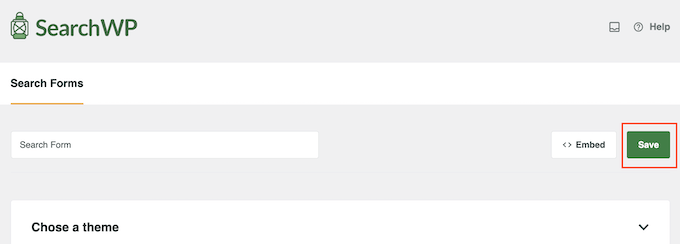
Agora, você pode adicionar o formulário de pesquisa a qualquer página, post ou área pronta para widget usando o bloco Search Form.
Basta ir até a área em que você deseja exibir o formulário. Em seguida, clique no botão “+” e digite “Search Form”.
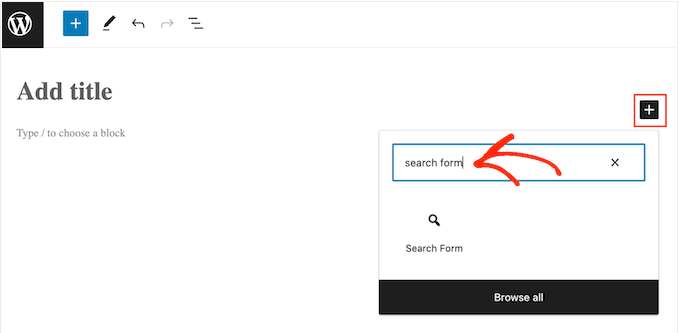
Quando o bloco correto aparecer, clique nele.
Em seguida, abra o menu suspenso “Select a Form” (Selecionar um formulário) e escolha o formulário de pesquisa que deseja exibir.

Quando você estiver pronto para ativar o formulário de pesquisa, basta clicar em “Update” (Atualizar) ou “Publish” (Publicar). Agora, você pode visitar seu site para ver o formulário de pesquisa em ação.
Opção 8: Tornar os comentários das postagens do blog pesquisáveis
Você já deixou um comentário atencioso em uma publicação de blog e depois esqueceu exatamente onde ele estava? Talvez você quisesse revisitar a discussão para acrescentar outro pensamento, ou talvez estivesse ansioso para ver se alguém respondeu ao seu comentário.
Infelizmente, com a pesquisa padrão do WordPress, encontrar esse comentário específico pode ser como procurar uma agulha em um palheiro. Felizmente, o SearchWP permite que você indexe e pesquise comentários facilmente junto com seus posts e páginas regulares.
Isso significa que os usuários podem encontrar comentários relevantes muito mais rapidamente, o que pode levar a um maior envolvimento e ajudá-los a descobrir insights valiosos que você poderia ter perdido.
Para tornar os comentários de postagens de blog pesquisáveis no WordPress, você pode editar o algoritmo de pesquisa padrão, como mostramos na opção 1. Em seguida, marque a caixa “Comentários” e clique em “Concluído”.
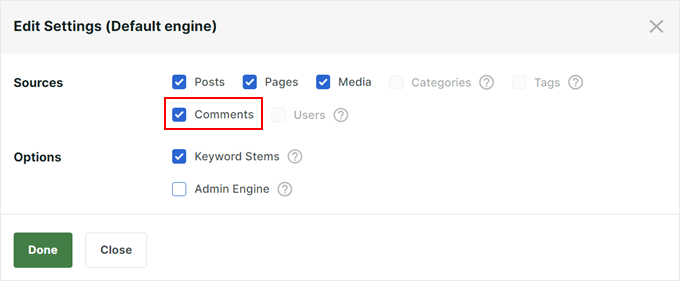
A partir daí, você pode configurar a escala de “Relevância do Atributo Aplicável” dos comentários.
Talvez você queira experimentar configurações diferentes para ver o que funciona melhor para seu blog.
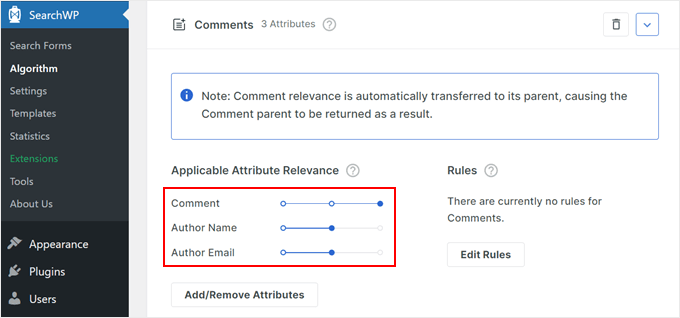
Para obter instruções detalhadas, consulte nosso guia sobre como tornar os comentários de postagens de blog pesquisáveis no WordPress.
Descubra mais maneiras de aproveitar ao máximo o SearchWP
Na verdade, há muito mais maneiras de aprimorar sua pesquisa no WordPress, mas não podemos abordar todas elas neste artigo. Mas se você estiver interessado, dê uma olhada nos artigos abaixo:
- Como adicionar uma pesquisa difusa no WordPress para melhorar os resultados
- Como tornar os campos personalizados pesquisáveis no WordPress (maneira fácil)
- Como personalizar a página de resultados de pesquisa no WordPress
- Como adicionar uma pesquisa multilíngue no WordPress
- Como excluir páginas específicas, autores e muito mais da pesquisa do WordPress
- Como personalizar a página de resultados de pesquisa de produtos do WooCommerce
Esperamos que este artigo tenha ajudado você a aprender como melhorar a pesquisa no WordPress com o SearchWP. Talvez você também queira ver nossas escolhas do melhor software de bate-papo ao vivo para pequenas empresas e nosso guia sobre como obter um endereço de e-mail comercial gratuito.
Se você gostou deste artigo, inscreva-se em nosso canal do YouTube para receber tutoriais em vídeo sobre o WordPress. Você também pode nos encontrar no Twitter e no Facebook.





Syed Balkhi says
Hey WPBeginner readers,
Did you know you can win exciting prizes by commenting on WPBeginner?
Every month, our top blog commenters will win HUGE rewards, including premium WordPress plugin licenses and cash prizes.
You can get more details about the contest from here.
Start sharing your thoughts below to stand a chance to win!
Moinuddin Waheed says
I am a bit confused about the terminology custom post type in ajax search.
I mean we can categories and then set the search based on these categories.
so what is the main difference between category search and custom post type search?
and which one is to use for displaying woo commerce products for search?
WPBeginner Support says
A custom post type search would include any custom post types you have on your site and that would include WooCommerce if you wanted but the plugin also has WooCommerce specific searches.
Administrador
Rebecca says
I do not add PDFs through the Media library. Instead, I upload my files through the content Upload folder. I have to do it this way because these documents are frequently changed and it is easier to manage and update this way. Is there a way to make SearchWP index PDFs using this method, or does it have to be done through the media library?
WPBeginner Support says
It will have to be done through media library, but you should contact SearchWP support.
Administrador
Jon says
Will this tool also index other filetypes? Like a word document? I’m looking for something to search/index text, word, pdf documents (resumes) that are uploaded.
Vikas says
Jon, did you get anything as I am looking for the same.
Pippin Williamson says
I’ve started using SearchWP on my own site and have to say the results are phenomenal.
Mike says
I would love to see a tutorial on how to replace WP’s search with a Google Custom search so as to garner a bit of AdSense cash from the search. Have I just overlooked a plugin for that, or is there an easy way to do this without a plugin.
Thanks, learning lots from your site and I have used WP since 2006!
WPBeginner Support says
check out how to add Google custom search in WordPress.
Administrador
Mike says
You guys are great. Somehow I missed that little jewel. Just what I was looking for. I love the fact that I don’t need another plugin, and that it will apply to all search fields.
Thanks….AGAIN.