Deseja criar um formulário de pesquisa personalizado para seu site WordPress?
A pesquisa é como a maioria dos usuários encontra conteúdo relevante e interessante no seu site. Se eles não conseguirem encontrar facilmente o que estão procurando, poderão ir para outro site.
Neste artigo, mostraremos como melhorar a pesquisa em seu site criando um formulário de pesquisa personalizado no WordPress.

Por que criar um formulário de pesquisa personalizado para o WordPress?
O WordPress vem com um recurso de pesquisa incorporado. No entanto, ele não pesquisa todos os tipos de conteúdo, como comentários, análises de produtos ou tipos de post personalizados.
Isso pode impedir que os visitantes encontrem o que estão procurando, inclusive os produtos que talvez queiram comprar em sua loja on-line.
Você também pode querer priorizar alguns conteúdos em detrimento de outros para que apareçam mais alto nos resultados de pesquisa. Por exemplo, talvez você queira mostrar as publicações mais recentes do seu site na parte superior da página de resultados de pesquisa ou exibir seus produtos mais populares do WooCommerce.
Com isso em mente, vamos ver como você pode personalizar o formulário de pesquisa do WordPress. Abordamos uma grande quantidade de assuntos neste post, portanto, basta usar os links rápidos abaixo para ir direto à seção que deseja ler:
Etapa 1: Criar um algoritmo de pesquisa personalizado do WordPress
A maneira mais fácil de aprimorar o algoritmo de pesquisa integrado do WordPress é usar o SearchWP.
O SearchWP é o melhor plug-in de pesquisa do WordPress. Ele é fácil de usar e oferece controle total sobre o algoritmo de pesquisa do seu site, para que você possa ajudar os visitantes a encontrar rapidamente o que estão procurando. Ele também pesquisa conteúdo que o WordPress ignora por padrão.
Para obter mais informações, consulte nossa análise completa do SearchWP.
A primeira coisa que você precisa fazer é instalar e ativar o plug-in. Para obter mais detalhes, consulte nosso guia passo a passo sobre como instalar um plug-in do WordPress.
Após a ativação, vá para SearchWP ” Configurações e clique na guia “Geral”.
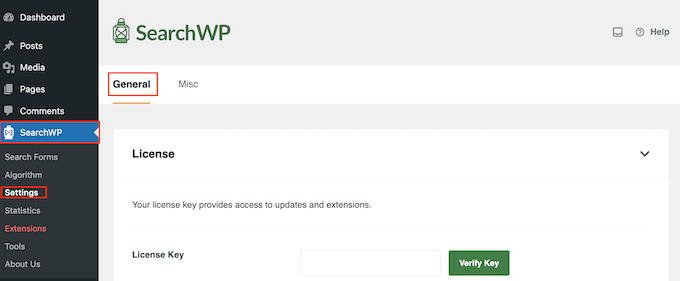
Aqui, você precisa inserir sua licença na caixa “License Key” (Chave de licença). Você pode encontrar essas informações em sua conta no site do SearchWP.
Quando terminar, clique no botão “Verify Key” (Verificar chave).
Depois de ativar o plug-in, você pode ajustar a forma como o SearchWP indexa, pesquisa e exibe seu conteúdo. Você pode pensar nisso como a criação de um algoritmo de pesquisa do Google personalizado, exclusivo para seu blog ou site do WordPress.
Para começar, vá para SearchWP “ Algorithm.
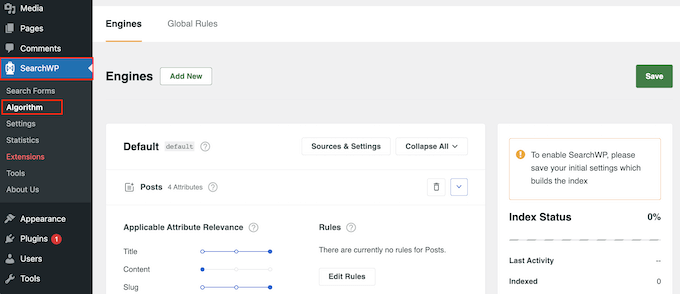
Aqui, você verá uma seção para os diferentes tipos de conteúdo que o SearchWP pesquisa por padrão, incluindo páginas, posts e arquivos de mídia.
Para incluir mais tipos de conteúdo nos resultados da pesquisa, clique no botão “Sources & Settings” (Fontes e configurações).
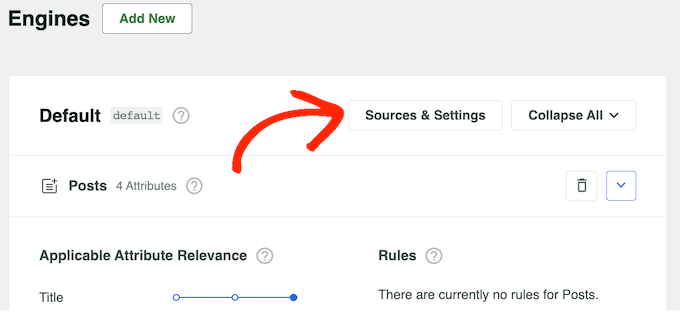
Agora você verá uma janela pop-up com todos os diferentes tipos de conteúdo que o SearchWP pode pesquisar. Por exemplo, você pode tornar os comentários do blog pesquisáveis no WordPress.
Dependendo dos plug-ins do WordPress que você instalou, poderá ver algumas opções extras. Por exemplo, se você estiver usando o WooCommerce, poderá incluir “Products” nos resultados de pesquisa do SearchWP.
Para saber mais sobre esse tópico, consulte nosso guia sobre como fazer uma busca inteligente de produtos no WooCommerce.
Basta marcar a caixa ao lado de cada tipo de conteúdo que você deseja incluir nos resultados da pesquisa.
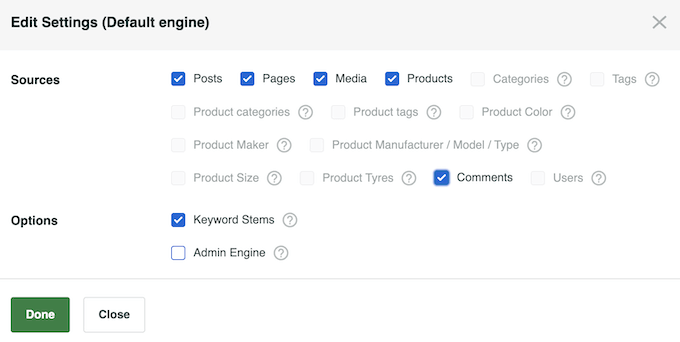
Você também notará que a opção “Keyword Stems” está selecionada por padrão. Isso significa que o SearchWP pode incluir resultados que não tenham o mesmo final que o termo de pesquisa.
Por exemplo, se você pesquisar “run” (correr), o stemming de palavras-chave incluirá “running” (correr) e “runners” (corredores) nos resultados.
Isso pode ajudar a mostrar resultados relevantes aos visitantes, por isso recomendamos deixar a caixa “Keyword Stems” marcada. No entanto, você pode desmarcá-la se quiser mostrar apenas correspondências exatas.

Quando estiver satisfeito com as informações inseridas na janela pop-up, clique em “Done” (Concluído).
Agora você verá uma seção para todas as fontes selecionadas.

Cada seção tem seus próprios controles deslizantes de “Relevância do atributo aplicável”.
Esse é o peso que o SearchWP atribuirá a cada atributo ao criar os resultados da pesquisa.
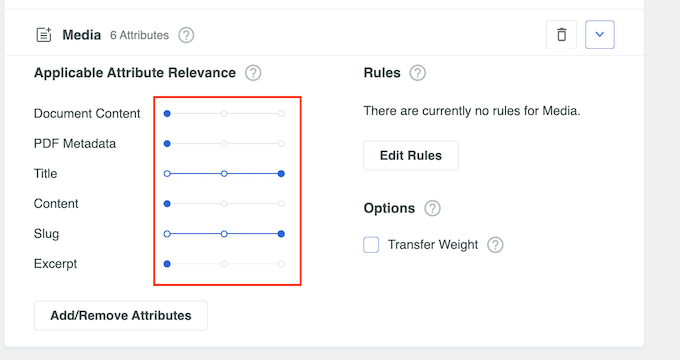
O conteúdo que corresponde a um atributo com alta relevância aparecerá mais alto nos resultados da pesquisa. Por outro lado, o conteúdo que corresponder a um atributo de menor relevância aparecerá mais abaixo nos resultados de pesquisa do usuário.
Para dar maior peso a um atributo, basta mover o controle deslizante para a direita. Na imagem a seguir, o mecanismo de busca dará mais valor às correspondências no título do post do que às correspondências no conteúdo do post.

Cada site do WordPress é único, portanto, você pode experimentar diferentes configurações de relevância para ver o que oferece os resultados de pesquisa mais precisos e úteis.
Por exemplo, se você carregou o cardápio em PDF no site do seu restaurante, esse é um conteúdo importante e, normalmente, você deseja exibi-lo em uma posição elevada nos resultados de pesquisa.
Se você usar campos personalizados, também poderá torná-los pesquisáveis em seu site WordPress.
Você também pode criar regras que determinem se determinado conteúdo será incluído ou excluído dos resultados da pesquisa. Por exemplo, se você tiver um mercado on-line, talvez queira excluir a página da conta, a página de checkout e a página de agradecimento.
Basta clicar no botão “Editar regras” na seção em que deseja criar a regra. Por exemplo, na imagem a seguir, estamos adicionando uma nova regra à seção “Posts”.
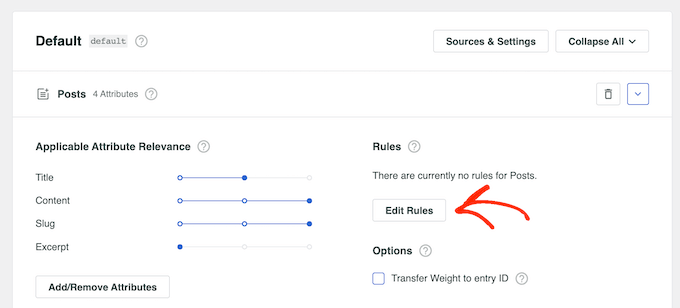
Isso abre uma janela pop-up na qual você pode editar as regras do mecanismo de pesquisa.
Para criar sua primeira regra, clique no botão “Add Rule” (Adicionar regra).

Agora você pode escolher o conteúdo que deseja incluir ou excluir dos resultados de pesquisa relevantes.
Para começar, abra o primeiro menu suspenso e escolha “Only show entries if” (Mostrar entradas somente se) ou “Exclude entries if” (Excluir entradas se), dependendo do tipo de regra que você deseja criar.
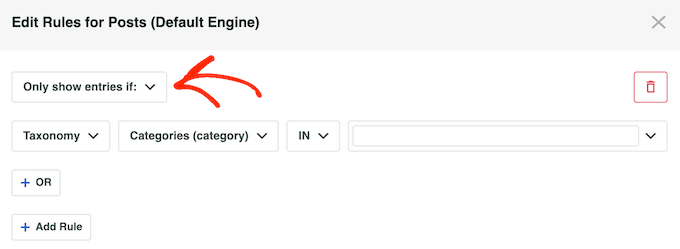
Agora você pode usar o restante das configurações para especificar o conteúdo que deseja excluir ou incluir. Por exemplo, se você quiser incluir ou excluir uma categoria específica, digite o nome da categoria.
Você também pode digitar quaisquer taxonomias personalizadas que queira excluir ou incluir.

Para excluir ou incluir tags de postagem específicas dos resultados da pesquisa, basta abrir o menu suspenso e selecionar “Tags”.
Em seguida, digite o nome da tag.
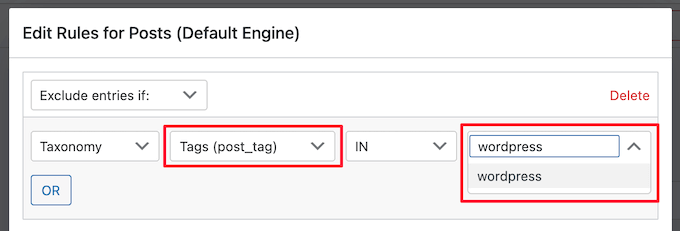
Para adicionar outra regra, basta clicar no botão “Add Rule” e repetir o mesmo processo descrito acima. Quando você estiver satisfeito com a configuração das regras, clique em “Done” (Concluído).
Agora é possível criar regras para outros tipos de conteúdo, como mídia e páginas, rolando até suas seções e clicando nos botões “Add Rule” (Adicionar regra).
Quando estiver satisfeito com a configuração do algoritmo de busca, role até a parte superior da página e clique em “Salvar”.
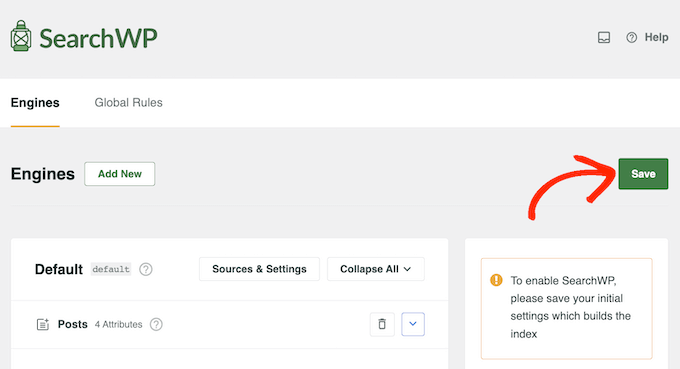
O SearchWP agora reconstruirá o índice. Dependendo da velocidade da sua conexão com a Internet e do seu provedor de hospedagem WordPress, isso pode levar alguns minutos.
Assim que vir “Index Status 100%”, você saberá que o SearchWP adicionou todo o seu conteúdo e regras ao índice de pesquisa.
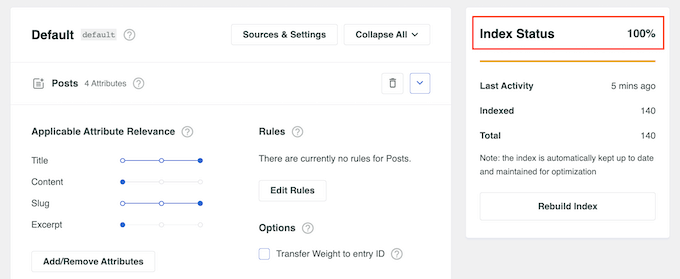
Etapa 2: Crie um formulário de pesquisa personalizado para seu site WordPress
Por padrão, todos os formulários de pesquisa no seu site WordPress usarão o novo algoritmo SearchWP criado na seção anterior. Isso significa que os visitantes começarão a ver resultados mais precisos e relevantes imediatamente.
No entanto, para obter resultados ainda melhores, talvez você queira criar formulários de pesquisa avançada para diferentes tipos de conteúdo. Por exemplo, você pode criar um formulário de pesquisa inteligente de produtos do WooCommerce que examine apenas determinadas categorias de produtos.
Você também pode criar um formulário de pesquisa avançada para tipos de post personalizados. Por exemplo, criamos um formulário de pesquisa de tipo de postagem personalizada para nossas páginas de Ofertas e Glossário.
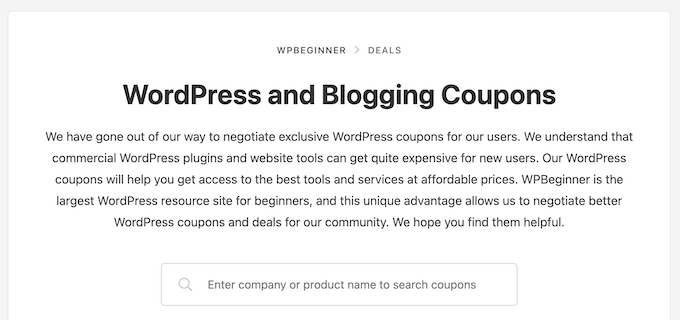
Cada formulário substituirá o algoritmo de pesquisa padrão do WordPress, de modo que você pode criar quantos formulários diferentes quiser com configurações exclusivas.
Para começar, vá para SearchWP ” Search Forms e clique no botão “Add New” (Adicionar novo).

Isso cria um novo formulário de pesquisa, pronto para ser personalizado por você. Por exemplo, se você tiver um site de avaliação, poderá criar um formulário que pesquise postagens de avaliação de produtos e ignore outros conteúdos, como postagens de blog e mídia. Isso pode ajudar os visitantes a encontrar o que estão procurando com mais rapidez.
Agora, dê um nome exclusivo ao formulário clicando no pequeno ícone de lápis ao lado de “Search Form 1”.
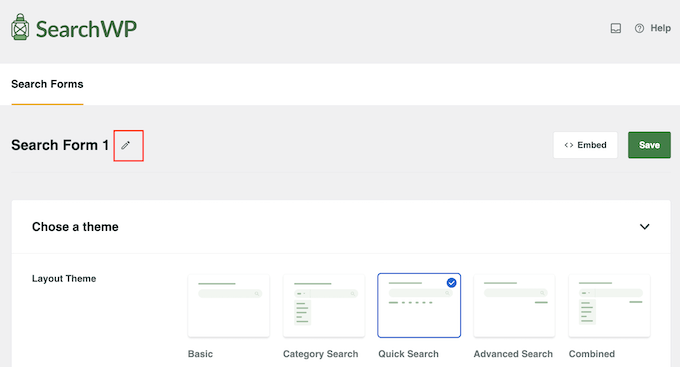
Agora você digita um nome para o formulário de pesquisa personalizado.
Isso é apenas para sua referência, portanto, você pode usar qualquer coisa que o ajude a identificar o formulário no painel do WordPress.
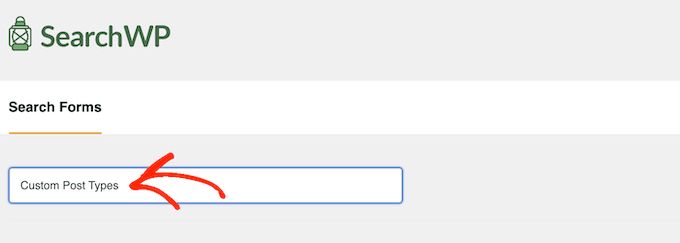
Depois disso, você pode escolher um layout usando as miniaturas de ‘Layout Theme’.
Alguns desses layouts foram projetados para formulários de pesquisa específicos. Por exemplo, se você estiver criando um formulário que pesquise por categoria no WordPress, o “Category Search” já tem muitas das configurações de que você precisa.

Basta clicar nos diferentes temas para ver uma prévia de como esse formulário ficará em seu site. Depois de tomar sua decisão, vá até a seção “Custom Styling” (Estilo personalizado).
As configurações que você vê podem variar dependendo do layout do tema. Por exemplo, se você selecionou “Quick Search”, a configuração “Quick Search” será ativada por padrão.
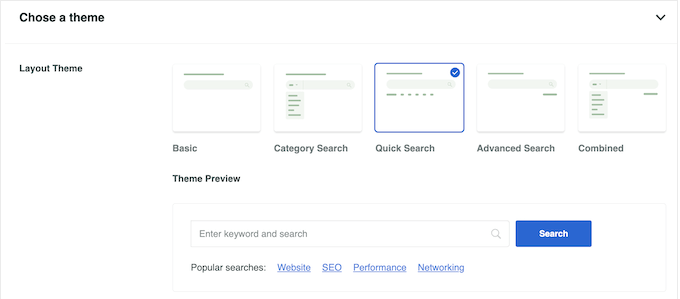
Você pode desativar e ativar as diferentes opções usando seus botões de alternância. A visualização será atualizada automaticamente à medida que você fizer alterações, para que você possa ver o que funciona melhor para o seu site.
Dependendo do seu layout e do tipo de formulário que deseja criar, talvez seja necessário ativar e desativar algumas das configurações de “Estilo personalizado”. Por exemplo, se você quiser criar um formulário que pesquise por categoria, clique para ativar o botão de alternância “Category Search”.
Além disso, certifique-se de selecionar o mecanismo de busca personalizado que você criou anteriormente no menu “Engine” (Mecanismo). Quanto à página de resultados, você pode usar a versão padrão do WordPress ou criar uma página de resultados de pesquisa personalizada.
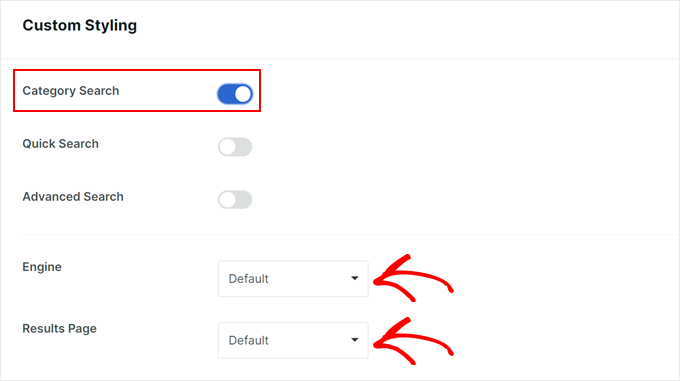
Por padrão, o SearchWP pesquisará todas as mídias, páginas e posts do seu site WordPress. Se você tiver criado algum tipo de post personalizado, poderá incluí-lo nos resultados da pesquisa usando o campo “Tipo de pesquisa”.
Basta ir em frente e digitar cada tipo de postagem personalizada que você deseja incluir. Quando o tipo de post personalizado correto aparecer, clique para adicioná-lo à pesquisa.

Se quiser excluir mídia, páginas ou publicações dos resultados da pesquisa, basta clicar no pequeno “X” ao lado de “Mídia”, “Páginas” ou “Publicações” no campo Tipo de pesquisa.
Depois disso, localize o campo “Select Category” (Selecionar categoria) e digite cada categoria que você deseja incluir nos resultados da pesquisa.
Por exemplo, se você tiver uma loja on-line, talvez queira criar formulários que pesquisem categorias específicas de produtos. Para blogs, talvez você queira incluir apenas categorias de conteúdo específicas no formulário de pesquisa.

Por padrão, o SearchWP mostrará uma mensagem genérica “Digite a palavra-chave e pesquise” antes que o visitante insira uma consulta de pesquisa.
Você pode substituí-la por sua própria mensagem digitando em ‘Field Label’.

Se você quiser permitir que os visitantes filtrem os resultados da pesquisa usando fatores como o autor, o tipo de postagem e a tag, será necessário clicar para ativar o botão de alternância “Pesquisa avançada”.
Depois disso, role até o campo “Advanced Search Filter/s”. Por padrão, o SearchWP permite que os visitantes filtrem seus resultados usando Autores, Tipos de Postagem e Tags.

Para remover qualquer um desses filtros, basta clicar em seu botão “X”. Se quiser adicionar mais filtros, basta digitar seus nomes no campo.
Em seguida, quando a opção correta aparecer no menu suspenso, clique nela.

Quando estiver satisfeito com essas configurações, vá até a seção “Form Style” (Estilo do formulário).
Aqui, você pode escolher entre diferentes estilos de formulário, adicionar uma borda e alterar o tamanho da fonte.

Em “Button Style” (Estilo do botão), você pode personalizar o botão “Search” (Pesquisar) que aparece no formulário.
Há mais configurações que você pode usar para alterar a aparência e o funcionamento do formulário. No entanto, isso é tudo o que você precisa para criar um formulário de pesquisa personalizado avançado.
Quando estiver satisfeito com a configuração do formulário, role até a parte superior da tela e clique em “Save” (Salvar) para armazenar suas configurações.
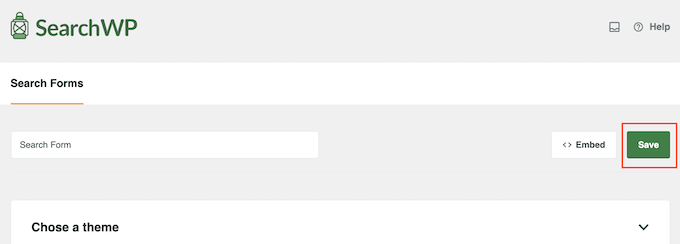
Para criar mais formulários de pesquisa personalizados com configurações exclusivas, basta repetir exatamente o mesmo processo descrito acima.
Etapa 3: Adicione o formulário de pesquisa personalizado ao seu site WordPress
Você pode adicionar um formulário de pesquisa avançada a qualquer página, post ou área pronta para widget usando o bloco Search Form.
Como exemplo, vamos ver como você pode adicionar um formulário de pesquisa a uma postagem. Basta abrir a postagem no editor de conteúdo do WordPress e clicar no ícone “+”. Em seguida, digite “Search Form” (Formulário de pesquisa).
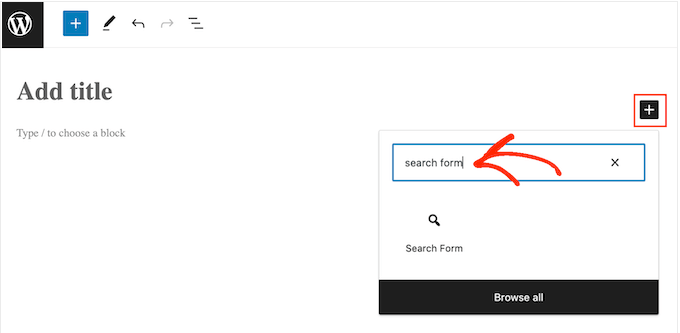
Quando o bloco correto aparecer, clique nele.
Agora você pode abrir o menu suspenso “Select a Form” e escolher o formulário que deseja usar.

Quando você estiver pronto para tornar o formulário de pesquisa ativo, basta clicar em “Update” (Atualizar) ou “Publish” (Publicar). Agora, basta visitar esta página ou post para ver o formulário de pesquisa em ação.
Para obter mais informações, consulte nosso guia sobre como adicionar um formulário de pesquisa em um post do WordPress.
Para adicionar um formulário de pesquisa a uma área pronta para widget, vá para Appearance ” Widgets. Aqui, clique no ícone de bloco “+” na área em que você deseja exibir o formulário de pesquisa.

Em seguida, digite “Search Form” (Formulário de pesquisa).
Quando o bloco certo aparecer, clique nele para adicioná-lo à área pronta para widget.
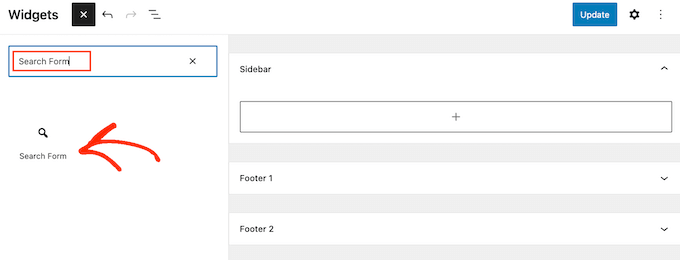
Agora você pode abrir o menu suspenso e escolher o formulário de pesquisa que deseja usar.
Quando terminar, basta clicar no botão “Update” (Atualizar) para ativar o formulário de pesquisa.
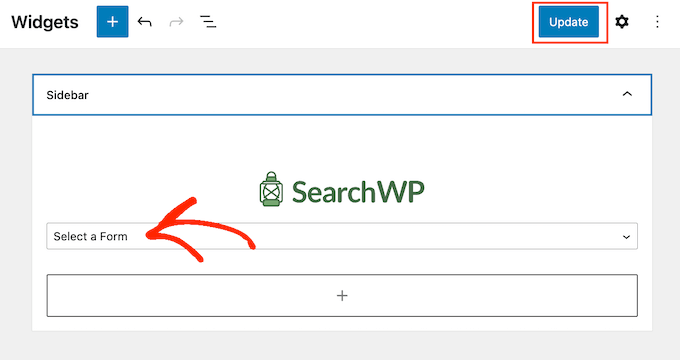
Para obter instruções mais detalhadas, consulte nosso guia sobre como adicionar e usar widgets.
Se quiser inserir o formulário de pesquisa em seu menu de navegação, leia nosso artigo sobre como adicionar uma barra de pesquisa ao menu do WordPress.
Dicas de bônus para otimizar seu formulário de pesquisa personalizado do WordPress
Agora que você sabe como criar um formulário de pesquisa personalizado para o seu site WordPress, vamos ver algumas maneiras fáceis de aprimorá-lo para melhorar a experiência do usuário.
Opção 1: Adicionar o Live Ajax Search a um formulário de pesquisa personalizado
Muitos marketplaces e sites on-line usam a pesquisa Ajax ao vivo. Isso mostra automaticamente os possíveis resultados da pesquisa à medida que o usuário digita no formulário personalizado, semelhante ao funcionamento de mecanismos de pesquisa como o Google.

Com a pesquisa ao vivo do Ajax, você pode mostrar resultados relevantes mesmo sem recarregar a página. Isso o torna uma ótima opção se você vende downloads digitais ou produtos físicos on-line, pois os compradores podem ver instantaneamente os produtos que correspondem à consulta de pesquisa.
A maneira mais fácil de adicionar a pesquisa ao vivo do Ajax ao WordPress é usar o SearchWP Live Ajax Lite Search. Esse plug-in gratuito adiciona automaticamente a pesquisa instantânea ao seu site e funciona perfeitamente com qualquer tema do WordPress.
A primeira coisa que você precisa fazer é instalar e ativar o plug-in. Para obter mais detalhes, consulte nosso guia passo a passo sobre como instalar um plug-in do WordPress.
Após a ativação, o formulário de pesquisa padrão do WordPress usará automaticamente o recurso de pesquisa ao vivo do Ajax. Se você visitar seu site e começar a digitar na barra de pesquisa, verá a pesquisa instantânea em ação.
Para obter instruções mais detalhadas, consulte nosso guia sobre como adicionar pesquisa Ajax ao vivo em seu site WordPress.
Opção 2: Usar as configurações avançadas do SearchWP
Em seguida, é uma boa ideia ativar algumas configurações avançadas que facilitarão a localização do que os usuários estão procurando.
Para fazer isso, vá para SearchWP ” Configurações e role até a seção “Configurações gerais”.
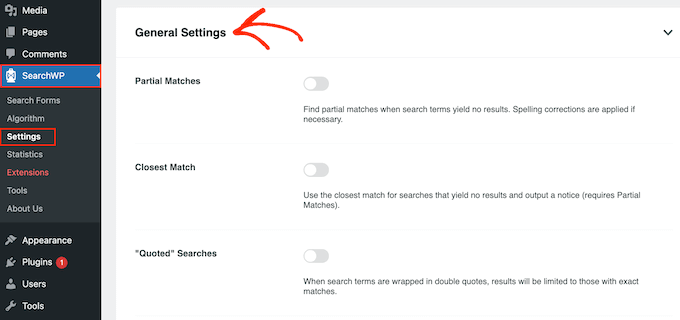
Aqui, você pode ativar qualquer uma das seguintes configurações:
- Correspondências parciais. Com essa configuração ativada, o SearchWP exibirá resultados que não são uma correspondência exata para a consulta de pesquisa do visitante. Isso também é conhecido como pesquisa difusa.
- Correspondência mais próxima. Depois de ativar as correspondências parciais, você também pode mostrar as correspondências mais próximas quando uma pesquisa não tiver resultados.
- Pesquisas com “aspas” : permite que os visitantes pesquisem frases exatas usando aspas.
- Destaque ostermos. Destaque automaticamente os termos de pesquisa para ajudar os visitantes a encontrar o que estão procurando.
Opção 3: Medir os resultados da pesquisa e melhorar as conversões
Para ajudá-lo a ajustar a pesquisa do seu site, é uma boa ideia monitorar como os visitantes estão usando o recurso de pesquisa. Isso permite que você veja o que está funcionando e o que não está funcionando no seu blog do WordPress, para que possa melhorar constantemente a pesquisa do site e ajudar os visitantes a encontrar o que estão procurando.
Esses dados podem até mesmo ajudá-lo a gerar ideias para posts de blog, mostrando o conteúdo que os visitantes já estão pesquisando.
Para ver o histórico de pesquisa e os termos de pesquisa mais populares, basta selecionar “Statistics” (Estatísticas) no menu à esquerda.
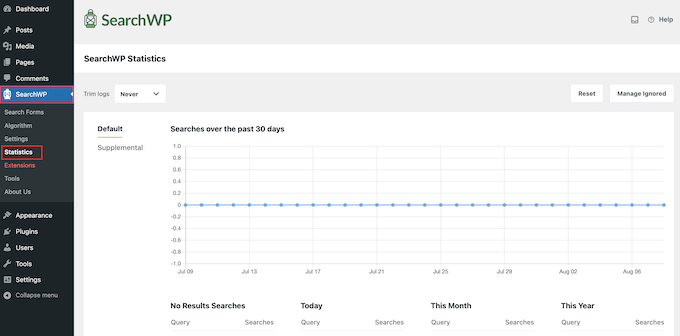
Esperamos que este tutorial tenha ajudado você a aprender como criar um formulário de pesquisa personalizado no WordPress. Talvez você também queira ver nossas escolhas do melhor software de bate-papo ao vivo para pequenas empresas e nosso guia sobre como obter um endereço de e-mail comercial gratuito.
Se você gostou deste artigo, inscreva-se em nosso canal do YouTube para receber tutoriais em vídeo sobre o WordPress. Você também pode nos encontrar no Twitter e no Facebook.





Syed Balkhi says
Hey WPBeginner readers,
Did you know you can win exciting prizes by commenting on WPBeginner?
Every month, our top blog commenters will win HUGE rewards, including premium WordPress plugin licenses and cash prizes.
You can get more details about the contest from here.
Start sharing your thoughts below to stand a chance to win!
Ralph says
On my very technical blog I have seen a lot of specific searches in analytics and knew people can’t find what they want, because it is just not in the title. It is in the content itself and built in wordpress search wasn’t good with that.
Luckily I received searchWP when buying my theme and things got better. Thanks to this guide I will set it up even better for maximum results. This will definitely help pleasing my readers.
WPBeginner Support says
Glad our guide could help!
Administrador