¿Quieres crear un formulario de búsqueda personalizado para tu sitio web en WordPress?
La búsqueda es la forma en que la mayoría de los usuarios encuentran contenido relevante e interesante en su sitio. Si no encuentran fácilmente lo que buscan, es posible que se vayan a otro sitio web.
En este artículo, le mostraremos cómo mejorar la búsqueda de su sitio web mediante la creación de un formulario de búsqueda personalizado de WordPress.

¿Por qué crear un formulario de búsqueda personalizado para WordPress?
WordPress incorpora una característica de búsqueda. Sin embargo, no busca en todos los tipos de contenido, como comentarios, reseñas de productos o tipos de contenido personalizados.
Esto puede impedir que los visitantes encuentren lo que buscan, incluidos los productos que quieran comprar en su tienda en línea.
También es posible que desee dar prioridad a algunos contenidos sobre otros para que aparezcan más arriba en los resultados de búsqueda. Por ejemplo, es posible que desee mostrar las últimas publicaciones de su sitio en la parte superior de la página de resultados de búsqueda o mostrar sus productos WooCommerce más populares.
Con esto en mente, veamos cómo puedes personalizar el formulario de búsqueda de WordPress. Cubrimos un montón de terreno en este post, por lo que sólo tiene que utilizar los enlaces rápidos de abajo para saltar directamente a la sección que desea leer:
Paso 1: Crear un algoritmo de búsqueda personalizado para WordPress
La forma más sencilla de mejorar el algoritmo de búsqueda integrado en WordPress es utilizar SearchWP.
SearchWP es el mejor plugin de búsqueda para WordPress. Es fácil de usar y le da un control completo sobre el algoritmo de búsqueda de su sitio, por lo que puede ayudar a los visitantes a encontrar lo que están buscando, rápido. También busca contenido que WordPress ignora por defecto.
Para más información, consulte nuestra reseña / valoración completa de SearchWP.
Lo primero que tienes que hacer es instalar y activar el plugin. Para más detalles, consulte nuestra guía paso a paso sobre cómo instalar un plugin de WordPress.
Una vez activado, vaya a SearchWP ” Ajustes y, a continuación, haga clic en la pestaña “General”.
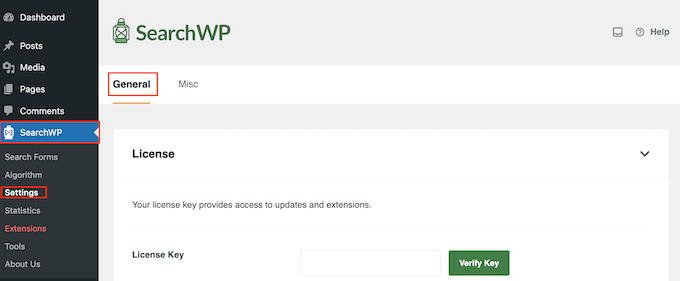
Aquí debe introducir su licencia en la casilla “Clave de licencia”. Puede encontrar esta información en su cuenta del sitio SearchWP.
Cuando hayas terminado, haz clic en el botón “Verificar clave”.
Después de activar el plugin, puedes ajustar cómo SearchWP indexa, busca y muestra tu contenido. Es como crear un algoritmo de búsqueda de Google personalizado para tu blog o sitio web de WordPress.
Para empezar, dirígete a SearchWP “ Algoritmo.
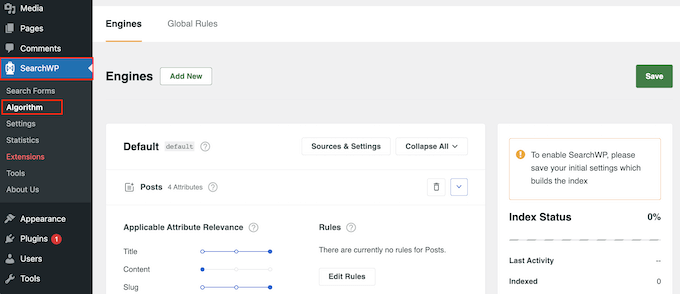
Aquí verás una sección para los diferentes tipos de contenido que SearchWP busca por defecto, incluyendo páginas, entradas y archivos de medios.
Para incluir más tipos de contenido en los resultados de búsqueda, haga clic en el botón “Fuentes y ajustes”.
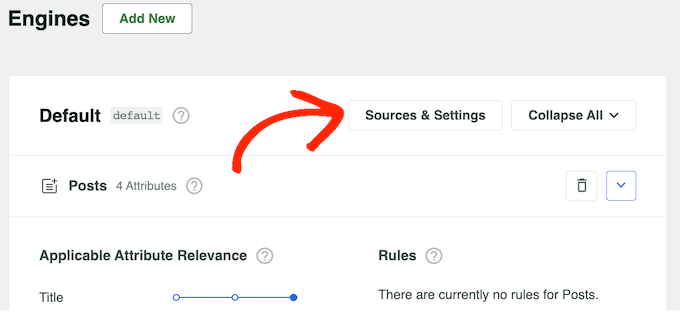
Ahora verá un mensaje / ventana emergente con todos los diferentes tipos de contenido que SearchWP puede buscar. Por ejemplo, puedes hacer que los comentarios de un blog se puedan buscar en WordPress.
Dependiendo de los plugins de WordPress que tengas instalados, puede que veas algunas opciones extra. Por ejemplo, si utilizas WooCommerce, puedes incluir “Productos” en los resultados de búsqueda de SearchWP.
Para más información sobre este debate, consulte nuestra guía sobre cómo realizar una búsqueda inteligente de productos en WooCommerce.
Sólo tiene que marcar / comprobar la casilla siguiente a cada tipo de contenido que desee incluir en los resultados de la búsqueda.
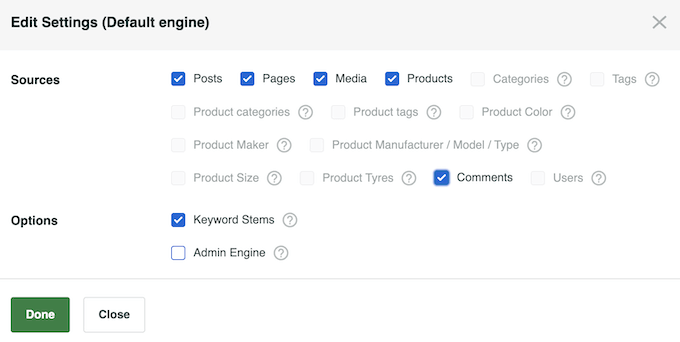
También observará que la opción “Palabras clave” está seleccionada por defecto. Esto significa que SearchWP puede incluir resultados que no tengan la misma terminación que el término buscado.
Por ejemplo, si busca “correr”, la búsqueda por palabras clave incluirá “correr” y “corredores” en los resultados.
Esto puede ayudar a mostrar resultados relevantes a los visitantes, por lo que le recomendamos que deje marcada la casilla “Palabras clave”. Sin embargo, puede desmarcarla si desea mostrar solo coincidencias exactas.

Cuando estés satisfecho con la información que has introducido en el mensaje / ventana emergente, haz clic en “Listo”.
Ahora verás una sección para todas las fuentes que hayas seleccionado.

Cada sección tiene sus propios carruseles / controles deslizantes de “Relevancia de los atributos aplicables”.
Este es el peso que SearchWP dará a cada atributo al crear los resultados de búsqueda.
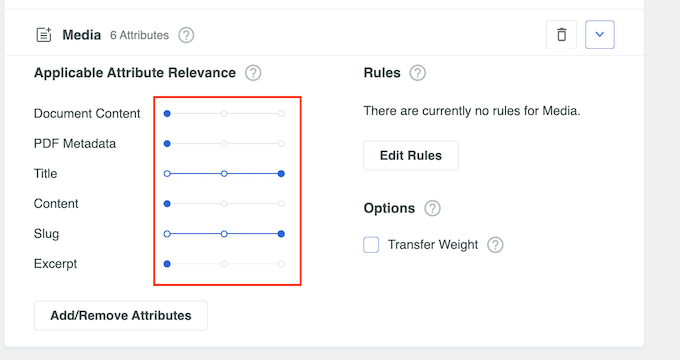
Los contenidos que coincidan con un atributo de gran relevancia aparecerán más arriba en los resultados de búsqueda. Por el contrario, el contenido que coincida con un atributo de menor relevancia aparecerá más abajo en los resultados de búsqueda del usuario.
Para dar más peso a un atributo, basta con desplazar su deslizador hacia la derecha. En la siguiente imagen, el motor de búsqueda dará más valor a las coincidencias en el título de la entrada que a las coincidencias en el contenido de la misma.

Cada sitio web de WordPress es único, por lo que puede que desee probar diferentes ajustes de relevancia para ver qué le ofrece los resultados de búsqueda más precisos y útiles.
Por ejemplo, si ha subido el menú en formato PDF al sitio web de su restaurante, se trata de un contenido importante y, por lo general, querrá mostrarlo en un lugar destacado de los resultados de búsqueda.
Si utiliza campos personalizados, también puede hacer que los campos personalizados se puedan buscar en su sitio de WordPress.
También puede crear reglas que determinen si cierto contenido se incluye o excluye de los resultados de búsqueda. Por ejemplo, si tiene un mercado en línea, es posible que desee excluir la página de cuenta, la página de pago y la página de agradecimiento.
Sólo tienes que hacer clic en el botón “Editar reglas” de la sección en la que quieras crear la regla. Por ejemplo, en la siguiente imagen, estamos añadiendo una nueva regla a la sección “Entradas”.
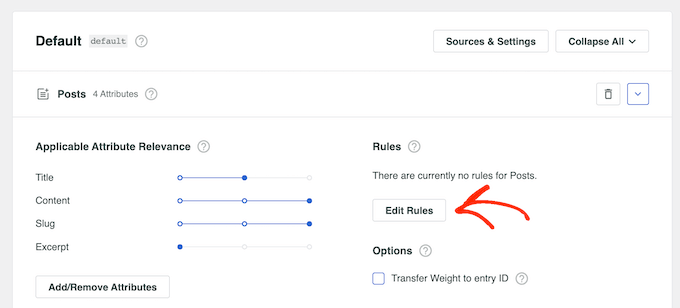
Esto abre un mensaje / ventana emergente donde puede editar las reglas del motor de búsqueda.
Para crear su primera regla, haga clic en el botón “Añadir regla”.

Ahora puede elegir el contenido que desea incluir o excluir de los resultados de búsqueda relevantes.
Para empezar, abra el primer menú desplegable y elija “Mostrar solo entradas si” o “Excluir entradas si” en función del tipo de regla que desee crear.
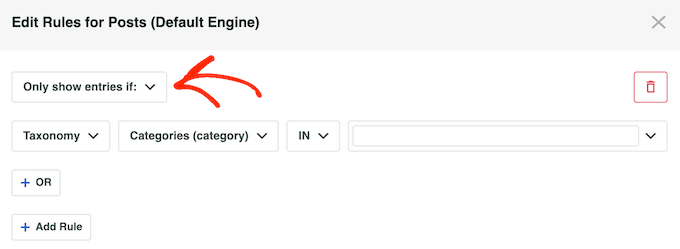
Ahora puede utilizar el resto de la configuración para especificar el contenido que desea excluir o incluir. Por ejemplo, si quieres incluir o excluir una categoría concreta, escribe el nombre de la categoría.
También puede introducir cualquier taxonomía personalizada que desee excluir o incluir.

Para excluir o incluir determinadas etiquetas de entradas en los resultados de la búsqueda, basta con abrir el menú desplegable y seleccionar “Etiquetas”.
A continuación, escriba el nombre de la etiqueta.
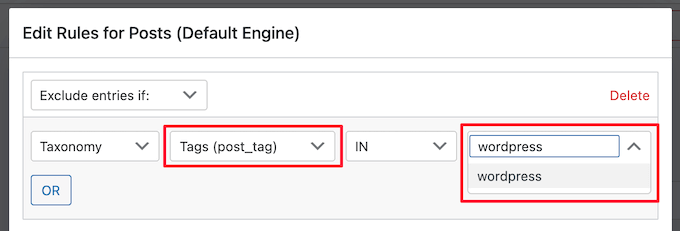
Para añadir otra regla, sólo tienes que hacer clic en el botón “Añadir regla” y repetir el mismo proceso descrito anteriormente. Cuando esté satisfecho con el modo en que se han establecido las reglas, haga clic en “Listo”.
Ahora puede crear reglas para otros tipos de contenido, como medios y páginas, al desplazarse a sus secciones y hacer clic en sus botones “Añadir regla”.
Cuando estés satisfecho con cómo se ha establecido el algoritmo de búsqueda, desplázate hasta la parte superior de la página y haz clic en “Guardar”.
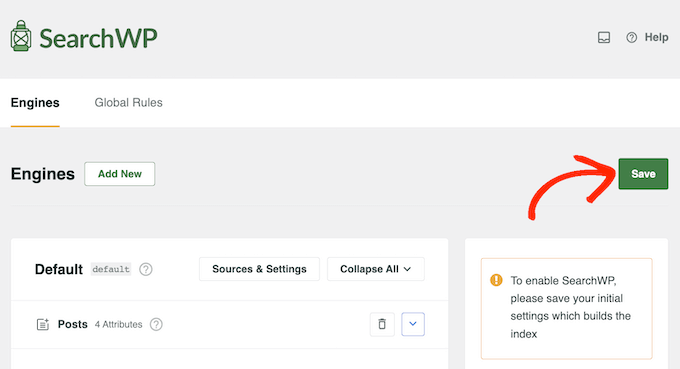
SearchWP reconstruirá el índice. Dependiendo de la velocidad de su conexión a Internet y de su proveedor de alojamiento de WordPress, esto puede tardar unos minutos.
En cuanto veas “Estado del índice 100%”, sabrás que SearchWP ha añadido todo tu contenido y reglas al índice de búsqueda.
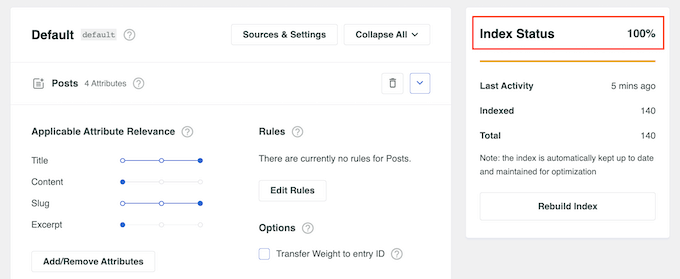
Paso 2: Crear un formulario de búsqueda personalizado para su sitio web WordPress
Por defecto, todos los formularios de búsqueda de su sitio web WordPress utilizarán el nuevo algoritmo SearchWP que creó en la sección anterior. Esto significa que los visitantes empezarán a ver resultados más precisos y relevantes de inmediato.
Sin embargo, para obtener mejores resultados, es posible que desee crear formularios de búsqueda avanzada para diferentes tipos de contenido. Por ejemplo, puedes crear un formulario de búsqueda inteligente de productos de WooCommerce que busque solo en determinadas categorías de productos.
También puede crear un formulario de búsqueda avanzada para tipos de contenido personalizados. Por ejemplo, hemos creado un formulario de búsqueda de tipo de contenido personalizado para nuestras páginas Ofertas y Glosario.
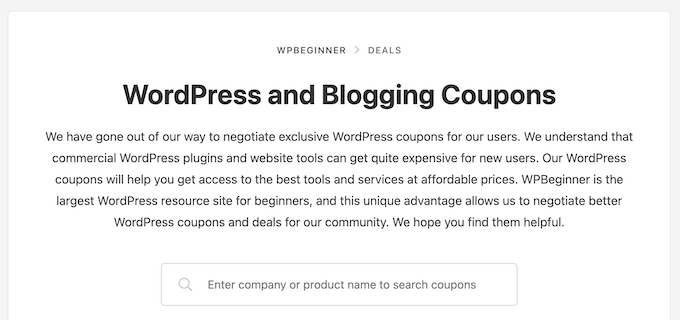
Cada formulario anulará el algoritmo de búsqueda por defecto de WordPress, por lo que puede crear tantos formularios diferentes como desee con ajustes únicos.
Para empezar, dirígete a SearchWP ” Formularios de búsqueda y haz clic en el botón “Añadir nuevo”.

Esto crea un nuevo formulario de búsqueda, listo para que usted lo personalice. Por ejemplo, si tiene un sitio web de reseñas, puede crear un formulario que busque entradas de reseñas de productos e ignore otros contenidos, como entradas de blog y medios. Esto puede ayudar a los visitantes a encontrar lo que buscan más rápidamente.
Ahora, dé un nombre único al formulario haciendo clic en el pequeño icono de lápiz que aparece a continuación de “Buscar formulario 1”.
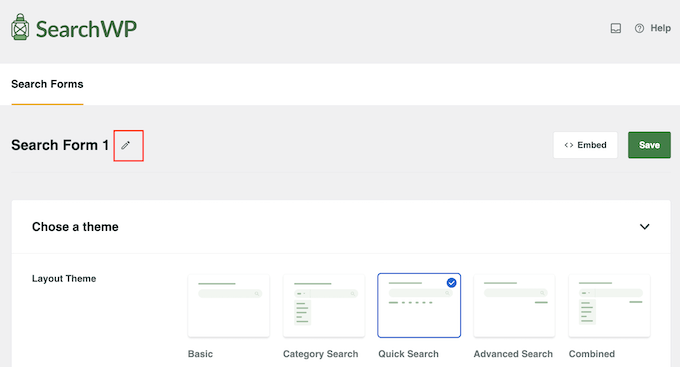
Ahora escriba un nombre para el formulario de búsqueda personalizado.
Esto es sólo para su referencia por lo que puede utilizar cualquier cosa que le ayude a identificar el formulario en el escritorio de WordPress.
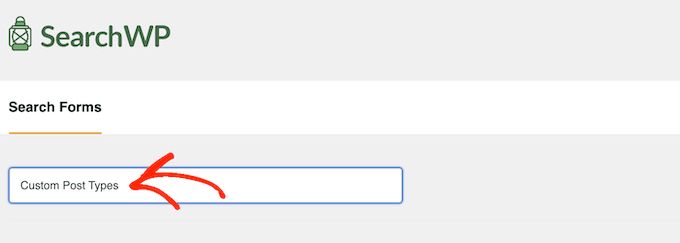
A continuación, puede elegir una disposición utilizando las miniaturas de “Tema de disposición”.
Algunas de estas disposiciones están diseñadas para formularios de búsqueda específicos. Por ejemplo, si está creando un formulario de búsqueda por categoría en WordPress, entonces ‘Búsqueda por categoría’ ya tiene muchos de los ajustes que necesita.

Basta con hacer clic en los distintos temas para ver una vista previa del aspecto que tendrá este formulario en su sitio web. Después de tomar su decisión, desplácese hasta la sección “Estilo personalizado”.
Los ajustes que vea pueden variar dependiendo de la estructura / disposición / diseño / plantilla de su tema. Por ejemplo, si ha seleccionado “Búsqueda rápida”, el ajuste “Búsqueda rápida” estará activado / activo por defecto.
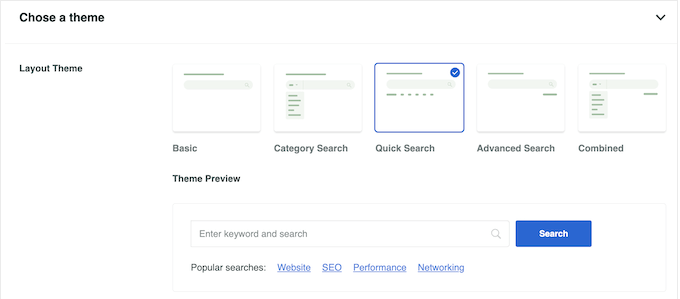
Puedes activar y desactivar las distintas opciones utilizando sus botones. La vista previa se actualizará automáticamente a medida que realices cambios para que puedas ver qué funciona mejor para tu sitio web.
Dependiendo de su disposición y del tipo de formulario que desee crear, puede que necesite activar y desactivar algunos de los ajustes de ‘Estilo personalizado’. Por ejemplo, si desea crear un formulario que busque por categoría, haga clic para activar el conmutador “Búsqueda por categoría”.
Además, asegúrese de seleccionar el motor de búsqueda personalizado que creó anteriormente en el menú “Motor”. En cuanto a la página de resultados, puedes utilizar la versión predeterminada de WordPress o crear una página de resultados de búsqueda personalizada.
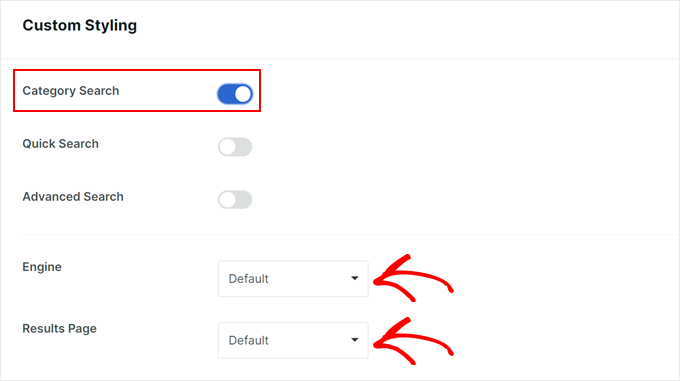
Por defecto, SearchWP buscará en todos los medios, páginas y entradas de tu sitio web WordPress. Si has creado algún tipo de contenido personalizado, puedes incluirlo en los resultados de búsqueda utilizando el campo “Tipo de búsqueda”.
Simplemente siga adelante y escriba cada tipo de contenido personalizado que desee incluir. Cuando aparezca el tipo de contenido personalizado correcto, haga clic para añadirlo a la búsqueda.

Si quieres excluir medios, páginas o entradas de los resultados de la búsqueda, haz clic en la pequeña “X” que aparece junto a “Medios”, “Páginas” o “Entradas” en el campo Tipo de búsqueda.
A continuación, busque el campo “Seleccionar categoría” y escriba cada categoría que desee incluir en los resultados de la búsqueda.
Por ejemplo, si tiene una tienda en línea, puede crear formularios que busquen categorías específicas de productos. Para los blogs, entonces es posible que desee incluir sólo las categorías de contenido específico en el formulario de búsqueda.

Por defecto, SearchWP mostrará un mensaje genérico ‘Introduzca la palabra clave y busque’ antes de que el visitante introduzca una consulta de búsqueda.
Puede sustituirlo por su propio mensaje escribiendo en “Etiqueta de campo”.

Si desea permitir que los visitantes filtren los resultados de la búsqueda utilizando factores como el autor, el tipo de entrada y la etiqueta, deberá hacer clic para activar el conmutador “Búsqueda avanzada”.
A continuación, desplácese hasta el campo “Filtro/s de búsqueda avanzada”. Por defecto, SearchWP permite a los visitantes filtrar sus resultados utilizando autores, tipos de contenido y etiquetas.

Para quitar / eliminar cualquiera de estos filtros, basta con hacer clic en su botón ‘X’. Si quieres añadir más filtros, escribe sus nombres en el campo correspondiente.
A continuación, cuando aparezca la opción adecuada en el desplegable, haz clic en ella.

Cuando esté satisfecho con estos ajustes, desplácese a la sección “Estilo de formulario”.
Aquí puede elegir entre diferentes estilos de formulario, añadir un borde y cambiar el tamaño de la fuente.

En “Estilo del botón”, puede personalizar el botón “Buscar” que aparece en el formulario.
Hay más ajustes que puede utilizar para cambiar el aspecto y el funcionamiento del formulario. Sin embargo, esto es todo lo que necesita para crear un formulario de búsqueda personalizado avanzado.
Cuando esté satisfecho con cómo se ha establecido el formulario, puede desplazarse a la parte superior de la pantalla y hacer clic en “Guardar” para guardar los ajustes.
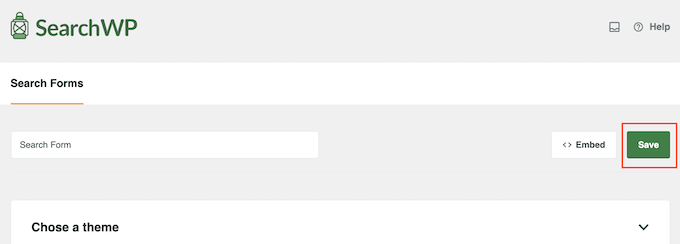
Para crear más formularios de búsqueda personalizados con ajustes únicos, sólo tiene que repetir exactamente el mismo proceso descrito anteriormente.
Paso 3: Añadir el formulario de búsqueda personalizado a su sitio WordPress
Puede añadir un formulario de búsqueda avanzada a cualquier página, entrada o área preparada para widgets mediante el bloque Formulario de búsqueda.
A modo de ejemplo, veamos cómo añadir un formulario de búsqueda a una entrada. Simplemente abre la entrada en el editor de contenido de WordPress y haz clic en el icono ‘+’. A continuación, escribe ‘Formulario de búsqueda’.
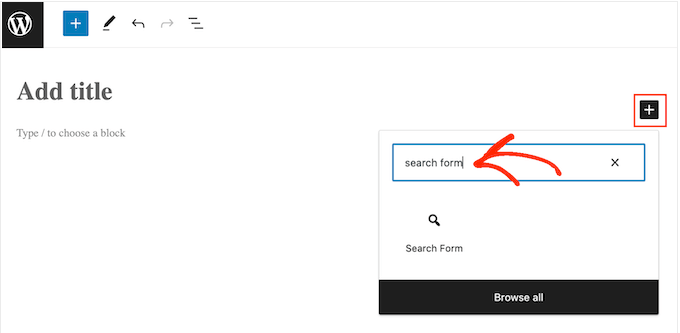
Cuando aparezca el bloque adecuado, haz clic en él.
Ahora puede abrir el menú desplegable “Seleccionar un formulario” y elegir el formulario que desea utilizar.

Cuando esté listo para activar el formulario de búsqueda, haga clic en “Actualizar” o “Publicar”. Ahora, simplemente visita esta página o entrada para ver el formulario de búsqueda en acción.
Para más información, consulte nuestra guía sobre cómo añadir un formulario de búsqueda en una entrada de WordPress.
Para añadir un formulario de búsqueda a un área preparada para widgets, dirígete a Apariencia ” Widgets. Aquí, haz clic en el icono de bloque ‘+’ en el área donde quieras mostrar el formulario de búsqueda.

A continuación, escriba “Formulario de búsqueda”.
Cuando aparezca el bloque adecuado, haz clic para añadirlo al área lista para widgets.
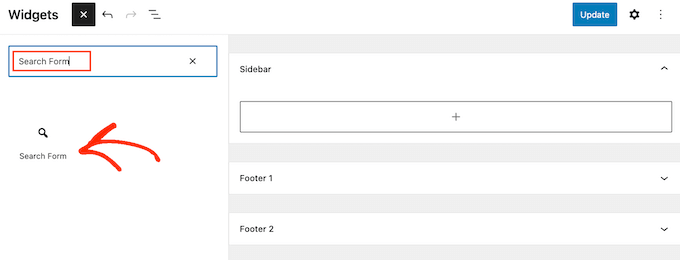
Ahora puede abrir el menú desplegable y elegir el formulario de búsqueda que desea utilizar.
Cuando haya terminado, sólo tiene que hacer clic en el botón “Actualizar” para que el formulario de búsqueda se active.
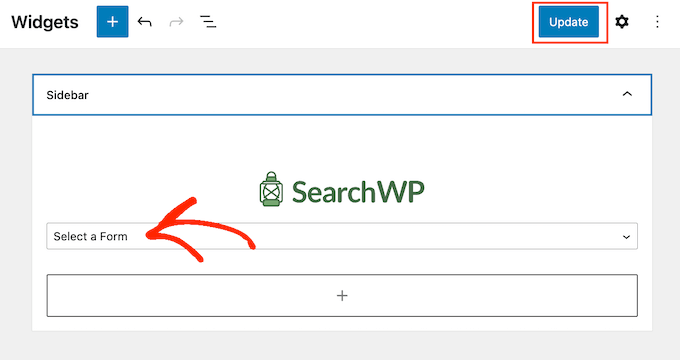
Para obtener instrucciones más detalladas, consulte nuestra guía sobre cómo añadir y utilizar widgets.
Si desea insertar el formulario de búsqueda en su menú de navegación, lea nuestro artículo sobre cómo añadir una barra de búsqueda al menú de WordPress.
Consejos adicionales para optimizar su formulario de búsqueda personalizado de WordPress
Ahora que ya sabe cómo crear un formulario de búsqueda personalizado para su sitio de WordPress, veamos algunas formas sencillas de mejorarlo para obtener una mejor experiencia de usuario.
Opción 1: Añadir Live Ajax Search a un formulario de búsqueda personalizado
Muchos mercados y sitios web en línea utilizan la búsqueda Ajax en tiempo real. Esto muestra automáticamente los posibles resultados de búsqueda a medida que el usuario escribe en el formulario personalizado, de forma similar a cómo funcionan los motores de búsqueda como Google.

Con la búsqueda en directo Ajax, puede mostrar resultados relevantes sin necesidad de recargar la página. Esto lo convierte en una gran opción si vende descargas digitales o productos físicos en línea, ya que los compradores pueden ver al instante los productos que coinciden con su consulta de búsqueda.
La forma más fácil de añadir búsqueda Ajax en vivo a WordPress es usando SearchWP Live Ajax Lite Search. Este plugin gratuito añade automáticamente la búsqueda instantánea a su sitio web y funciona perfectamente con cualquier tema de WordPress.
Lo primero que tienes que hacer es instalar y activar el plugin. Para más detalles, consulte nuestra guía paso a paso sobre cómo instalar un plugin de WordPress.
Una vez activado, el formulario de búsqueda por defecto de WordPress utilizará automáticamente la característica de búsqueda en vivo Ajax. Si visitas tu sitio y empiezas a escribir en la barra de búsqueda, verás la búsqueda instantánea en acción.
Para obtener instrucciones más detalladas, consulte nuestra guía sobre cómo añadir la búsqueda Ajax en directo a su sitio WordPress.
Opción 2: Uso de la configuración avanzada de SearchWP
A continuación, conviene activar algunos ajustes avanzados que facilitarán a los usuarios encontrar lo que buscan.
Para ello, vaya a SearchWP ” Ajustes y desplácese hasta la sección “Ajustes generales”.
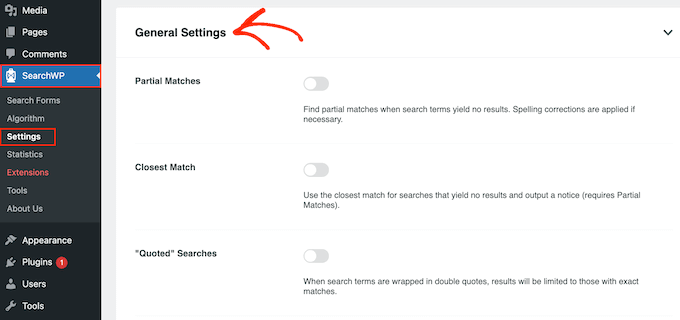
Aquí puede activar cualquiera de los siguientes ajustes:
- Coincidencias parciales : con esta opción activada, SearchWP mostrará resultados que no coincidan exactamente con la consulta de búsqueda del visitante. Esto también se conoce como búsqueda difusa.
- Coincidencia más cercana. Tras activar las coincidencias parciales, también puede mostrar las coincidencias más cercanas cuando una búsqueda no tenga resultados.
- “Búsquedas entre comillas : permite buscar frases exactas entre comillas.
- Resaltar términos. Resalte automáticamente los términos de búsqueda para ayudar a los visitantes a encontrar lo que buscan.
Opción 3: Medir los resultados de búsqueda y mejorar las conversiones
Para ayudarle a afinar la búsqueda de su sitio web, es una buena idea supervisar cómo los visitantes utilizan la característica de búsqueda. Esto te permite ver lo que funciona y lo que no funciona en tu blog de WordPress, para que puedas mejorar constantemente la búsqueda de tu sitio y ayudar a los visitantes a encontrar lo que buscan.
Estos datos pueden incluso ayudarle a generar ideas para entradas de blog mostrando el contenido que los visitantes ya están buscando.
Para ver el historial de búsquedas y los términos más buscados, sólo tiene que seleccionar “Estadísticas” en el menú de la izquierda.
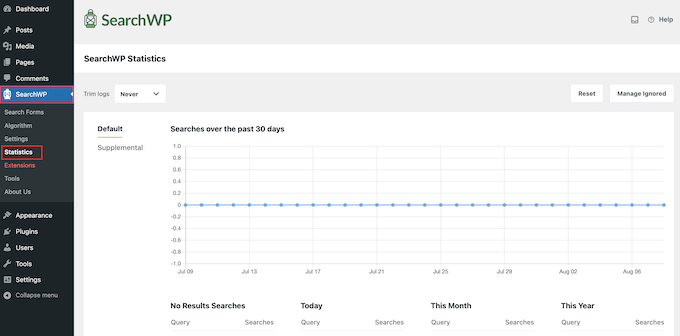
Esperamos que este tutorial te haya ayudado a aprender cómo crear un formulario de búsqueda personalizado en WordPress. Puede que también quieras ver nuestras selecciones del mejor software de chat en vivo para pequeñas empresas y nuestra guía sobre cómo obtener una dirección de correo electrónico empresarial gratuita.
If you liked this article, then please subscribe to our YouTube Channel for WordPress video tutorials. You can also find us on Twitter and Facebook.




Syed Balkhi says
Hey WPBeginner readers,
Did you know you can win exciting prizes by commenting on WPBeginner?
Every month, our top blog commenters will win HUGE rewards, including premium WordPress plugin licenses and cash prizes.
You can get more details about the contest from here.
Start sharing your thoughts below to stand a chance to win!
Ralph says
On my very technical blog I have seen a lot of specific searches in analytics and knew people can’t find what they want, because it is just not in the title. It is in the content itself and built in wordpress search wasn’t good with that.
Luckily I received searchWP when buying my theme and things got better. Thanks to this guide I will set it up even better for maximum results. This will definitely help pleasing my readers.
WPBeginner Support says
Glad our guide could help!
Administrador