Aunque WordPress es realmente fácil de usar, existen algunos errores comunes de WordPress que pueden hacer que te asustes.
Lo bueno es que lo más probable es que el error de WordPress que está viendo en su sitio haya sido informado y resuelto por alguien antes que usted.
En WPBeginner, hemos escrito tutoriales sobre cómo corregir varios errores populares de WordPress.
En este artículo, cubriremos los 50 errores más comunes de WordPress junto con mostrarle cómo corregir todos estos errores comunes de WordPress.

Importante: Antes de intentar corregir cualquier error de WordPress, asegúrate de que tienes una copia de seguridad completa de WordPress. Puedes usar el plugin Duplicator o usar este tutorial para crear manualmente una copia de seguridad de WordPress.
En caso de que no se haya podido resolver su problema con los pasos mencionados en este artículo, póngase en contacto con su empresa de alojamiento de WordPress.
También puede contratar a expertos para que le corrijan un error de WordPress. En WPBeginner Pro Services, ofrecemos soporte WordPress de emergencia asequible para resolver de forma rápida y fiable problemas de WordPress como errores de plugins, problemas de imagen, enlaces rotos, errores de temas y mucho más.

Sólo tiene que elegir una solución que se adapte a sus necesidades en nuestro catálogo de soporte para WordPress, sentarse y relajarse, y nosotros nos encargaremos de diagnosticar y dar solución al problema por usted.
Dado que se trata de un artículo extenso, hemos creado un índice a continuación para facilitar la navegación.
Índice
- How to Fix Internal Server Error
- This Site is Experiencing Technical Difficulties
- How to Fix Syntax Error in WordPress
- How to Fix the Error Establishing a Database Connection in WordPress
- How to Fix the WordPress White Screen of Death
- How to Fix WordPress Posts Returning 404 Error
- How to Fix the Sidebar Below Content Error in WordPress
- How to Fix White Text and Missing Buttons in WordPress Visual Editor
- Fix the WordPress Memory Exhausted Error – Increase PHP Memory
- What To Do When You Are Locked Out of WordPress Admin (wp-admin)
- How to Fix WordPress Login Page Refreshing and Redirecting Issue
- How to Fix Image Upload Issue in WordPress
- How to Fix Common Image Issues in WordPress
- How to Fix “Are You Sure You Want to Do This” Error in WordPress
- How to Fix Briefly Unavailable for Scheduled Maintenance Error in WordPress
- How to Fix WordPress Not Sending Email Issue
- How to Fix WordPress RSS Feed Errors
- How to Fix 403 Forbidden Error in WordPress
- How to Fix Error Too Many Redirects Issue in WordPress
- How to Fix “Upload: Failed to Write File to Disk” Error in WordPress
- How to Fix “This site ahead contains harmful programs” Error in WordPress
- How to Fix the Missed Schedule Post Error in WordPress
- How to Fix Fatal Error: Maximum Execution Time Exceeded in WordPress
- How to Fix Facebook Incorrect Thumbnail Issue in WordPress
- How to Fix WordPress Keeps Logging Out Problem
- How to Fix the Mixed Content Error in WordPress
- How to Fix Add Media Button Not Working in WordPress
- How to Fix the 502 Bad Gateway Error in WordPress
- How to Fix 503 Service Unavailable Error in WordPress
- How to Fix the 504 Gateway Timeout Error in WordPress
- How to Fix the WordPress Failed to Open Stream Error
- How to Fix the WordPress 429 Too Many Requests Error
- How to Fix the 413 Request Entity Too large Error in WordPress
- How to Turn Off PHP Errors in WordPress
- How to Fix Secure Connection Error in WordPress
- How to Fix Destination Folder Already Exists Error in WordPress
- How to Fix ‘Another Update in Process’ Error in WordPress
- How to Fix Password Reset Key Error in WordPress
- How to Fix "Missing a Temporary Folder" Error in WordPress
- How to Fix Pluggable.php File Errors in WordPress
- How to Fix Common SSL Issues in WordPress
- How to Fix File and Folder Permissions Error in WordPress
- How to Fix the HTTP Image Upload Error in WordPress
- How to Fix Your Connection is Not Private Error
- How To Fix “The Link You Followed Has Expired” Error in WordPress
- How to Fix WordPress Website Not Updating Right Away Issue
- How To Fix “Failed To Load Resource” Error In WordPress
- How to Fix “Missing a Temporary Folder” Error in WordPress
- How to Fix “Googlebot cannot access CSS and JS files” Error in WordPress
- Troubleshooting WordPress Errors on Your Own
Veamos cómo resolver los errores más comunes de WordPress (uno por uno).
1. Cómo corregir un error interno del servidor
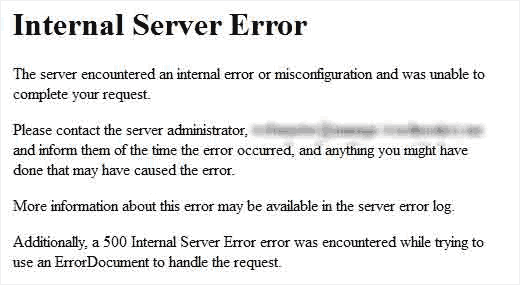
Quizás el error de WordPress más confuso con el que se puede encontrar un principiante es el “Error interno del servidor”, o a veces “Error interno del servidor 500”.
Este error suele aparecer cuando algo va mal, pero el servidor no se ha podido identificar dónde está el problema. Dado que el mensaje de error no indica dónde debe buscar el error, depende en gran medida de usted averiguarlo.
Hemos recopilado una lista de soluciones que puedes probar y alguna de ellas te ayudará a resolverlo. Vea cómo corregir el error interno del servidor en WordPress.
2. Este sitio está experimentando dificultades técnicas
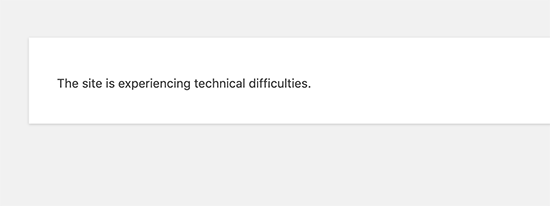
WordPress introdujo una característica de protección contra errores fatales en WordPress 5.2. Esta característica muestra un sencillo mensaje de error que indica que “Este sitio está experimentando dificultades técnicas”.
A continuación, WordPress envía un aviso por correo electrónico a su dirección de correo electrónico de administrador de WordPress. Este mensaje de correo electrónico contiene un enlace para acceder al backend e intentar corregir el error.
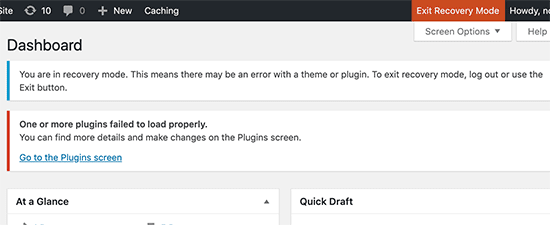
Este mensaje de error puede ser provocado por cualquiera de los errores fatales mencionados en este artículo. Si usted no tiene acceso al correo electrónico del administrador o no puede recibir correos electrónicos de WordPress, entonces se hace más difícil averiguar qué error se está produciendo.
La forma más fácil de corregirlo es asegurarte de que tu dirección de correo electrónico de administrador de WordPress es correcta y de que puedes recibir los avisos de WordPress. Si no puedes recibir correos electrónicos de WordPress, consulta nuestra guía para corregir el problema de que WordPress no envía correos electrónicos.
3. Cómo corregir errores de sintaxis en WordPress
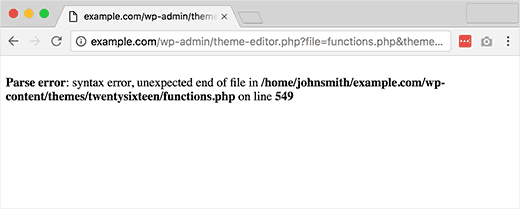
Este error suele producirse cuando está intentando añadir fragmentos de código a WordPress y accidentalmente ha omitido algo o el código tiene una sintaxis incorrecta. Esto dará lugar a un error de análisis de PHP y verá un aviso como:
Parse error- syntax error, unexpected $end in /public_html/site1/wp-content/themes/my-theme/functions.php on line 278
El mensaje de error indicaría la cosa inesperada encontrada en el código y la localización del script donde ocurrió el error con el número de línea. Para corregir este problema tendrá que corregir la sintaxis. La mayoría de las veces se trata de un corchete que falta, o algún carácter inesperado en el código. [Corregir error de sintaxis en WordPress]
4. Cómo corregir el error al establecer una conexión de base de datos en WordPress
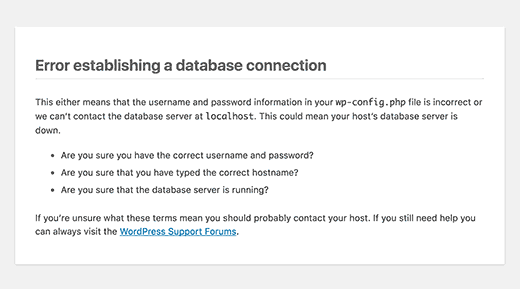
Este mensaje de error vacila que su sitio web no se ha podido conectar a la base de datos. Sin embargo, resolver este error puede ser complicado para los principiantes.
Normalmente esto ocurre cuando un usuario ha introducido o modificado sus credenciales de la base de datos (alojamiento de la base de datos, nombre de usuario de la base de datos y contraseña de la base de datos) de forma incorrecta. A veces, su servidor de base de datos podría no responder, o su base de datos podría haberse corrompido.
Sin embargo, la mayoría de las veces se trata de credenciales de acceso / acceso a la base de datos incorrectas. Echa un vistazo a las soluciones comunes para este problema. [Corregir error de conexión a la base de datos en WordPress].
5. Cómo corregir la pantalla blanca de la muerte de WordPress
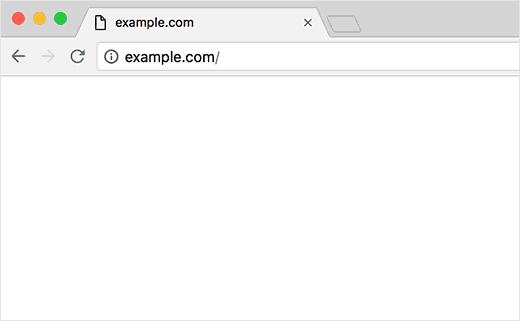
Este error suele aparecer en una pantalla blanca sin ningún mensaje de error. Esto hace que sea el más desconcertante porque no tienes ni idea de dónde buscar y qué corregir.
La mayoría de las veces se produce cuando un script agota el límite de memoria de PHP. También puede ocurrir debido a una configuración en el servidor. También es posible que un usuario solo vea la pantalla blanca de la muerte en ciertas secciones de su sitio. [Vea cómo corregir la pantalla blanca de la muerte en WordPress].
6. Cómo corregir WordPress entradas que devuelven el error 404
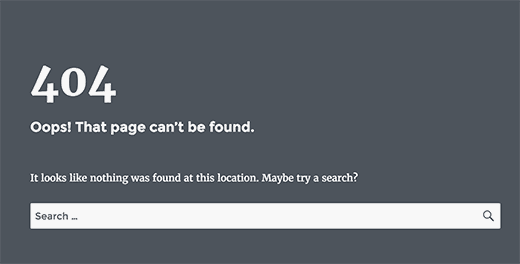
Los síntomas de este error es que cuando un usuario visita una sola entrada en su sitio obtiene una página 404 – error no encontrado.
El usuario puede navegar por todas las demás secciones de su sitio, incluida la zona de administrador. La causa más común de este problema es ajustes permalink en WordPress. Para resolver este problema un usuario tendría que volver a configurar sus ajustes permalinks o actualizar manualmente sus reglas de reescritura. [Corregir el error 404 de las entradas de WordPress].
7. Cómo corregir el error de la barra lateral debajo del contenido en WordPress
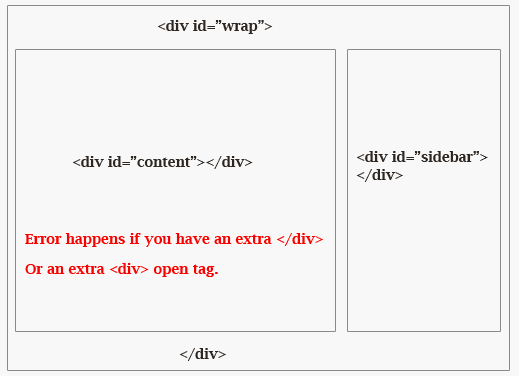
Otro problema / conflicto / incidencia común para los principiantes es cuando la barra lateral aparece debajo del contenido cuando se supone que debería aparecer a continuación del contenido. Este problema es causado principalmente por temas de WordPress.
A veces, cuando los usuarios están añadiendo fragmentos de código a su sitio, pueden olvidarse accidentalmente de cerrar una etiqueta div html o añadir un div de cierre adicional que puede resultar en romper la disposición / disposición / diseño / plantilla del tema. Otra causa común es el uso de ancho desproporcionado en CSS o no vaciar flotador correctamente. [Corregir error de barra lateral debajo del contenido en WordPress].
8. Cómo corregir el texto en blanco y botones que faltan en el Editor Visual de WordPress.
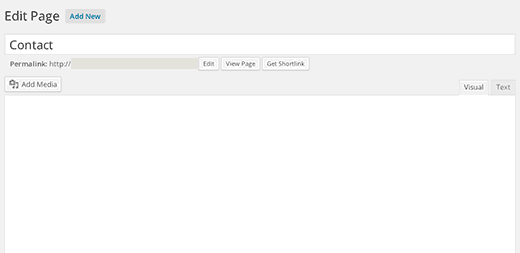
Si utiliza el editor clásico de WordPress, a veces los botones del editor visual pueden desaparecer o mostrar espacios en blanco en lugar de botones.
Este problema puede ocurrir cuando el JavaScript concatenado no funciona. También puede ser causado por archivos TinyMCE faltantes o corruptos, o conflicto con algún otro plugin que modifique o extienda el TinyMCE enviado con WordPress. [Corregir el texto en blanco y la falta de botones en el editor visual de WordPress].
9. Corregir el error de memoria agotada de WordPress – Aumentar la memoria PHP
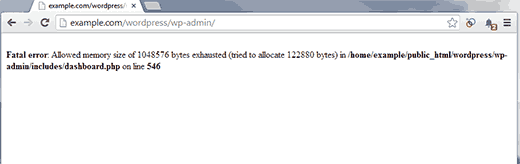
Las indicaciones de este error pueden ser una pantalla blanca de la muerte, o un mensaje de error como éste:
Fatal error: Allowed memory size of 33554432 bytes exhausted (tried to allocate 2348617 bytes) in /home/nombredeusuario/public_html/site1/wp-includes/plugin.php on line xxx
Este error se produce cuando un script de WordPress o un plugin agota el límite de tamaño de memoria asignada por defecto. [Corregir el error de memoria agotada de WordPress].
10. Qué hacer si no puede acceder al administrador de WordPress (wp-admin)
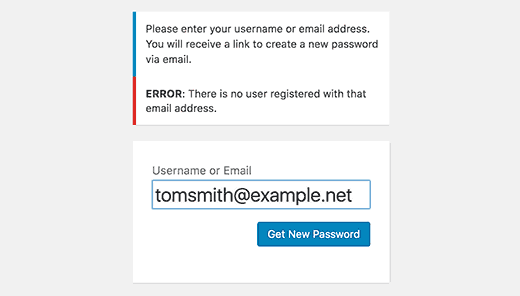
A veces puede que te encuentres bloqueado en el área de administrador de WordPress. Esto puede ocurrir si has olvidado tu contraseña y no tienes acceso al correo electrónico de recuperación de contraseña.
Un plugin o código que incorrectamente intenta hacer algunos cambios en la sección de administrador también puede bloquearte. También puede perder el acceso a la zona de administrador debido a un sitio de WordPress hackeado. [Corrección del problema de bloqueo del administrador de WordPress].
11. Cómo solucionar el problema de actualización y redirección de la página de acceso de WordPress
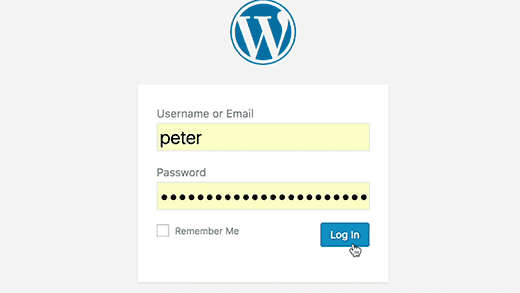
Los síntomas de este problema son que cuando un usuario intenta acceder al escritorio de WordPress, WordPress le redirige de nuevo a la página de incidencia.
La mayoría de las veces ocurre debido a valores incorrectos en los campos URL del sitio y URL de la página de inicio en la tabla de opciones de WordPress. También puede ser causado por una mala configuración de ajustes de enlaces permanentes o redirecciones establecidas en el archivo .htaccess. [Corrección del problema de actualización y redireccionamiento de la página de acceso de WordPress].
12. Cómo corregir el problema de subida de imágenes en WordPress
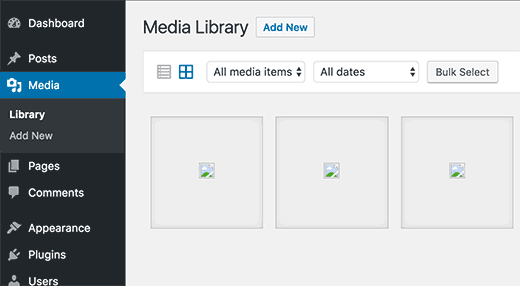
A veces un usuario se da cuenta de que todas las imágenes de su sitio han desaparecido y muestran marcadores de posición rotos. Cuando el usuario intenta subir una imagen a una entrada utilizando el cargador de medios, se produce un error.
Todos estos archivos de la biblioteca de medios aparecerán como rotos. Este error se produce debido a permisos incorrectos de archivos y directorios en una instalación de WordPress. Varios factores pueden causar este problema / conflicto / incidencia. [Corrección de problemas de subida de imágenes en WordPress].
13. Cómo corregir problemas comunes de imagen en WordPress
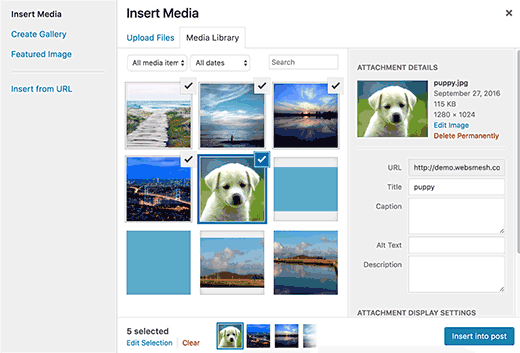
La subida de imágenes a un sitio WordPress puede resultar confusa para alguien que no conozca WordPress. Un usuario puede no ha podido averiguar cómo alinear imágenes, redimensionarlas o recortarlas, o mostrarlas en un formato de galería.
Esto no es un error / conflicto / incidencia en WordPress. Sólo necesitas familiarizarte con cómo WordPress maneja los medios. [Corrección de problemas comunes de imagen en WordPress].
14. Cómo corregir el error “¿Estás seguro de que quieres hacer esto?” en WordPress
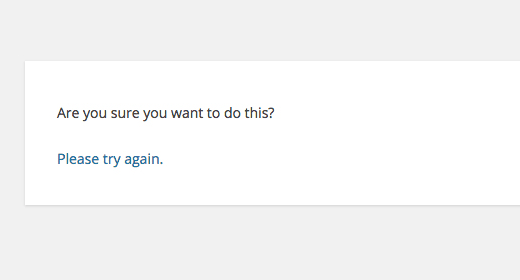
Los usuarios pueden encontrarse con este error en el área de administrador de WordPress. La causa más común de este error es un plugin o tema que no utiliza Nonce correctamente.
Nonce son claves de seguridad especiales que pueden ser añadidas a URLs cuando se realiza una acción de administrador en WordPress. A veces un plugin o tema puede usarlo incorrectamente lo que puede resultar en que los usuarios vean este error. [Corrección de este error en WordPress].
15. Cómo corregir el error “Brevemente no disponible por mantenimiento programado” en WordPress
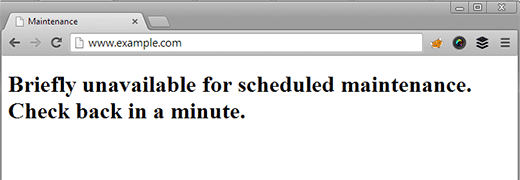
A veces, debido a una actualización de WordPress inacabada o interrumpida, es posible que aparezca el error “Brevemente no disponible para el mantenimiento programado” en WordPress.
Lo que ocurre es que WordPress pone su sitio en modo de mantenimiento durante una actualización. Si por alguna razón la actualización se interrumpe, entonces WordPress no tiene la oportunidad de poner su sitio fuera del modo de mantenimiento. Este error bloquearía todo su sitio y lo haría no disponible tanto para los administradores como para los visitantes.[Corrección brevemente no disponible para el error de mantenimiento programado]
16. Cómo corregir WordPress no enviar correo electrónico problema
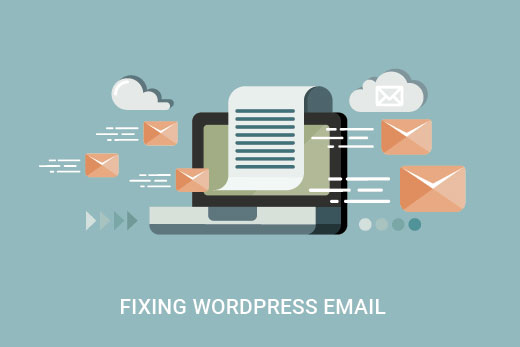
El síntoma más común de este problema es no recibir ningún formulario de contacto o correo electrónico de aviso de WordPress desde su sitio.
Este problema suele ser causado porque la mayoría de los proveedores de alojamiento compartido desactivan o limitan el módulo utilizado para el envío de correos electrónicos para evitar el abuso de sus servidores. [Corrección del problema de no envío de correo electrónico de WordPress].
17. Cómo corregir errores de feed RSS de WordPress
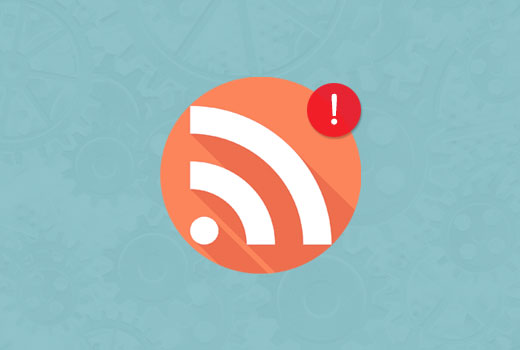
La mayoría de los errores de feed RSS de WordPress se deben a un formato incorrecto. Es posible que vea errores como estos:
Error de análisis XML: XML o declaración de texto no al principio de la entidad
Ubicación: http://example.com/feed
Línea Número 2, Columna 1:
Dependiendo del navegador / explorador que utilice, el mensaje de error de su feed RSS puede variar. También puede ver este mensaje de error al visitar su feed en un navegador / explorador.
Advertencia: Cannot modify header information - headers already sent by (output started at /home/nombredeusuario/ejemplo.com/wp-content/themes/twentysixteen/functions.php:433) in /home/nombredeusuario/ejemplo.com/wp-includes/pluggable.php on line 1228
WordPress produce feeds RSS en XML, que es un idioma de marcado estricto. Un salto de línea que falta o una pestaña extra puede romper su feed RSS. [Corregir errores de feed RSS de WordPress].
18. Cómo corregir el error 403 Forbidden en WordPress
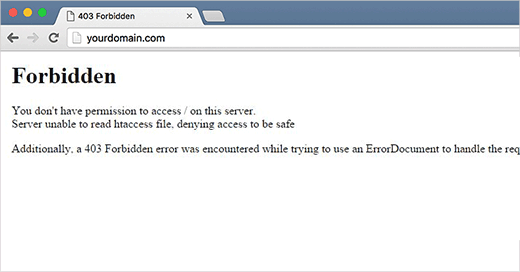
El código de error 403 Prohibido se muestra cuando los permisos de su servidor no permiten el acceso a una página específica. Por eso el error suele ir acompañado del texto:
403 Forbidden - No tiene permiso para acceder a '/' en este servidor.
Además, se ha producido un error 403 Forbidden al intentar utilizar un ErrorDocument para gestionar la solicitud.
Existen diferentes escenarios en los que puede aparecer este error. Permisos de archivo incorrectos, plugins de seguridad mal codificados, o la configuración del servidor son los culpables más comunes. [Corregir error 403 Forbidden en WordPress].
19. Cómo corregir el error de demasiados redireccionamientos problema en WordPress
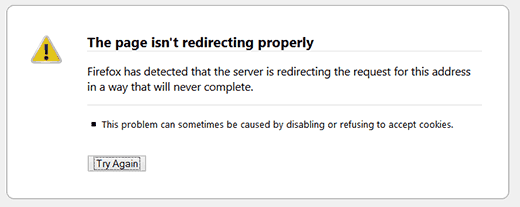
Este error suele producirse debido a un problema / conflicto / incidencia de redirección mal configurado. Como usted sabe, WordPress tiene una estructura de URL amigable para SEO que utiliza la función de redirección. Varios otros plugins populares de WordPress también utilizan la funcionalidad de redirección también.
Debido a una mala configuración en cualquiera de estas herramientas de redirección, su sitio puede acabar redirigiendo a los usuarios a una URL que en realidad los está redirigiendo de vuelta a la URL de referencia. En ese caso, el navegador / explorador del usuario queda atrapado entre dos páginas, lo que provoca un bucle de redireccionamiento. [Corregir el problema de demasiadas redirecciones en WordPress].
20. Cómo corregir el error “Subida: Error al escribir el archivo en el disco” en WordPress
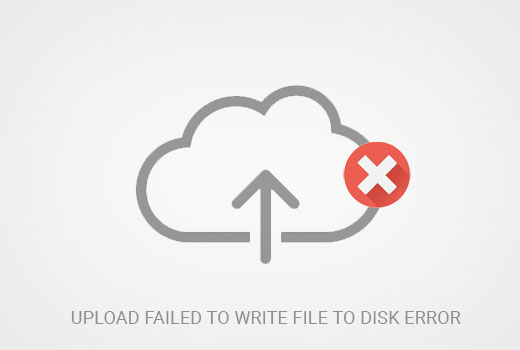
Este error puede producirse por varias razones. Sin embargo, la más común es la existencia de permisos incorrectos en las carpetas.
Cada archivo y carpeta de su sitio web tiene un conjunto de permisos. Su servidor web controla el acceso a los archivos basándose en estos permisos. Permisos incorrectos a una carpeta puede quitarle la capacidad de escribir archivos en el servidor. Esto significa que su servidor web no puede crear o añadir nuevos archivos a esa carpeta en particular. [Corrección de la subida: Error al escribir el archivo en el disco].
21. Cómo corregir el error “Este sitio contiene programas dañinos” en WordPress
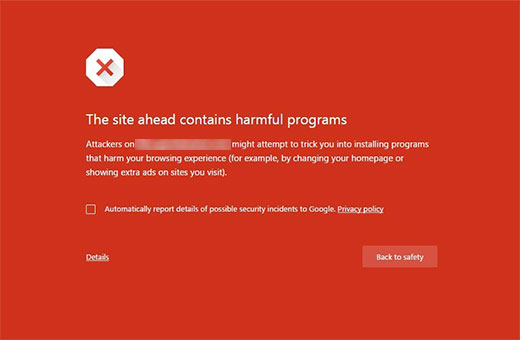
Google marca un sitio web con esta advertencia si encuentra algún código sospechoso que pueda ser un malware o un troyano. A veces, el motivo es que su sitio web ha sido pirateado y ahora se utiliza para distribuir código malintencionado.
Otra razón común para este error es mostrar anuncios de redes publicitarias de baja calidad. Estas redes pueden a veces mostrar anuncios enlazando a sitios web que distribuyen código malintencionado. [Corregir el error de sitio que contiene programas dañinos en WordPress].
22. Cómo corregir el error de falta de programación de entradas en WordPress
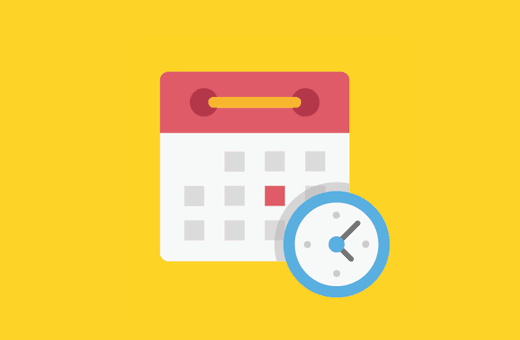
WordPress tiene esta maravillosa característica que le permite programar entradas para que se publiquen automáticamente a una hora determinada. La mayoría de los blogueros confían en el futuro para gestionar su calendario de publicación.
Sin embargo, a veces WordPress puede perder entradas programadas debido a una serie de razones. Si esto le ha sucedido más de un par de veces, entonces usted necesita para hacer frente a este problema / incidencia. [Corregir el error de entradas perdidas en WordPress].
23. Cómo corregir un error fatal: Tiempo Máximo de Ejecución Excedido en WordPress
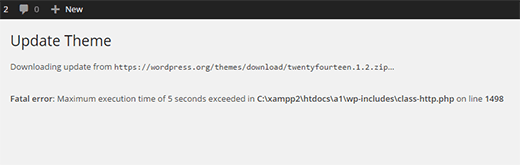
WordPress está codificado principalmente en el idioma de programación PHP. Para proteger los servidores web de abusos, se establece un límite de tiempo para la ejecución de un script PHP.
Algunos proveedores de alojamiento de WordPress han establecido este valor en un nivel superior, mientras que otros pueden haberlo establecido en un nivel inferior. Cuando un script alcanza el límite de tiempo máximo de ejecución, se produce un error de tiempo máximo de ejecución excedido. [Corregir el error de tiempo máximo de ejecución excedido en WordPress].
24. Cómo corregir el problema de la miniatura incorrecta de Facebook en WordPress
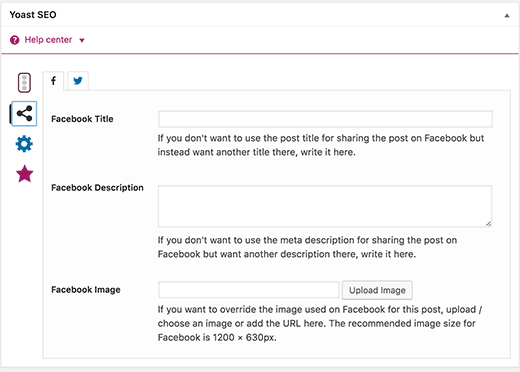
Hay muchas razones que pueden impedir que Facebook adivine correctamente la imagen en miniatura correcta. Una de las razones más comunes es tener varias imágenes establecidas en la etiqueta og:image donde tu imagen destacada es más pequeña que el resto de las imágenes.
Facebook utiliza etiquetas Open Graph (og), y plugins como All in One SEO y Yoast SEO las añaden automáticamente a tu sitio para evitar que falte la miniatura. [Corrección del problema de miniaturas incorrectas de Facebook en WordPress].
25. Cómo corregir el problema de que WordPress sigue desconectado
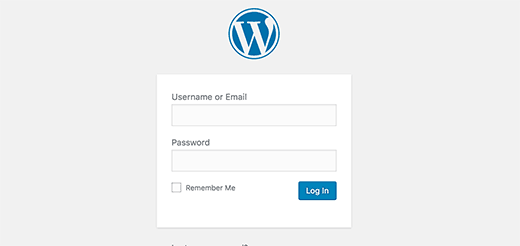
WordPress establece una cookie en su navegador para identificar una sesión de acceso / acceso. Esta cookie se establece para la URL de WordPress almacenada en su sección de ajustes. Si accede desde una URL que no coincide con la de sus ajustes de WordPress, WordPress no podrá identificar su sesión. [Corregir el problema de que WordPress sigue desconectado].
26. Cómo corregir el error de contenido mixto en WordPress
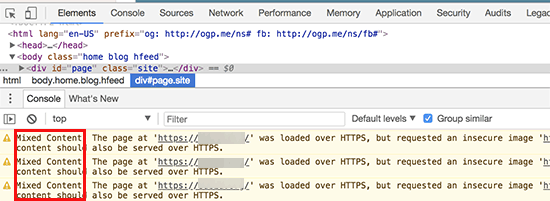
Los errores de contenido mixto son causados por ajustes HTTPs / SSL incorrectos en su sitio WordPress. Pueden o no afectar a la funcionalidad de su sitio web, pero pueden afectar al SEO de su sitio web y a la experiencia del usuario.
Básicamente, en un sitio web activado / activo con SSL todos los recursos deben cargarse utilizando una URL HTTPs. Su sitio puede tener contenido con URLs HTTP, o un plugin o tema puede estar cargando un archivo con HTTP. Esto causa el error de contenido mixto ya que esos recursos no se cargan usando un protocolo seguro.
Para corregirlo, debe averiguar qué recursos se cargan de forma insegura y, a continuación, corregir sus URL. Puede hacerlo con un plugin o también manualmente. [Corrección de errores de contenido mixto en WordPress].
27. Cómo corregir añadir medios de comunicación botón no funciona en WordPress
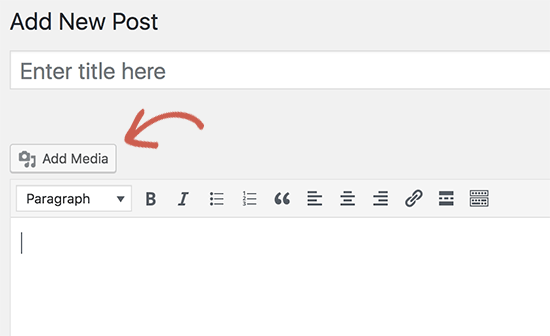
El botón Añadir medios en las pantallas de edición de entradas de WordPress utiliza JavaScript para lanzar la biblioteca de medios y el cargador. Sin embargo, a veces el conflicto de código de un plugin o tema con el núcleo de WordPress puede impedir que JavaScript funcione.
Lo que ocurre es que WordPress combina todos los scripts dentro del área de administrador de WordPress para mejorar el rendimiento. El script de un plugin o tema puede interrumpir esto, lo que hará que otros códigos del script dejen de funcionar. [Corrección del botón añadir medios que no funciona en WordPress].
28. Cómo corregir el error 502 Bad Gateway en WordPress
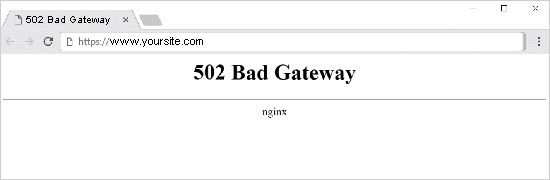
502 Bad gateway error es otro error desconcertante que puede aparecer en su sitio web WordPress. Suele producirse cuando la solicitud de un usuario a un servidor tarda demasiado en procesarse sin dar ningún otro error.
Este retraso puede ser un fallo temporal causado por el alto tráfico. También puede deberse a un tema o plugin de WordPress mal programado. Por último, pero no menos importante, una mala configuración del servidor también puede producir este error. [Corregir error 502 de pasarela en WordPress].
29. Cómo corregir el error 503 Service Unavailable en WordPress
El error 503 ‘servicio no disponible’ suele estar causado por un script PHP que no responde. Puede tratarse de un plugin de WordPress, un tema o un fragmento de código personalizado.
También puede desencadenarse por una gran carga del servidor, un fallo del servidor o un ataque de fuerza bruta. En ese caso, podría desaparecer automáticamente en unos minutos. Si no desaparece, tendrá que diagnosticar y corregir el error. [Corregir error 503 de servicio no disponible en WordPress].
30. Cómo corregir el error 504 de tiempo de espera de la pasarela en WordPress
El error 504 de tiempo de espera de la pasarela suele producirse cuando una petición a su servidor se procesa a través de un proxy o cortafuegos pero no consigue conectar con el servidor de origen.
Es más probable que vea este error, si está utilizando un cortafuegos de WordPress como Sucuri o Cloudflare. [Corrección 504 error de tiempo de espera de pasarela en WordPress].
31. Cómo corregir el error “WordPress Failed to Open Stream”.
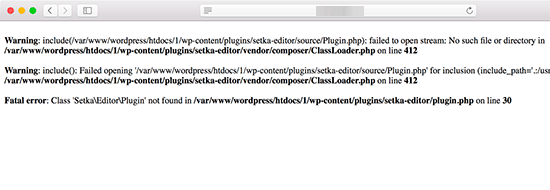
El error ‘Failed to open transimisión’ ocurre cuando WordPress no se ha podido cargar un archivo mencionado en el código del sitio web. Algunas veces WordPress continuará cargando el sitio y solo mostrará un mensaje de advertencia, mientras que otras veces resultará en un error fatal.
El mensaje de error puede ser diferente, dependiendo de dónde se desencadena el error en el código y lo que lo causó. En cada caso, la frase “failed to open stream” iría seguida de una razón. Por ejemplo, permiso denegado, no existe tal archivo o directorio, operación fallida, y más. [Corregir el error WordPress failed to open stream].
32. Cómo corregir el error 429 Too Many Requests de WordPress
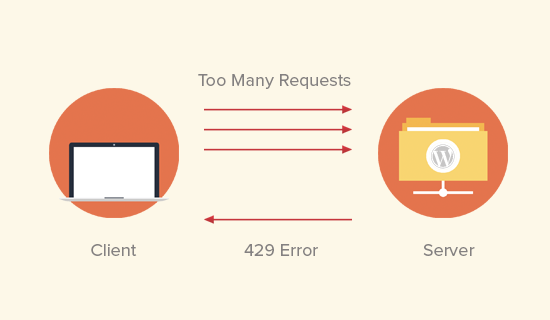
El error 429 es una medida preventiva para proteger los servidores de abusos. Este error se activa cuando un bot, script o un usuario realiza demasiadas peticiones al servidor.
Sin embargo, si no está bien configurado, puede bloquear el acceso de los motores de búsqueda y otras API a su sitio web. Para corregirlo, tendrá que encontrar el código, plugin o servicio que está causando el error. [Corregir el error 429 de demasiadas peticiones de WordPress].
33. Cómo corregir el error 413 Request Entity Too large en WordPress
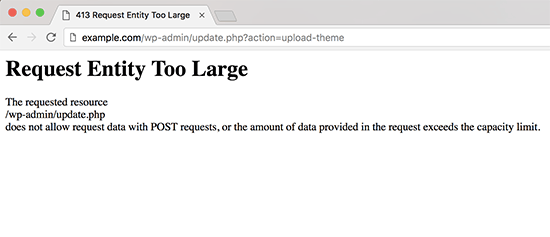
Normalmente, la mayoría de las empresas de alojamiento de WordPress tienen sus servidores configurados para que los usuarios de WordPress puedan subir fácilmente imágenes grandes y otros medios. Sin embargo, a veces estos ajustes no son suficientes para subir archivos grandes de temas o plugins.
También te impediría subir archivos grandes a la biblioteca de medios. En ese caso, verá un mensaje diferente, indicando claramente que el tamaño del archivo excede el límite máximo permitido. [Corregir error 414 de entidad de petición demasiado grande en WordPress].
34. Cómo desactivar los errores PHP en WordPress
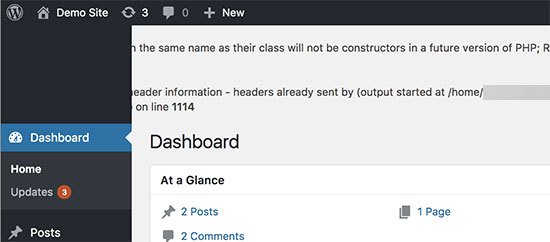
Su sitio WordPress puede mostrar a veces errores y advertencias en el área de administrador de WordPress o en su sitio web. Estos errores no impiden que WordPress muestre su sitio web. Son útiles para depurar problemas, pero su sitio web tendrá un aspecto muy poco profesional si muestra estos errores en el front-end.
WordPress viene con sencillos trucos de configuración para controlar los errores PHP y cómo se muestran o se conectan en su sitio web. Sólo tiene que desactivarlos y los errores PHP desaparecerán de su sitio. [Corregir errores PHP en WordPress]
35. Cómo corregir el error de conexión segura en WordPress
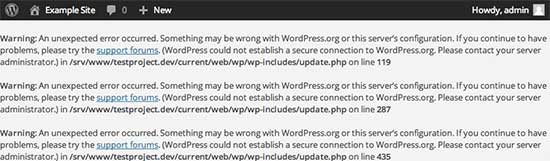
WordPress incluye un sistema de gestión de actualizaciones que comprueba periódicamente si hay actualizaciones disponibles en el sitio web WordPress.org. Es posible que su sitio web no pueda conectarse con el sitio web WordPress.org debido a una configuración incorrecta del servidor de alojamiento, lo que provocará el error de conexión segura.
Las actualizaciones juegan un perfil importante en la seguridad y el rendimiento de WordPress. Por eso es necesario corregir este error para reanudar las actualizaciones de WordPress. [Corregir error de conexión segura en WordPress].
36. Cómo corregir el error de carpeta de destino ya existe en WordPress
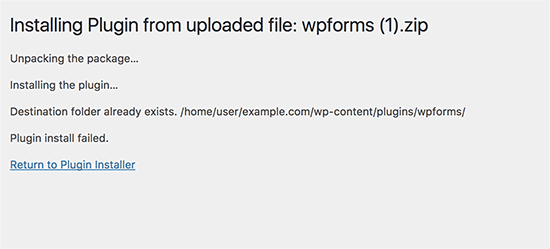
Este error se produce durante la instalación de un tema o plugin de WordPress. WordPress extrae el archivo zip de su plugin o tema en una carpeta con el nombre del propio archivo.
Si ya existe una carpeta con el mismo nombre, WordPress aborta la instalación con el siguiente mensaje de error.
La carpeta de destino ya existe. /home/user/example.com/wp-content/plugins/wpforms/
Fallo en la instalación de plugins.
Para corregirlo, basta con borrar la carpeta existente y continuar con la instalación. [Corregir error de carpeta ya existe en WordPress].
37. Cómo corregir el error ‘Otra actualización en curso’ en WordPress
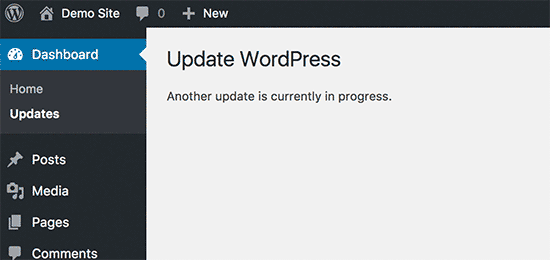
Este error suele aparecer durante el proceso de actualización del núcleo de WordPress. Si un usuario inicia otro proceso de actualización mientras una actualización ya está en curso, entonces verá este mensaje de error.
Lo que ocurre es que WordPress establece automáticamente una opción de bloqueo de actualizaciones en la base de datos. Esta opción de la base de datos le impide ejecutar actualizaciones simultáneas en su sitio web. Esta opción desaparece automáticamente después de un tiempo. Sin embargo, si no lo hace o no quieres esperar, también puedes corregirlo manualmente. [Corregir otro error de actualización en proceso en WordPress].
38. Cómo corregir el error de clave de restablecimiento de contraseña en WordPress
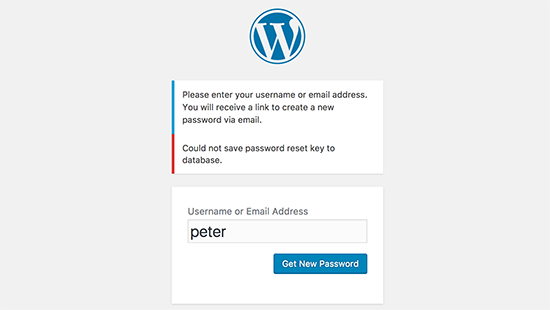
Este error obliga a la página de acceso a seguir actualizándose y no le permitiría guardar la clave de restablecimiento de contraseña. Aunque el front-end de su sitio web funciona con normalidad, no podrá acceder / trabajar en su sitio web.
La causa es la falta de espacio en disco en su cuenta de alojamiento de WordPress. Como no hay más espacio en disco, WordPress no puede guardar nuevos datos en la base de datos. La manera fácil de corregir esto es simplemente borrar algunos archivos innecesarios de su sitio web. [Corregir error de clave de restablecimiento de contraseña en WordPress].
39. Cómo corregir el error “Falta una carpeta temporal” en WordPress
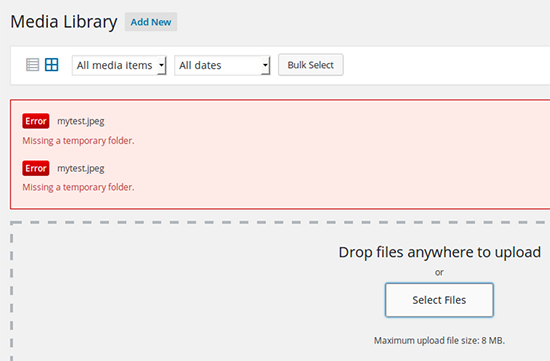
Este error se produce cuando WordPress no tiene acceso a la carpeta que PHP utiliza para almacenar archivos temporales. El error interrumpe las subidas de medios, plugins e instalaciones de temas de WordPress.
Para corregir este error, deberá definir una carpeta temporal para que WordPress la utilice o solicitar a su proveedor de alojamiento WordPress que lo corrija por usted. [Corregir la falta de una carpeta temporal de error en WordPress].
40. Cómo corregir pluggable.php errores de archivo en WordPress
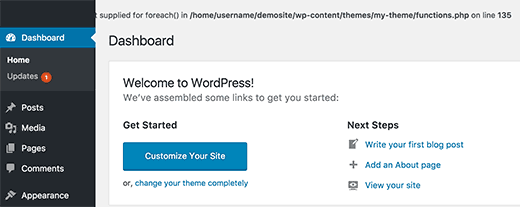
El archivo pluggable.php contiene algunas funciones del núcleo de WordPress que los usuarios y desarrolladores pueden sobreescribir en su propio código. Sin embargo, si un plugin de WordPress o un fragmento de código personalizado no gestiona correctamente una de estas funciones, aparecerá un error como este:
Advertencia: Cannot modify header information – headers already sent by (output started at /home/nombredeusuario/demosite/wp-content/themes/mytheme/functions.php:1035) in /home/nombredeusuario/demosite/wp-includes/pluggable.php on line 1179
A veces usted sería capaz de seguir trabajando en su sitio a pesar del error, a veces el error sería fatal y hacer que su sitio completamente inaccesible. [Corregir errores de archivo pluggable.php en WordPress].
41. Cómo corregir problemas comunes de SSL en WordPress
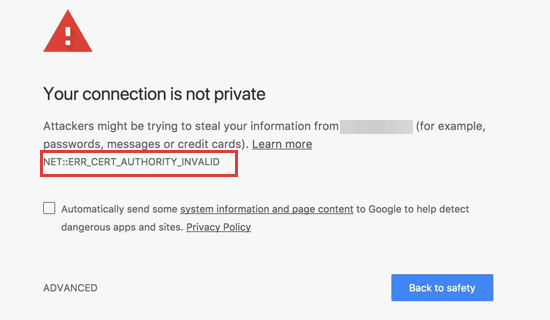
Los sitios activados / activos para SSL utilizan un certificado SSL único con fines de identificación. Si un servidor simula estar en HTTPS y su certificado no coincide, los navegadores más modernos advertirán al usuario para que no se conecte al sitio web.
La forma más sencilla de corregirlo es solicitar a tu proveedor de alojamiento WordPress que instale correctamente tu certificado SSL. Para más detalles y otros errores causados por una mala configuración de SSL, consulte nuestra guía sobre cómo corregir problemas comunes de SSL en WordPress.
42. Cómo corregir el error de permisos de archivos y carpetas en WordPress
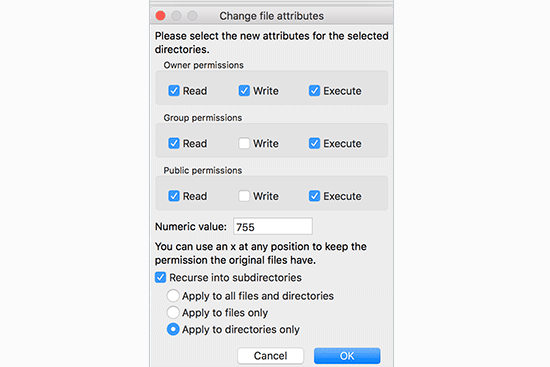
WordPress necesita permisos específicos de archivos y carpetas para funcionar correctamente. La mayoría de las empresas de alojamiento de WordPress ya los establecen, pero estos permisos podrían cambiar accidentalmente o debido a una mala configuración.
Puede establecer estos permisos manualmente utilizando un cliente FTP. Basta con seleccionar todos los archivos y carpetas de WordPress y, a continuación, aplicar los permisos a las carpetas y archivos de forma recursiva.
Deberá establecer todos los permisos de carpetas en 755 y todos los permisos de archivos en 655. Para más detalles, consulte nuestro artículo sobre cómo corregir los permisos de archivos y carpetas en WordPress.
43. Cómo corregir el error HTTP de subida de imágenes en WordPress
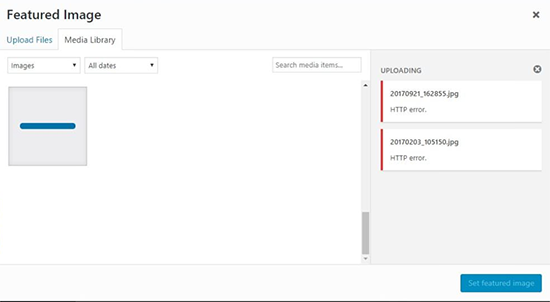
¿Estás viendo un error HTTP cuando intentas subir imágenes o medios a tu sitio web WordPress? Hay varias cosas que pueden provocar un error HTTP al subir archivos con el cargador de medios de WordPress.
La mayoría de las veces, este error es un problema / conflicto / incidencia temporal y se resuelve en unos minutos. Sin embargo, otras veces se vuelve persistente y es necesario investigarlo más a fondo.
Para obtener instrucciones paso a paso, consulte nuestra guía completa sobre cómo corregir el error HTTP de subida de imágenes en WordPress.
44. Cómo corregir el error La conexión no es privada
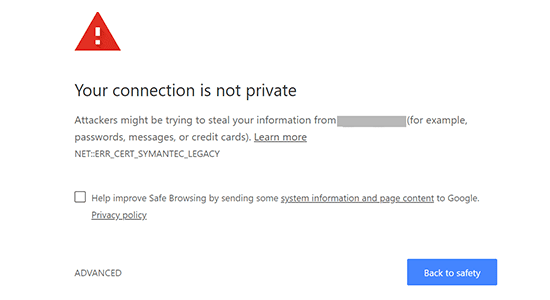
El error ‘Su conexión no es privada’ aparece en los sitios web que utilizan el protocolo SSL / HTTPs cuando su navegador no se ha podido validar el certificado SSL emitido por el sitio web.
Los navegadores más populares mostrarán el mensaje de error en lugar de su sitio web, lo que provoca una caída repentina del tráfico del sitio web y daña su imagen de marca.
El problema es averiguar la causa de este error. Hemos preparado una guía paso a paso para corregir fácilmente el error de conexión no privada en su sitio web.
45. Cómo corregir el error “El enlace que ha seguido ha caducado” en WordPress
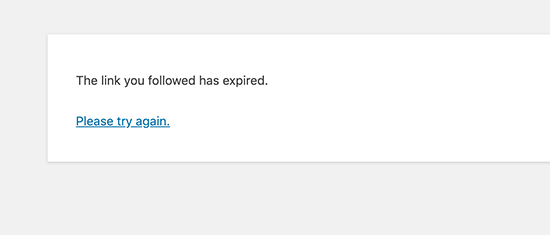
Este error suele producirse al intentar subir un tema de WordPress o un plugin a su sitio web desde el área de administrador de WordPress.
Las empresas de alojamiento de WordPress limitan el tamaño de los archivos que puedes subir y el tiempo que un script puede funcionar en un sitio web. Si el archivo que estás enlazando es grande o tarda más en subirse, verás el error “El enlace que has seguido ha caducado”.
Dependiendo de la causa del error, deberá aumentar el límite de memoria y el tamaño del archivo subido en WordPress. Para obtener instrucciones detalladas, consulta nuestro artículo sobre cómo corregir el error El enlace que has seguido ha caducado en WordPress.
46. Cómo solucionar el problema de que el sitio web de WordPress no se actualiza inmediatamente
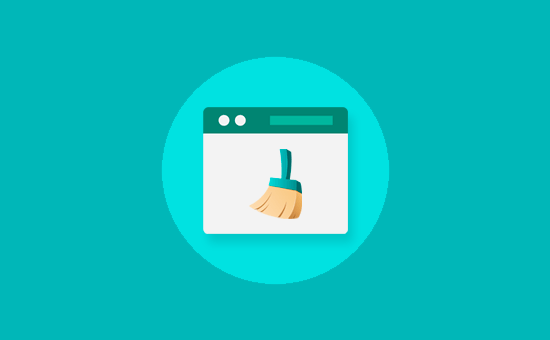
¿Su sitio web WordPress no muestra los cambios recientes que ha realizado? La razón más común de este problema es el almacenamiento en caché.
Básicamente, su navegador o plugin de caché de WordPress almacena temporalmente una versión de cada página vista en su sitio web. Esto les permite servir rápidamente las páginas en lugar de solicitar una copia nueva a su servidor.
Si su sitio web no se actualiza inmediatamente, lo más probable es que esté viendo una versión almacenada en caché. Hemos recopilado una guía detallada que muestra cómo vaciar la caché de WordPress en todos los navegadores / plugins de caché populares.
47. Cómo corregir el error “Failed To Load Resource” en WordPress
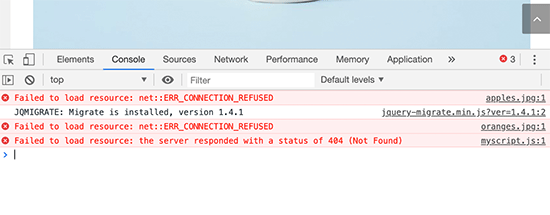
WordPress incluye varios archivos al cargar cualquier página de su sitio web. Entre bastidores, cada carga de página contiene varias imágenes, scripts, hojas de estilos y mucho más. Estos archivos son cargados por el navegador / explorador del usuario.
Sin embargo, si no se encuentran estos archivos, aparecerá el error “Failed to resource” en la herramienta Inspect del navegador.
La solución más sencilla es asegurarse de que el archivo existe realmente en su sitio web. Sin embargo, si eso no funciona, entonces usted necesita comprobar su URL de WordPress para asegurarse de que son correctos.
Para obtener instrucciones detalladas, consulte nuestra guía sobre cómo corregir el error “Error al cargar el recurso” en WordPress.
48. Cómo corregir el error “Falta una carpeta temporal” en WordPress
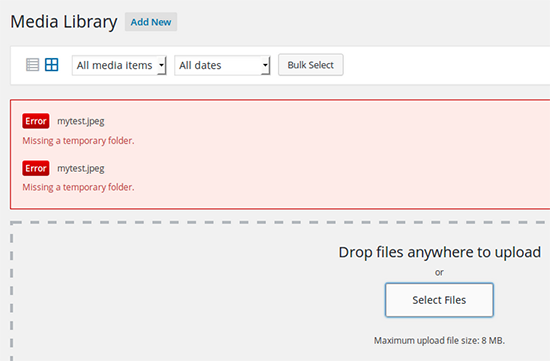
WordPress almacena temporalmente archivos en una carpeta temporal cuando subes medios, actualizas plugins y temas. Si no se ha podido crear o escribir en la carpeta temporal, las subidas fallan con el mensaje de error “Falta una carpeta temporal”.
Para corregirlo, debe añadir el siguiente código en su archivo wp-config.php.
define('WP_TEMP_DIR', dirname(__FILE__) . '/wp-content/temp/');
A continuación, conéctese a su sitio web mediante un cliente FTP y cree una nueva carpeta llamada ‘temp’ dentro de la carpeta wp-content.
Para más detalles, consulte nuestra guía sobre cómo corregir la falta de una carpeta temporal de error en WordPress.
49. Cómo corregir el error “Googlebot no puede acceder a los archivos CSS y JS” en WordPress
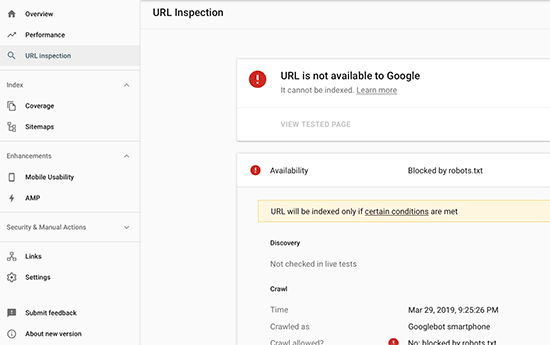
¿Estás viendo errores de rastreo en la consola de búsqueda de Google con el mensaje “Googlebot no puede acceder a los recursos”? Para comprender una página, Googlebot necesita verla junto con los archivos CSS y JavaScript que la acompañan.
Sin embargo, si Google no puede cargar estos archivos, se producirán errores en el informe de cobertura de Google Search Console.
La causa más común de este error es que los usuarios bloqueen accidentalmente estos recursos mediante el archivo .htaccess o robots.txt. Consulte ambos archivos en la carpeta raíz de su sitio web para asegurarse de que no está bloqueando recursos estáticos.
Para obtener instrucciones detalladas, siga nuestro artículo sobre cómo corregir el error Googlebot cannot access CSS and JS files error in WordPress.
50. Cómo diagnosticar errores de WordPress por su cuenta
En este artículo hemos tratado algunos de los errores más comunes de WordPress. Sin embargo, la verdadera potencia de WordPress proviene de los miles de plugins y temas que puede utilizar en su sitio. Cualquier plugin o tema instalado en tu sitio puede causar errores.
Para los principiantes puede resultar muy difícil averiguar cuál es la causa del problema en su sitio y cómo pueden corregirlo.
Hemos recopilado una guía completa paso a paso sobre cómo diagnosticar errores de WordPress para principiantes. Le ayudará a aprender cómo diagnosticar problemas de WordPress y cómo corregirlos como un profesional.
Eso es todo, esperamos que esta guía te haya ayudado a encontrar y corregir el error de WordPress que estabas encontrando. Puede que también quieras ver nuestra guía sobre cómo conseguir un dominio de correo electrónico gratuito, o ver nuestra selección de los mejores editores de arrastrar y soltar para páginas de WordPress.
If you liked this article, then please subscribe to our YouTube Channel for WordPress video tutorials. You can also find us on Twitter and Facebook.

Syed Balkhi says
Hey WPBeginner readers,
Did you know you can win exciting prizes by commenting on WPBeginner?
Every month, our top blog commenters will win HUGE rewards, including premium WordPress plugin licenses and cash prizes.
You can get more details about the contest from here.
Start sharing your thoughts below to stand a chance to win!