Obwohl WordPress wirklich einfach zu bedienen ist, gibt es einige häufige WordPress-Fehler, die Sie in Panik versetzen können.
Das Gute daran ist, dass der WordPress-Fehler, den Sie auf Ihrer Website sehen, höchstwahrscheinlich schon von jemandem vor Ihnen gemeldet und behoben wurde.
Bei WPBeginner haben wir Anleitungen geschrieben, wie man verschiedene beliebte WordPress-Fehler behebt.
In diesem Artikel werden wir die 50 häufigsten WordPress-Fehler behandeln und Ihnen zeigen, wie Sie alle diese häufigen WordPress-Fehler beheben können.

Wichtig: Bevor Sie versuchen, einen WordPress-Fehler zu beheben, stellen Sie sicher, dass Sie ein vollständiges WordPress-Backup haben. Sie können das Duplicator-Plugin verwenden oder diese Anleitung nutzen, um manuell ein WordPress-Backup zu erstellen.
Falls Sie Ihr Problem mit den in diesem Artikel genannten Schritten nicht lösen können, wenden Sie sich bitte an Ihr WordPress-Hosting-Unternehmen.
Sie können auch Experten beauftragen, einen WordPress-Fehler für Sie zu beheben. Bei WPBeginner Pro Services bieten wir erschwinglichen WordPress-Notfall-Support, um WordPress-Probleme wie Plugin-Fehler, Bildprobleme, defekte Links, Theme-Fehler und vieles mehr schnell und zuverlässig zu beheben.

Wählen Sie einfach eine Lösung aus unserem WordPress-Supportkatalog aus, die Ihren Anforderungen entspricht, lehnen Sie sich entspannt zurück, und wir kümmern uns um die Problembehandlung und die Lösung des Problems für Sie.
Da dieser Artikel sehr umfangreich ist, haben wir zur leichteren Navigation ein Inhaltsverzeichnis erstellt.
Inhaltsübersicht
- How to Fix Internal Server Error
- This Site is Experiencing Technical Difficulties
- How to Fix Syntax Error in WordPress
- How to Fix the Error Establishing a Database Connection in WordPress
- How to Fix the WordPress White Screen of Death
- How to Fix WordPress Posts Returning 404 Error
- How to Fix the Sidebar Below Content Error in WordPress
- How to Fix White Text and Missing Buttons in WordPress Visual Editor
- Fix the WordPress Memory Exhausted Error – Increase PHP Memory
- What To Do When You Are Locked Out of WordPress Admin (wp-admin)
- How to Fix WordPress Login Page Refreshing and Redirecting Issue
- How to Fix Image Upload Issue in WordPress
- How to Fix Common Image Issues in WordPress
- How to Fix “Are You Sure You Want to Do This” Error in WordPress
- How to Fix Briefly Unavailable for Scheduled Maintenance Error in WordPress
- How to Fix WordPress Not Sending Email Issue
- How to Fix WordPress RSS Feed Errors
- How to Fix 403 Forbidden Error in WordPress
- How to Fix Error Too Many Redirects Issue in WordPress
- How to Fix “Upload: Failed to Write File to Disk” Error in WordPress
- How to Fix “This site ahead contains harmful programs” Error in WordPress
- How to Fix the Missed Schedule Post Error in WordPress
- How to Fix Fatal Error: Maximum Execution Time Exceeded in WordPress
- How to Fix Facebook Incorrect Thumbnail Issue in WordPress
- How to Fix WordPress Keeps Logging Out Problem
- How to Fix the Mixed Content Error in WordPress
- How to Fix Add Media Button Not Working in WordPress
- How to Fix the 502 Bad Gateway Error in WordPress
- How to Fix 503 Service Unavailable Error in WordPress
- How to Fix the 504 Gateway Timeout Error in WordPress
- How to Fix the WordPress Failed to Open Stream Error
- How to Fix the WordPress 429 Too Many Requests Error
- How to Fix the 413 Request Entity Too large Error in WordPress
- How to Turn Off PHP Errors in WordPress
- How to Fix Secure Connection Error in WordPress
- How to Fix Destination Folder Already Exists Error in WordPress
- How to Fix ‘Another Update in Process’ Error in WordPress
- How to Fix Password Reset Key Error in WordPress
- How to Fix "Missing a Temporary Folder" Error in WordPress
- How to Fix Pluggable.php File Errors in WordPress
- How to Fix Common SSL Issues in WordPress
- How to Fix File and Folder Permissions Error in WordPress
- How to Fix the HTTP Image Upload Error in WordPress
- How to Fix Your Connection is Not Private Error
- How To Fix “The Link You Followed Has Expired” Error in WordPress
- How to Fix WordPress Website Not Updating Right Away Issue
- How To Fix “Failed To Load Resource” Error In WordPress
- How to Fix “Missing a Temporary Folder” Error in WordPress
- How to Fix “Googlebot cannot access CSS and JS files” Error in WordPress
- Troubleshooting WordPress Errors on Your Own
Schauen wir uns an, wie man die häufigsten WordPress-Fehler (einen nach dem anderen) behebt.
1. Interne Serverfehler beheben
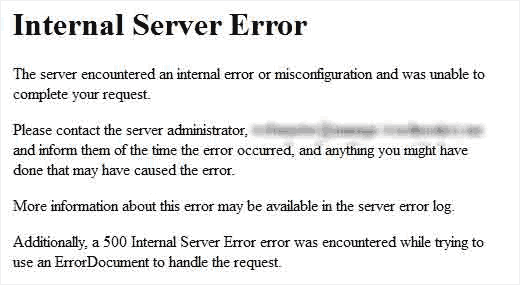
Der vielleicht verwirrendste WordPress-Fehler, auf den ein Anfänger stoßen kann, ist „Internal Server Error“, oder manchmal „500 Internal Server Error“.
Dieser Fehler tritt in der Regel auf, wenn etwas nicht in Ordnung ist, der Server aber nicht feststellen kann, wo das Problem liegt. Da die Fehlermeldung nicht angibt, wo der Fehler zu suchen ist, müssen Sie ihn selbst herausfinden.
Wir haben eine Liste von Lösungen zusammengestellt, die Sie ausprobieren können, und eine von ihnen wird Ihnen helfen, das Problem zu lösen. Sehen Sie, wie man den internen Serverfehler in WordPress behebt.
2. Diese Website hat technische Schwierigkeiten
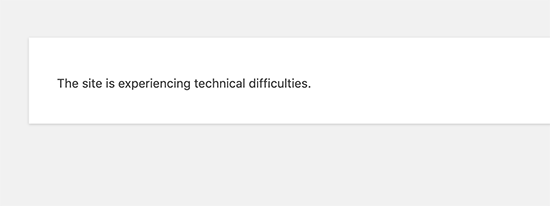
WordPress hat mit der Version 5.2 eine Funktion zum Schutz vor fatalen Fehlern eingeführt. Diese Funktion zeigt eine einfache Fehlermeldung an, die besagt: „Diese Website hat technische Schwierigkeiten“.
WordPress sendet dann eine E-Mail-Benachrichtigung an Ihre WordPress-Administrator-E-Mail-Adresse, um Sie umfassend zu informieren. Diese E-Mail-Nachricht enthält einen Link, über den Sie auf das Backend zugreifen und versuchen können, den Fehler zu beheben.
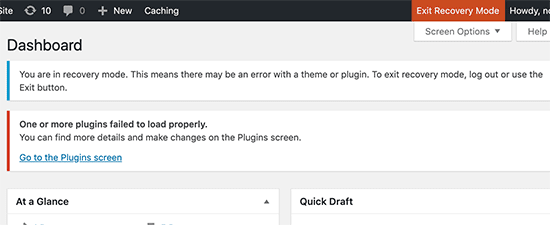
Diese Fehlermeldung kann durch jeden der in diesem Artikel genannten schwerwiegenden Fehler ausgelöst werden. Wenn Sie keinen Zugriff auf die Admin-E-Mails haben oder keine WordPress-E-Mails erhalten können, wird es schwieriger herauszufinden, welcher Fehler auftritt.
Am einfachsten lässt sich dieses Problem beheben, indem Sie sicherstellen, dass Ihre WordPress-Administrator-E-Mail-Adresse korrekt ist und Sie WordPress-Benachrichtigungs-E-Mails empfangen können. Wenn Sie keine WordPress-E-Mails erhalten können, lesen Sie unsere Anleitung zur Behebung des Problems, dass WordPress keine E-Mails sendet.
3. Wie man Syntaxfehler in WordPress behebt
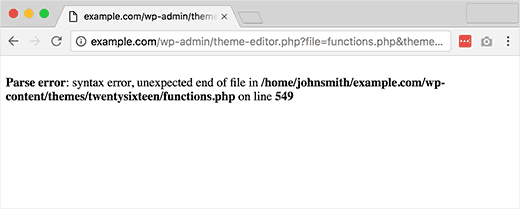
Dieser Fehler tritt normalerweise auf, wenn Sie versuchen, Codeschnipsel in WordPress einzufügen und versehentlich etwas übersehen haben oder der Code eine falsche Syntax hat. Dies führt zu einem PHP-Parse-Fehler und Sie sehen eine Meldung wie:
Parse-Fehler - Syntaxfehler, unerwartetes $end in /public_html/site1/wp-content/themes/my-theme/functions.php auf Zeile 278
In der Fehlermeldung wird das unerwartete Ereignis im Code und die Stelle im Skript, an der der Fehler aufgetreten ist, mit Zeilennummer angegeben. Um dieses Problem zu beheben, müssen Sie die Syntax korrigieren. Meistens handelt es sich um eine fehlende Klammer oder ein unerwartetes Zeichen im Code.[Syntaxfehler in WordPress beheben].
4. So beheben Sie den Fehler beim Herstellen einer Datenbankverbindung in WordPress
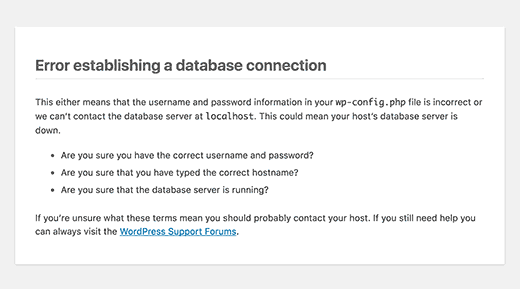
Diese Fehlermeldung macht deutlich, dass Ihre Website keine Verbindung zur Datenbank herstellen kann. Die Behebung dieses Fehlers kann für Anfänger jedoch schwierig sein.
Normalerweise tritt dies auf, wenn ein Benutzer seine Datenbank-Anmeldedaten (Datenbank-Host, Datenbank-Benutzername und Datenbank-Passwort) falsch eingegeben oder geändert hat. Manchmal reagiert Ihr Datenbankserver nicht, oder Ihre Datenbank ist beschädigt.
Meistens handelt es sich jedoch um falsche Anmeldedaten für die Datenbank. Werfen Sie einen Blick auf gängige Lösungen für dieses Problem. [Fehler beim Herstellen der Datenbankverbindung in WordPress beheben]
5. Wie man den WordPress White Screen of Death behebt
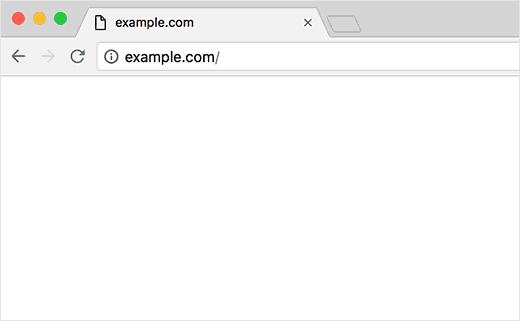
Dieser Fehler führt in der Regel zu einem einfachen weißen Bildschirm ohne Fehlermeldung. Das macht ihn am rätselhaftesten, weil man keine Ahnung hat, wo man suchen und was man beheben kann.
Meistens wird es verursacht, wenn ein Skript das PHP-Speicherlimit ausschöpft. Es kann auch aufgrund einer Konfiguration auf dem Server passieren. Es ist auch möglich, dass ein Benutzer den weißen Bildschirm des Todes nur in bestimmten Abschnitten seiner Website sieht. [Siehe, wie man den weißen Bildschirm des Todes von WordPress behebt]
6. Wie behebt man den 404-Fehler bei WordPress-Beiträgen?
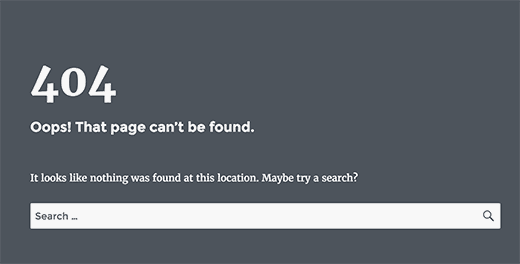
Die Symptome dieses Fehlers bestehen darin, dass ein Benutzer, der einen einzelnen Beitrag auf seiner Website besucht, eine 404-Seite – nicht gefunden – erhält.
Der Benutzer kann alle anderen Bereiche seiner Website einschließlich des Verwaltungsbereichs durchsuchen. Die häufigste Ursache für dieses Problem sind die Permalink-Einstellungen in WordPress. Um dieses Problem zu lösen, muss der Benutzer seine Permalinks-Einstellungen neu konfigurieren oder seine Rewrite-Regeln manuell aktualisieren. [WordPress-Posts mit 404-Fehler beheben]
7. Wie man den Fehler „Seitenleiste unter dem Inhalt“ in WordPress behebt
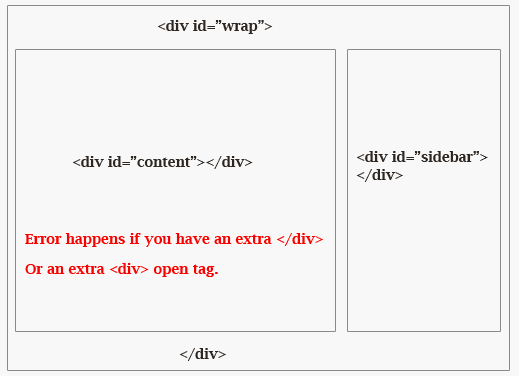
Ein weiteres Problem, mit dem Anfänger häufig konfrontiert werden, ist, dass die Seitenleiste unter dem Inhalt erscheint, obwohl sie eigentlich neben dem Inhalt erscheinen sollte. Dieses Problem wird meist durch WordPress-Themes verursacht.
Manchmal vergessen Nutzer beim Hinzufügen von Codeschnipseln zu ihrer Website versehentlich, ein HTML-Div-Tag zu schließen, oder fügen ein zusätzliches schließendes Div hinzu, was zu einem Bruch des Themenlayouts führen kann. Eine weitere häufige Ursache ist die Verwendung einer unproportionalen Breite in CSS oder das nicht ordnungsgemäße Löschen von float. [Fehler bei der Anzeige der Seitenleiste unter dem Inhalt in WordPress beheben]
8. Wie man weißen Text und fehlende Schaltflächen im visuellen Editor von WordPress repariert
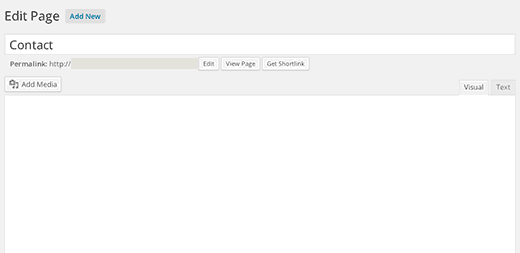
Wenn Sie den klassischen WordPress-Editor verwenden, kann es vorkommen, dass Schaltflächen aus dem visuellen Editor verschwinden oder anstelle von Schaltflächen leere weiße Flächen angezeigt werden.
Dieses Problem kann auftreten, wenn verkettetes JavaScript nicht funktioniert. Es kann auch durch fehlende oder beschädigte TinyMCE-Dateien oder durch einen Konflikt mit einem anderen Plugin verursacht werden, das das mit WordPress gelieferte TinyMCE modifiziert oder erweitert. [Behebung von weißem Text und fehlenden Schaltflächen im visuellen Editor von WordPress]
9. Beheben Sie den WordPress-Fehler „Speicher erschöpft“ – Erhöhen Sie den PHP-Speicher
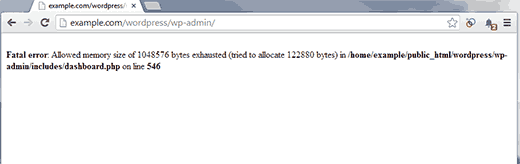
Anzeichen für diesen Fehler können ein weißer Bildschirm des Todes oder eine Fehlermeldung wie diese sein:
Schwerwiegender Fehler: Erlaubte Speichergröße von 33554432 Bytes erschöpft (versucht, 2348617 Bytes zuzuweisen) in /home/username/public_html/site1/wp-includes/plugin.php auf Zeile xxx
Dieser Fehler tritt auf, wenn ein WordPress-Skript oder ein Plugin den standardmäßig zugewiesenen Speicherplatz erschöpft. [WordPress-Fehler „Speicher erschöpft“ beheben]
10. Was zu tun ist, wenn Sie aus dem WordPress-Admin ausgesperrt sind (wp-admin)
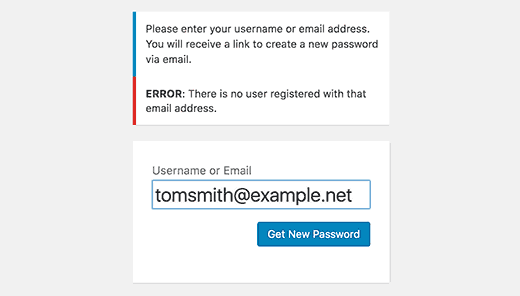
Manchmal kann es vorkommen, dass Sie aus dem WordPress-Administrationsbereich ausgesperrt werden. Das kann passieren, wenn Sie Ihr Passwort vergessen haben und keinen Zugang zu einer Passwort-Wiederherstellungs-E-Mail haben.
Ein Plugin oder ein Code, der fälschlicherweise versucht, Änderungen im Verwaltungsbereich vorzunehmen, kann Sie ebenfalls aussperren. Sie können auch aufgrund einer gehackten WordPress-Website den Zugang zum Admin-Bereich verlieren. [Ausgesperrtes WordPress-Admin-Problem beheben]
11. Wie behebt man das Problem der Aktualisierung und Weiterleitung der WordPress-Anmeldeseite?
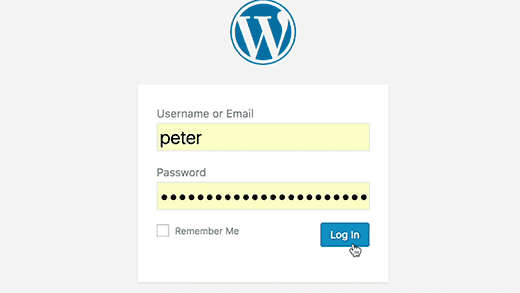
Wenn ein Benutzer versucht, sich in das WordPress-Dashboard einzuloggen, wird er von WordPress auf die Anmeldeseite zurückverwiesen.
Meistens liegt es an falschen Werten für die Felder site url und home url in der WordPress-Optionstabelle. Es kann auch durch schlecht konfigurierte Permalink-Einstellungen oder Weiterleitungen in der .htaccess-Datei verursacht werden. [WordPress-Anmeldeseite aktualisieren und Weiterleitungsproblem beheben]
12. Wie man das Problem des Bild-Uploads in WordPress behebt
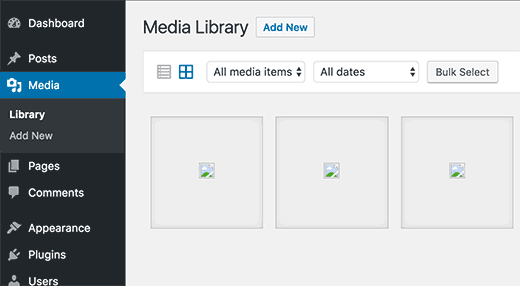
Manchmal stellt ein Benutzer plötzlich fest, dass alle Bilder auf seiner Website verschwunden sind und kaputte Bildplatzhalter angezeigt werden. Wenn der Nutzer versucht, ein Bild mit dem Medien-Uploader in einen Beitrag hochzuladen, kommt es zu einer Fehlermeldung.
Alle diese Dateien in der Medienbibliothek werden als defekt angezeigt. Dieser Fehler tritt aufgrund von falschen Datei- und Verzeichnisberechtigungen in einer WordPress-Installation auf. Eine Reihe von Faktoren kann dieses Problem verursachen. [Bild-Upload-Probleme in WordPress beheben]
13. Wie man häufige Probleme mit Bildern in WordPress behebt
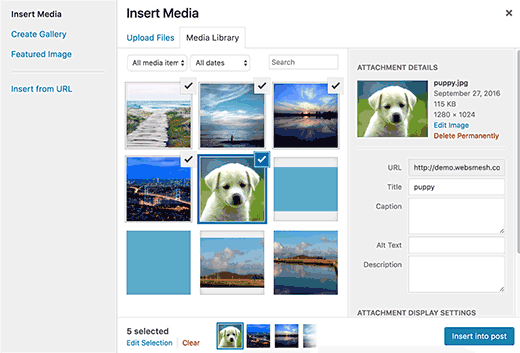
Das Hochladen von Bildern auf eine WordPress-Website kann für jemanden, der neu in WordPress ist, verwirrend sein. Ein Benutzer ist möglicherweise nicht in der Lage herauszufinden, wie man Bilder ausrichtet, ihre Größe ändert oder zuschneidet oder sie in einem Galerieformat anzeigt.
Es handelt sich nicht um einen Fehler oder ein Problem in WordPress. Sie müssen sich nur damit vertraut machen, wie WordPress mit Medien umgeht.[Gemeinsame Bildprobleme in WordPress beheben].
14. Wie behebt man den Fehler „Sind Sie sicher, dass Sie dies tun möchten“ in WordPress?
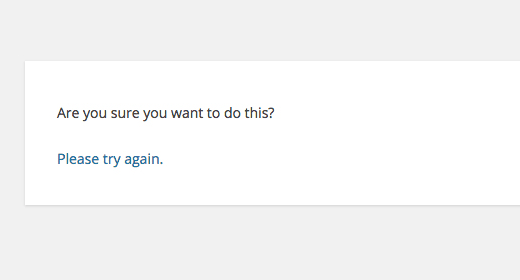
Benutzer können diesen Fehler im WordPress-Administrationsbereich finden. Die häufigste Ursache für diesen Fehler ist ein Plugin oder Theme, das Nonce nicht richtig verwendet.
Nonce sind spezielle Sicherheitsschlüssel, die an URLs angehängt werden können, wenn eine Verwaltungsaktion in WordPress durchgeführt wird. Manchmal kann ein Plugin oder Theme sie falsch verwenden, was dazu führen kann, dass Benutzer diesen Fehler sehen. [Fix sind Sie sicher, dass Sie diesen Fehler in WordPress machen wollen]
15. Behebung des Fehlers „Kurzzeitig nicht verfügbar wegen geplanter Wartung“ in WordPress
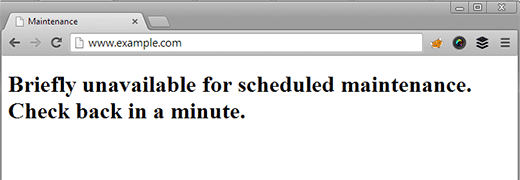
Manchmal wird aufgrund eines unvollendeten oder unterbrochenen WordPress-Updates die Fehlermeldung „Kurzzeitig wegen geplanter Wartung nicht verfügbar“ in WordPress angezeigt.
Dabei versetzt WordPress Ihre Website während einer Aktualisierung in den Wartungsmodus. Wenn die Aktualisierung aus irgendeinem Grund unterbrochen wird, hat WordPress keine Chance, Ihre Website aus dem Wartungsmodus zu holen. Dieser Fehler würde Ihre gesamte Website sperren und sie sowohl für Administratoren als auch für Besucher unerreichbar machen. [Behebung des Fehlers „Kurzzeitig nicht verfügbar für geplante Wartungsarbeiten„.]
16. Wie behebt man das Problem, dass WordPress keine E-Mails sendet?
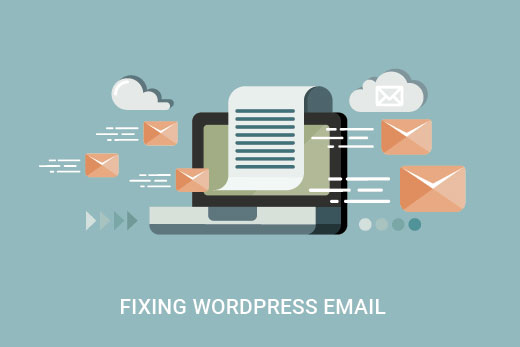
Das häufigste Symptom dieses Problems ist, dass Sie keine E-Mails mit Kontaktformularen oder WordPress-Benachrichtigungen von Ihrer Website erhalten.
Dieses Problem wird in der Regel dadurch verursacht, dass die meisten Shared-Hosting-Anbieter das für den E-Mail-Versand verwendete Modul deaktivieren oder einschränken, um ihre Server vor Missbrauch zu schützen. [WordPress sendet keine E-Mails Problem beheben]
17. Behebung von WordPress-RSS-Feed-Fehlern
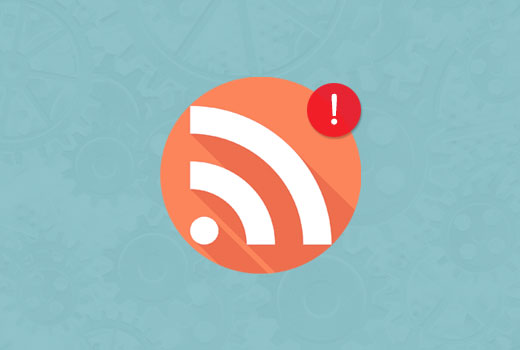
Die meisten WordPress-RSS-Feed-Fehler werden durch schlechte Formatierung verursacht. Sie können Fehler wie diese sehen:
XML-Parsing-Fehler: XML- oder Text-Deklaration nicht am Anfang der Entität
Standort: http://example.com/feed
Zeile Nummer 2, Spalte 1:
Je nachdem, welchen Browser Sie verwenden, kann die Fehlermeldung Ihres RSS-Feeds variieren. Sie können diese Fehlermeldung auch sehen, wenn Sie Ihren Feed in einem Browser besuchen.
Warning: Cannot modify header information - headers already sent by (output started at /home/username/example.com/wp-content/themes/twentysixteen/functions.php:433) in /home/username/example.com/wp-includes/pluggable.php on line 1228
WordPress gibt RSS-Feeds im XML-Format aus, das eine strenge Auszeichnungssprache ist. Ein fehlender Zeilenumbruch oder ein zusätzlicher Tabulator kann Ihren RSS-Feed zerstören. [WordPress-RSS-Feed-Fehler beheben]
18. Wie man den Fehler 403 Forbidden in WordPress behebt
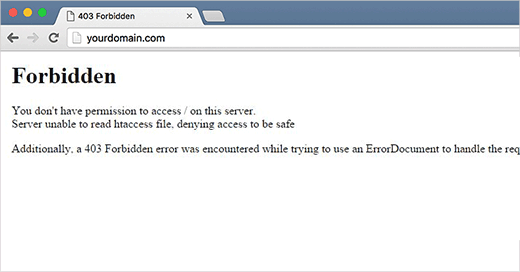
Der Fehlercode 403 Forbidden wird angezeigt, wenn Ihre Serverberechtigungen den Zugriff auf eine bestimmte Seite nicht zulassen. Aus diesem Grund wird der Fehler in der Regel von dem Text begleitet:
403 Forbidden - Sie haben keine Zugriffsberechtigung für '/' auf diesem Server.
Außerdem wurde beim Versuch, ein ErrorDocument zur Bearbeitung der Anfrage zu verwenden, ein 403 Forbidden-Fehler festgestellt.
Es gibt verschiedene Szenarien, in denen dieser Fehler auftreten kann. Falsche Dateiberechtigungen, schlecht kodierte Sicherheitsplugins oder die Serverkonfiguration sind die häufigsten Ursachen dafür. [403 Forbidden-Fehler in WordPress beheben]
19. Wie man den Fehler „Zu viele Weiterleitungen“ in WordPress behebt
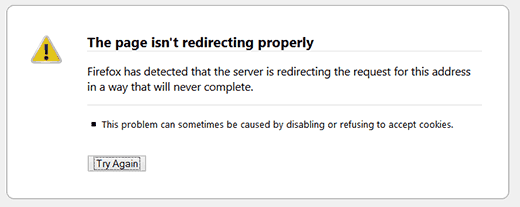
Dieser Fehler tritt normalerweise aufgrund einer falsch konfigurierten Umleitung auf. Wie Sie wissen, hat WordPress eine SEO-freundliche URL-Struktur, die die Umleitungsfunktion verwendet. Mehrere andere beliebte WordPress-Plugins verwenden ebenfalls die Umleitungsfunktion.
Aufgrund einer Fehlkonfiguration in einem dieser Umleitungs-Tools kann es vorkommen, dass Ihre Website die Benutzer zu einer URL umleitet, die sie eigentlich zur verweisenden URL zurückleitet. In diesem Fall ist der Browser des Benutzers zwischen zwei Seiten gefangen und verursacht eine Umleitungsschleife.[Problem mit zu vielen Weiterleitungen in WordPress beheben].
20. Wie man den Fehler „Upload: Failed to Write File to Disk“ Fehler in WordPress
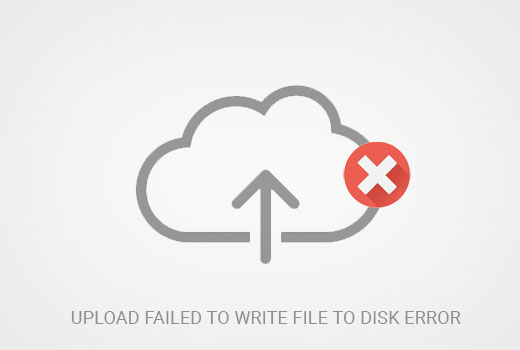
Dieser Fehler kann aus einer Reihe von Gründen auftreten. Der häufigste Grund sind jedoch falsche Ordnerberechtigungen.
Jede Datei und jeder Ordner auf Ihrer Website hat eine Reihe von Berechtigungen. Ihr Webserver steuert den Zugriff auf die Dateien anhand dieser Berechtigungen. Falsche Berechtigungen für einen Ordner können Ihnen die Möglichkeit nehmen, Dateien auf dem Server zu schreiben. Dies bedeutet, dass Ihr Webserver keine neuen Dateien in diesem bestimmten Ordner erstellen oder hinzufügen kann. [Upload beheben: Fehler beim Schreiben von Dateien auf die Festplatte]
21. Wie behebt man den Fehler „Diese Website enthält schädliche Programme“ in WordPress?
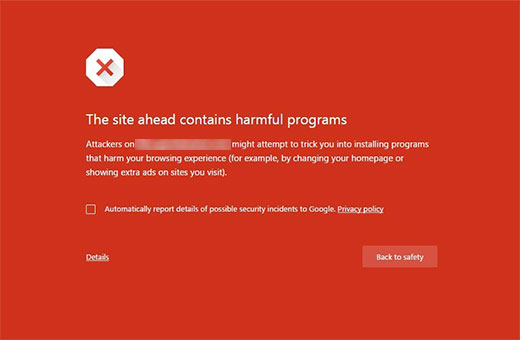
Google kennzeichnet eine Website mit dieser Warnung, wenn es verdächtigen Code findet, bei dem es sich um Malware oder Trojaner handeln könnte. Manchmal ist der Grund dafür, dass Ihre Website gehackt wurde und nun zur Verbreitung von bösartigem Code genutzt wird.
Ein weiterer häufiger Grund für diesen Fehler ist die Anzeige von Werbung aus minderwertigen Werbenetzwerken. Diese Netzwerke können manchmal Anzeigen anzeigen, die auf Websites verweisen, die schädlichen Code verbreiten. [Fix site ahead contains harmful programs error in WordPress]
22. Wie man den Fehler „Missed Schedule Post“ in WordPress behebt
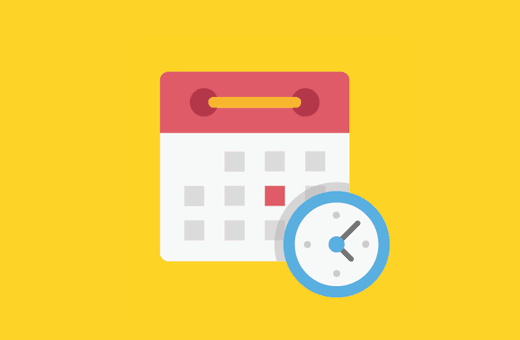
WordPress verfügt über diese wunderbare Funktion, mit der Sie die automatische Veröffentlichung von Beiträgen zu einem bestimmten Zeitpunkt planen können. Die meisten Blogger verlassen sich auf die Zukunft, um ihren Veröffentlichungszeitplan zu verwalten.
Manchmal kann es jedoch vorkommen, dass WordPress geplante Beiträge aus verschiedenen Gründen nicht veröffentlicht. Wenn Ihnen das mehr als ein paar Mal passiert ist, müssen Sie dieses Problem angehen. [Fehler bei verpassten geplanten Beiträgen in WordPress beheben]
23. Wie man den fatalen Fehler behebt: Maximale Ausführungszeit in WordPress überschritten
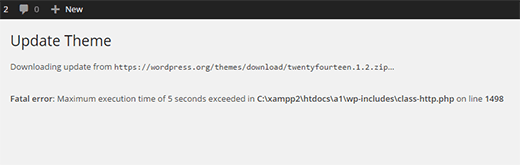
WordPress ist hauptsächlich in der Programmiersprache PHP codiert. Um Webserver vor Missbrauch zu schützen, gibt es ein Zeitlimit, wie lange ein PHP-Skript laufen kann.
Einige WordPress-Hosting-Anbieter haben diesen Wert höher angesetzt, während andere ihn möglicherweise niedriger angesetzt haben. Wenn ein Skript die maximale Ausführungszeit erreicht, führt dies zu dem Fehler „Maximale Ausführungszeit überschritten“. [Fehler bei Überschreitung der maximalen Ausführungszeit in WordPress beheben]
24. Wie behebt man das Problem mit den falschen Vorschaubildern bei Facebook in WordPress?
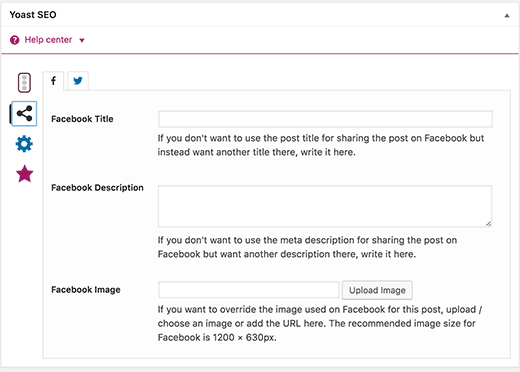
Es gibt viele Gründe, die Facebook daran hindern können, das richtige Vorschaubild zu erraten. Einer der häufigsten Gründe ist, dass mehrere Bilder im og:image-Tag gesetzt sind und das vorgestellte Bild kleiner ist als der Rest der Bilder.
Facebook verwendet Open Graph (og) Tags, und Plugins wie All in One SEO und Yoast SEO fügen sie automatisch zu Ihrer Website hinzu, um das Problem der fehlenden Miniaturbilder zu vermeiden. [Beheben Sie das Problem mit den falschen Miniaturansichten bei Facebook in WordPress.]
25. Wie behebt man das Problem, dass sich WordPress immer wieder ausloggt?
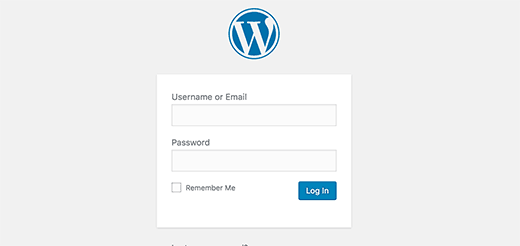
WordPress setzt ein Cookie in Ihrem Browser, um eine Anmeldesitzung zu authentifizieren. Dieses Cookie wird für die WordPress-URL gesetzt, die in Ihren Einstellungen gespeichert ist. Wenn Sie von einer URL zugreifen, die nicht mit der in Ihren WordPress-Einstellungen übereinstimmt, kann WordPress Ihre Sitzung nicht authentifizieren. [WordPress loggt sich immer wieder aus]
26. Wie man den Fehler „Gemischter Inhalt“ in WordPress behebt
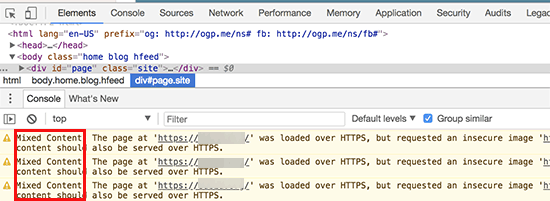
Fehler bei gemischten Inhalten werden durch falsche HTTPs/SSL-Einstellungen auf Ihrer WordPress-Website verursacht. Sie können die Funktionalität Ihrer Website beeinträchtigen oder auch nicht, aber sie können sich auf die SEO und die Benutzerfreundlichkeit Ihrer Website auswirken.
Grundsätzlich sollten bei einer SSL-aktivierten Website alle Ressourcen über eine HTTP-URL geladen werden. Ihre Website kann Inhalte mit HTTP-URLs haben, oder ein Plugin oder ein Thema kann eine Datei mit HTTP laden. Dies führt zu dem Fehler mit gemischten Inhalten, da diese Ressourcen nicht über ein sicheres Protokoll geladen werden.
Um dies zu beheben, müssen Sie herausfinden, welche Ressourcen unsicher geladen werden, und dann deren URLs korrigieren. Sie können dies mit einem Plugin oder auch manuell tun. [Fehler bei gemischten Inhalten in WordPress beheben]
27. Wie behebt man, dass die Schaltfläche „Medien hinzufügen“ in WordPress nicht funktioniert?
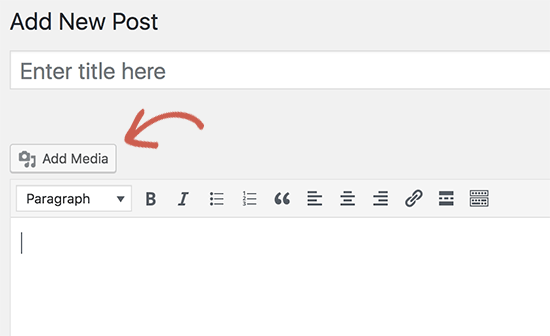
Die Schaltfläche „Medien hinzufügen“ in WordPress-Bearbeitungsbildschirmen verwendet JavaScript, um die Medienbibliothek und den Uploader zu starten. Manchmal kann jedoch ein Konflikt zwischen dem Code eines Plugins oder Themes und dem WordPress-Kern verhindern, dass JavaScript funktioniert.
WordPress kombiniert alle Skripte innerhalb des WordPress-Verwaltungsbereichs, um die Leistung zu verbessern. Das Skript eines Plugins oder Themes kann dies stören, was dazu führt, dass anderer Code im Skript nicht mehr funktioniert. [Fix add media button not working in WordPress]
28. Wie man den 502 Bad Gateway Fehler in WordPress behebt
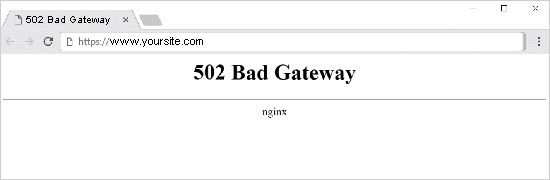
502 Bad gateway error ist ein weiterer rätselhafter Fehler, der auf Ihrer WordPress-Website erscheinen kann. Er wird normalerweise verursacht, wenn die Anfrage eines Benutzers an einen Server zu lange dauert, ohne dass ein anderer Fehler auftritt.
Diese Verzögerung kann eine vorübergehende Störung sein, die durch hohen Datenverkehr verursacht wird. Sie kann auch durch ein schlecht kodiertes WordPress-Theme oder Plugin verursacht werden. Nicht zuletzt kann auch eine Fehlkonfiguration des Servers zu diesem Fehler führen. [Fix 502 bad gateway error in WordPress]
29. Wie man den Fehler 503 Service Unavailable in WordPress behebt
Der Fehler 503 „Dienst nicht verfügbar“ wird häufig durch ein nicht reagierendes PHP-Skript verursacht. Dies kann ein WordPress-Plugin, ein Theme oder ein fehlerhaftes benutzerdefiniertes Codeschnipsel sein.
Sie kann auch durch eine hohe Serverlast, eine Serverstörung oder einen Brute-Force-Angriff ausgelöst werden. In diesem Fall könnte das Problem innerhalb weniger Minuten automatisch verschwinden. Wenn er nicht verschwindet, müssen Sie eine Fehlersuche durchführen und den Fehler beheben. [503 service unavailable error in WordPress beheben]
30. Wie man den 504 Gateway Timeout Fehler in WordPress behebt
Der 504-Gateway-Timeout-Fehler wird häufig verursacht, wenn eine Anfrage an Ihren Server durch einen Proxy oder eine Firewall verarbeitet wird, aber keine Verbindung mit dem Upstream-Server herstellen kann.
Dieser Fehler tritt eher auf, wenn Sie eine WordPress-Firewall wie Sucuri oder Cloudflare verwenden. [Fix 504 gateway timeout error in WordPress]
31. Wie man den WordPress-Fehler „Stream nicht öffnen“ behebt
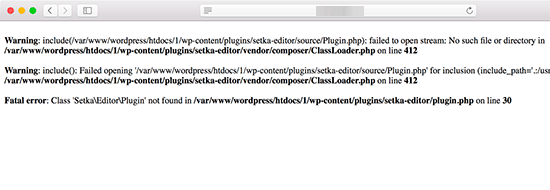
Der Fehler „Failed to open stream“ tritt auf, wenn WordPress nicht in der Lage ist, eine im Website-Code erwähnte Datei zu laden. Manchmal setzt WordPress das Laden der Website fort und zeigt nur eine Warnmeldung an, während in anderen Fällen ein schwerwiegender Fehler auftritt.
Die Fehlermeldung kann unterschiedlich ausfallen, je nachdem, an welcher Stelle im Code der Fehler auftritt und wodurch er verursacht wurde. In jedem Fall folgt auf den Satz „Stream kann nicht geöffnet werden“ ein Grund. Zum Beispiel, Berechtigung verweigert, keine solche Datei oder kein solches Verzeichnis, Operation fehlgeschlagen, und mehr. [Beheben Sieden WordPress-Fehler „Stream nicht öffnen“.]
32. So beheben Sie den WordPress-Fehler 429 Too Many Requests
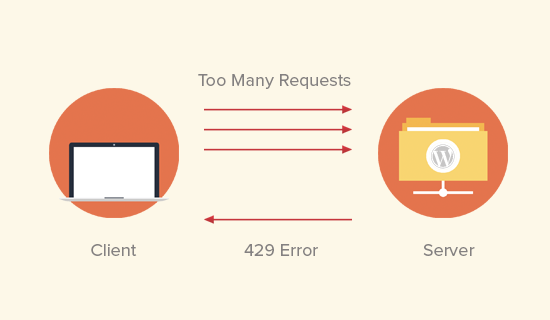
Der 429-Fehler ist eine vorbeugende Maßnahme zum Schutz der Server vor Missbrauch. Dieser Fehler wird ausgelöst, wenn ein Bot, ein Skript oder ein Benutzer zu viele Anfragen an den Server stellt.
Wenn sie jedoch nicht richtig konfiguriert ist, kann sie Suchmaschinen und andere APIs vom Zugriff auf Ihre Website abhalten. Um dies zu beheben, müssen Sie den fehlerhaften Code, das Plugin oder den Dienst finden, der den Fehler verursacht. [WordPress-Fehler 429 zu viele Anfragen beheben]
33. Wie man den Fehler 413 Request Entity Too large in WordPress behebt
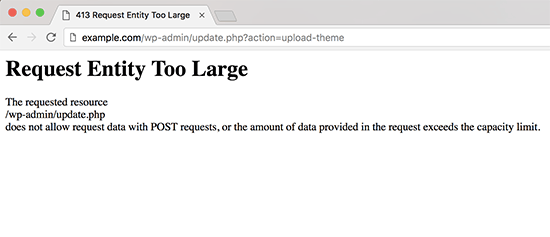
Normalerweise haben die meisten WordPress-Hosting-Unternehmen ihre Server so konfiguriert, dass WordPress-Benutzer problemlos große Bilder und andere Medien hochladen können. Manchmal ist diese Einstellung jedoch nicht hoch genug, um große Theme- oder Plugin-Dateien hochzuladen.
Es würde Sie auch daran hindern, große Dateien in die Mediathek hochzuladen. In diesem Fall werden Sie eine andere Meldung sehen, die klar besagt, dass die Dateigröße die maximal zulässige Grenze überschreitet. [Fix 414 request entity too large error in WordPress]
34. Wie man PHP-Fehler in WordPress ausschaltet
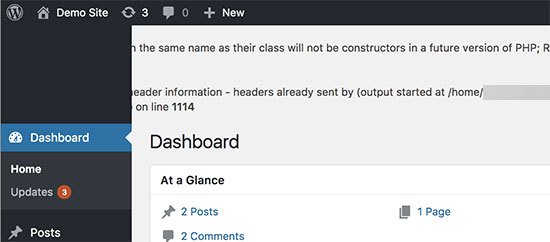
Ihre WordPress-Website kann manchmal Fehler und Warnungen im WordPress-Administrationsbereich oder auf Ihrer Website anzeigen. Diese Fehler hindern WordPress nicht daran, Ihre Website anzuzeigen. Sie sind hilfreich bei der Fehlersuche, aber Ihre Website sieht sehr unprofessionell aus, wenn sie diese Fehler im Frontend anzeigt.
WordPress verfügt über einfache Konfigurationstricks zur Kontrolle von PHP-Fehlern und deren Anzeige oder Protokollierung auf Ihrer Website. Sie müssen sie nur ausschalten und PHP-Fehler werden von Ihrer Website verschwinden.[PHP-Fehler in WordPress beheben]
35. Wie man den Fehler der sicheren Verbindung in WordPress behebt
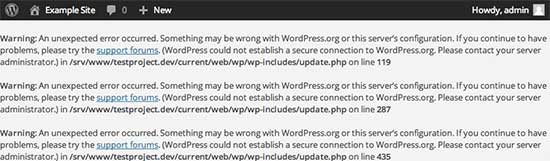
WordPress verfügt über ein Update-Management-System, das regelmäßig nach verfügbaren Updates auf der WordPress.org-Website sucht. Es kann sein, dass Ihre Website aufgrund einer Fehlkonfiguration auf Ihrem Hosting-Server nicht mit der WordPress.org-Website verbunden werden kann, was zu einem Fehler bei der sicheren Verbindung führt.
Updates spielen eine wichtige Rolle für die Sicherheit und Leistung von WordPress. Deshalb müssen Sie diesen Fehler beheben, um WordPress-Updates fortzusetzen. [Fehler bei sicherer Verbindung in WordPress beheben]
36. Wie man den Fehler „Zielordner existiert bereits“ in WordPress behebt
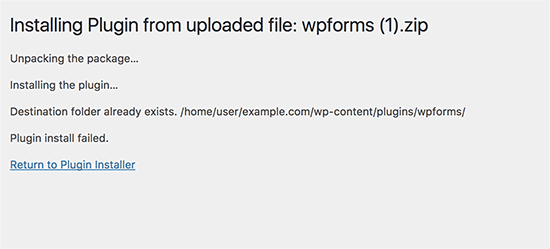
Dieser Fehler tritt während der Installation eines WordPress-Themes oder -Plugins auf. WordPress extrahiert die Zip-Datei Ihres Plugins oder Themes in einen Ordner, der nach der Datei selbst benannt ist.
Wenn ein Ordner mit demselben Namen bereits existiert, bricht WordPress die Installation mit der folgenden Fehlermeldung ab.
Der Zielordner existiert bereits. /home/benutzer/example.com/wp-content/plugins/wpforms/
Plugin-Installation fehlgeschlagen.
Um dies zu beheben, müssen Sie einfach den vorhandenen Ordner löschen und dann die Installation fortsetzen.[Fehler „Ordner existiert bereits in WordPress“ beheben].
37. Behebung des Fehlers „Ein anderes Update in Bearbeitung“ in WordPress
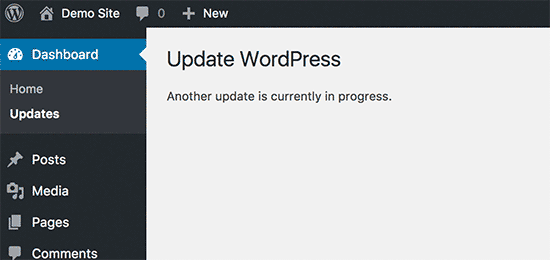
Dieser Fehler tritt in der Regel während des WordPress-Kern-Update-Prozesses auf. Wenn ein Benutzer einen anderen Aktualisierungsprozess initiiert, während eine Aktualisierung bereits im Gange ist, wird diese Fehlermeldung angezeigt.
WordPress setzt automatisch eine Option für die Aktualisierungssperre in der Datenbank. Diese Datenbankoption verhindert, dass Sie gleichzeitige Aktualisierungen auf Ihrer Website durchführen können. Diese Option verschwindet nach einer Weile automatisch. Wenn dies jedoch nicht der Fall ist oder Sie nicht warten möchten, können Sie den Fehler auch manuell beheben. [Fehler bei einem weiteren laufenden Update in WordPress beheben]
38. Wie man den Fehler beim Zurücksetzen des Passworts in WordPress behebt
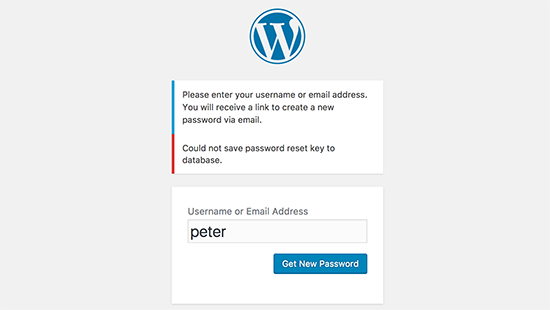
Dieser Fehler führt dazu, dass die Anmeldeseite ständig aktualisiert wird und Sie den Schlüssel zum Zurücksetzen des Passworts nicht speichern können. Während das Front-End Ihrer Website normal funktioniert, können Sie sich nicht anmelden und an Ihrer Website arbeiten.
Die Ursache ist ein Mangel an Speicherplatz auf Ihrem WordPress-Hosting-Konto. Da kein Speicherplatz mehr vorhanden ist, kann WordPress keine neuen Daten in der Datenbank speichern. Sie können dies ganz einfach beheben, indem Sie ein paar unnötige Dateien von Ihrer Website löschen. [Passwortrücksetzungsfehler in WordPress beheben]
39. Wie behebt man den Fehler „Fehlender temporärer Ordner“ in WordPress?
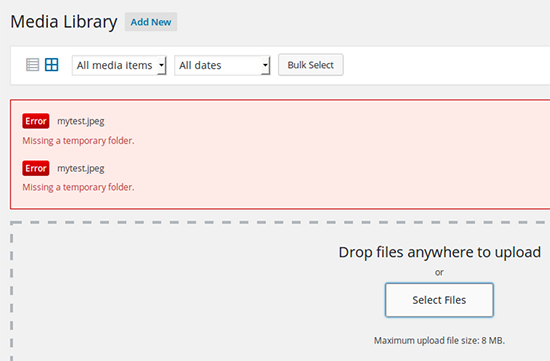
Dieser Fehler wird verursacht, wenn WordPress keinen Zugriff auf den Ordner hat, den PHP zum Speichern temporärer Dateien verwendet. Der Fehler unterbricht Ihre WordPress-Medien-Uploads, Plugins und Theme-Installationen.
Um diesen Fehler zu beheben, müssen Sie einen temporären Ordner für WordPress definieren oder Ihren WordPress-Hosting-Anbieter bitten, dies für Sie zu tun. [Fehler beim Fehlen eines temporären Ordners in WordPress beheben]
40. Wie man Fehler in der Datei Pluggable.php in WordPress behebt
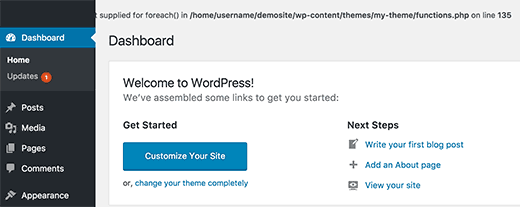
Die Datei Pluggable.php enthält einige WordPress-Kernfunktionen, die Benutzer und Entwickler in ihrem eigenen Code außer Kraft setzen können. Wenn jedoch ein WordPress-Plugin oder ein benutzerdefiniertes Codeschnipsel eine dieser Funktionen nicht korrekt handhabt, wird ein Fehler wie dieser angezeigt:
Warning: Cannot modify header information – headers already sent by (output started at /home/username/demosite/wp-content/themes/mytheme/functions.php:1035) in /home/username/demosite/wp-includes/pluggable.php on line 1179
Manchmal können Sie trotz des Fehlers weiter an Ihrer Website arbeiten, manchmal ist der Fehler fatal und macht Ihre Website komplett unzugänglich. [Fehler in der Datei pluggable.php in WordPress beheben]
41. Behebung häufiger SSL-Probleme in WordPress
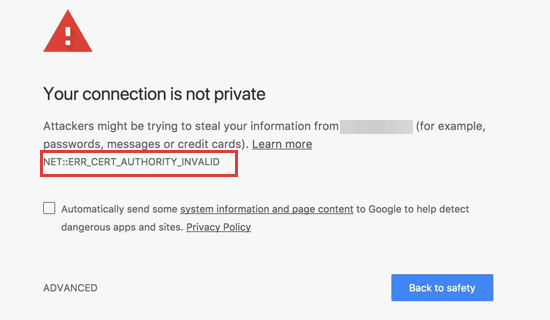
SSL-/HTTPS-fähige Websites verwenden zur Identifizierung ein eindeutiges SSL-Zertifikat. Wenn ein Server vorgibt, mit HTTPS zu arbeiten, und sein Zertifikat nicht übereinstimmt, warnen die meisten modernen Browser den Benutzer vor der Verbindung mit der Website.
Der einfachste Weg, dies zu beheben, ist, Ihren WordPress-Hosting-Anbieter zu bitten, Ihr SSL-Zertifikat ordnungsgemäß zu installieren. Weitere Details und andere Fehler, die durch eine falsche SSL-Konfiguration verursacht werden, finden Sie in unserem Leitfaden zur Behebung häufiger SSL-Probleme in WordPress.
42. Wie behebt man Fehler bei Datei- und Ordnerberechtigungen in WordPress?
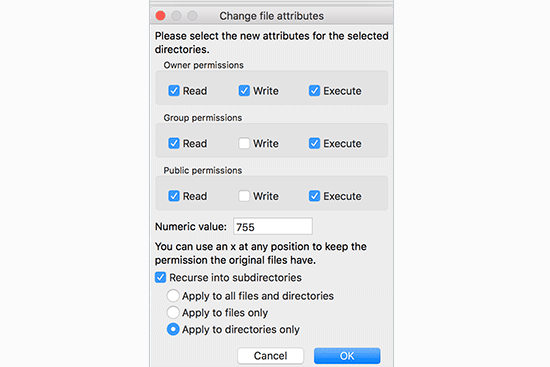
WordPress benötigt bestimmte Datei- und Ordnerberechtigungen, um ordnungsgemäß zu funktionieren. Die meisten WordPress-Hosting-Unternehmen haben diese bereits eingerichtet, aber diese Berechtigungen können sich versehentlich oder aufgrund einer Fehlkonfiguration ändern.
Sie können diese Berechtigungen manuell mit einem FTP-Client festlegen. Wählen Sie einfach alle WordPress-Dateien und -Ordner aus und wenden Sie die Berechtigungen dann rekursiv auf Ordner und Dateien an.
Sie müssen alle Ordnerberechtigungen auf 755 und alle Dateiberechtigungen auf 655 setzen. Weitere Einzelheiten finden Sie in unserem Artikel über die Korrektur von Datei- und Ordnerberechtigungen in WordPress.
43. Wie man den HTTP-Bild-Upload-Fehler in WordPress behebt
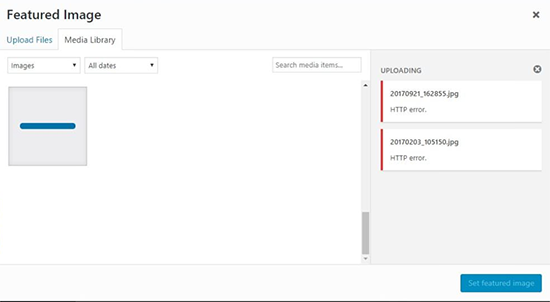
Erhalten Sie einen HTTP-Fehler, wenn Sie versuchen, Bilder oder Medien auf Ihre WordPress-Website hochzuladen? Es gibt eine Reihe von Dingen, die zu einem HTTP-Fehler beim Hochladen von Dateien mit dem WordPress Media Uploader führen können.
In den meisten Fällen handelt es sich um ein vorübergehendes Problem, das innerhalb weniger Minuten behoben ist. In anderen Fällen ist er jedoch hartnäckig und muss weiter untersucht werden.
Eine Schritt-für-Schritt-Anleitung finden Sie in unserer vollständigen Anleitung zur Behebung des HTTP-Bild-Upload-Fehlers in WordPress.
44. So beheben Sie den Fehler „Verbindung ist nicht privat
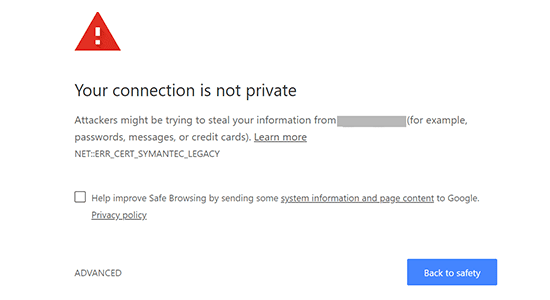
Die Fehlermeldung „Ihre Verbindung ist nicht privat“ erscheint auf Websites, die das SSL/HTTPs-Protokoll verwenden, wenn Ihr Browser das von der Website ausgestellte SSL-Zertifikat nicht validieren kann.
Die meisten gängigen Browser zeigen die Fehlermeldung anstelle Ihrer Website an, was zu einem plötzlichen Rückgang des Website-Verkehrs führt und Ihr Markenimage beschädigt.
Das Problem besteht darin, die Ursache für diesen Fehler herauszufinden. Wir haben eine Schritt-für-Schritt-Anleitung vorbereitet, um den Fehler „Verbindung ist nicht privat “ auf Ihrer Website zu beheben.
45. Wie man den Fehler „Der Link, dem Sie gefolgt sind, ist abgelaufen“ in WordPress behebt
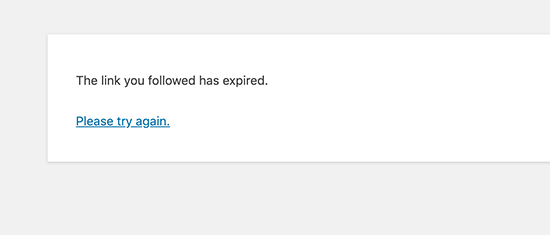
Dieser Fehler tritt normalerweise auf, wenn Sie versuchen, ein WordPress-Theme oder ein Plugin über den WordPress-Administrationsbereich auf Ihre Website hochzuladen.
WordPress-Hosting-Unternehmen begrenzen die Dateigrößen, die Sie hochladen können, und die Dauer, die ein Skript auf einer Website laufen kann. Wenn die Datei, die Sie hochladen, groß ist oder das Hochladen länger dauert, erhalten Sie die Fehlermeldung „Der Link, dem Sie gefolgt sind, ist abgelaufen“.
Je nachdem, was den Fehler verursacht, müssen Sie das Speicherlimit und die Datei-Upload-Größe in WordPress erhöhen. Detaillierte Anweisungen finden Sie in unserem Artikel zur Behebung des Fehlers „Der Link, dem Sie gefolgt sind, ist abgelaufen “ in WordPress.
46. Wie behebt man das Problem, dass die WordPress-Website nicht sofort aktualisiert wird?
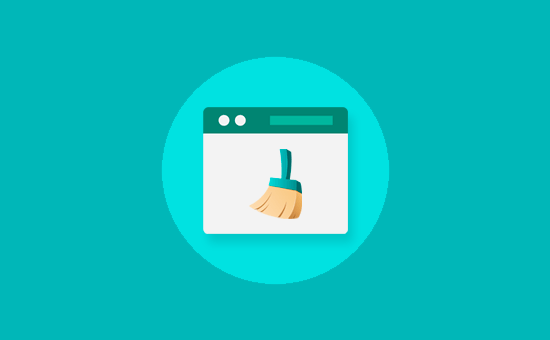
Zeigt Ihre WordPress-Website nicht die letzten Änderungen an, die Sie vorgenommen haben? Der häufigste Grund für dieses Problem ist das Caching.
Im Grunde speichert Ihr Browser oder WordPress-Caching-Plugin vorübergehend eine Version jeder Seite, die auf Ihrer Website aufgerufen wird. Dadurch können sie die Seiten schnell bereitstellen, anstatt eine neue Kopie von Ihrem Server anzufordern.
Wenn Ihre Website nicht sofort aktualisiert wird, liegt das höchstwahrscheinlich daran, dass Sie eine Version im Cache sehen. Wir haben eine ausführliche Anleitung zusammengestellt, die zeigt, wie Sie den WordPress-Cache in allen gängigen Browsern und Caching-Plugins löschen können.
47. Wie man den Fehler „Failed To Load Resource“ in WordPress behebt
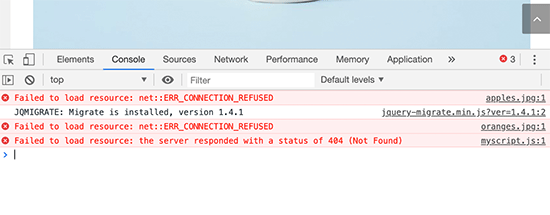
WordPress enthält mehrere Dateien, wenn eine Seite auf Ihrer Website geladen wird. Hinter den Kulissen enthält jedes Laden einer Seite mehrere Bilder, Skripte, Stylesheets und mehr. Diese Dateien werden dann vom Browser des Benutzers geladen.
Wenn diese Dateien jedoch nicht gefunden werden, wird im Inspektionstool des Browsers die Fehlermeldung „Failed to resource“ angezeigt.
Die einfachste Lösung ist, sich zu vergewissern, dass die Datei tatsächlich auf Ihrer Website existiert. Wenn das jedoch nicht funktioniert, müssen Sie Ihre WordPress-URLs überprüfen, um sicherzustellen, dass sie korrekt sind.
Detaillierte Anweisungen finden Sie in unserer Anleitung zur Behebung des Fehlers „Failed to load resource“ in WordPress.
48. Wie man den Fehler „Fehlender temporärer Ordner“ in WordPress behebt
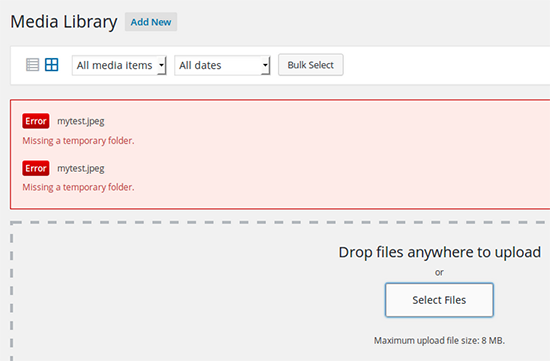
WordPress speichert Dateien vorübergehend in einem temporären Ordner, wenn Sie Medien hochladen oder Plugins und Themes aktualisieren. Wenn es nicht in der Lage ist, den temporären Ordner zu erstellen oder darin zu schreiben, schlagen Ihre Uploads mit der Fehlermeldung „Missing a temporary folder“ fehl.
Um dies zu beheben, müssen Sie den folgenden Code in Ihre wp-config.php-Datei einfügen.
define('WP_TEMP_DIR', dirname(__FILE__) . '/wp-content/temp/');
Danach müssen Sie sich mit einem FTP-Client mit Ihrer Website verbinden und einen neuen Ordner namens „temp“ innerhalb des Ordners „wp-content“ erstellen.
Weitere Einzelheiten finden Sie in unserer Anleitung zur Behebung des Fehlers „fehlender temporärer Ordner“ in WordPress.
49. Wie man den Fehler „Googlebot kann nicht auf CSS- und JS-Dateien zugreifen“ in WordPress behebt
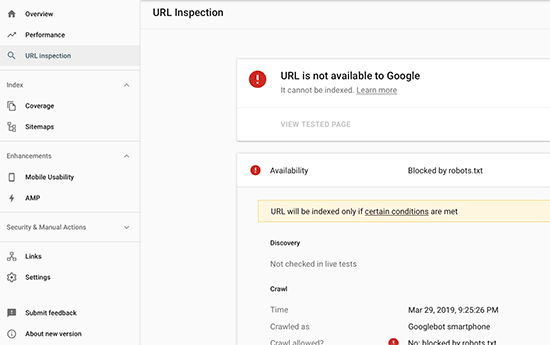
Sehen Sie Crawl-Fehler in der Google Search Console mit der Meldung „Googlebot kann nicht auf Ressourcen zugreifen“? Um eine Seite zu verstehen, muss Googlebot sie mit den zugehörigen CSS- und JavaScript-Dateien anzeigen.
Wenn Google diese Dateien jedoch nicht laden kann, führt dies zu Fehlern im Abdeckungsbericht der Google Search Console.
Die häufigste Ursache für diesen Fehler ist, dass Benutzer diese Ressourcen versehentlich über die .htaccess-Datei oder robots.txt blockieren. Überprüfen Sie beide Dateien im Stammverzeichnis Ihrer Website, um sicherzustellen, dass Sie keine statischen Ressourcen blockieren.
Detaillierte Anweisungen finden Sie in unserem Artikel zur Behebung des Fehlers “ Googlebot kann nicht auf CSS- und JS-Dateien zugreifen “ in WordPress.
50. WordPress-Fehler selbständig beheben
Wir haben einige der häufigsten WordPress-Fehler in diesem Artikel behandelt. Die wahre Stärke von WordPress liegt jedoch in den Tausenden von Plugins und Themes, die Sie auf Ihrer Website verwenden können. Jedes Plugin oder Theme, das auf Ihrer Website installiert ist, kann Fehler verursachen.
Für Anfänger könnte es sehr schwierig werden, herauszufinden, was das Problem auf ihrer Website verursacht und wie sie es beheben können.
Wir haben eine vollständige Schritt-für-Schritt-Anleitung zur Fehlerbehebung von WordPress-Fehlern für Anfänger zusammengestellt. Es wird Ihnen helfen, zu lernen, wie man WordPress-Probleme diagnostiziert und wie man sie wie ein Profi behebt.
Wir hoffen, dass diese Anleitung Ihnen geholfen hat, den WordPress-Fehler zu finden und zu beheben, der bei Ihnen aufgetreten ist. Vielleicht interessieren Sie sich auch für unsere Anleitung, wie Sie eine kostenlose E-Mail-Domain bekommen, oder für unsere Expertenauswahl der besten Drag-and-Drop-WordPress-Seitenersteller.
Wenn Ihnen dieser Artikel gefallen hat, dann abonnieren Sie bitte unseren YouTube-Kanal für WordPress-Videotutorials. Sie können uns auch auf Twitter und Facebook finden.

Syed Balkhi says
Hey WPBeginner readers,
Did you know you can win exciting prizes by commenting on WPBeginner?
Every month, our top blog commenters will win HUGE rewards, including premium WordPress plugin licenses and cash prizes.
You can get more details about the contest from here.
Start sharing your thoughts below to stand a chance to win!