Ist auf Ihrer Website ein häufiger WordPress-Fehler aufgetreten?
Möchten Sie diese WordPress-Fehler selbst beheben? Die meisten dieser Fehler können mit einfachen Schritten zur Fehlerbehebung behoben werden.
In dieser Anleitung für Einsteiger zeigen wir Ihnen, wie Sie WordPress-Fehler Schritt für Schritt beheben können.

- Research Your Error Message
- Create a Complete Backup of Your WordPress Site
- Clear Browser Cache
- Clear Your WordPress Cache
- Deactivate All Plugins Installed on Your Website
- Switch to a Default WordPress Theme
- Refresh Permalinks
- Backup and Delete .htaccess File
- Fix WordPress Site URL
- Check Reading Settings
- Troubleshooting Email Issues
- Scanning for Malware and Backdoors
- Bonus: Getting Better Support
1. Recherchieren Sie Ihre Fehlermeldung
Wenn Sie auf ein Problem mit WordPress stoßen, erhalten Sie oft eine Fehlermeldung in der Registerkarte, in der Sie versuchen, auf Ihre Website zuzugreifen, z. B. den 404-Fehler.
Um mehr über den Fehler „Seite kann nicht gefunden werden“ im folgenden Bild zu erfahren, lesen Sie bitte unseren Leitfaden zur Behebung von WordPress-Posts, die einen 404-Fehler aufweisen.
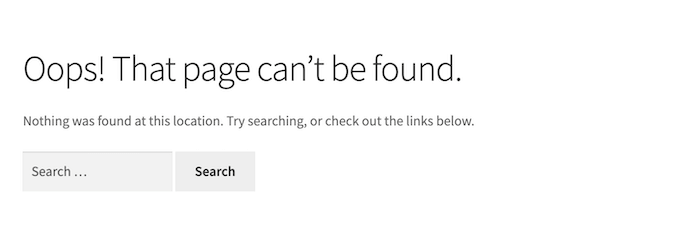
In anderen Fällen kann eine Fehlermeldung im WordPress-Administrationsbereich angezeigt werden, z. B. der HTTP-Fehler, der in der Medienbibliothek auftreten kann.
Jeder WordPress-Fehler ist anders. Wenn Sie eine Fehlermeldung haben, ist es sinnvoll, nach Anleitungen zu suchen, wie Sie genau diesen Fehler beheben können, und nicht nach Informationen über die Behebung von WordPress-Fehlern im Allgemeinen.
Da Sie sich auf der WPBeginner-Website befinden, sind Sie bereits an der richtigen Stelle, um die häufigsten WordPress-Fehler zu lösen. Für den Anfang können Sie sich unseren Leitfaden zu den häufigsten WordPress-Fehlern und deren Lösung ansehen.
Wenn Ihr Fehler nicht auf dieser Liste steht, suchen Sie als Nächstes nach Artikeln, in denen der Fehler erwähnt wird, den Sie erhalten.
Geben Sie dazu einfach Ihre Fehlermeldung in die Suchleiste am oberen Rand der Seite ein oder fügen Sie sie ein. Wenn Sie zum Beispiel nach „Fehler beim Herstellen einer Datenbankverbindung“ suchen, erhalten Sie eine vollständige Anleitung zur Behebung des Datenbankverbindungsfehlers.

WordPress verfügt außerdem über ein Debugging-System, das alle Fehlermeldungen auf Ihrer Website protokollieren kann. Sie können dann das Protokoll lesen, um mehr über die Probleme zu erfahren, die auf Ihrer WordPress-Website auftreten.
Weitere Informationen finden Sie in unserer Anleitung, wie Sie WordPress-Fehlerprotokolle finden und darauf zugreifen können.
2. Erstellen Sie ein vollständiges Backup Ihrer WordPress Website
Als Erstes sollten Sie ein vollständiges Backup Ihrer WordPress-Website erstellen.
Mit Backups können Sie Ihre WordPress-Website problemlos wiederherstellen, wenn etwas schiefgeht. Sie sind Ihr erster und wichtigster Schutz gegen Sicherheitsbedrohungen, Hackerangriffe und Datenverlust.
Wenn Sie bereits ein WordPress-Backup-Plugin verwenden, sollten Sie sicherstellen, dass Sie ein aktuelles Backup an einem sicheren Ort gespeichert haben.
Da Backups so wichtig sind, empfehlen wir, mehr als eine Kopie Ihrer WordPress-Backups zu erstellen und diese in einem Cloud-Speicher wie Google Drive oder Dropbox zu speichern.
Mit einigen WordPress-Backup-Plugins können Sie Ihre Dateien an mehreren Orten speichern. Mit Duplicator können Sie zum Beispiel zwischen verschiedenen Online-Speicherdiensten wählen, darunter Amazon S3, Dropbox, Google Drive und andere.

Wenn Sie noch kein Backup-Plugin verwenden, dann sollten Sie jetzt damit anfangen. Um Ihnen den Einstieg zu erleichtern, finden Sie hier unsere Expertenauswahl der besten WordPress-Backup-Plugins.
Wenn Sie derzeit keinen Zugriff auf den Verwaltungsbereich Ihrer WordPress-Website haben, brauchen Sie nicht in Panik zu geraten. Sie können Ihre Datenbank und Dateien immer noch manuell sichern.
3. Browser-Cache löschen
Oftmals erkennt Ihr Browser nicht, dass sich eine WordPress-Seite oder ein Beitrag geändert hat und lädt eine veraltete Seite aus dem Browser-Cache. Das bedeutet, dass Sie eine ältere Version Ihrer Seite oder Ihres Beitrags sehen.
Wenn Sie veraltete Inhalte sehen, müssen Sie möglicherweise nur Ihren Browser-Cache leeren. Dieser Vorgang hängt von Ihrem Webbrowser ab. Weitere Einzelheiten finden Sie in unserer Anleitung zum Löschen des Browser-Caches in allen gängigen Browsern.
4. Löschen Sie Ihren WordPress-Cache
Wenn Sie ein WordPress-Caching-Plugin wie WP Rocket verwenden, sehen Sie möglicherweise eine gecachte Version Ihrer Website.
Einige der führenden WordPress-Hosting-Unternehmen wie Bluehost und SiteGround haben auch eine eigene Caching-Software eingebaut. Dies kann dazu führen, dass Sie eine gecachte Version Ihrer Website sehen, auch wenn Sie kein Caching-Plugin installiert haben.
Wenn Ihre Website veraltete Inhalte anzeigt, müssen Sie möglicherweise nur Ihren WordPress-Cache leeren.
5. Deaktivieren Sie alle auf Ihrer Website installierten Plugins
Oft werden Fehler durch Plugins verursacht, die miteinander, mit Ihrem Theme oder dem WordPress-Kern in Konflikt stehen.
Der einfachste Weg, diese Fehler zu beheben, besteht darin, alle WordPress-Plugins zu deaktivieren. Sie können diese Plugins dann nacheinander wieder aktivieren, um zu sehen, wann der Fehler wieder auftritt.
Wenn Sie Zugang zum Verwaltungsbereich Ihrer WordPress-Website haben, gehen Sie einfach auf die Seite mit den Plugins.
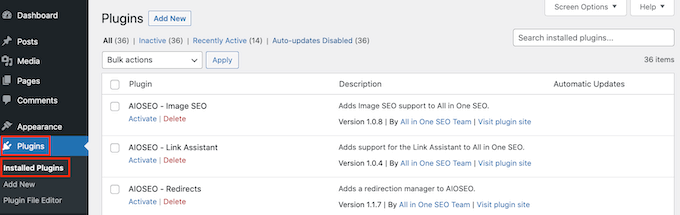
Wählen Sie zunächst alle Plugins aus und wählen Sie dann „Deaktivieren“ aus dem Dropdown-Menü „Massenaktionen“. Klicken Sie auf die Schaltfläche „Übernehmen“, um alle ausgewählten Plugins zu deaktivieren.
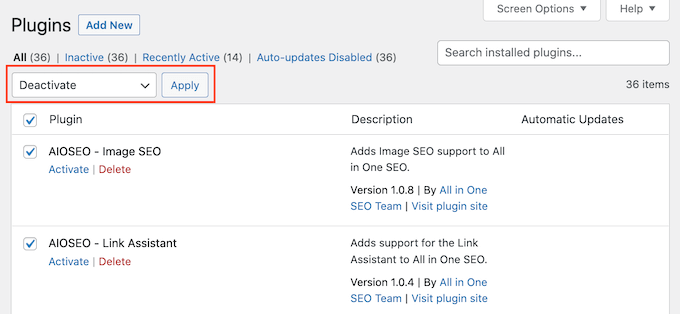
Bei manchen Fehlern können Sie nicht auf den WordPress-Administrationsbereich zugreifen. Wenn dies der Fall ist, können Sie Ihre Plugins per FTP deaktivieren.
Zunächst müssen Sie mit einem FTP-Client eine Verbindung zu den Dateien Ihres WordPress-Hostings herstellen. Wenn Sie noch nie mit FTP gearbeitet haben, lesen Sie bitte unsere Anleitung zum Hochladen von Dateien in WordPress mit FTP.
Öffnen Sie anschließend den Ordner „wp-content“ in Ihrem FTP-Client.
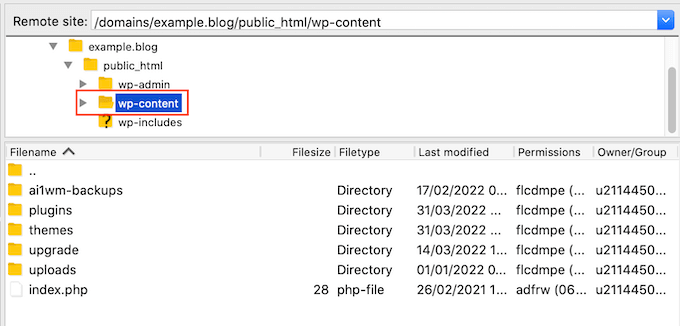
Hier sehen Sie einen Ordner mit dem Namen „Plugins“.
Sie können nun entweder bei gedrückter Ctrl-Taste oder mit der rechten Maustaste auf diesen Ordner klicken und „Umbenennen“ wählen.
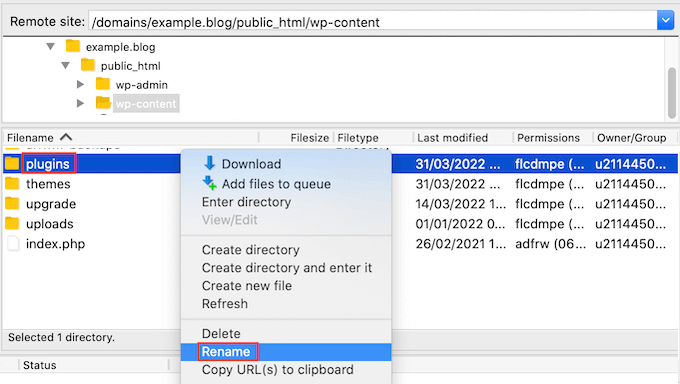
Sobald Sie das getan haben, benennen Sie diesen Ordner in „plugin.deactivate“ um. Damit deaktivieren Sie alle Ihre WordPress-Plugins.
Ausführlichere Anweisungen finden Sie in unserem Artikel über die Deaktivierung aller Plugins, wenn Sie nicht auf wp-admin zugreifen können.
Nachdem Sie Ihre Plugins deaktiviert haben, überprüfen Sie, ob das Problem auf Ihrer Website oder Ihrem WordPress-Blog immer noch auftritt. Wenn Ihre Website jetzt einwandfrei funktioniert, dann wissen Sie, dass das Problem mit einem Plugin zusammenhängt.
Sie können nun einfach Ihre Plugins nacheinander reaktivieren, um zu sehen, wann das Problem wieder auftritt.
Gehen Sie dazu auf Plugins “ Installierte Plugins. Suchen Sie nun das Plugin, das Sie reaktivieren möchten, und klicken Sie auf den Link „Aktivieren“.
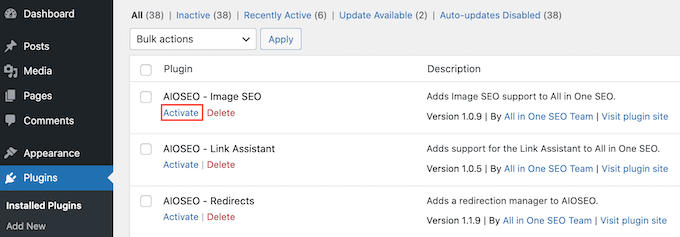
Sobald das Problem wieder auftritt, werden Sie wissen, welches Plugin das Problem verursacht. Sie können dann dieses WordPress-Plugin deinstallieren und eine bessere Alternative finden.
6. Wechseln Sie zu einem Standard WordPress Theme
Manchmal kann Ihr WordPress-Theme Probleme auf Ihrer Website verursachen. Um herauszufinden, ob Ihr Theme das Problem verursacht, können Sie versuchen, zu einem Standard-WordPress-Theme wie Twenty Twenty-One oder Twenty-Twenty Two zu wechseln.
Da diese Themes vom offiziellen WordPress-Team erstellt werden, ist die Wahrscheinlichkeit von Konflikten oder Fehlern geringer als bei einigen anderen Themes von Drittanbietern.
Um zu einem Standard-WordPress-Theme zu wechseln, gehen Sie zu Erscheinungsbild “ Themes.

Sie können dann mit der Maus über eines der Standardthemen fahren.
Klicken Sie dann einfach auf die Schaltfläche „Aktivieren“.

Wenn Sie sich nicht in den Verwaltungsbereich Ihrer WordPress-Website einloggen können, können Sie per FTP zu einem Standard-Theme wechseln.
Stellen Sie zunächst mit einem FTP-Client eine Verbindung zu Ihrer Website her. Wechseln Sie anschließend in den Ordner „/wp-content/themes/“.
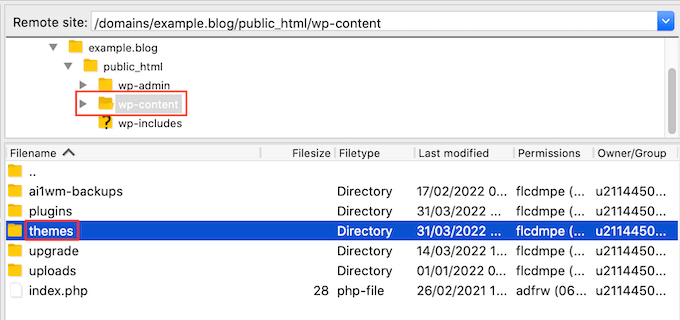
In diesem Ordner finden Sie alle Themes, die auf Ihrer WordPress-Website installiert sind.
Bevor Sie Änderungen vornehmen, ist es ratsam, eine Kopie Ihres aktuellen Themes herunterzuladen. Dies erleichtert die Wiederherstellung Ihres Themes nach diesem Test.
Um Ihr aktuelles aktives Thema herunterzuladen, suchen Sie einfach den Ordner, der den Namen dieses Themas trägt. Klicken Sie dann entweder bei gedrückter Ctrl-Taste oder mit der rechten Maustaste auf diesen Ordner.
Danach wählen wir „Herunterladen“.
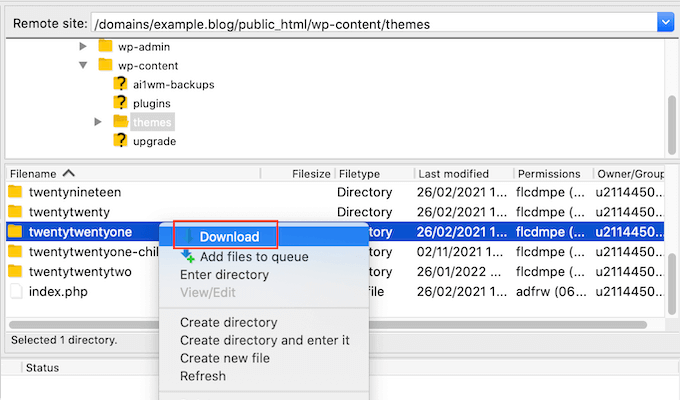
Sobald Sie diesen Ordner heruntergeladen haben, können Sie jedes Theme in Ihrem FTP-Client löschen, außer einem Standard-WordPress-Theme wie Twenty Twenty-Two.
Da Ihr aktives Theme nicht mehr verfügbar ist, schaltet WordPress automatisch auf das Standard-Theme um.
Wenn der Fehler dadurch behoben wird, wissen Sie, dass Ihr Thema das Problem verursacht hat.
Wenn dies der Fall ist, empfehlen wir Ihnen, ein neues Theme für Ihre WordPress-Website zu finden. Um Ihnen dabei zu helfen, haben wir unsere Expertenauswahl der besten responsiven WordPress-Themes veröffentlicht.
Wenn das Problem dadurch nicht behoben wird, können Sie Ihr ursprüngliches Thema wiederherstellen. Am einfachsten geht das mit der Kopie, die Sie auf Ihren Computer heruntergeladen haben. Ausführlichere Anweisungen finden Sie in unserer Anleitung zum Hochladen von Dateien auf WordPress per FTP.
7. Permalinks aktualisieren
WordPress verwendet eine SEO-freundliche URL-Struktur. Manchmal wird diese Permalink-Struktur nicht aktualisiert oder nicht richtig eingerichtet, was zu unerwarteten 404-Fehlern auf Ihrer Website führen kann.
Wenn Sie 404-Fehler erhalten, können Sie versuchen, Ihre Links neu zu generieren, wodurch Ihre Permalink-Struktur neu aufgebaut und repariert wird. Sie können dies mit einem Klick auf eine Schaltfläche tun, ohne etwas an Ihrer WordPress-Website zu ändern.
Um Ihre Permalinks zu erneuern, gehen Sie zu Einstellungen “ Permalinks.

Blättern Sie nun bis zum Ende dieser Seite und klicken Sie auf „Änderungen speichern“.
Nach ein paar Augenblicken sollten Sie eine Meldung sehen, die bestätigt, dass WordPress Ihre Permalinkstruktur aktualisiert hat.

Weitere Informationen finden Sie in unserer vollständigen Anleitung, wie Sie Ihre Permalinks in WordPress neu generieren.
8. Sichern und Löschen der .htaccess-Datei
Bekommen Sie einen internen Serverfehler? Eine beschädigte .htaccess-Datei könnte daran schuld sein.
Der einfachste Weg, Ihre .htaccess-Datei zu reparieren, besteht darin, sie zu löschen. WordPress wird dann automatisch eine neue .htaccess-Datei erstellen.
Um Ihre aktuelle .htaccess-Datei zu löschen, stellen Sie mit einem FTP-Client eine Verbindung zu Ihrer Website her. Sie finden die .htaccess-Datei im Stammverzeichnis Ihrer Website.
Um zu diesem Stammverzeichnis zu gelangen, öffnen Sie einfach den Ordner, der den Namen Ihrer Website enthält.
Öffnen Sie dann den Ordner „public_html“.
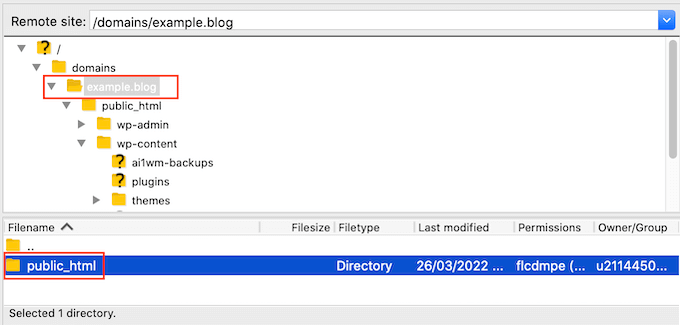
Sie sehen nun Ihre .htaccess-Datei in diesem Ordner.
Wenn Sie die Datei .htaccess nicht sehen, ist Ihr FTP-Client möglicherweise so eingestellt, dass sensible Dateien nicht angezeigt werden. Weitere Informationen finden Sie in unserem Artikel darüber, warum Sie die .htaccess-Datei auf Ihrer WordPress-Website nicht finden können.
Bevor Sie etwas unternehmen, sollten Sie eine Kopie Ihrer aktuellen .htaccess-Datei erstellen. Wenn dann etwas schief geht, können Sie Ihre Originaldatei einfach wiederherstellen.
Um Ihre .htaccess-Datei herunterzuladen, klicken Sie sie an und wählen Sie „Herunterladen“.

Sobald Sie das getan haben, können Sie die ursprüngliche .htaccess-Datei in Ihrem FTP-Fenster löschen. Danach gehen Sie in Ihrem WordPress-Verwaltungsbereich zu Einstellungen “ Permalinks.
Klicken Sie abschließend auf die Schaltfläche „Änderungen speichern“. WordPress wird nun eine neue .htaccess-Datei für Ihre Website erstellen.
9. Fix WordPress Website URL
Wenn Sie die falschen Einstellungen für die Optionen „WordPress-Adresse“ und „Website-Adresse“ haben, kann dies zu Weiterleitungsproblemen, 404-Fehlern und anderen häufigen Problemen führen.
Um Ihre URL-Einstellungen zu überprüfen, besuchen Sie die Seite Einstellungen “ Allgemein.

Auf dieser Seite finden Sie die Felder „WordPress-Adresse (URL)“ und „Website-Adresse (URL)“.
Sie müssen sicherstellen, dass diese beiden URLs genau gleich lauten.
Wenn Sie keinen Zugriff auf den Verwaltungsbereich Ihrer WordPress-Website haben, können Sie diese URLs per FTP ändern.
Nachdem Sie mit einem FTP-Client eine Verbindung zu Ihrer Website hergestellt haben, gibt es zwei Möglichkeiten, auf diese URLs zuzugreifen.
Aktualisieren der WordPress-URL- und Site-URL-Einstellungen in der Datei wp-config.php
Bei dieser Methode fügen Sie einen Code in die Datei wp-config.php Ihrer Website ein.
Sie finden diese Datei im Stammverzeichnis Ihrer Website zusammen mit anderen Ordnern wie wp-content.
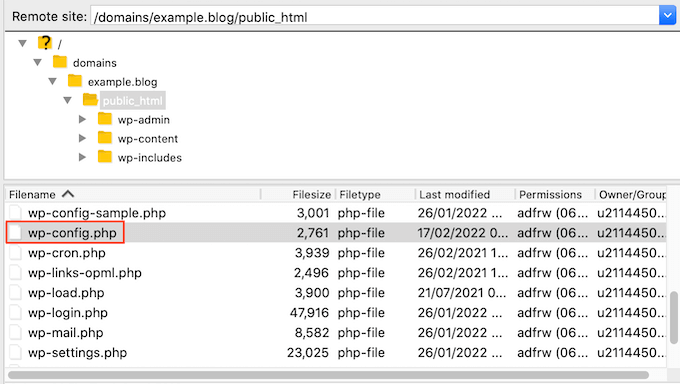
Wenn Sie diese Datei gefunden haben, klicken Sie sie an und wählen Sie dann „Anzeigen/Bearbeiten“.
Dadurch wird die Datei im Standardtexteditor Ihres Computers geöffnet, z. B. in Notepad.

Suchen Sie in dieser Datei die Zeile, in der steht:
/* Das war's, Schluss mit dem Editieren! Viel Spaß beim Bloggen. */
Fügen Sie kurz vor dieser Zeile den folgenden Code ein:
define('WP_HOME', 'http://example.com');
define('WP_SITEURL', 'http://example.com');
Vergessen Sie nicht, „example.com“ durch Ihren eigenen Domänennamen zu ersetzen. Anschließend können Sie Ihre Änderungen speichern und die Datei wieder auf Ihren Server hochladen.
URLs mit der Datei functions.php aktualisieren
Sie können diese URLs auch in der Datei functions.php Ihres Themes aktualisieren.
Gehen Sie in Ihrem FTP-Client zum Ordner „wp-content/themes/“.
Öffnen Sie dann den Ordner Ihres derzeit aktiven Themes und suchen Sie die Datei functions.php.

Als Nächstes müssen Sie nur auf die Datei functions.php klicken und „Anzeigen/Bearbeiten“ wählen. Dadurch wird die Datei „functions.php“ im Standardtexteditor Ihres Computers geöffnet.
Fügen Sie einfach die folgenden Zeilen am Ende der Funktionsdatei hinzu:
update_option( 'siteurl', 'http://example.com' );
update_option( 'home', 'http://example.com' );
Sie sollten nun in der Lage sein, auf Ihren WordPress-Administrationsbereich zuzugreifen.
Sobald Sie eingeloggt sind, gehen Sie zu Einstellungen “ Allgemein. Sie können nun Ihre „WordPress-Adresse (URL)“ und „Website-Adresse (URL)“ nach dem oben beschriebenen Verfahren ändern.
Wenn Sie das getan haben, müssen Sie nur noch den Code löschen, den Sie in die Datei functions.php eingefügt haben. Öffnen Sie dazu einfach die Datei „functions.php“ wie oben beschrieben und löschen Sie den Code.
10. Leseeinstellungen prüfen
Wenn Sie die WordPress SEO Best Practices befolgen, sollten Suchmaschinen wie Google Ihre Website automatisch finden.
Manchmal taucht eine neu erstellte WordPress-Website jedoch nicht in den Suchmaschinenergebnissen auf. Das kann daran liegen, dass Ihre Website vor den Suchmaschinen versteckt ist.
Um die Einstellungen für Ihre Website zu überprüfen, gehen Sie zu Einstellungen “ Lesen.

Wenn Sie das getan haben, scrollen Sie zum Ende der Seite und stellen Sie sicher, dass das Kästchen neben „Suchmaschinen-Sichtbarkeit“ nicht angekreuzt ist.
Diese Option verhindert, dass Suchmaschinen Ihre Website indizieren.

Website-Besitzer verwenden diese Einstellung häufig, wenn sie noch an ihrer Website arbeiten und nicht möchten, dass ihre Inhalte in den Suchergebnissen auftauchen.
Es kann jedoch vorkommen, dass Sie diese Einstellung versehentlich aktivieren und sie dann vergessen.
Wenn Sie möchten, dass Ihre Website in den Suchergebnissen erscheint, stellen Sie sicher, dass diese Option deaktiviert ist, und klicken Sie auf „Änderungen speichern“.
Wenn Sie noch an Ihrer Website arbeiten, sollten Sie eine „Demnächst“-Seite erstellen. Eine schön gestaltete „Demnächst“-Seite sorgt für Aufsehen um Ihre Website und kann sogar als Instrument zur Lead-Generierung dienen.
Weitere Informationen finden Sie in unserem Leitfaden zur Erstellung schöner „Coming Soon“-Seiten in WordPress.
11. Problembehandlung von E-Mail-Problemen
Einige WordPress-Hosting-Anbieter konfigurieren ihre E-Mail-Einstellungen nicht richtig. Dies kann dazu führen, dass Sie und Ihre Besucher keine von WordPress gesendeten E-Mails erhalten.
Wenn Sie ein Kontaktformular-Plugin verwenden, erhalten Sie keine E-Mail, wenn Besucher Ihr Formular ausfüllen. Sie werden auch keine WordPress-Benachrichtigungen erhalten, einschließlich Meldungen über ernsthafte Sicherheitsbedrohungen oder verdächtige Aktivitäten.
Der beste Weg, dieses Problem zu beheben, ist die Verwendung eines SMTP-Dienstanbieters. Weitere Einzelheiten finden Sie in unserer Anleitung zur Behebung des Problems, dass WordPress keine E-Mails sendet.
12. Scannen nach Malware und Backdoors
Wenn Sie vermuten, dass Ihre WordPress-Website mit Malware infiziert ist, sollten Sie Ihre Website mit Sucuri scannen.
Es ist der beste Website-Sicherheitsüberwachungsdienst für WordPress-Site-Besitzer. Tatsächlich hat Sucuri uns geholfen, 450.000 WordPress-Angriffe in 3 Monaten zu blockieren.
Weitere Informationen finden Sie in unserer Anleitung zum Scannen Ihrer WordPress-Website auf potenziell bösartigen Code.
Bessere Unterstützung
Wenn Sie diese Schritte zur Fehlerbehebung befolgen, können Sie die meisten der üblichen WordPress-Fehler beheben.
Wenn Sie jedoch immer noch Probleme mit Ihrer Website haben, gibt es Möglichkeiten, zusätzliche Unterstützung zu erhalten.
WordPress hat eine große und hilfsbereite Community. Sie können jederzeit andere WordPress-Benutzer und Experten um Hilfe bitten, indem Sie in WordPress-Supportforen oder in der WPBeginner-Facebook-Gruppe posten.
Wenn Sie sich an die Community wenden, sollten Sie daran denken, dass Sie Menschen bitten, sich ihre wertvolle Zeit zu nehmen und Ihre Frage kostenlos zu beantworten. In diesem Sinne ist es wichtig, dass Sie:
- Seien Sie höflich und nett. Egal wie verärgert oder frustriert Sie sind, verwenden Sie keine harsche oder unangenehme Sprache.
- Nennen Sie kurz Ihr Problem. Das macht es den Leuten leichter, das Problem zu erkennen und zu entscheiden, ob sie helfen können.
- Beschreiben Sie die Schritte zur Problembehandlung, die Sie bisher unternommen haben. Damit zeigen Sie, dass Sie nicht nur wollen, dass andere Ihre Arbeit umsonst machen. Es bedeutet auch, dass die Leute ihre Zeit nicht damit verschwenden, Dinge vorzuschlagen, die Sie bereits ausprobiert haben.
- Laden Sie Screenshots in einem Cloud-Dienst für die gemeinsame Nutzung von Bildern hoch und fügen Sie die Links in Ihrem Support-Thread ein. Dies kann einen tieferen Einblick in Ihr Problem geben.
Weitere Informationen zu diesem Thema finden Sie in unserem Leitfaden, wie Sie richtig um WordPress-Support bitten und ihn auch erhalten.
Sie können auch eine WordPress-Support-Agentur beauftragen, um WordPress-Fehler für Sie zu beheben.
Bei WPBeginner Pro Services bieten wir erschwinglichen WordPress-Notfall-Support, um alle WordPress-Fehler schnell zu beheben, einschließlich Plugin- und Theme-Fehler, Bildprobleme, defekte Links, 404-Fehler, Kommentar-Spam und mehr.

Wählen Sie einfach den Dienst, den Sie benötigen, aus unserem WordPress-Support-Katalog aus, und unsere Experten machen sich an die Problembehandlung und Problemlösung.
Wir hoffen, dieser Artikel hat Ihnen geholfen, WordPress-Fehler zu beheben. Als Nächstes möchten Sie vielleicht unseren ultimativen WordPress-Sicherheitsleitfaden lesen oder sich unsere Expertenauswahl der besten WordPress-Plugins ansehen, um Ihre Website zu erweitern.
Wenn Ihnen dieser Artikel gefallen hat, dann abonnieren Sie bitte unseren YouTube-Kanal für WordPress-Videotutorials. Sie können uns auch auf Twitter und Facebook finden.





Syed Balkhi says
Hey WPBeginner readers,
Did you know you can win exciting prizes by commenting on WPBeginner?
Every month, our top blog commenters will win HUGE rewards, including premium WordPress plugin licenses and cash prizes.
You can get more details about the contest from here.
Start sharing your thoughts below to stand a chance to win!
Moinuddin Waheed says
in most of the cases, what has worked for me are two to three simple tweeks.
Like checking which plugin has caused the error and uninstalling it.
of course to make it clear, I need to uninstall every plugin and then reinstalling it one by one to see which was causing the error.
Permalinks refreshing and saving is another tweek that often works.
wp-config is the one making changes to which gives sense of control over the website.
Thanks for the comprehensive steps for troubleshooting wordpress errors.
mohadese esmaeeli says
In my opinion, every time there is a problem in WordPress, check the htaccess file of your site. If no specific rule is defined in it, you can delete the file (after entering the WordPress dashboard, from the Settings/Permalinks section, click the Save Changes button; this file will be automatically created).
Mike Warthen says
I have one form that will not allow me to access notifications or confirmations in settings.
This same form also has form fields where the trash icon is not visible. I feel these are related.
This is the first time i’ve enabled calculations.
All other forms do not behave like this.
Thoughts?
WPBeginner Support says
We would recommend reaching out to the support for the form plugin you are using and their support should be able to take a look and assist.
Admin
Veluppillai Thangavelu says
blishing failed. The response is not a valid JSON response.
WPBeginner Support says
For that specific error, we would recommend taking a look at our article below:
https://www.wpbeginner.com/wp-tutorials/how-to-fix-the-invalid-json-error-in-wordpress-beginners-guide/
Admin
tuna says
Thank you for your support for the non-working embed block. As you mentioned in your e-mail, it’s caused by an asset optimization plugin. I deactivated its combine function and the problem solved. Great support! Thanks a lot.
WPBeginner Support says
Glad our recommendations were able to help
Admin
Jennifer C. Valerie says
Bulk deactivating all the plugins and reactivating them one by one solved the problem of the images not showing on my posts. Found the culprit plugin and deactivated it.
Thanks for this helpful post.
WPBeginner Support says
Glad our guide could help
Admin
Rochelle Esser says
OMG! That’s almost exactly what I’m dealing with right now; thank you for sharing this! It really helps this newbie to know where to start! It’s been so frustrating not being able to figure out why the main image or thumbnail for my first blog post wasn’t showing up at all…..
Holly Ramsey says
When my customers attempt to change their address I the account page, they are getting a „failed security check“ error in the top left corner of a plain white screen. Is this a settings issue or coding?
WPBeginner Support says
You may want to try clearing any caching on your site and if you are using a security plugin, reach out to their support to ensure there isn’t something in their settings that could be causing this.
Admin
Maheswari says
Hello sir, I have issues with my WordPress site in Plugins problems. dont accept the plugins what i do
WPBeginner Support says
For that error, you would want to take a look at our article here: https://www.wpbeginner.com/plugins/why-cant-i-add-or-install-plugins-in-wordpress/
Admin
fahad says
please tell me about wordpress landing page design
WPBeginner Support says
If you’re looking to create a landing page, you would want to take a look at this other article of ours: https://www.wpbeginner.com/wp-tutorials/how-to-create-a-landing-page-with-wordpress/
Admin
Thomas Murphy says
Hello, Thank you for this article. I’ve used WordPress often and never had an issue sharing my sites on Facebook. This week I picked up a project that another designer/developer gave up on. I noticed broken links had a long link that seems like a local host link. I changed those and made some other changes. The client went to post on Instagram and Facebook and the site says it doesn’t meet community standards, is there an easy solution to fix this? Plugin, FTP, Outsource service? It’s crucial for the site to be on Facebook and Instagram.
Jan Cilliers says
Good Afternoon
I have uploaded up a wordpress theme from the wordpress.org themes. But when it is suppose to upload to my site, I got a message that there is nothing to be find. Could you please help?
Rahat Hameed says
I am seeing the error every time I open my Install-Plugins.php or Theme Install page.
An Unexpected error occurred. Something may be wrong with WordPress.org or this server’s configuration. If you continue to have problems, please try the support forums.
I know this error is caused when Outbound port 80/443 is blocked for your hosting account. And it can be easily rectified from Cpanel and I even know that method. But the problem is I don’t have access to my Cpanel. I found a way to solve it through FTP by editing wp-config.php file and putting there a code. But it didn’t work out. I also resaved the settings of my WordPress but all my tries to solve that issue gone vain. I have also check my PC and it is not blocking anything.
Can You please help me solve this issue?
Rosalie Muir says
Hi, I am really needing advise I am running WP 4.8.2, I am a beginner and I have Social Socializer & BuddyPress downloaded to my WP Site site because I thought I had to have it to connect it to connect it to my site, it is causing me far too much work and headaches for a beginner, do I really have to have this to connect to BuddyPress? The less I have to work with the better but at the same time I have to connect to my site so can you please give me some advice on this matter?I need to get going & I seem to spend so much time on Socializer when I want to get going on BuddyPress ,Kind Regards Rosalie Muir
WPBeginner Support says
Hi Rosalie,
You don’t need to use Socializer to use BuddyPress or WordPress. You can safely remove it from your site.
Admin
Kağan says
Hello,
when i click to customize menu i got fatal error . does this have a solution .could this be the cause of the problem? And also i cant add and edir product image and menu
here is error
Fatal error: Uncaught exception ‚Exception‘ with message ‚Illegal widget setting ID: nav_menu_item[]‘ in /var/www/….
David R says
Thanks for the article – very helpful!
Bill Johnson says
Kind hellos,
Today, I started a wordpress account and began designing my first website. One of the first things that I did was upload an image to use for my header. I uploaded the file and WordPress gave me a single option: „crop image“. I set the crop borders and clicked „crop image.“ It thought about it for 10 or so seconds and then presented the error: „unable to crop image.“ The image does not violate my image file settings. This is pretty frustrating. Anybody have a solution?
Alex Mwailu says
Hallo good people, I am trying to upload images into my wordpress site,it loads but before the images is totally uploaded, the upload fails and it tells me „http error“…I am desperate now, how do i fix it?Kindly help me out
WPBeginner Support says
Hey Alex,
Please see our guide on how to fix image upload issues in WordPress.
Admin
Anna Cortez says
I have lost old ‚url‘ only known to myself and WordPress for my old site which has been private for a long time now.. whenI am trying to get back they send a code to the OLD mobile. I can’t get in no matter how much they try to help me. I am over 70 year of age and didn’t expect that I would be wishing to upgrade my old site until I saw the amount of visitors I missed in an accidental safe search of my old Blog’s name. Despite trying to get a FREE TRIAL which I had to cancel as I still could not get in as they asked me to log into my OLD SITE which I feel is ridiculous..also I have THYROID concentration problems and cannot remember all the date they send to disable this two-step verification code. WHY can’t they just go in and change my mobile number for me? It’s linked to GOOGLE/YOUTUBE etc. so they would KNOW it is still me…I decided mid April to begin a Pay To View but cannot get into the old site at all nor move on with another new one fron WordPress as they keep doing same thing…My OLD MOBILE is long gone in a bin and only my new mobile should be used…I am now STATIC myself…
WPBeginner Support says
Hey Anna,
Sorry to hear about that. Please correct us if we are wrong, but we think you are using WordPress.com. Unfortunately, the best you can do in this case is to email their support team and explain them your situation.
The troubleshooting tips mentioned above are for self hosted WordPress.org sites. Please see our guide on the difference between self hosted WordPress.org vs free WordPress.com blog.
Admin
Ken says
Great article. this was very helpful especially in regards to making some of these changes via FTP. Thanks!
Michael says
Is there any way to remove the side click bar in WordPress Classic called Streams- I have to use classic because my work computer has old IExplorer (8)- they are technological Neanderthals? It covers over admin links such as Media links?
Emily K. says
Hi there, I love your website and I have been using it frequently the past few weeks. I really appreciate that this is here! However, I’ve just encountered a problem that I haven’t found anywhere on your site. I installed the most recent WordPress successfully and I even got the new database set up and connected successfully (per the „success“ message). However, when I visit my page and log into WordPress, I do not get the WordPress Dashboard… I only get an Index page listing all of the files in the directory. Literally just basic HTML and a file list. Has anyone ever seen this before? I’m stumped and hoping I don’t have to delete all of the files from the FTP server and start all over! Thanks for any suggestions you can provide. :-/
Suhinder lak says
Hello sir, I have issues with my WordPress site in search console which says missing updated error and missing author error please guide me his to resolve it. When take a structure data test for pages on my website every thing results fine no error.