Você está encontrando um erro comum do WordPress em seu site?
Deseja solucionar esses erros do WordPress por conta própria? A maioria desses erros pode ser resolvida seguindo as etapas fáceis de solução de problemas.
Neste guia para iniciantes, mostraremos a você como solucionar erros do WordPress, passo a passo.

- Research Your Error Message
- Create a Complete Backup of Your WordPress Site
- Clear Browser Cache
- Clear Your WordPress Cache
- Deactivate All Plugins Installed on Your Website
- Switch to a Default WordPress Theme
- Refresh Permalinks
- Backup and Delete .htaccess File
- Fix WordPress Site URL
- Check Reading Settings
- Troubleshooting Email Issues
- Scanning for Malware and Backdoors
- Bonus: Getting Better Support
1. Pesquise sua mensagem de erro
Geralmente, quando você encontra um problema com o WordPress, recebe uma mensagem de erro na guia em que está tentando acessar o site, como o erro 404.
Para saber mais sobre o erro “a página não pode ser encontrada” na imagem a seguir, consulte nosso guia sobre como corrigir postagens do WordPress que retornam erro 404.
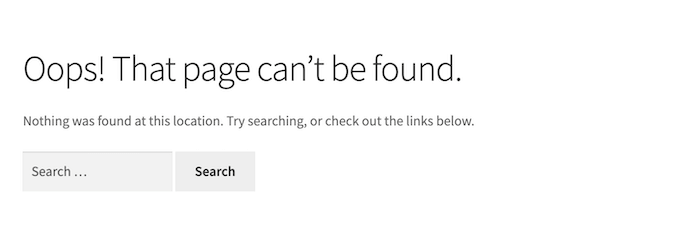
Outras vezes, você pode ver uma mensagem de erro na área de administração do WordPress, como o erro HTTP que pode aparecer na biblioteca de mídia.
Cada erro do WordPress é diferente. Se você tiver uma mensagem de erro, faz sentido procurar instruções sobre como corrigir esse erro exato, em vez de informações sobre como solucionar erros do WordPress em geral.
Como você está no site do WPBeginner, já está no lugar certo para resolver todos os erros mais comuns do WordPress. Para começar, você pode ver nosso guia sobre os erros mais comuns do WordPress e como resolvê-los.
Se o seu erro não estiver nessa lista, a próxima etapa é procurar artigos que mencionem o erro que você está recebendo.
Para fazer isso, basta digitar ou colar a mensagem de erro na barra de pesquisa na parte superior da página. Por exemplo, se você pesquisar “Error Establishing a Database Connection” (Erro ao estabelecer uma conexão com o banco de dados), verá um guia completo para corrigir o erro de conexão com o banco de dados.

O WordPress também vem com um sistema de depuração que pode registrar todas as mensagens de erro exibidas no seu site. Você pode ler o registro para saber mais sobre os problemas que estão ocorrendo no seu site WordPress.
Para obter mais informações, consulte nosso guia sobre como localizar e acessar os registros de erros do WordPress.
2. Crie um backup completo do seu site WordPress
A primeira coisa que você deve fazer é criar um backup completo do seu site WordPress.
Os backups permitem que você restaure seu site WordPress facilmente quando algo dá errado. Eles são sua primeira e mais importante defesa contra ameaças à segurança, hackers e perda de dados.
Se você já estiver usando um plug-in de backup do WordPress, certifique-se de que tenha um backup recente salvo em algum lugar seguro.
Como os backups são muito importantes, recomendamos criar mais de uma cópia de seus backups do WordPress e armazená-la em um armazenamento em nuvem, como o Google Drive ou o Dropbox.
Alguns plug-ins de backup do WordPress permitem que você salve seus arquivos em vários locais. Por exemplo, o Duplicator permite que você escolha entre diferentes serviços de armazenamento on-line, incluindo Amazon S3, Dropbox, Google Drive e outros.

Se você ainda não usa um plug-in de backup, deve começar a usá-lo agora. Para ajudá-lo a começar, aqui está nossa seleção especializada dos melhores plug-ins de backup para WordPress.
Se você não tiver acesso à área de administração do seu site WordPress no momento, não entre em pânico. Você ainda pode fazer o backup manual do banco de dados e dos arquivos.
3. Limpar o cache do navegador
Muitas vezes, seu navegador pode não perceber que uma página ou publicação do WordPress foi alterada e carregará uma página desatualizada do cache do navegador. Isso significa que você verá uma versão mais antiga da sua página ou publicação.
Se estiver vendo conteúdo desatualizado, talvez seja necessário limpar o cache do navegador. Esse processo varia de acordo com seu navegador da Web. Para obter mais detalhes, consulte nosso guia sobre como limpar o cache do navegador em todos os principais navegadores.
4. Limpe o cache do WordPress
Se você estiver usando um plug-in de cache do WordPress, como o WP Rocket, poderá ver uma versão em cache do seu site.
Algumas das principais empresas de hospedagem WordPress, como a Bluehost e a SiteGround, também têm seu próprio software de cache integrado. Isso pode fazer com que você veja uma versão em cache do seu site, mesmo que não tenha instalado um plug-in de cache.
Se o seu site estiver exibindo conteúdo desatualizado, talvez seja necessário limpar o cache do WordPress.
5. Desativar todos os plug-ins instalados em seu site
Muitas vezes, os erros são causados por conflitos entre plug-ins, seu tema ou o núcleo do WordPress.
A maneira mais fácil de solucionar esses erros é desativar todos os plug-ins do WordPress. Em seguida, você pode reativar esses plug-ins, um a um, para ver quando o erro ocorre novamente.
Se você tiver acesso à área de administração do seu site WordPress, basta acessar a página de plug-ins.
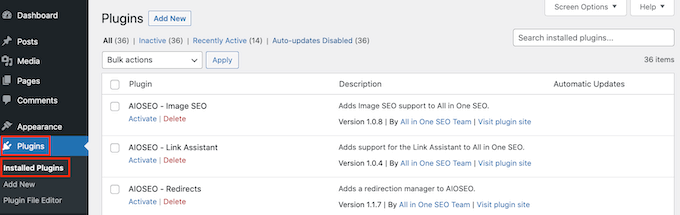
Primeiro, você precisa selecionar todos os plug-ins e, em seguida, selecionar “Deactivate” (Desativar) no menu suspenso “Bulk Actions” (Ações em massa). Clique no botão Apply (Aplicar) para desativar todos os plug-ins selecionados.
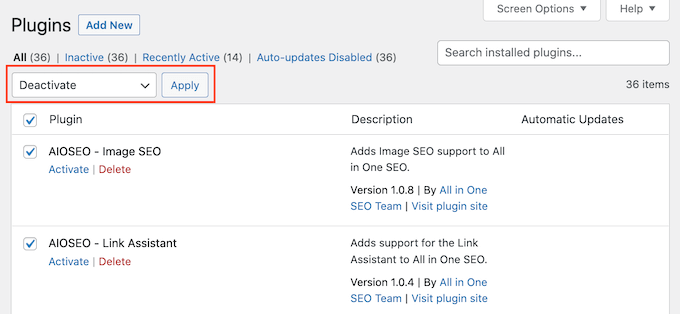
Alguns erros podem impedi-lo de acessar a área de administração do WordPress. Se esse for o caso, você poderá desativar seus plug-ins usando o FTP.
Para começar, você precisará se conectar aos arquivos da sua hospedagem WordPress usando um cliente FTP. Se você nunca usou FTP antes, consulte nosso guia sobre como usar o FTP para fazer upload de arquivos para o WordPress.
Depois de fazer isso, abra a pasta “wp-content” em seu cliente FTP.
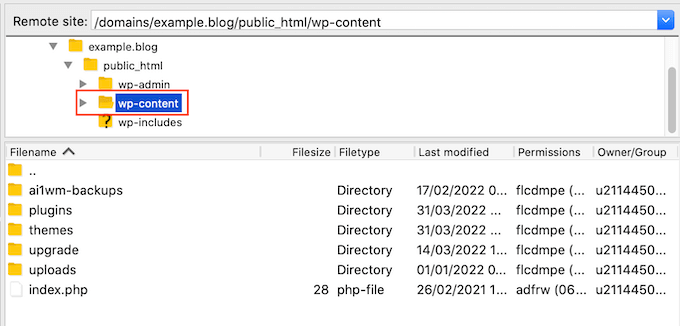
Aqui você verá uma pasta chamada “plugins”.
Agora você pode clicar com a tecla Control ou com o botão direito do mouse nessa pasta e selecionar “Renomear”.
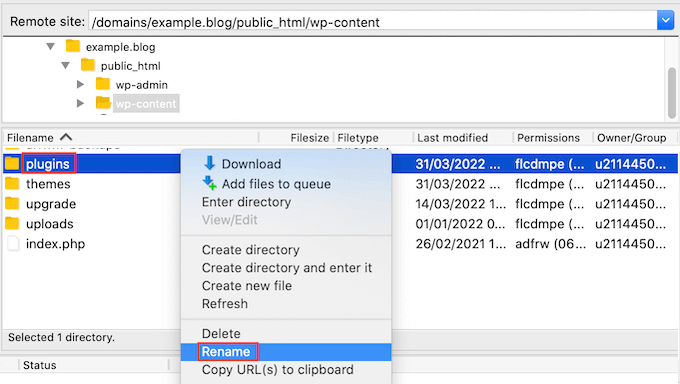
Depois de fazer isso, renomeie essa pasta para “plugin.deactivate”. Isso desativará todos os seus plug-ins do WordPress.
Para obter instruções mais detalhadas, consulte nosso artigo sobre como desativar todos os plug-ins quando não for possível acessar o wp-admin.
Depois de desativar os plug-ins, verifique se o problema ainda está ocorrendo em seu site ou blog do WordPress. Se o seu site estiver funcionando perfeitamente, você saberá que o problema está relacionado a um plug-in.
Agora você pode simplesmente reativar seus plug-ins um a um para ver quando o problema começa a ocorrer novamente.
Para começar, vá para Plugins ” Plugins instalados. Agora você pode localizar o plug-in que deseja reativar e clicar no link “Activate” (Ativar).
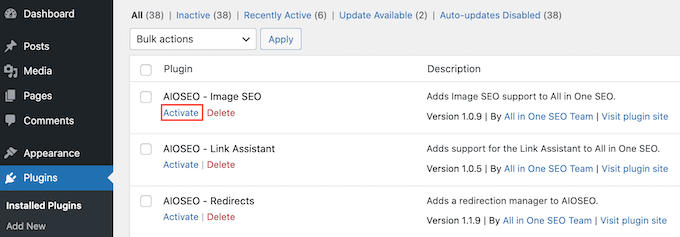
Assim que o problema reaparecer, você saberá qual plugin está causando o problema. Você poderá então desinstalar esse plug-in do WordPress e encontrar uma alternativa melhor.
6. Mudar para um tema padrão do WordPress
Às vezes, seu tema do WordPress pode causar problemas em seu site. Para descobrir se o seu tema está causando o problema, você pode tentar mudar para um tema padrão do WordPress, como Twenty Twenty-One ou Twenty-Twenty Two.
Como esses temas são criados pela equipe oficial do WordPress, é menos provável que causem conflitos ou tenham bugs em comparação com outros temas de terceiros.
Para mudar para um tema padrão do WordPress, vá para Appearance ” Themes (Aparência ” Temas).

Em seguida, passe o mouse sobre qualquer um dos temas padrão.
Em seguida, basta clicar no botão “Activate” (Ativar).

Se você não conseguir fazer login na área de administração do seu site WordPress, poderá mudar para um tema padrão usando o FTP.
Primeiro, conecte-se ao seu site usando um cliente FTP. Depois de fazer isso, vá para a pasta “/wp-content/themes/”.
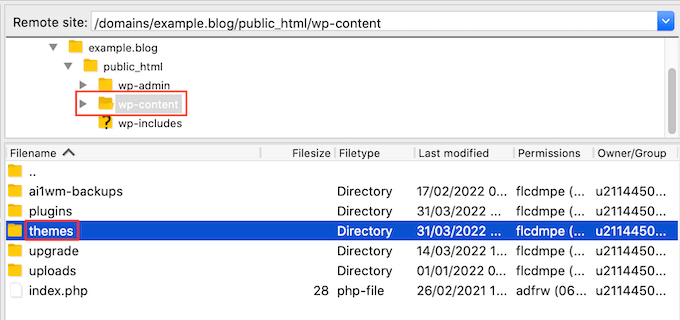
Dentro dessa pasta, você verá todos os temas instalados em seu site WordPress.
Antes de fazer qualquer alteração, é uma boa ideia fazer o download de uma cópia do seu tema ativo atual. Isso facilitará a restauração do tema depois de fazer esse teste.
Para fazer o download do tema ativo atual, basta localizar a pasta que contém o nome do tema. Em seguida, clique com a tecla Control pressionada ou clique com o botão direito do mouse nessa pasta.
Depois disso, selecionaremos “Download”.
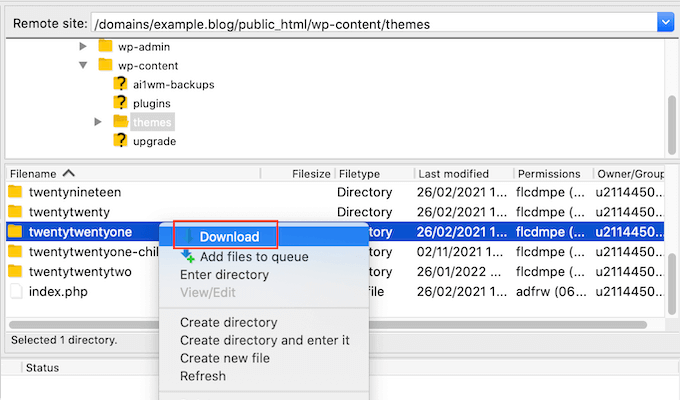
Depois de fazer o download dessa pasta, você pode ir em frente e excluir todos os temas do seu cliente FTP, exceto um tema padrão do WordPress, como o Twenty Twenty-Two.
Como seu tema ativo não está mais disponível, o WordPress passará automaticamente a usar o tema padrão.
Se isso resolver o erro, você saberá que seu tema estava causando o problema.
Se esse for o caso, recomendamos encontrar um novo tema para seu site WordPress. Para ajudá-lo, publicamos nossa seleção especializada dos melhores temas responsivos para WordPress.
Se isso não resolver o problema, você poderá restaurar o tema original. A maneira mais fácil é usar a cópia que você baixou em seu computador. Para obter instruções mais detalhadas, consulte nosso guia sobre como usar o FTP para fazer upload de arquivos no WordPress.
7. Atualizar Permalinks
O WordPress usa uma estrutura de URL amigável para SEO. Às vezes, essa estrutura de permalink não é atualizada ou configurada corretamente, o que pode resultar em erros 404 inesperados em seu site.
Se estiver recebendo erros 404, você pode tentar regenerar seus links, o que reconstruirá e reparará sua estrutura de permalink. Você pode fazer isso com o clique de um botão e sem alterar nada em seu site do WordPress.
Para gerar novamente seus permalinks, vá para Configurações ” Permalinks.

Agora, role até a parte inferior da página e clique em “Save Changes” (Salvar alterações).
Após alguns instantes, você verá uma mensagem confirmando que o WordPress atualizou sua estrutura de permalink.

Para obter mais informações, consulte nosso guia completo sobre como regenerar seus permalinks no WordPress.
8. Backup e exclusão do arquivo .htaccess
Você está recebendo um erro interno do servidor? A culpa pode ser de um arquivo .htaccess corrompido.
A maneira mais fácil de corrigir seu arquivo .htaccess é excluí-lo. O WordPress criará automaticamente um novo arquivo .htaccess.
Para excluir o arquivo .htaccess atual, conecte-se ao seu site usando um cliente FTP. Você encontrará o arquivo .htaccess no diretório raiz do seu site.
Para chegar a esse diretório raiz, basta abrir a pasta que mostra o nome do seu site.
Em seguida, abra a pasta “public_html”.
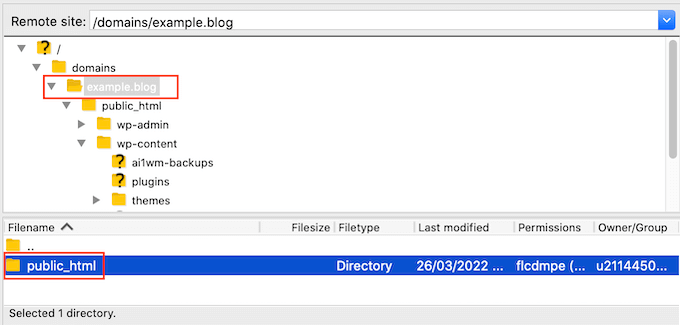
Agora você verá o arquivo .htaccess dentro dessa pasta.
Se você não vir o arquivo .htaccess, seu cliente FTP pode estar configurado para ocultar arquivos confidenciais. Para obter mais informações, consulte nosso artigo sobre por que você não consegue encontrar o arquivo .htaccess em seu site WordPress.
Antes de fazer qualquer coisa, é uma boa ideia criar uma cópia do seu arquivo .htaccess atual. Assim, se algo der errado, você poderá simplesmente restaurar o arquivo original.
Para fazer download do arquivo .htaccess, clique nele e selecione “Download”.

Depois de fazer isso, você pode ir em frente e excluir o arquivo .htaccess original na janela do FTP. Depois disso, vá para Configurações ” Permalinks na área de administração do WordPress.
Por fim, clique no botão “Save Changes” (Salvar alterações). Agora o WordPress criará um novo arquivo .htaccess para seu site.
9. Correção do URL do site WordPress
Se você tiver as configurações erradas nas opções “Endereço do WordPress” e “Endereço do site”, isso poderá causar problemas de redirecionamento, erros 404 e outros problemas comuns.
Para dar uma olhada nas suas configurações de URL, visite a página Configurações ” Geral.

Nessa página, localize os campos “Endereço do WordPress (URL)” e “Endereço do site (URL)”.
Você precisa se certificar de que esses dois URLs sejam exatamente os mesmos.
Se não conseguir acessar a área de administração do seu site WordPress, você poderá alterar esses URLs usando o FTP.
Depois de se conectar ao seu site usando um cliente FTP, há duas maneiras de acessar esses URLs.
Atualizar as configurações de URL do WordPress e URL do site no arquivo wp-config.php
Com esse método, você adicionará um código ao arquivo wp-config.php do seu site.
Você encontrará esse arquivo na pasta raiz do seu site junto com outras pastas, como wp-content.
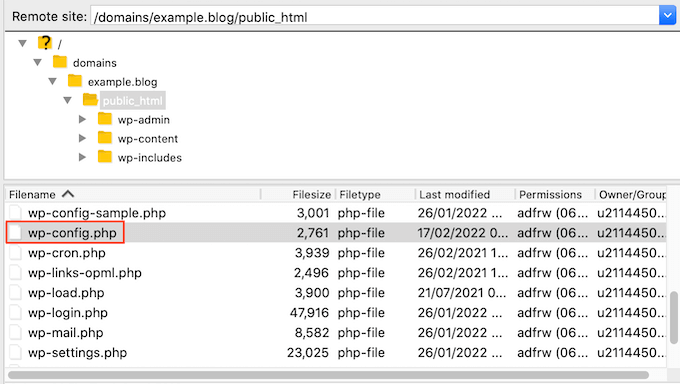
Depois de encontrar esse arquivo, clique nele e selecione “View/Edit” (Exibir/Editar).
Isso abrirá o arquivo no editor de texto padrão de seu computador, como o Bloco de Notas.

Nesse arquivo, localize a linha que diz:
/* Isso é tudo, pare de editar! Feliz blog. */
Logo antes dessa linha, adicione o seguinte código:
define('WP_HOME', 'http://example.com');
define('WP_SITEURL', 'http://example.com');
Não se esqueça de substituir “example.com” por seu próprio nome de domínio. Em seguida, salve as alterações e carregue o arquivo de volta no servidor.
Atualizar URLs usando o arquivo functions.php
Você também pode atualizar esses URLs usando o arquivo functions.php do seu tema.
Em seu cliente FTP, vá para a pasta “wp-content/themes/”.
Em seguida, abra a pasta de seu tema ativo atual e localize o arquivo functions.php.

Em seguida, basta clicar no arquivo functions.php e selecionar “View/Edit”. Isso abrirá o arquivo functions.php no editor de texto padrão de seu computador.
Basta adicionar as seguintes linhas na parte inferior do arquivo de funções:
update_option( 'siteurl', 'http://example.com' );
update_option( 'home', 'http://example.com' );
Agora você deve conseguir acessar a área de administração do WordPress.
Depois de fazer login, vá para Settings ” General. Agora você pode alterar o “Endereço do WordPress (URL)” e o “Endereço do site (URL)” seguindo o mesmo processo descrito acima.
Depois de fazer isso, basta excluir o código que você adicionou ao arquivo functions.php. Para fazer isso, basta abrir o arquivo functions.php seguindo o processo descrito acima e, em seguida, excluir o código.
10. Verificar configurações de leitura
Se você seguir as práticas recomendadas de SEO do WordPress, os mecanismos de pesquisa como o Google deverão encontrar seu site automaticamente.
No entanto, às vezes um site WordPress recém-criado não aparece nos resultados dos mecanismos de pesquisa. Isso pode ocorrer porque seu site está oculto nos mecanismos de pesquisa.
Para verificar as configurações de seu site, vá para Configurações ” Leitura.

Depois de fazer isso, role para baixo até a parte inferior da página e verifique se a caixa ao lado de “Search Engine Visibility” está desmarcada.
Essa opção desestimula os mecanismos de pesquisa a indexar seu site.

Os proprietários de sites geralmente usam essa configuração quando ainda estão trabalhando no site e não querem que o conteúdo apareça nos resultados de pesquisa.
No entanto, é possível que você marque essa configuração acidentalmente e se esqueça dela.
Se quiser que seu site apareça nos resultados de pesquisa, certifique-se de que essa opção esteja desmarcada e clique em “Salvar alterações”.
Se você ainda estiver trabalhando no seu site, talvez queira criar uma página de lançamento em breve. Uma página de lançamento em breve com um belo design criará um burburinho em torno de seu site e poderá até funcionar como uma ferramenta de geração de leads.
Para obter mais informações, consulte nosso guia sobre como criar belas páginas de informações em breve no WordPress.
11. Solução de problemas de e-mail
Alguns provedores de hospedagem do WordPress não definem corretamente suas configurações de e-mail. Isso pode impedir que você e seus visitantes recebam e-mails enviados pelo WordPress.
Se estiver usando um plug-in de formulário de contato, você não receberá um e-mail quando os visitantes preencherem o formulário. Você também não receberá nenhuma notificação do WordPress, inclusive mensagens sobre ameaças graves à segurança ou atividades suspeitas.
A melhor maneira de corrigir esse problema é usar um provedor de serviços SMTP. Para obter mais detalhes, consulte nosso guia sobre como corrigir o problema do WordPress que não está enviando e-mails.
12. Verificação de malware e backdoors
Se você suspeitar que o seu site WordPress está infectado por malware, faça uma varredura no seu site com a Sucuri.
É o melhor serviço de monitoramento de segurança de sites para proprietários de sites WordPress. De fato, a Sucuri nos ajudou a bloquear 450.000 ataques ao WordPress em 3 meses.
Para obter mais informações, consulte nosso guia sobre como verificar se há código potencialmente mal-intencionado em seu site WordPress.
Obtendo melhor suporte
Seguindo essas etapas de solução de problemas, você pode corrigir a maioria dos erros comuns do WordPress.
No entanto, se você ainda estiver tendo problemas com seu site, há maneiras de obter suporte adicional.
O WordPress tem uma comunidade grande e prestativa. Você sempre pode pedir ajuda a outros usuários e especialistas em WordPress, publicando em fóruns de suporte do WordPress ou no grupo WPBeginner do Facebook.
Ao entrar em contato com a comunidade, é importante lembrar que você está pedindo às pessoas que dediquem seu valioso tempo para responder à sua pergunta gratuitamente. Com isso em mente, é importante:
- Seja educado e gentil. Não importa o quanto você esteja chateado ou frustrado, não use linguagem áspera ou desagradável.
- Mencione seu problema brevemente. Isso facilitará para que as pessoas vejam qual é o problema e decidam se podem ajudar.
- Descreva as etapas de solução de problemas que você realizou até o momento. Isso mostra que você não quer apenas que outras pessoas façam seu trabalho de graça. Isso também significa que as pessoas não desperdiçarão seu tempo sugerindo coisas que você já tentou.
- Faça upload de capturas de tela em um serviço de compartilhamento de imagens na nuvem e, em seguida, adicione os links em seu tópico de suporte. Isso pode fornecer uma visão mais profunda de seu problema.
Para saber mais sobre esse tópico, dê uma olhada em nosso guia sobre como solicitar e obter suporte para o WordPress de forma adequada.
Você também pode contratar uma agência de suporte do WordPress para solucionar problemas e corrigir erros do WordPress para você.
No WPBeginner Pro Services, oferecemos suporte de emergência para WordPress a preços acessíveis para resolver rapidamente quaisquer erros do WordPress que você tenha, incluindo erros de plugin e tema, problemas de imagem, links quebrados, erros 404, spam de comentários e muito mais.

Basta escolher o serviço de que você precisa em nosso catálogo de suporte para WordPress e nossos especialistas começarão a trabalhar na solução e correção do problema.
Esperamos que este artigo tenha ajudado você a aprender como solucionar erros do WordPress. Em seguida, talvez você queira conferir nosso guia definitivo de segurança do WordPress ou ver nossa seleção de especialistas dos melhores plug-ins do WordPress para expandir seu site.
Se você gostou deste artigo, inscreva-se em nosso canal do YouTube para receber tutoriais em vídeo sobre o WordPress. Você também pode nos encontrar no Twitter e no Facebook.





Syed Balkhi says
Hey WPBeginner readers,
Did you know you can win exciting prizes by commenting on WPBeginner?
Every month, our top blog commenters will win HUGE rewards, including premium WordPress plugin licenses and cash prizes.
You can get more details about the contest from here.
Start sharing your thoughts below to stand a chance to win!
Moinuddin Waheed says
in most of the cases, what has worked for me are two to three simple tweeks.
Like checking which plugin has caused the error and uninstalling it.
of course to make it clear, I need to uninstall every plugin and then reinstalling it one by one to see which was causing the error.
Permalinks refreshing and saving is another tweek that often works.
wp-config is the one making changes to which gives sense of control over the website.
Thanks for the comprehensive steps for troubleshooting wordpress errors.
mohadese esmaeeli says
In my opinion, every time there is a problem in WordPress, check the htaccess file of your site. If no specific rule is defined in it, you can delete the file (after entering the WordPress dashboard, from the Settings/Permalinks section, click the Save Changes button; this file will be automatically created).
Mike Warthen says
I have one form that will not allow me to access notifications or confirmations in settings.
This same form also has form fields where the trash icon is not visible. I feel these are related.
This is the first time i’ve enabled calculations.
All other forms do not behave like this.
Thoughts?
WPBeginner Support says
We would recommend reaching out to the support for the form plugin you are using and their support should be able to take a look and assist.
Administrador
Veluppillai Thangavelu says
blishing failed. The response is not a valid JSON response.
WPBeginner Support says
For that specific error, we would recommend taking a look at our article below:
https://www.wpbeginner.com/wp-tutorials/how-to-fix-the-invalid-json-error-in-wordpress-beginners-guide/
Administrador
tuna says
Thank you for your support for the non-working embed block. As you mentioned in your e-mail, it’s caused by an asset optimization plugin. I deactivated its combine function and the problem solved. Great support! Thanks a lot.
WPBeginner Support says
Glad our recommendations were able to help
Administrador
Jennifer C. Valerie says
Bulk deactivating all the plugins and reactivating them one by one solved the problem of the images not showing on my posts. Found the culprit plugin and deactivated it.
Thanks for this helpful post.
WPBeginner Support says
Glad our guide could help
Administrador
Rochelle Esser says
OMG! That’s almost exactly what I’m dealing with right now; thank you for sharing this! It really helps this newbie to know where to start! It’s been so frustrating not being able to figure out why the main image or thumbnail for my first blog post wasn’t showing up at all…..
Holly Ramsey says
When my customers attempt to change their address I the account page, they are getting a “failed security check” error in the top left corner of a plain white screen. Is this a settings issue or coding?
WPBeginner Support says
You may want to try clearing any caching on your site and if you are using a security plugin, reach out to their support to ensure there isn’t something in their settings that could be causing this.
Administrador
Maheswari says
Hello sir, I have issues with my WordPress site in Plugins problems. dont accept the plugins what i do
WPBeginner Support says
For that error, you would want to take a look at our article here: https://www.wpbeginner.com/plugins/why-cant-i-add-or-install-plugins-in-wordpress/
Administrador
fahad says
please tell me about wordpress landing page design
WPBeginner Support says
If you’re looking to create a landing page, you would want to take a look at this other article of ours: https://www.wpbeginner.com/wp-tutorials/how-to-create-a-landing-page-with-wordpress/
Administrador
Thomas Murphy says
Hello, Thank you for this article. I’ve used WordPress often and never had an issue sharing my sites on Facebook. This week I picked up a project that another designer/developer gave up on. I noticed broken links had a long link that seems like a local host link. I changed those and made some other changes. The client went to post on Instagram and Facebook and the site says it doesn’t meet community standards, is there an easy solution to fix this? Plugin, FTP, Outsource service? It’s crucial for the site to be on Facebook and Instagram.
Jan Cilliers says
Good Afternoon
I have uploaded up a wordpress theme from the wordpress.org themes. But when it is suppose to upload to my site, I got a message that there is nothing to be find. Could you please help?
Rahat Hameed says
I am seeing the error every time I open my Install-Plugins.php or Theme Install page.
An Unexpected error occurred. Something may be wrong with WordPress.org or this server’s configuration. If you continue to have problems, please try the support forums.
I know this error is caused when Outbound port 80/443 is blocked for your hosting account. And it can be easily rectified from Cpanel and I even know that method. But the problem is I don’t have access to my Cpanel. I found a way to solve it through FTP by editing wp-config.php file and putting there a code. But it didn’t work out. I also resaved the settings of my WordPress but all my tries to solve that issue gone vain. I have also check my PC and it is not blocking anything.
Can You please help me solve this issue?
Rosalie Muir says
Hi, I am really needing advise I am running WP 4.8.2, I am a beginner and I have Social Socializer & BuddyPress downloaded to my WP Site site because I thought I had to have it to connect it to connect it to my site, it is causing me far too much work and headaches for a beginner, do I really have to have this to connect to BuddyPress? The less I have to work with the better but at the same time I have to connect to my site so can you please give me some advice on this matter?I need to get going & I seem to spend so much time on Socializer when I want to get going on BuddyPress ,Kind Regards Rosalie Muir
WPBeginner Support says
Hi Rosalie,
You don’t need to use Socializer to use BuddyPress or WordPress. You can safely remove it from your site.
Administrador
Kağan says
Hello,
when i click to customize menu i got fatal error . does this have a solution .could this be the cause of the problem? And also i cant add and edir product image and menu
here is error
Fatal error: Uncaught exception ‘Exception’ with message ‘Illegal widget setting ID: nav_menu_item[]’ in /var/www/….
David R says
Thanks for the article – very helpful!
Bill Johnson says
Kind hellos,
Today, I started a wordpress account and began designing my first website. One of the first things that I did was upload an image to use for my header. I uploaded the file and WordPress gave me a single option: “crop image”. I set the crop borders and clicked “crop image.” It thought about it for 10 or so seconds and then presented the error: “unable to crop image.” The image does not violate my image file settings. This is pretty frustrating. Anybody have a solution?
Alex Mwailu says
Hallo good people, I am trying to upload images into my wordpress site,it loads but before the images is totally uploaded, the upload fails and it tells me “http error”…I am desperate now, how do i fix it?Kindly help me out
WPBeginner Support says
Hey Alex,
Please see our guide on how to fix image upload issues in WordPress.
Administrador
Anna Cortez says
I have lost old ‘url’ only known to myself and WordPress for my old site which has been private for a long time now.. whenI am trying to get back they send a code to the OLD mobile. I can’t get in no matter how much they try to help me. I am over 70 year of age and didn’t expect that I would be wishing to upgrade my old site until I saw the amount of visitors I missed in an accidental safe search of my old Blog’s name. Despite trying to get a FREE TRIAL which I had to cancel as I still could not get in as they asked me to log into my OLD SITE which I feel is ridiculous..also I have THYROID concentration problems and cannot remember all the date they send to disable this two-step verification code. WHY can’t they just go in and change my mobile number for me? It’s linked to GOOGLE/YOUTUBE etc. so they would KNOW it is still me…I decided mid April to begin a Pay To View but cannot get into the old site at all nor move on with another new one fron WordPress as they keep doing same thing…My OLD MOBILE is long gone in a bin and only my new mobile should be used…I am now STATIC myself…
WPBeginner Support says
Hey Anna,
Sorry to hear about that. Please correct us if we are wrong, but we think you are using WordPress.com. Unfortunately, the best you can do in this case is to email their support team and explain them your situation.
The troubleshooting tips mentioned above are for self hosted WordPress.org sites. Please see our guide on the difference between self hosted WordPress.org vs free WordPress.com blog.
Administrador
Ken says
Great article. this was very helpful especially in regards to making some of these changes via FTP. Thanks!
Michael says
Is there any way to remove the side click bar in WordPress Classic called Streams- I have to use classic because my work computer has old IExplorer (8)- they are technological Neanderthals? It covers over admin links such as Media links?
Emily K. says
Hi there, I love your website and I have been using it frequently the past few weeks. I really appreciate that this is here! However, I’ve just encountered a problem that I haven’t found anywhere on your site. I installed the most recent WordPress successfully and I even got the new database set up and connected successfully (per the “success” message). However, when I visit my page and log into WordPress, I do not get the WordPress Dashboard… I only get an Index page listing all of the files in the directory. Literally just basic HTML and a file list. Has anyone ever seen this before? I’m stumped and hoping I don’t have to delete all of the files from the FTP server and start all over! Thanks for any suggestions you can provide. :-/
Suhinder lak says
Hello sir, I have issues with my WordPress site in search console which says missing updated error and missing author error please guide me his to resolve it. When take a structure data test for pages on my website every thing results fine no error.