Ao corrigir erros comuns do WordPress, você pode ouvir o conselho de “limpar o cache do navegador”. Como isso não é necessário para o uso diário da Internet, muitos usuários não técnicos acham o processo pouco familiar.
Neste guia para iniciantes, mostraremos passo a passo como limpar rapidamente o cache do navegador em todos os principais navegadores. Também explicaremos o que é o cache do navegador e como ele funciona.
Limpar o cache do navegador pode resolver muitos problemas, tornando sua experiência de navegação mais tranquila. Siga nossas etapas simples para garantir que seu cache esteja sempre atualizado.
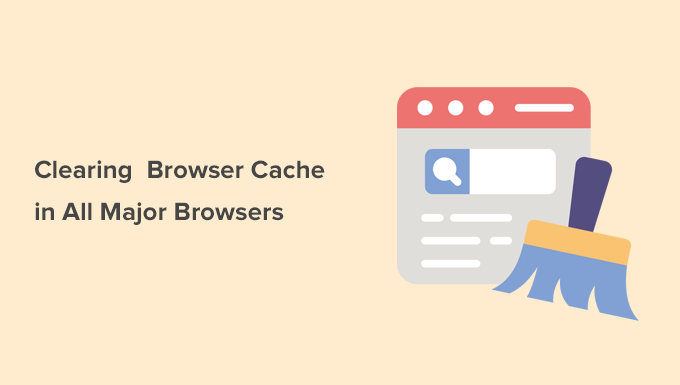
O que é o cache do navegador?
O cache do navegador é uma tecnologia usada pelos navegadores mais populares da Web para salvar os dados dos sites visitados no computador do usuário. Isso permite que o navegador exiba rapidamente uma página da Web em sua próxima visita.
A lógica por trás disso é que o download de arquivos de sites estáticos de um servidor de hospedagem do WordPress localizado em um local distante levará mais tempo do que a reutilização dos recursos do computador do usuário. Isso reduz o tempo total de carregamento da página e acelera sua experiência on-line.
Normalmente, os navegadores não armazenam em cache páginas da Web completas, a menos que os desenvolvedores da Web digam especificamente para fazê-lo (por meio de código). Em vez disso, os navegadores se concentram em conteúdo estático, como folhas de estilo, imagens e JavaScript.
Por que os navegadores armazenam em cache o conteúdo estático?
Os navegadores armazenam em cache o conteúdo estático porque ele não muda com tanta frequência quanto o conteúdo dinâmico.
Por exemplo, se você visitar um site do WordPress, é mais provável que o conteúdo de seus posts e páginas seja alterado do que o tema do WordPress.
Um modelo de site típico inclui várias folhas de estilo, arquivos JavaScript e imagens. Esses arquivos permanecem os mesmos em cada página, portanto, o download de uma nova cópia a cada carregamento de página é ineficiente.
É por isso que os navegadores mantêm uma cópia desses arquivos estáticos em uma pasta de armazenamento temporário no seu computador, para que possam usar essa cópia na sua próxima visita ao site.
Se você usar um plug-in de cache do WordPress, ele poderá adicionar diretrizes para os navegadores armazenarem em cache seu conteúdo estático, juntamente com instruções de expiração para cada tipo de recurso.
Isso melhora a experiência do usuário e torna a Internet mais rápida para todos.
Por que e quando é necessário limpar o cache do navegador?
Se você achar que um site não está funcionando como pretendido ou não está mostrando atualizações recentes, é necessário limpar o cache do navegador para solucionar o problema.
Os navegadores mais populares são inteligentes ao decidir qual conteúdo armazenar no cache.
No entanto, às vezes, eles não conseguem descobrir que o site que você está visualizando foi alterado. Nesse caso, os navegadores ainda carregarão a versão em cache dos arquivos do armazenamento local do seu computador ou dispositivo.
Isso faz com que você veja uma versão desatualizada da página da Web, e o site pode não funcionar como pretendido. Se você tiver feito algumas alterações em seu site, talvez elas não apareçam no site ativo.
É nesse momento que você precisa forçar o recarregamento da página ou limpar o cache do navegador.
- Forcing Browsers to Hard Refresh / Reload a Page
- Clearing Browser Cache in Google Chrome
- Clearing Browser cache in Firefox
- Clearing Browser Cache in Internet Explorer
- Clearing Browser Cache in Edge
- Clearing Browser Cache in Safari
- Clearing Browser Cache in Opera
- What to Do When Clearing Browser Cache Doesn't Work
Forçar os navegadores a atualizar/recarregar uma página
Antes de limpar o cache do navegador, experimente esta etapa, pois ela é muito mais rápida e fácil (é o que os profissionais fazem).
Basicamente, quando você clica no botão de atualização do navegador, ele carrega o conteúdo estático do cache do navegador. No entanto, ao usar um atalho de teclado, você pode forçar o navegador a ignorar o cache e fazer o download de uma nova versão da página da Web.
Basta pressionar as seguintes teclas para forçar a atualização do navegador da Web.
Normalmente, forçar uma atualização forçada resolverá seu problema. No entanto, se isso não acontecer, será necessário limpar o cache do navegador para garantir que você esteja vendo a versão ao vivo de uma página da Web.
Limpando o cache do navegador no Google Chrome
O Google Chrome é o navegador mais popular do mundo atualmente. Veja a seguir como limpar o cache do navegador no Google Chrome.
Basta iniciar o navegador da Web Google Chrome em seu computador e, em seguida, clicar no menu de três pontos no canto superior direito. No menu, você precisa clicar em “Limpar dados de navegação”.

Isso abrirá a página Configurações do Chrome com um pop-up “Limpar dados de navegação” exibido na tela.
Você precisa mudar para as configurações básicas e selecionar “All time” (Todo o tempo) ao lado da opção de intervalo de tempo.

Abaixo disso, você precisa marcar a caixa ao lado da opção “Imagens e arquivos armazenados em cache”.
Você também pode selecionar a opção “Limpar cookies e outros dados do site”. Isso excluirá todos os cookies armazenados no armazenamento de seu navegador. Ao fazer isso, você também será desconectado de todos os sites e encerrará outras sessões.
Em seguida, clique no botão “Limpar dados”, e o Google Chrome limpará o cache do navegador.
Limpando o cache do navegador no Firefox
Se estiver usando o Mozilla Firefox, é assim que você pode limpar o cache do navegador.
Primeiro, inicie o navegador da Web Firefox em seu computador. Em seguida, clique no menu de hambúrguer no canto superior direito da tela e selecione a opção “Configurações”.
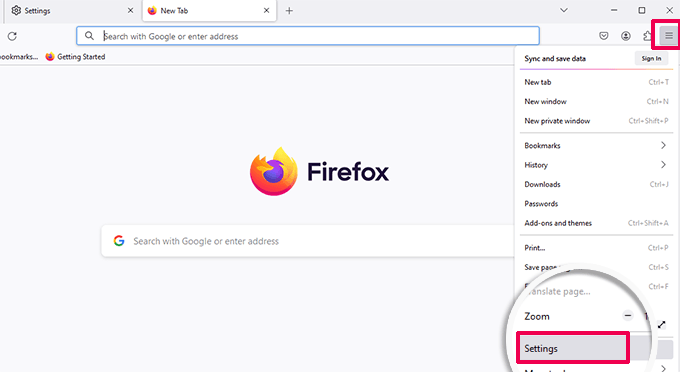
Isso abrirá a página de configurações do Firefox.
A partir daí, você precisa mudar para a guia “Privacidade e segurança” e clicar no botão “Limpar dados”.
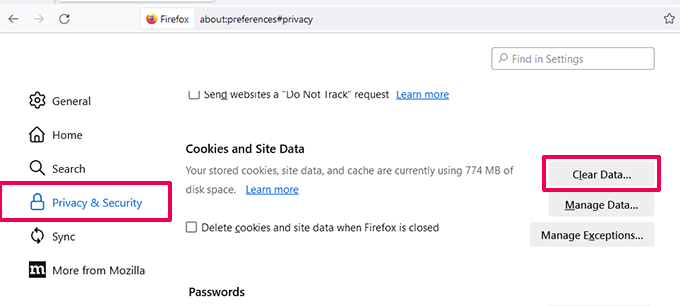
O Firefox agora perguntará quais dados você deseja limpar.
Você precisa selecionar “Conteúdo da Web armazenado em cache” e clicar no botão Limpar.
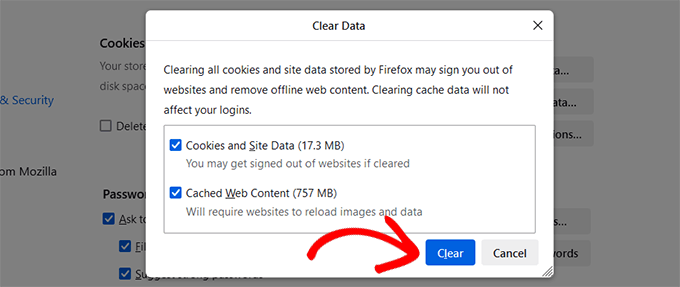
O Firefox agora excluirá o conteúdo da Web armazenado em cache do armazenamento do navegador.
Limpando o cache do navegador no Internet Explorer
O Internet Explorer era o navegador da Web padrão nos computadores Windows até ser substituído pelo novo navegador Microsoft Edge.
No entanto, muitos usuários ainda o utilizam. Se você é um desses usuários, deve atualizar para um navegador mais recente, como o Microsoft Edge, Firefox ou Google Chrome. O Internet Explorer foi aposentado e seu uso tornará sua experiência de navegação insegura, mais lenta e incompatível com sites modernos.
Para os usuários que não podem atualizar o navegador por algum motivo, veja como limpar o cache no Internet Explorer.
Primeiro, você precisa iniciar o Internet Explorer em seu computador. Depois disso, clique no ícone de engrenagem no canto superior direito e selecione Segurança ” Excluir histórico de navegação...
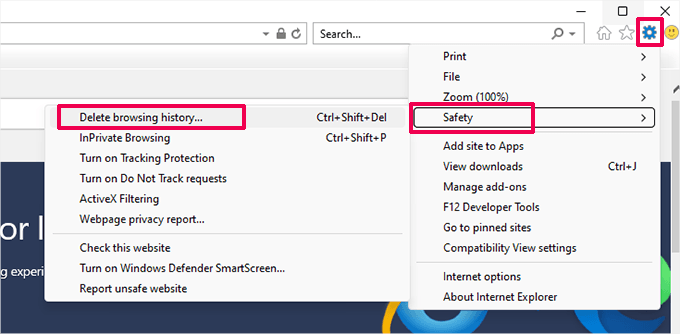
Em seguida, você precisa desmarcar a opção “Preserve Favorites website data” (Preservar dados do site favorito), marcar “Temporary Internet files” (Arquivos temporários da Internet) e, opcionalmente, marcar a opção “Cookies”.
Clique no botão “Excluir” para continuar, e o Internet Explorer esvaziará o cache do navegador.
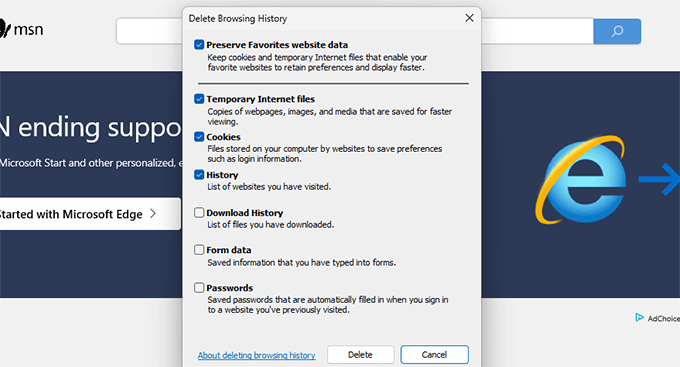
Limpando o cache do navegador no Edge
O Edge é o navegador padrão nos computadores com Windows 10. Veja como limpar o cache do navegador no Microsoft Edge.
Primeiro, abra o navegador Edge em seu computador. Em seguida, clique no menu de três pontos no canto superior direito da tela e selecione a opção “Configurações”.
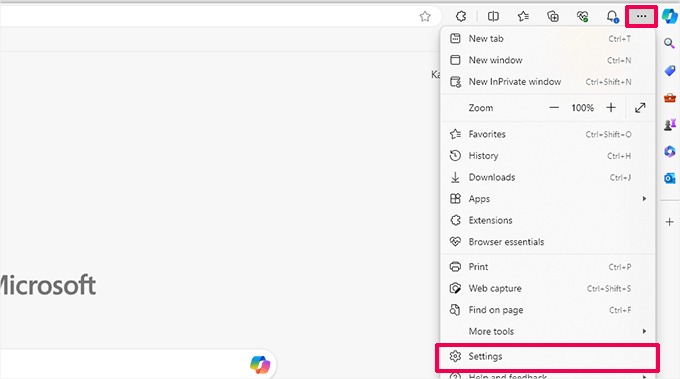
Isso o levará à página de configurações do navegador.
Em seguida, mude para a guia “Privacidade, pesquisa e serviços” na coluna da esquerda.
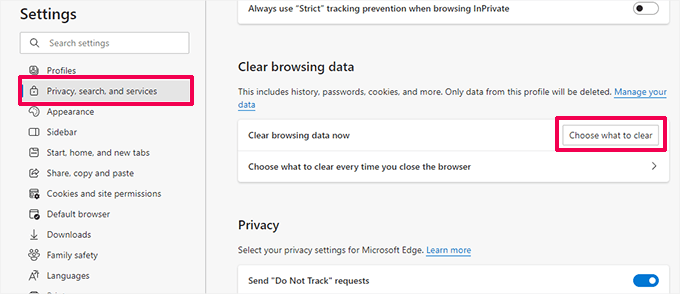
Clique no botão “Choose what to clear” para continuar.
Isso abrirá o painel “Limpar dados de navegação”. A partir daí, você precisa selecionar a opção “Imagens e arquivos armazenados em cache”.
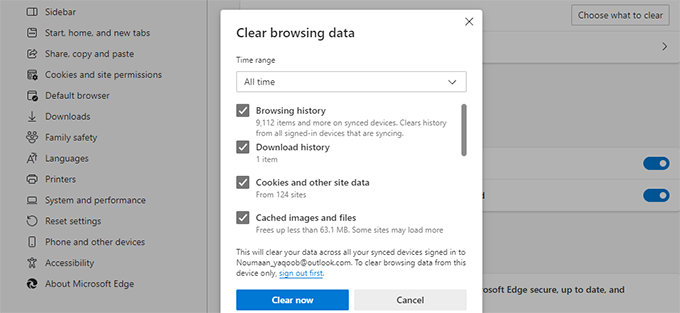
Clique no botão “Limpar agora”, e o Microsoft Edge limpará o cache do navegador.
Limpando o cache do navegador no Safari
O Safari é o navegador padrão no sistema operacional Mac. Veja como limpar o cache do navegador no Safari.
Primeiro, você precisa abrir o navegador Safari em seu computador. Depois disso, clique na opção Histórico ” Limpar histórico… no menu superior.
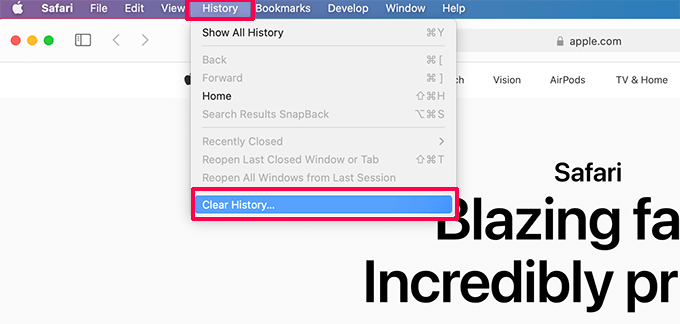
O Safari solicitará que você selecione um intervalo de tempo.
Selecione “All history” (Todo o histórico) no menu suspenso “Clear” (Limpar) e, em seguida, clique no botão “Clear History” (Limpar histórico).
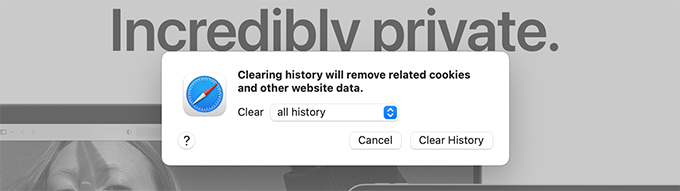
O Safari agora excluirá todos os dados temporários, incluindo o cache, os cookies e todos os dados temporários do site.
Se quiser esvaziar o cache do Safari sem excluir cookies e outros dados, será necessário ativar o menu “Desenvolvedor”.
Basta clicar em Safari ” Preferências no menu superior. Isso abrirá a caixa de diálogo de configurações, na qual você deverá alternar para a guia “Avançado”.
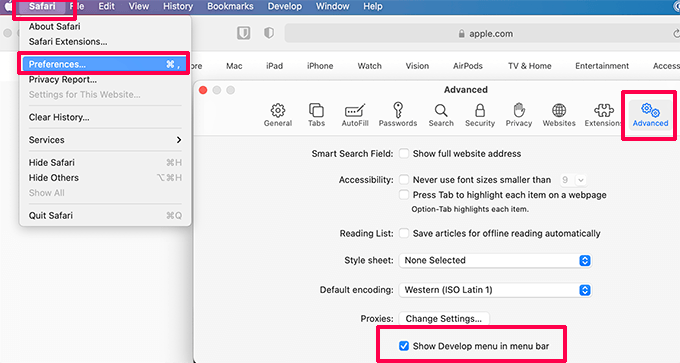
Isso adicionará o menu “Develop” à barra superior do navegador da Web.
Em seguida, você precisa clicar no menu Develop e selecionar a opção “Empty Caches”.
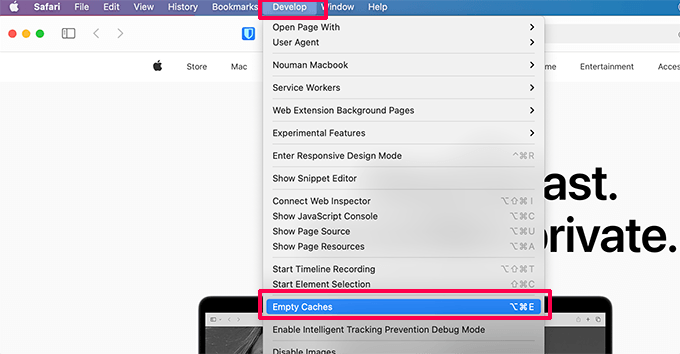
O Safari agora só esvaziará o cache do navegador sem excluir cookies e outros dados temporários.
Limpando o cache do navegador no Opera
Se você estiver usando o navegador Opera, veja como limpar o cache do navegador no Opera.
Primeiro, abra o navegador Opera em seu computador. Depois disso, clique no ícone do menu no canto superior direito da tela e, em seguida, clique no botão “Limpar dados de navegação”.
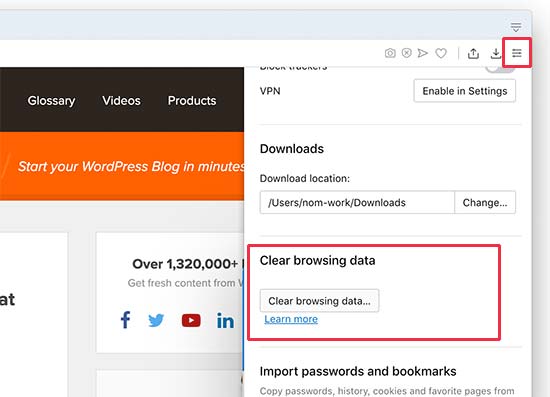
Isso abrirá uma janela pop-up na tela. A partir daí, você precisa selecionar “All time” (Todo o tempo) ao lado do menu suspenso Time range (Intervalo de tempo).
Depois disso, marque a caixa ao lado da opção “Imagens e arquivos armazenados em cache”.
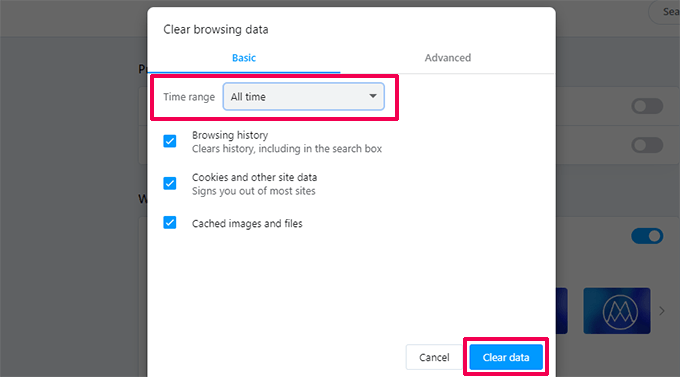
Agora você pode clicar no botão “Limpar dados”, e o Opera esvaziará o cache do navegador.
O que fazer quando a limpeza do cache do navegador não funciona
Depende do que você está tentando fazer no momento. Vamos dar uma olhada em alguns cenários comuns.
1. Não é possível ver as alterações feitas em seu site aparecerem no site ativo
O culpado mais comum para isso é geralmente um plug-in de cache do WordPress. Normalmente, se você estiver conectado ao WordPress, o plug-in de cache mostrará uma versão sem cache do seu site.
No entanto, devido a uma configuração incorreta do plug-in, você pode acabar vendo uma versão em cache do seu site.
Para ver a versão ao vivo, você precisará esvaziar o cache do WordPress. Temos um guia detalhado com instruções passo a passo para limpar o cache no WordPress.
2. Não consigo fazer login no meu site WordPress
Se você não conseguir fazer login no site do WordPress e a página de login continuar sendo atualizada, é provável que seja um problema de configuração do WordPress.
Consulte nosso guia detalhado sobre como corrigir o problema de atualização e redirecionamento da página de login do WordPress.
3. Um site de terceiros não está sendo atualizado
Se você estiver vendo uma versão desatualizada de um site de terceiros enquanto outros usuários podem ver as alterações, isso pode acontecer por vários motivos.
Por exemplo, o site pode estar temporariamente fora do ar, e o servidor CDN pode mostrar uma cópia em cache do site. Também é possível que o firewall do site não esteja funcionando corretamente e esteja servindo as versões em cache para localizações geográficas específicas.
Nesse caso, você pode tentar usar um serviço de VPN. Isso permitirá que você altere seu endereço IP e visite o site de um local diferente.
Isso o ajudará a solucionar mais problemas e a chegar ao fundo da questão.
Esperamos que este artigo tenha ajudado você a aprender como limpar o cache do navegador em todos os principais navegadores rapidamente. Talvez você também queira ver nossas dicas de solução de problemas do WordPress e o guia completo de segurança do WordPress para manter seu site seguro.
Se você gostou deste artigo, inscreva-se em nosso canal do YouTube para receber tutoriais em vídeo sobre o WordPress. Você também pode nos encontrar no Twitter e no Facebook.





Syed Balkhi says
Hey WPBeginner readers,
Did you know you can win exciting prizes by commenting on WPBeginner?
Every month, our top blog commenters will win HUGE rewards, including premium WordPress plugin licenses and cash prizes.
You can get more details about the contest from here.
Start sharing your thoughts below to stand a chance to win!