Wenn Sie häufige WordPress-Fehler beheben wollen, lautet ein häufiger Ratschlag: „Leeren Sie Ihren Browser-Cache“.
Da Sie Ihren Browser-Cache bei der täglichen Internetnutzung nicht löschen müssen, sind die meisten Nichttechniker mit diesem Vorgang nicht vertraut.
In dieser Anleitung für Einsteiger zeigen wir Ihnen Schritt für Schritt, wie Sie Ihren Browser-Cache in allen gängigen Browsern schnell löschen können. Wir erklären auch, was ein Browser-Cache ist und wie Browser-Caching funktioniert.
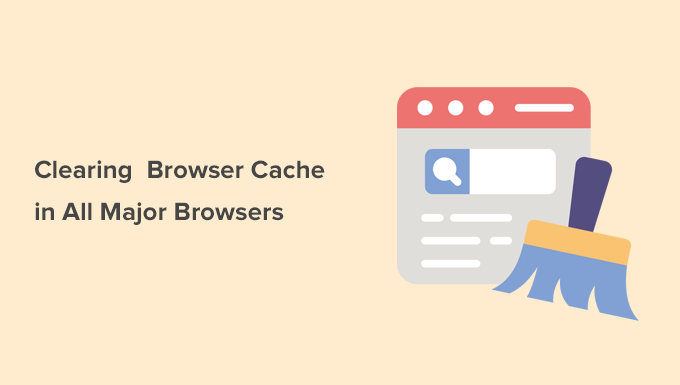
Was ist Browser-Cache?
Der Browser-Cache ist eine Technologie, die von den meisten gängigen Webbrowsern verwendet wird, um die Daten der besuchten Websites auf dem Computer des Benutzers zu speichern. Dadurch kann der Browser eine Webseite bei Ihrem nächsten Besuch schnell anzeigen.
Die Logik dahinter ist, dass das Herunterladen statischer Website-Dateien von einem weit entfernten WordPress-Hosting-Server mehr Zeit in Anspruch nimmt als die Wiederverwendung der Ressourcen auf dem Computer des Nutzers. Dadurch wird die Ladezeit der Seite insgesamt verkürzt und Ihr Online-Erlebnis wird schneller.
Normalerweise zwischenspeichern Browser keine kompletten Webseiten, es sei denn, die Webentwickler weisen sie ausdrücklich (über den Code) dazu an. Stattdessen konzentrieren sich die Browser auf statische Inhalte wie Stylesheets, Bilder und JavaScript.
Warum zwischenspeichern Browser statische Inhalte?
Browser speichern statische Inhalte im Cache, weil sie sich nicht so oft ändern wie dynamische Inhalte.
Wenn Sie zum Beispiel eine WordPress-Website besuchen, ändert sich der Inhalt Ihrer Beiträge und Seiten eher als Ihr WordPress-Theme.
Eine typische Website-Vorlage enthält mehrere Stylesheets, JavaScript-Dateien und Bilder. Diese Dateien bleiben auf jeder Seite gleich, so dass das Herunterladen einer neuen Kopie bei jedem Laden der Seite ineffizient ist.
Aus diesem Grund speichern die Browser eine Kopie dieser statischen Dateien in einem temporären Speicherordner auf Ihrem Computer, damit sie diese Kopie bei Ihrem nächsten Besuch der Website verwenden können.
Wenn Sie ein WordPress-Caching-Plugin verwenden, kann es Richtlinien für Browser zum Zwischenspeichern Ihrer statischen Inhalte zusammen mit Anweisungen zum Ablauf der einzelnen Ressourcentypen hinzufügen.
Dies verbessert die Benutzerfreundlichkeit und macht das Internet für alle schneller.
Warum und wann sollten Sie Ihren Browser-Cache löschen?
Wenn Sie das Gefühl haben, dass eine Website nicht wie vorgesehen funktioniert oder Ihnen die letzten Aktualisierungen nicht angezeigt werden, müssen Sie zur Fehlerbehebung Ihren Browser-Cache leeren.
Die meisten gängigen Browser entscheiden intelligent, welche Inhalte im Cache gespeichert werden sollen.
Manchmal können sie jedoch nicht erkennen, dass sich die von Ihnen aufgerufene Website geändert hat. In diesem Fall laden die Browser weiterhin die zwischengespeicherte Version der Dateien aus dem lokalen Speicher Ihres Computers oder Geräts.
Dies führt dazu, dass Sie eine veraltete Version der Webseite sehen, und die Website funktioniert möglicherweise nicht wie vorgesehen. Wenn Sie Änderungen an Ihrer Website vorgenommen haben, werden diese möglicherweise nicht auf der Live-Site angezeigt.
In diesem Fall müssen Sie das Neuladen der Seite erzwingen oder Ihren Browser-Cache leeren.
- Forcing Browsers to Hard Refresh / Reload a Page
- Clearing Browser Cache in Google Chrome
- Clearing Browser cache in Firefox
- Clearing Browser Cache in Internet Explorer
- Clearing Browser Cache in Edge
- Clearing Browser Cache in Safari
- Clearing Browser Cache in Opera
- What to Do When Clearing Browser Cache Doesn't Work
Browser zum harten Aktualisieren / Neuladen einer Seite zwingen
Bevor Sie Ihren Browser-Cache löschen, sollten Sie diesen Schritt ausprobieren, da er viel schneller und einfacher ist (so machen es die Profis).
Wenn Sie in Ihrem Browser auf die Schaltfläche Aktualisieren klicken, werden statische Inhalte aus dem Browser-Cache geladen. Mit einem Tastaturkürzel können Sie den Browser jedoch zwingen, den Cache zu umgehen und eine neue Version der Webseite herunterzuladen.
Drücken Sie einfach die folgenden Tasten, um einen harten Refresh in Ihrem Webbrowser zu erzwingen.
- Google Chrome auf dem Mac: Befehl + Umschalt + R
- Google Chrome unter Windows und Linux: CTRL + F5
- Firefox auf Mac: Befehl + Umschalt + R
- Firefox unter Windows und Linux: CTRL + F5
- Safari: Befehl + Option + R
- Opera auf dem Mac: Befehl + Alt + R
- Opera unter Windows: Umschalttaste + F5
In der Regel lässt sich das Problem lösen, indem Sie eine Aktualisierung erzwingen. Wenn dies jedoch nicht der Fall ist, müssen Sie den Cache Ihres Browsers leeren, um sicherzustellen, dass Sie die Live-Version einer Webseite sehen.
Löschen des Browser-Caches in Google Chrome
Google Chrome ist derzeit der beliebteste Browser der Welt. Hier erfahren Sie, wie Sie den Browser-Cache in Google Chrome löschen können.
Starten Sie einfach den Google Chrome-Webbrowser auf Ihrem Computer und klicken Sie dann auf das Drei-Punkte-Menü in der oberen rechten Ecke. In diesem Menü müssen Sie auf „Browserdaten löschen“ klicken.

Dadurch wird die Chrome-Einstellungsseite mit einem Popup-Fenster „Browsing-Daten löschen“ auf dem Bildschirm angezeigt.
Wechseln Sie zu den Grundeinstellungen und wählen Sie neben der Option für den Zeitbereich die Option „Alle Zeiten“.

Darunter müssen Sie das Kästchen neben der Option „Bilder und Dateien im Cache“ aktivieren.
Sie können auch die Option „Cookies und andere Website-Daten löschen“ wählen. Damit werden alle in Ihrem Browser gespeicherten Cookies gelöscht. Dadurch werden Sie auch von allen Websites abgemeldet und andere Sitzungen beendet.
Klicken Sie anschließend auf die Schaltfläche „Daten löschen“, damit Google Chrome den Browser-Cache leert.
Löschen des Browser-Caches in Firefox
Wenn Sie Mozilla Firefox verwenden, können Sie Ihren Browser-Cache folgendermaßen leeren.
Zunächst müssen Sie den Firefox-Webbrowser auf Ihrem Computer starten. Danach müssen Sie auf das Hamburger-Menü in der oberen rechten Ecke des Bildschirms klicken und die Option „Einstellungen“ auswählen.
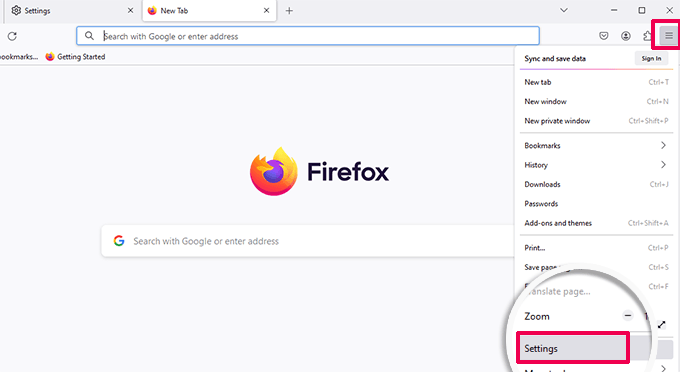
Daraufhin wird die Firefox-Einstellungsseite angezeigt.
Wechseln Sie nun zur Registerkarte „Datenschutz und Sicherheit“ und klicken Sie auf die Schaltfläche „Daten löschen“.
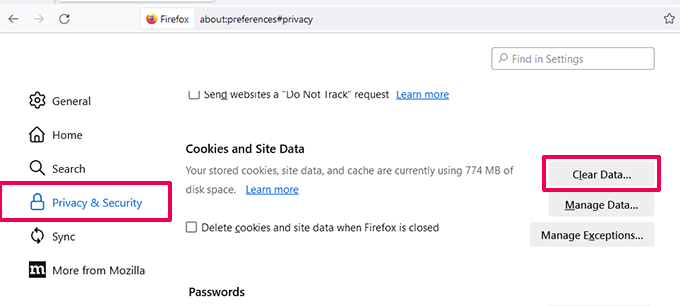
Firefox wird Sie nun fragen, welche Daten Sie löschen möchten.
Wählen Sie „Zwischengespeicherte Webinhalte“ und klicken Sie auf die Schaltfläche „Löschen“.
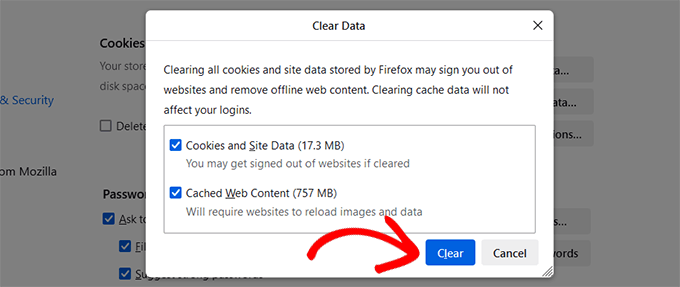
Firefox löscht nun zwischengespeicherte Webinhalte aus dem Browser-Speicher.
Löschen des Browser-Caches im Internet Explorer
Der Internet Explorer war der Standard-Webbrowser auf Windows-Computern, bis er durch den neuen Microsoft Edge-Browser ersetzt wurde.
Viele Benutzer verwenden ihn jedoch immer noch. Wenn Sie zu diesen Nutzern gehören, sollten Sie auf einen neueren Browser wie Microsoft Edge, Firefox oder Google Chrome umsteigen. Der Internet Explorer wird nicht mehr weiterentwickelt. Wenn Sie ihn weiterhin verwenden, wird Ihr Surferlebnis unsicher, langsamer und inkompatibel mit modernen Websites.
Für Benutzer, die ihren Browser aus irgendeinem Grund nicht aktualisieren können, wird hier beschrieben, wie man den Cache im Internet Explorer leert.
Zuerst müssen Sie den Internet Explorer auf Ihrem Computer starten. Danach müssen Sie auf das Zahnradsymbol in der oberen rechten Ecke klicken und Sicherheit “ Browserverlauf löschen… wählen.
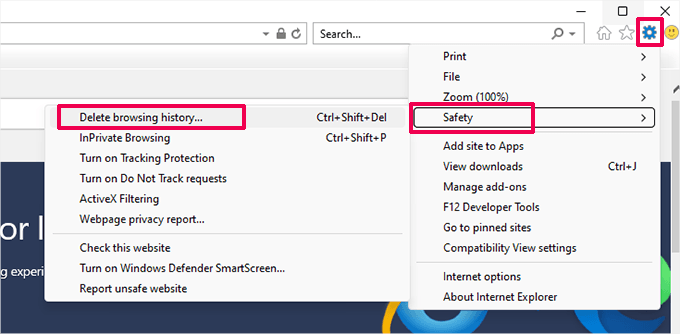
Als Nächstes müssen Sie das Häkchen bei der Option „Daten der bevorzugten Websites aufbewahren“ entfernen, die Option „Temporäre Internetdateien“ und optional die Option „Cookies“ aktivieren.
Klicken Sie auf die Schaltfläche „Löschen“, um fortzufahren, und der Internet Explorer leert Ihren Browser-Cache.
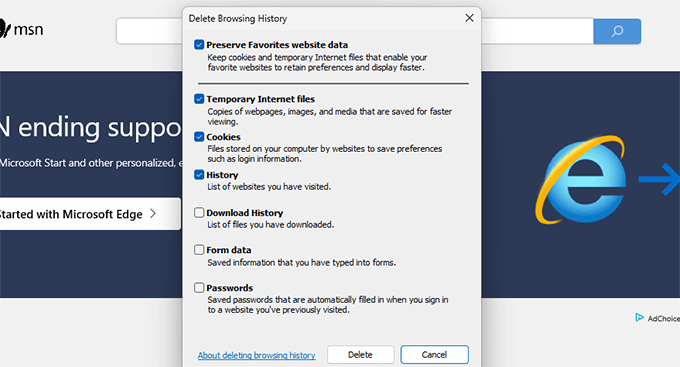
Löschen des Browser-Caches in Edge
Edge ist der Standardbrowser auf Windows 10-Computern. Hier erfahren Sie, wie Sie Ihren Browser-Cache in Microsoft Edge löschen.
Zunächst müssen Sie den Edge-Browser auf Ihrem Computer öffnen. Danach müssen Sie auf das Drei-Punkte-Menü in der oberen rechten Ecke des Bildschirms klicken und die Option „Einstellungen“ auswählen.
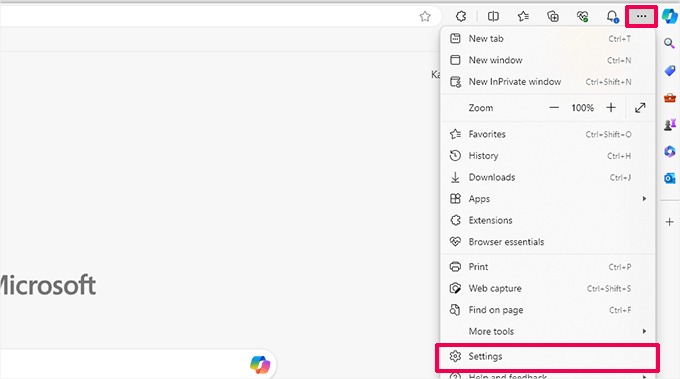
Dadurch gelangen Sie zur Seite mit den Browsereinstellungen.
Wechseln Sie dann in der linken Spalte zur Registerkarte „Datenschutz, Suche und Dienste“.
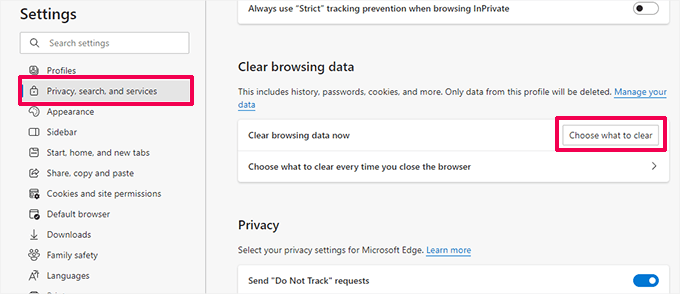
Klicken Sie auf die Schaltfläche „Auswählen, was gelöscht werden soll“, um fortzufahren.
Daraufhin wird das Fenster „Browsing-Daten löschen“ angezeigt. Hier müssen Sie die Option „Zwischengespeicherte Bilder und Dateien“ auswählen.
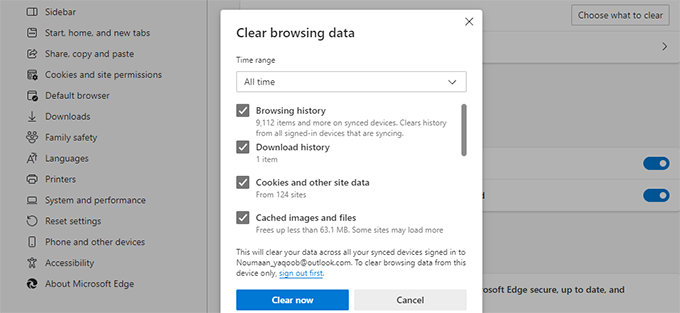
Klicken Sie auf die Schaltfläche „Jetzt löschen“, und Microsoft Edge leert nun den Browser-Cache.
Löschen des Browser-Caches in Safari
Safari ist der Standardbrowser des Mac-Betriebssystems. Hier erfahren Sie, wie Sie den Browser-Cache in Safari löschen.
Zuerst müssen Sie den Safari-Webbrowser auf Ihrem Computer öffnen. Danach klicken Sie auf die Option Verlauf “ Verlauf löschen… im oberen Menü.
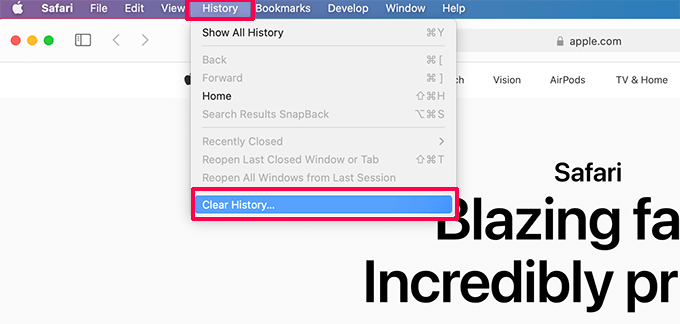
Safari fordert Sie nun auf, einen Zeitbereich auszuwählen.
Wählen Sie im Dropdown-Menü „Löschen“ die Option „Gesamter Verlauf“ und klicken Sie dann auf die Schaltfläche „Verlauf löschen“.
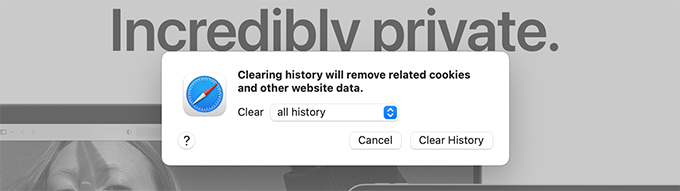
Safari löscht nun alle temporären Daten, einschließlich Cache, Cookies und alle temporären Website-Daten.
Wenn Sie den Safari-Cache leeren möchten, ohne Cookies und andere Daten zu löschen, müssen Sie das Menü „Entwickler“ aktivieren.
Klicken Sie einfach auf “ Safari “ Einstellungen “ im oberen Menü. Daraufhin wird das Dialogfeld „Einstellungen“ angezeigt, in dem Sie auf die Registerkarte „Erweitert“ wechseln müssen.
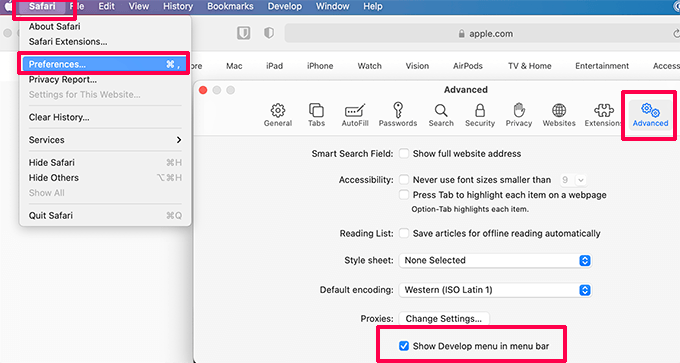
Dadurch wird das Menü „Entwickeln“ zur oberen Leiste Ihres Webbrowsers hinzugefügt.
Als nächstes müssen Sie auf das Menü „Entwickeln“ klicken und die Option „Caches leeren“ auswählen.
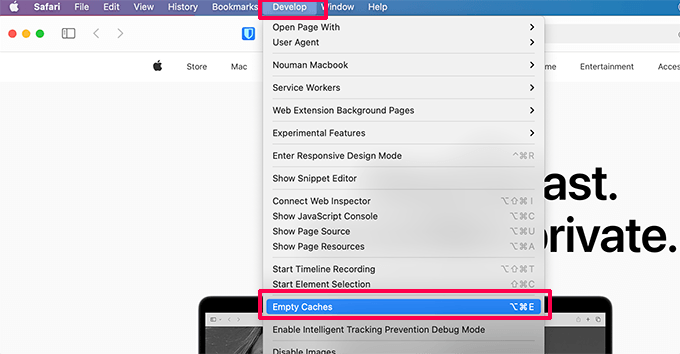
Safari leert jetzt nur noch den Browser-Cache, ohne Cookies und andere temporäre Daten zu löschen.
Löschen des Browser-Caches in Opera
Wenn Sie den Opera-Webbrowser verwenden, erfahren Sie hier, wie Sie Ihren Browser-Cache in Opera löschen können.
Öffnen Sie zunächst den Opera-Webbrowser auf Ihrem Computer. Danach klicken Sie auf das Menü-Symbol in der oberen rechten Ecke des Bildschirms und dann auf die Schaltfläche „Browserdaten löschen“.
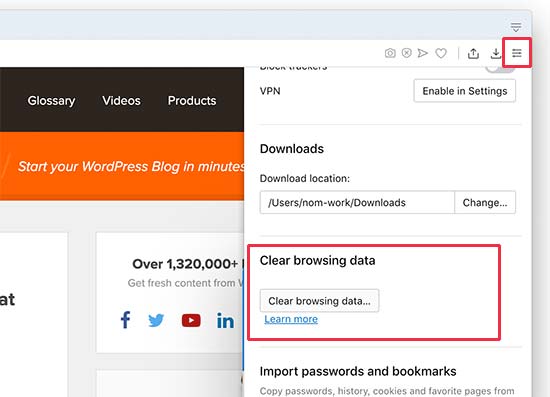
Daraufhin erscheint ein Popup-Fenster auf dem Bildschirm. Hier müssen Sie neben dem Dropdown-Menü „Zeitspanne“ die Option „Alle Zeiten“ auswählen.
Aktivieren Sie anschließend das Kästchen neben der Option „Bilder und Dateien im Cache“.
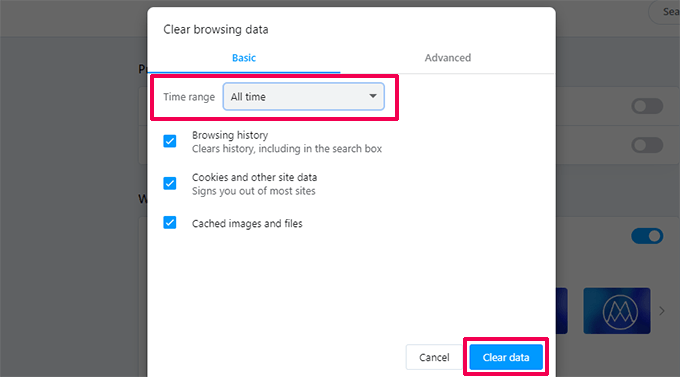
Sie können nun auf die Schaltfläche „Daten löschen“ klicken, woraufhin Opera Ihren Browser-Cache leert.
Was ist zu tun, wenn das Löschen des Browser-Caches nicht funktioniert?
Das hängt davon ab, was Sie gerade tun wollen. Werfen wir einen Blick auf einige gängige Szenarien.
1. Die Änderungen, die Sie an Ihrer Website vorgenommen haben, werden auf der Live-Site nicht angezeigt
Der häufigste Schuldige dafür ist in der Regel ein WordPress-Caching-Plugin. Wenn Sie bei WordPress angemeldet sind, zeigt Ihnen Ihr Caching-Plugin in der Regel eine nicht gecachte Version Ihrer Website an.
Aufgrund einer Fehlkonfiguration des Plugins kann es jedoch vorkommen, dass Sie eine gecachte Version Ihrer Website sehen.
Sie müssen den WordPress-Cache leeren, um die Live-Version zu sehen. Wir haben eine detaillierte Anleitung, wie Sie den Cache in WordPress leeren können, mit Schritt-für-Schritt-Anweisungen.
2. Ich kann mich nicht bei meiner WordPress-Website anmelden
Wenn Sie sich nicht bei Ihrer WordPress-Website anmelden können und die Anmeldeseite ständig aktualisiert wird, handelt es sich höchstwahrscheinlich um ein Problem mit den WordPress-Einstellungen.
Lesen Sie unsere ausführliche Anleitung zur Behebung des Problems mit der Aktualisierung und Weiterleitung der WordPress-Anmeldeseite.
3. Eine Website eines Drittanbieters wird nicht aktualisiert
Wenn Sie eine veraltete Version einer Website eines Drittanbieters sehen, während andere Nutzer die Änderungen sehen können, kann dies viele Gründe haben.
Beispielsweise kann die Website vorübergehend nicht erreichbar sein, und der CDN-Server zeigt eine zwischengespeicherte Kopie der Website an. Es ist auch möglich, dass die Firewall der Website nicht ordnungsgemäß funktioniert und die zwischengespeicherten Versionen an bestimmte geografische Standorte weitergeleitet werden.
In diesem Fall können Sie versuchen, einen VPN-Dienst zu nutzen. Damit können Sie Ihre IP-Adresse ändern und die Website von einem anderen Standort aus besuchen.
Dies hilft Ihnen bei der weiteren Fehlersuche und bei der Suche nach der Ursache des Problems.
Wir hoffen, dass dieser Artikel Ihnen geholfen hat zu erfahren, wie Sie Ihren Browser-Cache in allen gängigen Browsern schnell löschen können. Vielleicht interessieren Sie sich auch für unsere WordPress-Tipps zur Fehlerbehebung und den vollständigen WordPress-Sicherheitsleitfaden, um Ihre Website sicher zu halten.
Wenn Ihnen dieser Artikel gefallen hat, dann abonnieren Sie bitte unseren YouTube-Kanal für WordPress-Videotutorials. Sie können uns auch auf Twitter und Facebook finden.





Syed Balkhi says
Hey WPBeginner readers,
Did you know you can win exciting prizes by commenting on WPBeginner?
Every month, our top blog commenters will win HUGE rewards, including premium WordPress plugin licenses and cash prizes.
You can get more details about the contest from here.
Start sharing your thoughts below to stand a chance to win!