Lorsque vous corrigez des erreurs WordPress courantes, vous entendrez peut-être le conseil de « vider le cache de votre navigateur ». Comme cela n’est pas nécessaire pour l’utilisation quotidienne d’internet, de nombreux utilisateurs/utilisatrices non techniques trouvent le processus peu familier.
Dans ce guide pour débutants, nous allons vous afficher étape par étape comment vider rapidement le cache de votre navigateur dans tous les principaux navigateurs. Nous expliquerons également ce qu’est le cache du navigateur et comment fonctionne la mise en cache du navigateur.
L’effacement du cache de votre navigateur peut résoudre de nombreux problèmes et rendre votre expérience de navigateur plus fluide. Suivez nos étapes simples pour vous assurer que votre cache est toujours à jour.
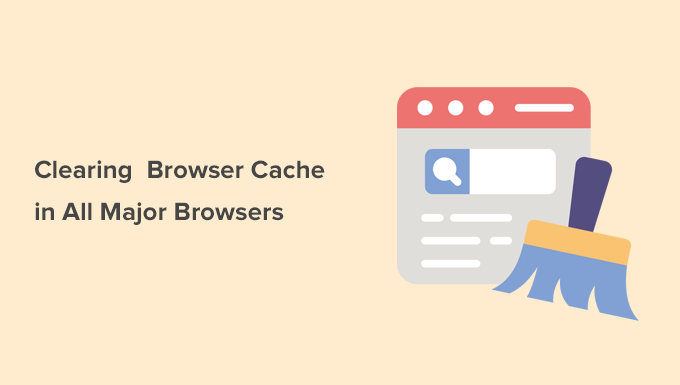
Qu’est-ce que la mise en cache du navigateur ?
La mise en cache du navigateur est une technologie utilisée par la plupart des navigateurs web populaires pour enregistrer les données des sites visités sur l’ordinateur d’un utilisateur/utilisatrice. Cela permet au navigateur d’afficher rapidement une page web lors de votre prochaine visite.
La logique sous-jacente est que le téléchargement des fichiers statiques du site à partir d’un serveur d’hébergement WordPress situé loin prendra plus de temps que la réutilisation des ressources à partir de l’ordinateur du compte. Cela réduit le temps de chargement global de la page et accélère l’expérience en ligne.
En règle générale, les navigateurs ne mettent pas en cache des pages web complètes, sauf si les développeurs/développeuses le leur demandent expressément (par le biais du code). Les navigateurs se concentrent plutôt sur le contenu statique comme les feuilles de style, les images et le JavaScript.
Pourquoi les navigateurs mettent-ils en cache les contenus statiques ?
Les navigateurs mettent en cache les contenus statiques parce qu’ils ne changent pas aussi souvent que les contenus dynamiques.
Par exemple, si vous visitez un site WordPress, le contenu de vos publications et de vos pages est plus susceptible de changer que votre thème WordPress.
Un modèle de site typique comprend plusieurs feuilles de style, des fichiers JavaScript et des images. Ces fichiers restent les mêmes sur chaque page, si bien que le téléchargement d’une nouvelle copie à chaque chargement de page est inefficace.
C’est pourquoi les navigateurs conservent une copie de ces fichiers statiques dans un dossier de stockage temporaire sur votre ordinateur, afin de pouvoir utiliser cette copie lors de votre prochaine visite sur le site.
Si vous utilisez une extension de mise en cache WordPress, elle peut ajouter des directives pour que les navigateurs mettent en cache votre contenu statique, ainsi que des instructions d’expiration pour chaque type de ressource.
Cela améliore l’expérience des utilisateurs/utilisatrices et rend l’internet plus rapide pour tout le monde.
Pourquoi et quand faut-il vider la mise en cache du navigateur ?
Si vous avez l’impression qu’un site ne fonctionne pas comme prévu ou qu’il n’affiche pas les mises à jour récentes, vous devez vider le cache de votre navigateur pour le dépanner.
Les navigateurs les plus répandus décident intelligemment du contenu à stocker dans le cache.
Cependant, il arrive qu’ils ne parviennent pas à comprendre que le site que vous consultez a été modifié. Dans ce cas, les navigateurs chargent toujours la version en cache des fichiers à partir du stockage local de votre ordinateur ou appareil.
Cela vous conduit à voir une version obsolète de la page web, et le site peut ne pas fonctionner comme prévu. Si vous avez apporté des modifications à votre site, il se peut qu’elles n’apparaissent pas sur le site en direct.
C’est à ce moment-là qu’il faut forcer le rechargement de la page ou vider la mise en cache du navigateur.
- Forcing Browsers to Hard Refresh / Reload a Page
- Clearing Browser Cache in Google Chrome
- Clearing Browser cache in Firefox
- Clearing Browser Cache in Internet Explorer
- Clearing Browser Cache in Edge
- Clearing Browser Cache in Safari
- Clearing Browser Cache in Opera
- What to Do When Clearing Browser Cache Doesn't Work
Forcer les navigateurs à actualiser / recharger une page en dur
Avant de vider le cache de votre navigateur, vous pouvez essayer cette étape car elle est beaucoup plus rapide et facile (c’est ce que font les Pros).
En principe, lorsque vous cliquez sur le bouton « actualiser » de votre navigateur, celui-ci charge un contenu statique à partir de la mise en cache du navigateur. Toutefois, en utilisant un raccourci clavier, vous pouvez forcer le navigateur à contourner le cache et à télécharger une nouvelle version de la page web.
Il suffit d’appuyer sur les touches suivantes pour forcer votre navigateur à s’actualiser.
En général, une actualisation forcée résoudra le problème. Toutefois, si ce n’est pas le cas, vous devez vider la mise en cache de votre navigateur pour vous assurer que vous voyez bien la version directe d’une page web.
Mise en cache du navigateur dans Google Chrome
Google Chrome est le navigateur le plus populaire au monde à l’heure actuelle. Voici comment nettoyer la mise cache du navigateur dans Google Chrome.
Il suffit de lancer le navigateur Google Chrome sur votre ordinateur, puis de cliquer sur le menu à trois points situé dans le coin supérieur droit. Dans le menu, vous devez cliquer sur » Effacer les données de navigation « .

La page Réglages de Chrome s’ouvre et une fenêtre surgissante « Effacer les données de navigation » s’affiche à l’écran.
Vous devez passer aux Réglages de base et sélectionner « Tout le temps » à côté de l’option de plage horaire.

En dessous, vous devez cocher la case à côté de l’option « Images et fichiers mis en cache ».
Vous pouvez également sélectionner l’option « Effacer les cookies et autres données du site ». Vous supprimerez ainsi tous les cookies stockés dans votre navigateur. Cette opération vous connectera également à tous les sites web et mettra fin à d’autres sessions.
Ensuite, cliquez sur le bouton » Effacer les données « , et Google Chrome effacera la mise en cache du navigateur.
Effacer la mise cache du navigateur dans Firefox
Si vous utilisez Mozilla Firefox, voici comment vous pouvez vider le cache de votre navigateur.
Tout d’abord, lancez le navigateur Firefox sur votre ordinateur. Ensuite, cliquez sur le menu hamburger dans le coin supérieur droit de l’écran et sélectionnez l’option « Réglages ».
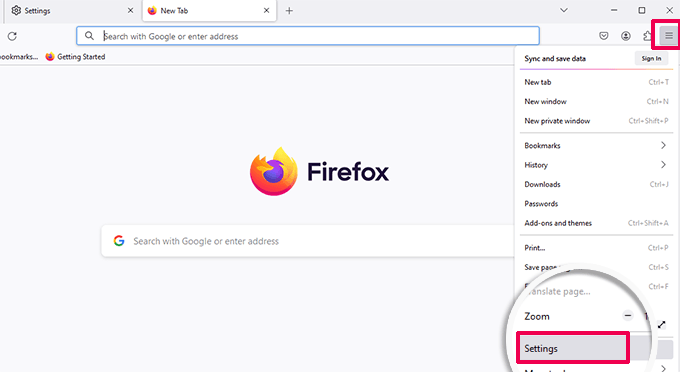
La page des Réglages de Firefox s’affiche.
À partir de là, vous devez passer à l’onglet » Confidentialité et sécurité « , puis cliquer sur le bouton » Effacer les données « .
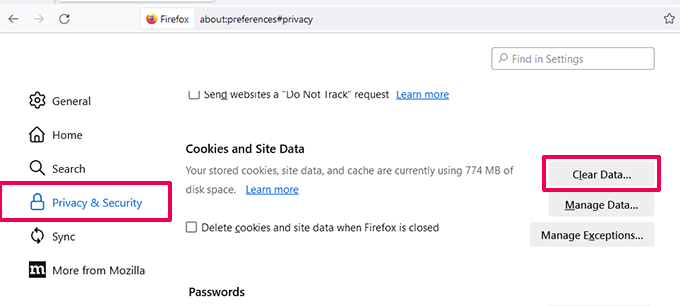
Firefox vous demandera alors quelles données vous souhaitez effacer.
Vous devez sélectionner « Contenu Web mis en cache » et cliquer sur le bouton « Effacer ».
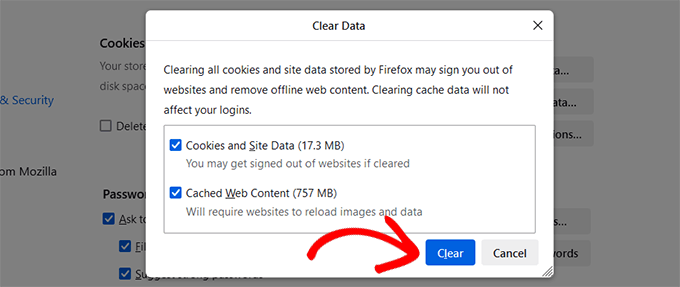
Firefox supprimera désormais le contenu web mis en cache du stockage de votre navigateur.
Mise en cache du navigateur dans Internet Explorer
Internet Explorer était le navigateur web par défaut sur les ordinateurs Windows jusqu’à ce que le nouveau navigateur Microsoft Edge le remplace.
Cependant, de nombreux utilisateurs/utilisatrices l’utilisent encore. Si vous faites partie de ces utilisateurs/utilisatrices, alors vous devriez mettre à niveau vers un navigateur plus récent comme Microsoft Edge, Firefox ou Google Chrome. Internet Explorer est mis à la retraite et son utilisation rendra votre expérience de navigation peu sûre, plus lente et incompatible avec les sites modernes.
Pour les utilisateurs/utilisatrices qui ne peuvent pas mettre à niveau leur navigateur pour une raison quelconque, voici comment vider le cache dans Internet Explorer.
Tout d’abord, vous devez lancer Internet Explorer sur votre ordinateur. Ensuite, vous devez cliquer sur l’icône d’engrenage dans le coin supérieur droit et sélectionner Sécurité » Supprimer l’historique de navigation….
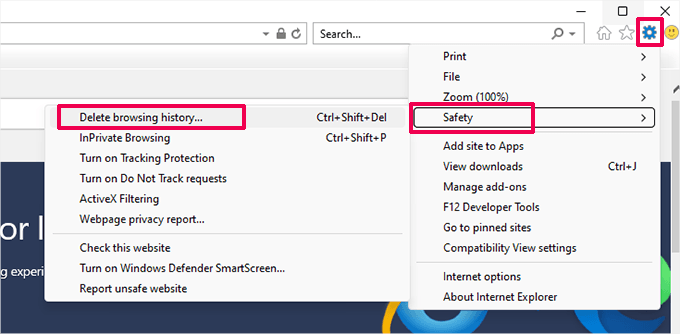
Ensuite, vous devez décocher l’option « Conserver les données du site favori », cocher « Fichiers Internet temporaires » et, éventuellement, cocher l’option « Cookies ».
Cliquez sur le bouton « Supprimer » pour continuer, et Internet Explorer videra la mise en cache de votre navigateur.
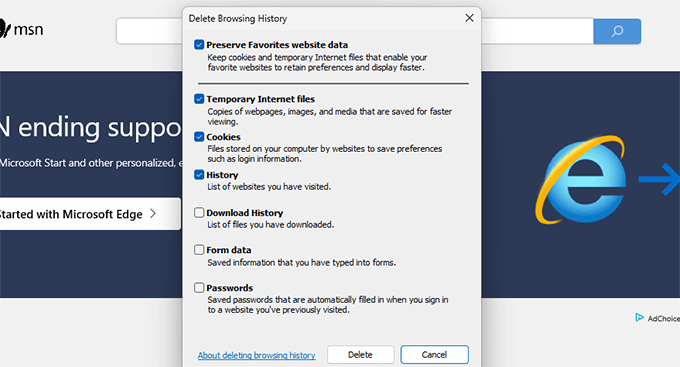
Mise en cache du navigateur dans Edge
Edge est le navigateur par défaut sur les ordinateurs Windows 10. Voici comment vous allez effacer la mise cache de votre navigateur dans Microsoft Edge.
Tout d’abord, ouvrez le navigateur Edge sur votre ordinateur. Ensuite, cliquez sur le menu à trois points en haut à droite de l’écran et sélectionnez l’option » Réglages « .
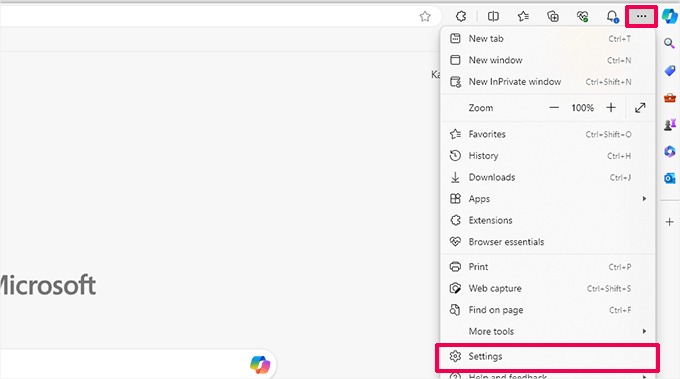
Vous accéderez à la page des Réglages du navigateur.
Ensuite, passez à l’onglet » Confidentialité, recherche et services » dans la colonne de gauche.
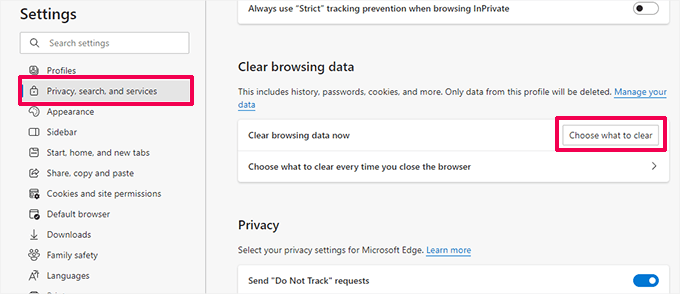
Cliquez sur le bouton « Choisissez ce que vous voulez effacer » pour continuer.
Le panneau « Effacer les données de navigation » s’affiche. Sélectionnez l’option « Images et fichiers mis en cache ».
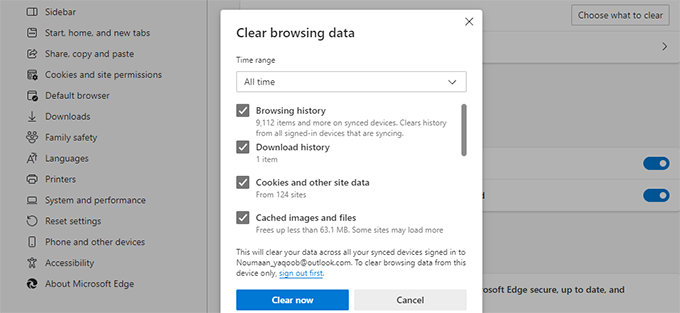
Cliquez sur le bouton » Effacer maintenant « , et Microsoft Edge va maintenant effacer la mise en cache du navigateur.
Mise en cache du navigateur dans Safari
Safari est le navigateur par défaut du système d’exploitation Mac. Voici comment supprimer la mise cache du navigateur dans Safari.
Tout d’abord, vous devez ouvrir le navigateur web Safari sur votre ordinateur. Ensuite, cliquez sur l’option Historique » Effacer l’historique... dans le menu supérieur.
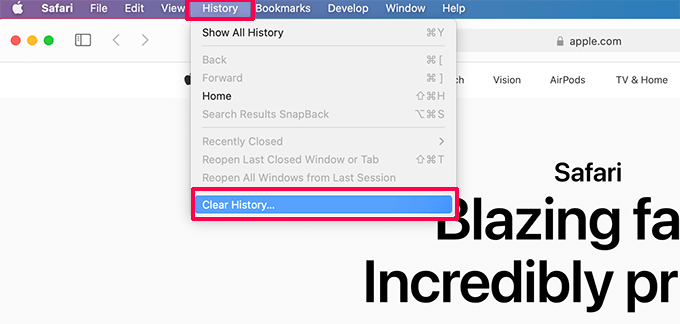
Sélectionné, Safari vous demande de sélectionner une plage de temps.
Sélectionnez « Tout l’historique » dans le menu déroulant « Effacer », puis cliquez sur le bouton « Effacer l’historique ».
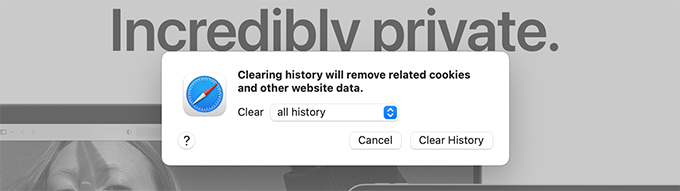
Safari va maintenant supprimer toutes les données temporaires, y compris la mise en cache, les cookies et toutes les données temporaires des sites.
Si vous souhaitez vider la mise en cache de Safari sans supprimer les cookies et autres données, vous devrez alors activer le menu « Développeurs/développeuses ».
Il suffit de cliquer sur Safari » Préférences dans le menu supérieur. Cela fera apparaître la boîte de dialogue des réglages dans laquelle vous devez passer à l’onglet » Avancé « .
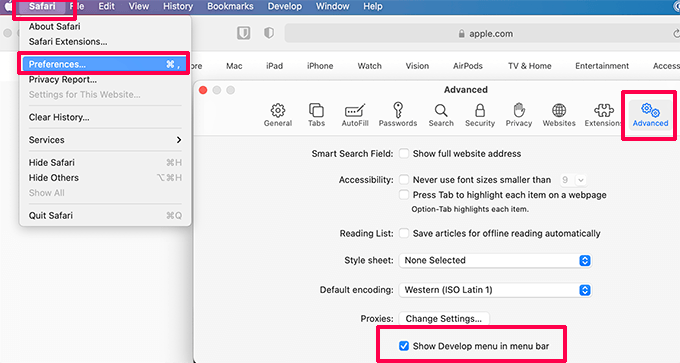
Cela ajoutera le menu « Développeur/développeuses » à la barre supérieure de votre navigateur.
Sélectionné, vous devez cliquer sur le menu Développeurs/développeuses et sélectionner l’option ‘Vider les caches’.
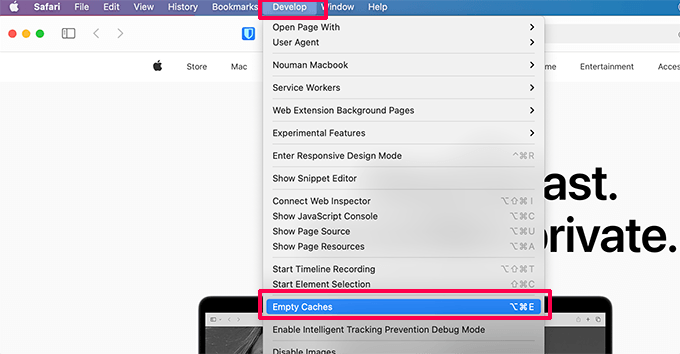
Désormais, Safari vide uniquement la mise en cache du navigateur sans supprimer les cookies et autres données temporaires.
Mise en cache du navigateur dans Opera
Si vous utilisez le navigateur web Opera, voici comment vider le cache de votre navigateur dans Opera.
Tout d’abord, ouvrez le navigateur web Opera sur votre ordinateur. Après cela, cliquez sur l’icône de menu en haut à droite de l’écran, puis sur le bouton » Effacer les données de navigation « .
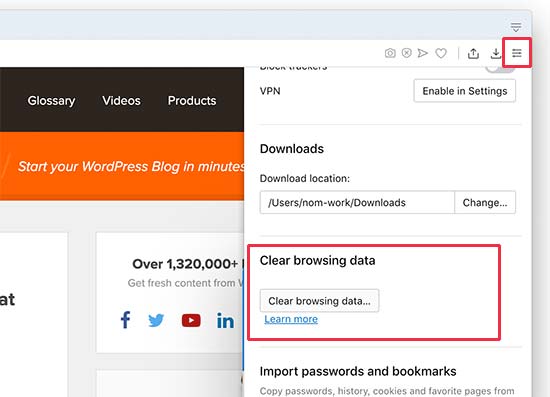
Une fenêtre surgissante apparaît alors à l’écran. Vous devez alors sélectionner « Tout le temps » dans le menu déroulant de la plage de temps.
Ensuite, cochez la case située à côté de l’option « Images et fichiers mis en cache ».
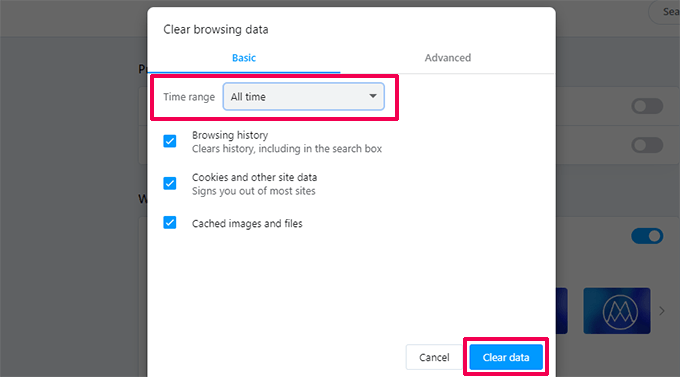
Vous pouvez maintenant cliquer sur le bouton « Effacer les données », et Opera videra la mise en cache de votre navigateur.
Que faire lorsque la suppression du cache du navigateur ne fonctionne pas ?
Cela dépend de ce que vous essayez de faire à ce moment-là. Examinons quelques scénarios courants.
1. Les modifications apportées à votre site n’apparaissent pas sur le site en direct.
Le coupable le plus courant est généralement un plugin de mise en cache WordPress. En règle générale, si vous êtes connecté à WordPress, votre plugin de mise en cache vous affiche une version non mise en cache de votre site.
Cependant, en raison d’une mauvaise configuration de l’extension, vous pouvez vous retrouver avec une version en cache de votre site.
Pour voir la version directe, vous devez vider le cache de WordPress. Nous avons un guide détaillé avec des instructions étape par étape pour vider le cache dans WordPress.
2. Je ne parviens pas à me connecter à mon site WordPress
Si vous ne parvenez pas à vous connecter à votre site web WordPress et que la page de connexion ne cesse de s’actualiser, il s’agit très probablement d’un problème lié aux réglages de WordPress.
Consultez notre guide détaillé pour corriger le problème d’actualisation et de redirection de la page de connexion de WordPress.
3. Un site tiers n’est pas mis à jour
Si vous voyez une version obsolète d’un site tiers alors que d’autres utilisateurs/utilisatrices peuvent voir les modifications, cela peut être dû à de nombreuses raisons.
Par exemple, le site peut être temporairement indisponible et son serveur CDN peut afficher une mise en cache du site. Il est également possible que le pare-feu de leur site ne fonctionne pas correctement et qu’il serve les versions mises en cache à des emplacements géographiques spécifiques.
Dans ce cas, vous pouvez essayer d’utiliser un service VPN. Cela vous permettra de modifier votre adresse IP et de visiter le site depuis un autre endroit.
Cela vous aidera à poursuivre le dépannage et à trouver la cause du problème.
Nous espérons que cet article vous a aidé à apprendre comment vider le cache de votre navigateur dans tous les principaux navigateurs rapidement. Vous pouvez également consulter nos astuces de dépannage WordPress et le guide complet de sécurité WordPress pour assurer la sécurité de votre site.
Si vous avez aimé cet article, veuillez alors vous abonner à notre chaîne YouTube pour obtenir des tutoriels vidéo sur WordPress. Vous pouvez également nous trouver sur Twitter et Facebook.





Syed Balkhi says
Hey WPBeginner readers,
Did you know you can win exciting prizes by commenting on WPBeginner?
Every month, our top blog commenters will win HUGE rewards, including premium WordPress plugin licenses and cash prizes.
You can get more details about the contest from here.
Start sharing your thoughts below to stand a chance to win!