State riscontrando un errore comune di WordPress sul vostro sito?
Volete risolvere questi errori di WordPress da soli? La maggior parte di questi errori può essere risolta seguendo semplici passaggi di risoluzione dei problemi.
In questa guida per principianti, vi mostreremo come risolvere gli errori di WordPress, passo dopo passo.

1. Ricerca del messaggio di errore
Spesso, quando si verifica un problema con WordPress, si riceve un messaggio di errore nella scheda in cui si sta cercando di accedere al sito web, come ad esempio l’errore 404.
Per saperne di più sull’errore “la pagina non può essere trovata” che appare nell’immagine seguente, consultate la nostra guida su come risolvere l’errore 404 dei post di WordPress.
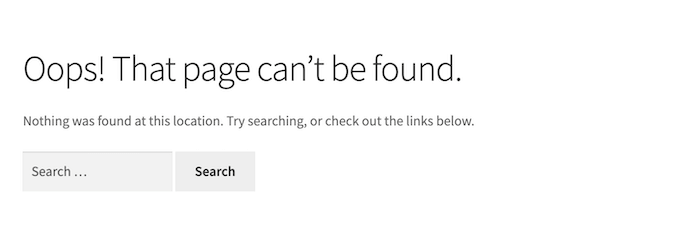
Altre volte, è possibile che venga visualizzato un messaggio di errore all’interno dell’area di amministrazione di WordPress, come ad esempio l’errore HTTP che può apparire all’interno della libreria multimediale.
Ogni errore di WordPress è diverso. Se avete un messaggio di errore, allora ha senso cercare istruzioni su come risolvere questo esatto errore, piuttosto che informazioni su come risolvere gli errori di WordPress in generale.
Dato che siete sul sito WPBeginner, siete già nel posto giusto per risolvere tutti gli errori più comuni di WordPress. Per iniziare, potete consultare la nostra guida sugli errori più comuni di WordPress e su come risolverli.
Se l’errore non è presente in questo elenco, il passo successivo è cercare gli articoli che menzionano l’errore che si sta verificando.
A tale scopo, è sufficiente digitare o incollare il messaggio di errore nella barra di ricerca in alto nella pagina. Ad esempio, cercando “Error Establishing a Database Connection” (Errore nello stabilire una connessione al database), si otterrà una guida completa per risolvere l’errore di connessione al database.

WordPress è dotato anche di un sistema di debug in grado di registrare tutti i messaggi di errore visualizzati sul sito. Potete quindi leggere il registro per saperne di più sui problemi che si verificano sul vostro sito WordPress.
Per ulteriori informazioni, consultare la nostra guida su come trovare e accedere ai log degli errori di WordPress.
2. Creare un backup completo del sito WordPress
La prima cosa da fare è creare un backup completo del vostro sito WordPress.
I backup vi permettono di ripristinare facilmente il vostro sito WordPress quando qualcosa va storto. Sono la prima e più importante difesa contro le minacce alla sicurezza, l’hacking e la perdita di dati.
Se state già utilizzando un plugin di backup per WordPress, assicuratevi di avere un backup recente salvato in un posto sicuro.
Poiché i backup sono così importanti, vi consigliamo di creare più di una copia dei vostri backup di WordPress e di archiviarli in un cloud storage come Google Drive o Dropbox.
Alcuni plugin di backup per WordPress consentono di salvare i file in più posizioni. Ad esempio, Duplicator consente di scegliere tra diversi servizi di archiviazione online, tra cui Amazon S3, Dropbox, Google Drive e altri.

Se non utilizzate già un plugin di backup, dovreste iniziare a farlo subito. Per aiutarvi a iniziare, ecco la nostra selezione di esperti dei migliori plugin di backup per WordPress.
Se al momento non avete accesso all’area di amministrazione del vostro sito WordPress, non fatevi prendere dal panico. Potete comunque eseguire manualmente il backup del database e dei file.
3. Cancellare la cache del browser
Spesso il browser non si accorge che una pagina o un post di WordPress è cambiato e carica una pagina obsoleta dalla cache del browser. Ciò significa che vedrete una versione più vecchia della vostra pagina o del vostro post.
Se si vedono contenuti obsoleti, potrebbe essere necessario cancellare la cache del browser. Questa procedura varia a seconda del browser web utilizzato. Per maggiori dettagli, consultate la nostra guida su come cancellare la cache del browser in tutti i principali browser.
4. Cancellare la cache di WordPress
Se si utilizza un plugin di caching per WordPress come WP Rocket, è possibile che venga visualizzata una versione in cache del sito web.
Alcune delle migliori società di hosting WordPress, come Bluehost e SiteGround, dispongono anche di un software di caching integrato. Questo può causare la visualizzazione di una versione in cache del vostro sito web, anche se non avete installato un plugin di caching.
Se il sito mostra contenuti obsoleti, potrebbe essere necessario svuotare la cache di WordPress.
5. Disattivare tutti i plugin installati sul sito web
Spesso gli errori sono causati da plugin in conflitto tra loro, con il tema o con il nucleo di WordPress.
Il modo più semplice per risolvere questi errori è disattivare tutti i plugin di WordPress. È quindi possibile riattivare i plugin uno per uno, per vedere se l’errore si ripresenta.
Se avete accesso all’area di amministrazione del vostro sito WordPress, andate semplicemente alla pagina dei plugin.
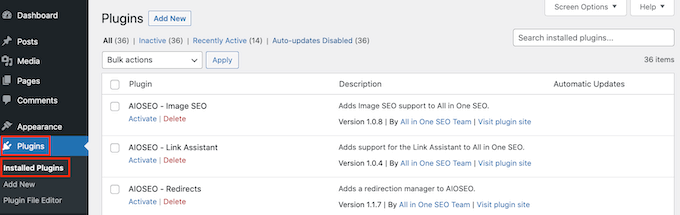
Per prima cosa, è necessario selezionare tutti i plugin e poi selezionare “Disattiva” dal menu a tendina “Azioni massicce”. Fare clic sul pulsante Applica per disattivare tutti i plugin selezionati.
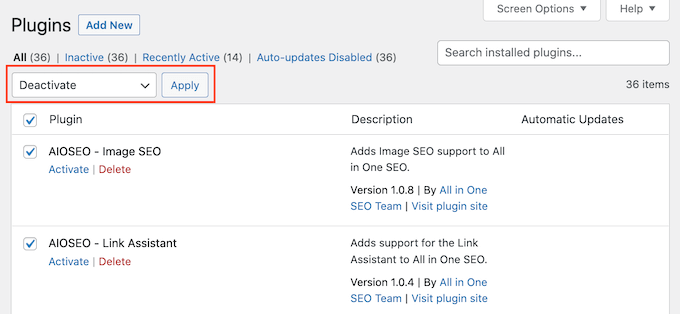
Alcuni errori possono impedire l’accesso all’area di amministrazione di WordPress. In questo caso, è possibile disattivare i plugin tramite FTP.
Per iniziare, dovrete collegarvi ai file del vostro hosting WordPress utilizzando un client FTP. Se non avete mai usato FTP, consultate la nostra guida su come usare FTP per caricare file su WordPress.
Una volta fatto ciò, aprite la cartella ‘wp-content’ nel vostro client FTP.
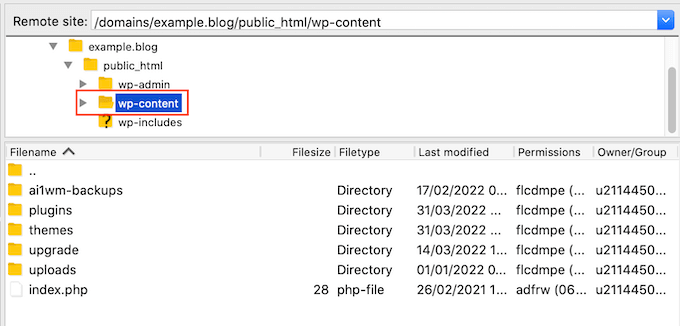
Qui si trova una cartella denominata “plugins”.
A questo punto è possibile fare clic con il tasto Control o con il tasto destro del mouse su questa cartella e selezionare “Rinomina”.
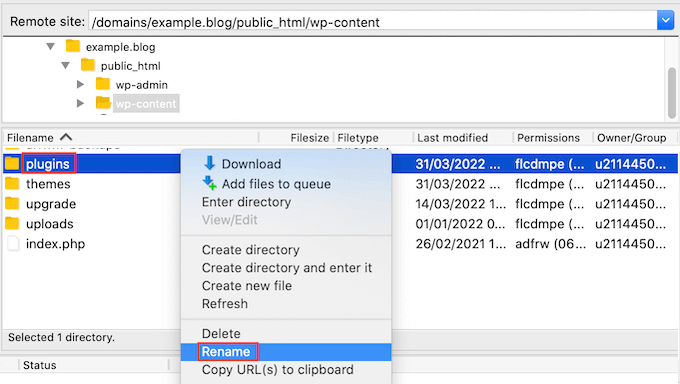
Una volta fatto, rinominate questa cartella in “plugin.deactivate”. In questo modo verranno disattivati tutti i plugin di WordPress.
Per istruzioni più dettagliate, consultare il nostro articolo su come disattivare tutti i plugin quando non si può accedere a wp-admin.
Dopo aver disattivato i plugin, verificate se il problema si verifica ancora sul vostro sito web o blog WordPress. Se il vostro sito funziona perfettamente, allora saprete che il problema è legato a un plugin.
Ora è possibile riattivare i plugin uno per uno, per vedere quando il problema si ripresenta.
Per iniziare, andare su Plugin ” Plugin installati. A questo punto è possibile trovare il plugin che si desidera riattivare e fare clic sul relativo link “Attiva”.
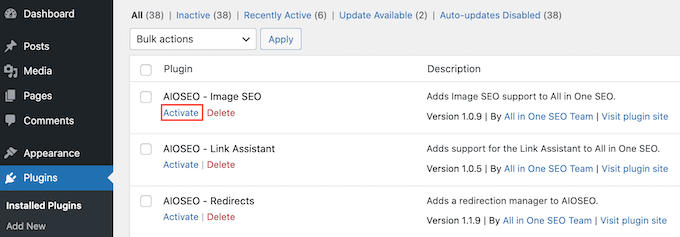
Non appena il problema si ripresenta, saprete quale plugin lo sta causando. È quindi possibile disinstallare questo plugin di WordPress e trovare un’alternativa migliore.
6. Passare a un tema predefinito di WordPress
A volte il tema di WordPress può causare problemi al vostro sito. Per scoprire se il problema è causato dal vostro tema, potete provare a passare a un tema predefinito di WordPress come Twenty Twenty-One o Twenty-Twenty Two.
Poiché questi temi sono creati dal team ufficiale di WordPress, è meno probabile che causino conflitti o presentino bug rispetto ad altri temi di terze parti.
Per passare a un tema predefinito di WordPress, andare su Aspetto ” Temi.

È possibile passare il mouse su uno qualsiasi dei temi predefiniti.
Poi, basta fare clic sul pulsante “Attiva”.

Se non potete accedere all’area di amministrazione del vostro sito WordPress, potete passare a un tema predefinito utilizzando l’FTP.
Per prima cosa, collegatevi al vostro sito web utilizzando un client FTP. Una volta fatto ciò, dirigetevi alla cartella “/wp-content/themes/”.
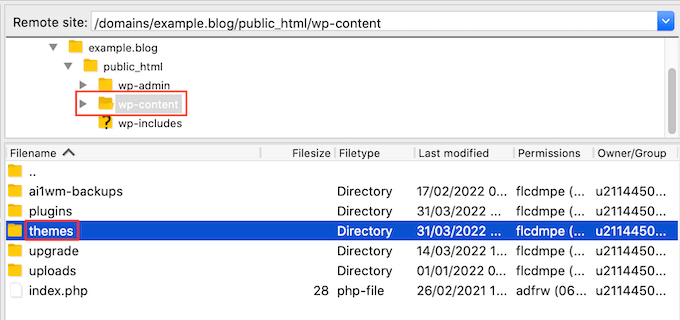
All’interno di questa cartella sono presenti tutti i temi installati sul vostro sito WordPress.
Prima di apportare qualsiasi modifica, è bene scaricare una copia del tema attivo corrente. In questo modo sarà più facile ripristinare il tema dopo aver effettuato questa prova.
Per scaricare il tema attivo corrente, è sufficiente trovare la cartella con il nome del tema. Fare quindi clic con il tasto Control o con il tasto destro del mouse su questa cartella.
Quindi selezioniamo “Download”.
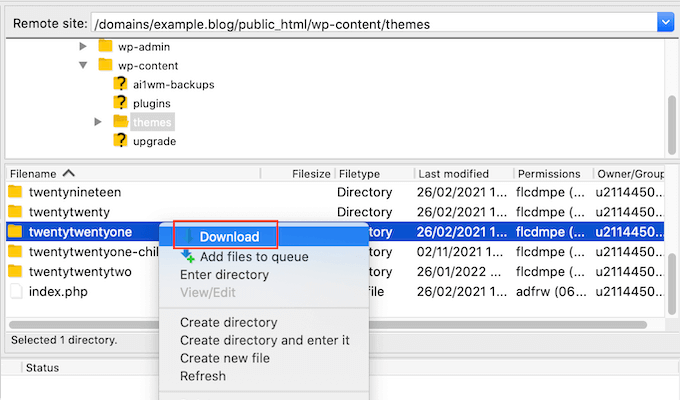
Una volta scaricata questa cartella, potete procedere a cancellare tutti i temi all’interno del vostro client FTP, tranne un tema predefinito di WordPress come Twenty Twenty-Two.
Poiché il tema attivo non è più disponibile, WordPress passerà automaticamente a utilizzare il tema predefinito.
Se questo risolve l’errore, allora saprete che il problema era causato dal vostro tema.
In questo caso, vi consigliamo di trovare un nuovo tema per il vostro sito WordPress. Per aiutarvi, abbiamo pubblicato la nostra selezione di esperti dei migliori temi WordPress responsive.
Se questo non risolve il problema, è possibile ripristinare il tema originale. Il modo più semplice è utilizzare la copia scaricata sul computer. Per istruzioni più dettagliate, consultate la nostra guida all’uso dell’FTP per caricare i file su WordPress.
7. Aggiorna i permalink
WordPress utilizza una struttura di URL SEO friendly. A volte questa struttura di permalink non viene aggiornata o impostata correttamente, il che può causare errori 404 inaspettati sul vostro sito.
Se ricevete errori 404, potete provare a rigenerare i vostri link, per ricostruire e riparare la struttura dei permalink. Potete farlo con un semplice clic e senza modificare nulla del vostro sito WordPress.
Per rigenerare i permalink, andare su Impostazioni ” Permalink“.

Ora scorrete fino alla fine della pagina e fate clic su “Salva modifiche”.
Dopo qualche istante, dovrebbe apparire un messaggio che conferma che WordPress ha aggiornato la struttura dei permalink.

Per ulteriori informazioni, consultate la nostra guida completa su come rigenerare i permalink in WordPress.
8. Backup e cancellazione del file .htaccess
State ricevendo un errore interno del server? La colpa potrebbe essere di un file .htaccess corrotto.
Il modo più semplice per risolvere il file .htaccess è cancellarlo. WordPress creerà automaticamente un nuovo file .htaccess.
Per eliminare il file .htaccess corrente, collegatevi al vostro sito utilizzando un client FTP. Il file .htaccess si trova nella directory principale del sito.
Per raggiungere questa directory principale, basta aprire la cartella che riporta il nome del vostro sito web.
Quindi aprire la cartella ‘public_html’.
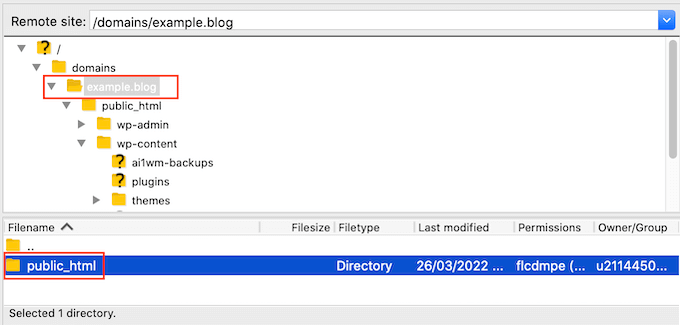
A questo punto si vedrà il file .htaccess all’interno di questa cartella.
Se non vedete .htaccess, è possibile che il vostro client FTP sia impostato per nascondere i file sensibili. Per ulteriori informazioni, consultate il nostro articolo sul perché non riuscite a trovare il file .htaccess sul vostro sito WordPress.
Prima di fare qualsiasi cosa, è bene creare una copia del file .htaccess attuale. In questo modo, se qualcosa dovesse andare storto, si potrà semplicemente ripristinare il file originale.
Per scaricare il file .htaccess, fare clic su di esso e selezionare “Download”.

Una volta fatto questo, si può procedere a cancellare il file .htaccess originale nella finestra FTP. Dopodiché, andate su Impostazioni ” Permalinks nell ‘area di amministrazione di WordPress.
Infine, fate clic sul pulsante “Salva modifiche”. A questo punto WordPress creerà un nuovo file .htaccess per il vostro sito web.
9. Correggere l’URL del sito WordPress
Se le impostazioni delle opzioni “Indirizzo WordPress” e “Indirizzo del sito” sono sbagliate, possono verificarsi problemi di reindirizzamento, errori 404 e altri problemi comuni.
Per dare un’occhiata alle impostazioni degli URL, visitare la pagina Impostazioni ” Generale”.

In questa pagina, si trovano i campi “Indirizzo WordPress (URL)” e “Indirizzo del sito (URL)”.
È necessario assicurarsi che entrambi gli URL siano esattamente gli stessi.
Se non potete accedere all’area di amministrazione del vostro sito WordPress, potete cambiare questi URL usando l’FTP.
Dopo essersi collegati al sito con un client FTP, è possibile accedere a questi URL in due modi.
Aggiornare le impostazioni dell’URL di WordPress e dell’URL del sito nel file wp-config.php
Con questo metodo, aggiungerete del codice al file wp-config.php del vostro sito.
Questo file si trova nella cartella principale del sito web, insieme ad altre cartelle come wp-content.
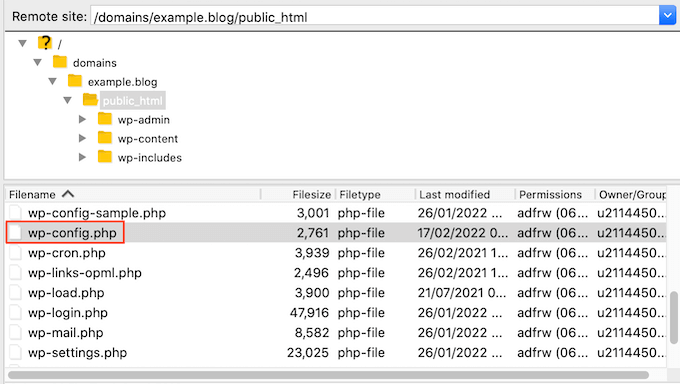
Una volta trovato il file, fare clic su di esso e selezionare “Visualizza/Modifica”.
Questo aprirà il file nell’editor di testo predefinito del computer, come il Blocco note.

In questo file, trovare la riga che dice:
/* È tutto, basta con l'editing! Buon blog. */
Subito prima di questa riga, aggiungete il seguente codice:
define('WP_HOME', 'http://example.com');
define('WP_SITEURL', 'http://example.com');
Non dimenticate di sostituire “example.com” con il vostro nome di dominio. Si possono quindi salvare le modifiche e caricare il file sul server.
Aggiornare gli URL usando il file functions.php
È anche possibile aggiornare questi URL utilizzando il file functions.php del tema.
Nel vostro client FTP, andate alla cartella “wp-content/themes/”.
Quindi, aprire la cartella del tema attivo e trovare il file functions.php.

Successivamente, è sufficiente fare clic sul file functions.php e selezionare “Visualizza/Modifica”. Questo aprirà il file functions.php nell’editor di testo predefinito del computer.
È sufficiente aggiungere le seguenti righe in fondo al file delle funzioni:
update_option( 'siteurl', 'http://example.com' );
update_option( 'home', 'http://example.com' );
Ora dovreste essere in grado di accedere all’area di amministrazione di WordPress.
Una volta effettuato l’accesso, andate su Impostazioni ” Generale. Ora è possibile modificare l'”Indirizzo di WordPress (URL)” e l'”Indirizzo del sito (URL)” seguendo la stessa procedura descritta sopra.
Una volta fatto ciò, è sufficiente cancellare il codice aggiunto al file functions.php. Per farlo, basta aprire il file functions.php seguendo la procedura descritta in precedenza e poi cancellare il codice.
10. Controllare le impostazioni di lettura
Se seguite le migliori pratiche SEO di WordPress, i motori di ricerca come Google dovrebbero trovare automaticamente il vostro sito web.
Tuttavia, a volte un sito WordPress appena creato non viene visualizzato nei risultati dei motori di ricerca. Ciò può essere dovuto al fatto che il sito è nascosto ai motori di ricerca.
Per controllare le impostazioni del sito, andare su Impostazioni ” Lettura.

Una volta fatto ciò, scorrete fino in fondo alla pagina e assicuratevi che la casella accanto a “Visibilità sui motori di ricerca” sia deselezionata.
Questa opzione scoraggia i motori di ricerca dall’indicizzare il sito.

I proprietari di siti web utilizzano spesso questa impostazione quando stanno ancora lavorando al loro sito e non vogliono che i loro contenuti vengano visualizzati nei risultati di ricerca.
Tuttavia, può capitare di selezionare per sbaglio questa impostazione e di dimenticarsene.
Se volete che il vostro sito appaia nei risultati di ricerca, assicuratevi che questa opzione sia deselezionata e poi fate clic su “Salva modifiche”.
Se state ancora lavorando al vostro sito, potreste creare una pagina “coming soon”. Una pagina “coming soon” dal design accattivante creerà un’atmosfera di entusiasmo intorno al vostro sito web e potrà persino fungere da strumento di generazione di contatti.
Per ulteriori informazioni, consultate la nostra guida su come creare bellissime pagine coming soon in WordPress.
11. Risoluzione dei problemi di posta elettronica
Alcuni provider di hosting WordPress non configurano correttamente le impostazioni di posta elettronica. Questo può impedire a voi e ai vostri visitatori di ricevere le e-mail inviate da WordPress.
Se si utilizza un plugin per i moduli di contatto, non si riceverà un’e-mail quando i visitatori completano il modulo. Non riceverete nemmeno le notifiche di WordPress, compresi i messaggi relativi a gravi minacce alla sicurezza o ad attività sospette.
Il modo migliore per risolvere questo problema è utilizzare un provider di servizi SMTP. Per maggiori dettagli, consultate la nostra guida su come risolvere il problema dell’invio di e-mail da parte di WordPress.
12. Scansione di malware e backdoor
Se si sospetta che il proprio sito WordPress sia infettato da malware, è necessario eseguire una scansione del sito con Sucuri.
È il miglior servizio di monitoraggio della sicurezza dei siti web per i proprietari di siti WordPress. In effetti, Sucuri ci ha aiutato a bloccare 450.000 attacchi a WordPress in 3 mesi.
Per maggiori informazioni, consultate la nostra guida su come scansionare il vostro sito WordPress alla ricerca di codice potenzialmente dannoso.
Ottenere un supporto migliore
Seguendo questi passaggi di risoluzione dei problemi, è possibile risolvere la maggior parte degli errori comuni di WordPress.
Tuttavia, se avete ancora problemi con il vostro sito, ci sono modi per ottenere ulteriore supporto.
WordPress ha una comunità ampia e disponibile. Potete sempre chiedere aiuto ad altri utenti ed esperti di WordPress scrivendo nei forum di supporto di WordPress o nel gruppo Facebook WPBeginner.
Quando ci si rivolge alla comunità, è importante ricordare che si sta chiedendo alle persone di impiegare il loro tempo prezioso per rispondere gratuitamente alle domande. Per questo motivo, è importante:
- Siate educati e gentili. Non importa quanto siate arrabbiati o frustrati, non usate un linguaggio duro o sgradevole.
- Parlate brevemente del vostro problema. In questo modo sarà più facile per le persone capire qual è il problema e decidere se possono aiutarvi.
- Descrivete le misure di risoluzione dei problemi adottate finora. Questo dimostra che non volete solo che gli altri facciano il vostro lavoro gratuitamente. Significa anche che le persone non sprecheranno il loro tempo suggerendo cose che avete già provato.
- Caricate le schermate su un servizio di condivisione di immagini su cloud e poi aggiungete i link nella vostra discussione di supporto. Questo può fornire una visione più approfondita del problema.
Per saperne di più su questo argomento, date un’occhiata alla nostra guida su come richiedere correttamente il supporto di WordPress e ottenerlo.
Speriamo che questo articolo vi abbia aiutato a capire come risolvere gli errori di WordPress. Successivamente, potreste voler dare un’occhiata alla nostra guida definitiva alla sicurezza di WordPress, o vedere la nostra scelta di esperti dei migliori plugin WordPress per far crescere il vostro sito web.
Se questo articolo vi è piaciuto, iscrivetevi al nostro canale YouTube per le esercitazioni video su WordPress. Potete trovarci anche su Twitter e Facebook.





Syed Balkhi says
Hey WPBeginner readers,
Did you know you can win exciting prizes by commenting on WPBeginner?
Every month, our top blog commenters will win HUGE rewards, including premium WordPress plugin licenses and cash prizes.
You can get more details about the contest from here.
Start sharing your thoughts below to stand a chance to win!
Moinuddin Waheed says
in most of the cases, what has worked for me are two to three simple tweeks.
Like checking which plugin has caused the error and uninstalling it.
of course to make it clear, I need to uninstall every plugin and then reinstalling it one by one to see which was causing the error.
Permalinks refreshing and saving is another tweek that often works.
wp-config is the one making changes to which gives sense of control over the website.
Thanks for the comprehensive steps for troubleshooting wordpress errors.
mohadese esmaeeli says
In my opinion, every time there is a problem in WordPress, check the htaccess file of your site. If no specific rule is defined in it, you can delete the file (after entering the WordPress dashboard, from the Settings/Permalinks section, click the Save Changes button; this file will be automatically created).
Mike Warthen says
I have one form that will not allow me to access notifications or confirmations in settings.
This same form also has form fields where the trash icon is not visible. I feel these are related.
This is the first time i’ve enabled calculations.
All other forms do not behave like this.
Thoughts?
WPBeginner Support says
We would recommend reaching out to the support for the form plugin you are using and their support should be able to take a look and assist.
Admin
Veluppillai Thangavelu says
blishing failed. The response is not a valid JSON response.
WPBeginner Support says
For that specific error, we would recommend taking a look at our article below:
https://www.wpbeginner.com/wp-tutorials/how-to-fix-the-invalid-json-error-in-wordpress-beginners-guide/
Admin
tuna says
Thank you for your support for the non-working embed block. As you mentioned in your e-mail, it’s caused by an asset optimization plugin. I deactivated its combine function and the problem solved. Great support! Thanks a lot.
WPBeginner Support says
Glad our recommendations were able to help
Admin
Jennifer C. Valerie says
Bulk deactivating all the plugins and reactivating them one by one solved the problem of the images not showing on my posts. Found the culprit plugin and deactivated it.
Thanks for this helpful post.
WPBeginner Support says
Glad our guide could help
Admin
Rochelle Esser says
OMG! That’s almost exactly what I’m dealing with right now; thank you for sharing this! It really helps this newbie to know where to start! It’s been so frustrating not being able to figure out why the main image or thumbnail for my first blog post wasn’t showing up at all…..
Holly Ramsey says
When my customers attempt to change their address I the account page, they are getting a “failed security check” error in the top left corner of a plain white screen. Is this a settings issue or coding?
WPBeginner Support says
You may want to try clearing any caching on your site and if you are using a security plugin, reach out to their support to ensure there isn’t something in their settings that could be causing this.
Admin
Maheswari says
Hello sir, I have issues with my WordPress site in Plugins problems. dont accept the plugins what i do
WPBeginner Support says
For that error, you would want to take a look at our article here: https://www.wpbeginner.com/plugins/why-cant-i-add-or-install-plugins-in-wordpress/
Admin
fahad says
please tell me about wordpress landing page design
WPBeginner Support says
If you’re looking to create a landing page, you would want to take a look at this other article of ours: https://www.wpbeginner.com/wp-tutorials/how-to-create-a-landing-page-with-wordpress/
Admin
Thomas Murphy says
Hello, Thank you for this article. I’ve used WordPress often and never had an issue sharing my sites on Facebook. This week I picked up a project that another designer/developer gave up on. I noticed broken links had a long link that seems like a local host link. I changed those and made some other changes. The client went to post on Instagram and Facebook and the site says it doesn’t meet community standards, is there an easy solution to fix this? Plugin, FTP, Outsource service? It’s crucial for the site to be on Facebook and Instagram.
Jan Cilliers says
Good Afternoon
I have uploaded up a wordpress theme from the wordpress.org themes. But when it is suppose to upload to my site, I got a message that there is nothing to be find. Could you please help?
Rahat Hameed says
I am seeing the error every time I open my Install-Plugins.php or Theme Install page.
An Unexpected error occurred. Something may be wrong with WordPress.org or this server’s configuration. If you continue to have problems, please try the support forums.
I know this error is caused when Outbound port 80/443 is blocked for your hosting account. And it can be easily rectified from Cpanel and I even know that method. But the problem is I don’t have access to my Cpanel. I found a way to solve it through FTP by editing wp-config.php file and putting there a code. But it didn’t work out. I also resaved the settings of my WordPress but all my tries to solve that issue gone vain. I have also check my PC and it is not blocking anything.
Can You please help me solve this issue?
Rosalie Muir says
Hi, I am really needing advise I am running WP 4.8.2, I am a beginner and I have Social Socializer & BuddyPress downloaded to my WP Site site because I thought I had to have it to connect it to connect it to my site, it is causing me far too much work and headaches for a beginner, do I really have to have this to connect to BuddyPress? The less I have to work with the better but at the same time I have to connect to my site so can you please give me some advice on this matter?I need to get going & I seem to spend so much time on Socializer when I want to get going on BuddyPress ,Kind Regards Rosalie Muir
WPBeginner Support says
Hi Rosalie,
You don’t need to use Socializer to use BuddyPress or WordPress. You can safely remove it from your site.
Admin
Kağan says
Hello,
when i click to customize menu i got fatal error . does this have a solution .could this be the cause of the problem? And also i cant add and edir product image and menu
here is error
Fatal error: Uncaught exception ‘Exception’ with message ‘Illegal widget setting ID: nav_menu_item[]’ in /var/www/….
David R says
Thanks for the article – very helpful!
Bill Johnson says
Kind hellos,
Today, I started a wordpress account and began designing my first website. One of the first things that I did was upload an image to use for my header. I uploaded the file and WordPress gave me a single option: “crop image”. I set the crop borders and clicked “crop image.” It thought about it for 10 or so seconds and then presented the error: “unable to crop image.” The image does not violate my image file settings. This is pretty frustrating. Anybody have a solution?
Alex Mwailu says
Hallo good people, I am trying to upload images into my wordpress site,it loads but before the images is totally uploaded, the upload fails and it tells me “http error”…I am desperate now, how do i fix it?Kindly help me out
WPBeginner Support says
Hey Alex,
Please see our guide on how to fix image upload issues in WordPress.
Admin
Anna Cortez says
I have lost old ‘url’ only known to myself and WordPress for my old site which has been private for a long time now.. whenI am trying to get back they send a code to the OLD mobile. I can’t get in no matter how much they try to help me. I am over 70 year of age and didn’t expect that I would be wishing to upgrade my old site until I saw the amount of visitors I missed in an accidental safe search of my old Blog’s name. Despite trying to get a FREE TRIAL which I had to cancel as I still could not get in as they asked me to log into my OLD SITE which I feel is ridiculous..also I have THYROID concentration problems and cannot remember all the date they send to disable this two-step verification code. WHY can’t they just go in and change my mobile number for me? It’s linked to GOOGLE/YOUTUBE etc. so they would KNOW it is still me…I decided mid April to begin a Pay To View but cannot get into the old site at all nor move on with another new one fron WordPress as they keep doing same thing…My OLD MOBILE is long gone in a bin and only my new mobile should be used…I am now STATIC myself…
WPBeginner Support says
Hey Anna,
Sorry to hear about that. Please correct us if we are wrong, but we think you are using WordPress.com. Unfortunately, the best you can do in this case is to email their support team and explain them your situation.
The troubleshooting tips mentioned above are for self hosted WordPress.org sites. Please see our guide on the difference between self hosted WordPress.org vs free WordPress.com blog.
Admin
Ken says
Great article. this was very helpful especially in regards to making some of these changes via FTP. Thanks!
Michael says
Is there any way to remove the side click bar in WordPress Classic called Streams- I have to use classic because my work computer has old IExplorer (8)- they are technological Neanderthals? It covers over admin links such as Media links?
Emily K. says
Hi there, I love your website and I have been using it frequently the past few weeks. I really appreciate that this is here! However, I’ve just encountered a problem that I haven’t found anywhere on your site. I installed the most recent WordPress successfully and I even got the new database set up and connected successfully (per the “success” message). However, when I visit my page and log into WordPress, I do not get the WordPress Dashboard… I only get an Index page listing all of the files in the directory. Literally just basic HTML and a file list. Has anyone ever seen this before? I’m stumped and hoping I don’t have to delete all of the files from the FTP server and start all over! Thanks for any suggestions you can provide. :-/
Suhinder lak says
Hello sir, I have issues with my WordPress site in search console which says missing updated error and missing author error please guide me his to resolve it. When take a structure data test for pages on my website every thing results fine no error.