Recentemente, discutendo su come utilizzare FTP per caricare i file su WordPress, uno dei nostri utenti ci ha chiesto di consigliargli i client FTP per Windows e Mac.
I client FTP consentono di accedere, modificare e trasferire file senza dover visitare il cPanel dell’hosting o la dashboard di WordPress.
In questo articolo abbiamo selezionato alcuni dei migliori client FTP per i principianti di WordPress. L’obiettivo è trovare lo strumento FTP più affidabile, sicuro e facile da usare per la modifica e il caricamento dei file di WordPress.
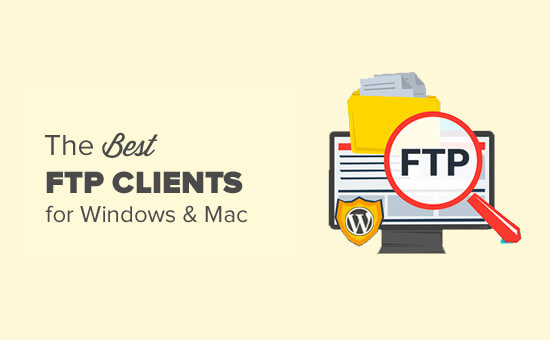
Che cos’è un client FTP e perché ne avete bisogno?
Il protocollo FTP (File Transfer Protocol) consente di caricare i file dal computer al sito WordPress. Per utilizzare l’FTP, è necessario un client FTP, ovvero un’applicazione desktop che collega il computer all’account di hosting WordPress.
Offre un’interfaccia grafica facile da usare per eseguire tutte le funzioni FTP, come copiare, caricare, cancellare, rinominare e modificare file/cartelle sul vostro sito WordPress.
Ecco alcuni casi di utilizzo di un client FTP:
- Installare direttamente i temi e i plugin di WordPress
- Modifica dei file all’interno dei temi e dei plugin
- Disattivare manualmente i plugin
- Caricamento di file multimediali di grandi dimensioni o di un numero elevato di file in blocco
- Personalizzazione dei file fondamentali di WordPress, come .htaccess
- Correzione di errori comuni di WordPress sul vostro sito, come conflitti di temi, errori interni del server e problemi di compatibilità.
Non è necessario installare un client FTP per utilizzare WordPress. Tuttavia, la ragione più comune per utilizzare un client FTP è quella di accedere ai file quando il sito è inattivo.
Come utilizzare un client FTP
È necessario un nome utente e una password FTP per collegarsi al sito WordPress.
Queste informazioni si trovano nell’e-mail che avete ricevuto quando avete aperto il vostro blog e avete sottoscritto un account di web hosting.
È possibile ottenere queste informazioni anche dalla dashboard del cPanel del web hosting o chiedere all’assistenza, che le invierà via e-mail.
Una volta ottenute queste informazioni, è possibile collegarsi al proprio sito web.
Per prima cosa, è necessario avviare il client FTP e inserire il nome utente, la password e l’host (di solito l’indirizzo del sito web, ad esempio wpbeginner.com), quindi fare clic sul pulsante di connessione.
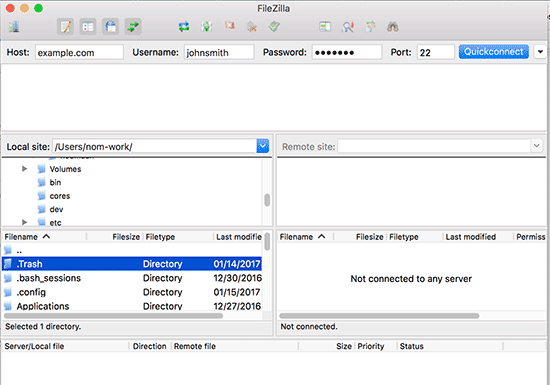
L’host è solitamente l’URL del vostro sito web (ad esempio, wpbeginner.com).
Se non si inserisce nulla nel campo della porta, il client FTP si collegherà utilizzando il protocollo FTP semplice sulla porta 21.
È possibile utilizzare la porta 22 per connettersi al server utilizzando SFTP, che cripta le informazioni prima di inviarle al server web. In questo modo si riducono le possibilità che gli hacker rubino la password FTP o sniffino le informazioni.
Per maggiori dettagli, potete consultare la nostra guida su come utilizzare FTP per caricare i file su WordPress.
Detto questo, diamo un’occhiata ad alcuni dei migliori client FTP disponibili per gli utenti di WordPress su diverse piattaforme.
I migliori client FTP per gli utenti di WordPress
Esistono numerosi client FTP a pagamento e gratuiti per diverse piattaforme e sistemi operativi. Ognuno di essi è dotato di un’interfaccia facile da usare e di funzioni aggiuntive che facilitano la modifica dei file di WordPress.
1. WinSCP
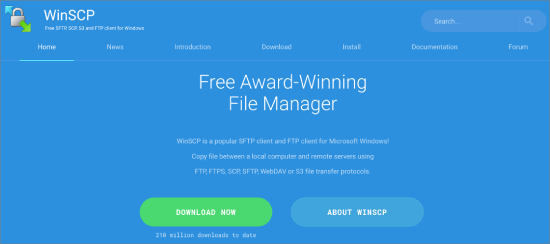
WinSCP è uno dei client FTP più potenti e facili da usare per gli utenti Windows. Sembra che ci siano troppe cose nell’interfaccia utente, ma in realtà è abbastanza facile da imparare.
A sinistra si trovano i file sul computer e a destra quelli sul server. È sufficiente fare clic su un file per scaricarlo, caricarlo o modificarlo.
Per gli utenti avanzati, WinSCP ha tutte le caratteristiche necessarie per un potente client FTP. Supporta SFTP, SSH e, naturalmente, il vecchio FTP. La gestione dei file e l’assegnazione di editor predefiniti sono piuttosto semplici con WinSCP.
Piattaforma: Windows
Prezzo: Gratuito
2. Cyberduck
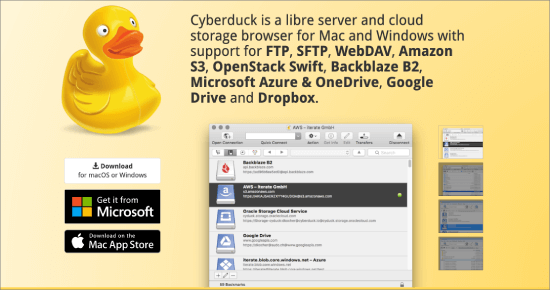
CyberDuck è un client FTP estremamente facile da usare, adatto sia ai principianti che agli utenti avanzati.
È disponibile per computer Mac e Windows. A differenza di altre applicazioni multipiattaforma, si integra perfettamente con l’ambiente Mac nativo. Supporta anche funzioni Mac come la memorizzazione delle credenziali di accesso nel portachiavi e la localizzazione dei file nel Finder.
È possibile selezionare l’editor di codice preferito e aprire i file per la modifica con un semplice clic.
Piattaforma: Windows, Mac
Prezzo: Gratuito
3. Trasmettere
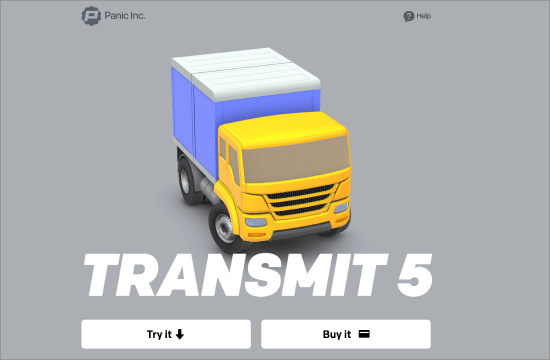
Transmit è il client FTP più popolare per Mac, soprattutto tra gli sviluppatori web. È dotato di una serie di funzioni estremamente potenti, come la sincronizzazione delle cartelle, le funzioni del disco e una maggiore velocità.
Transmit si integra perfettamente nell’ambiente nativo del Mac, il che lo rende estremamente facile da imparare per gli utenti Mac. È possibile aggiungere i collegamenti a Transmit al Finder come preferiti e accedervi rapidamente.
Supporta connessioni SSH, SFTP, FTP e FTP. È dotato anche di un editor di codice per la modifica rapida dei file.
Piattaforma: Mac
Prezzo: Gratuito, versione a pagamento per $34
4. FTP gratuito
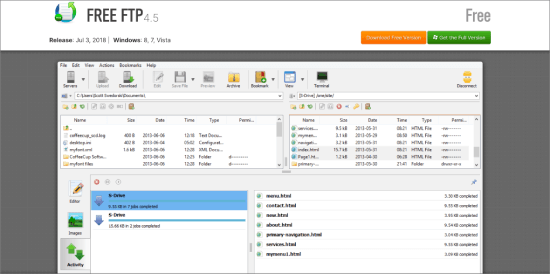
Free FTP by Coffee House è un client FTP molto diffuso tra gli utenti Windows. È molto facile da usare per i principianti.
Supporta FTP, SFTP e FTPS e si integra perfettamente nel sistema operativo. Dispone di una funzione di cronologia che consente di ricordare dove è stato memorizzato un file.
È disponibile anche una versione a pagamento, chiamata Direct FTP. Ha funzioni aggiuntive come l’editor di codice, il completamento automatico, il visualizzatore di immagini, ecc.
Piattaforma: Windows
Prezzo: Gratuito, versione a pagamento per $39
5. FileZilla
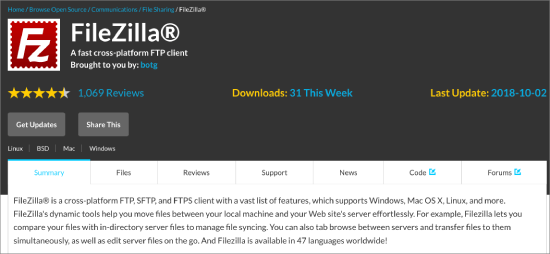
FileZilla è un popolare client FTP gratuito per Windows, Mac e Linux.
È forse il client FTP più facile da usare. Tuttavia, il motivo per cui lo abbiamo collocato in quinta posizione è che gli utenti di Windows hanno riscontrato la presenza di adware o spyware nei download di FileZilla.
È possibile deselezionare la casella durante l’installazione per rinunciare all’adware, ma poiché molti dei nostri utenti sono principianti, temiamo che possano non accorgersene e ritrovarsi con un adware sul computer.
Gli utenti esperti possono installare FileZilla dal sito web ufficiale. Gli utenti Linux troveranno Filezilla disponibile nei repository ufficiali della loro distro.
Piattaforma: Windows, Mac, Linux
Prezzo: Gratuito
6. WS_FTP Professional
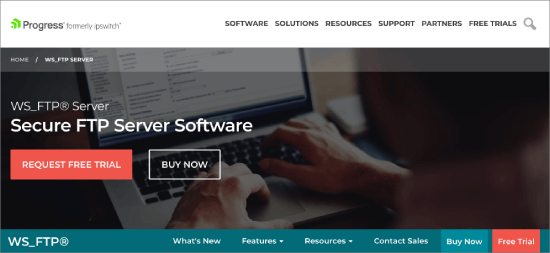
WS_FTP Professional è un popolare client FTP commerciale per Windows. Offre una sicurezza di livello aziendale con SSH, AES a 256 bit, crittografia convalidata FIPS 140-2 e crittografia dei file OpenPGP per i trasferimenti.
È dotato di una potente ricerca di file, trasferimenti con trascinamento, maggiore velocità, trasferimenti programmati e molte altre funzioni avanzate.
Piattaforma: Windows
Prezzo: A partire da $49.95
Bonus: ForkLift (Mac)
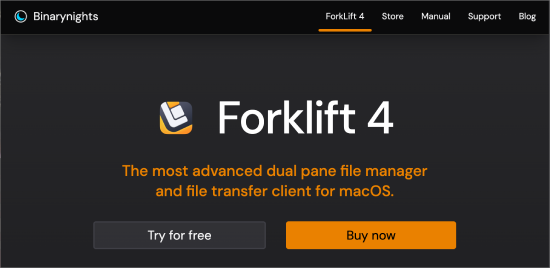
ForkLift è un file manager e un client di trasferimento progettato appositamente per gli utenti Mac. È dotato di due riquadri per confrontare e spostare i file tra le diverse posizioni del computer.
Inoltre, supporta connessioni remote a servizi come Amazon S3 e Google Drive. È anche possibile connettersi a più server simultaneamente, garantendo una maggiore flessibilità nella gestione di più trasferimenti contemporaneamente.
Inoltre, il file manager principale collega senza problemi i server remoti all’ambiente locale, utilizzando un sistema drag-and-drop arricchito da elementi visivamente accattivanti per una facile gestione dei file.
Soprattutto, la funzione di confronto side-by-side consente di visualizzare e trasferire i file in un’unica finestra, offrendo un’esperienza semplificata.
Qual è il miglior client FTP?
WinSCP è il miglior client FTP gratuito, che consente trasferimenti tramite FTP, SFTP, SCP, FTPS, s3 e WebDAV. Grazie all’integrazione dell’editor di testo e all’interfaccia intuitiva, è una buona opzione per la maggior parte dei principianti.
Un’altra buona opzione è FileZilla per chi desidera trasferire file di grandi dimensioni, superiori a 4 GB.
Speriamo che questo articolo vi abbia aiutato a trovare il miglior client FTP per caricare file su WordPress. Potreste anche voler dare un’occhiata alla nostra guida per principianti sull’incollaggio di snippet di codice in WordPress e alla nostra scelta dei plugin e degli strumenti WordPress indispensabili per i siti aziendali.
Se questo articolo vi è piaciuto, iscrivetevi al nostro canale YouTube per le esercitazioni video su WordPress. Potete trovarci anche su Twitter e Facebook.





Syed Balkhi says
Hey WPBeginner readers,
Did you know you can win exciting prizes by commenting on WPBeginner?
Every month, our top blog commenters will win HUGE rewards, including premium WordPress plugin licenses and cash prizes.
You can get more details about the contest from here.
Start sharing your thoughts below to stand a chance to win!
Dennis Muthomi says
I’ve tried a few different ones over the years, but FileZilla has been my go-to.
it’s free, easy to use, and gets the job done. One situation where I always rely on FileZilla is when my site gets stuck in maintenance mode.
by connecting to my site via FTP, I can easily navigate to the root folder and delete the ‘.maintenance’ file manually. This instantly takes the site out of maintenance mode.
Mrteesurez says
What is the difference between FTP and File manager ?
I used to use File manager for all tasks on my Cpanel.
What are the really benefit of FTP over File manager ??
WPBeginner Support says
Not all hosts offer a file manager, most file managers are built in FTP tools for users so you do not need to understand how to use FTP. There is not a benefit for using one over the other.
Admin
A Owadud Bhuiyan says
I have just recently used the FileZilla and it was my first.
A client gave me the SFTP access. Is it more secure than FTP?
I am really a beginner regarding this.
WPBeginner Support says
SFTP is FTP with an added layer of security on to it. You can still use FTP clients with SFTP credentials without any concern.
Admin
Carlos says
Transmit is only free for 7 days
WPBeginner Support says
Thank you for letting us know about the pricing update
Admin
Tomer says
Thanks for the list! Is there still a free FTP client out there?
FileZilla seems to be paid nowadays…
WPBeginner Support says
FileZilla is still free
Admin
Harper says
Thank you for the guidance..
WPBeginner Support says
You’re welcome
Admin
Sef says
Hi there i was wondering if anyone could help me out. I’m having issues with my uploads.Whenever in upload a file (media) it does not show in my cPanel on WordPress, but it shows on the FTP application that it’s been uploaded. I’ve tried using both FileZilla and WinSCP
WPBeginner Support says
For the moment we would only recommend adding new media through the built-in WordPress uploader, otherwise, you would need a plugin to sync your uploads to the WordPress media area.
Admin
Dropsecure says
Amazing! I have gone through and found this blog very helpful for me.
WPBeginner Support says
Thank you, glad our content can be helpful
Admin
Mark says
Don’t know the others, but FileZilla?
No Way!!!
Haresh says
Dear sir .I have buy a domain hosting from host gator .I have installed a theme in its.there are so many custom template in theme ..now I have downloaded free template.of word press .I want to add or install in my web or theme..if how my new template can see on page attribute..how can I add this template in my new pages.pls guide..I am not from it field..
Amal says
Hello! this website has been very helpful to me however I have a potentially dumb question. I am not using a web hosting service yet but would still like to edit my site. How can I do that and if I need to use an FTP client still how do I connect my site to the FTP client without a web host.
WPBeginner Support says
Hey Amal,
You can install WordPress on your computer and then instead of using FTP you can just use file explorer or finder to locate and edit the WordPress files.
Admin
Jack says
My computer won’t even let me go to the site that hosts Filezilla. Just gives me warnings and red pages and refuses to go there. LOL Now I know why. I used to use Filezilla a lot. But I think I’ll try the others now. I tried Cyberduck but found it difficult to use. One of the issues I had with it is that despite my best efforts to highlight the folder I wanted it kept uploading files to the “etc” folder or elsewhere in the file manager than where I wanted it to go so I had to move files again after uploading. I also found it got in it’s own way a lot. I recall using Smart FTP a while back but now I have a Mac I’ll try one of the other Mac ones.
Apata says
Hello,
Please is there any mobile FTP: I mean mobile FTP application that we can use on android?
Mohammed Irshad K says
Yes. You can use ES File Manager
Ed says
As Richard noted there is a definite and long standing issue with Filezilla and password security which the author has no intention of ever fixing.
Fortunately now there is a fork of the original called Filezilla Secure.
RUSHEEK says
You are very nice and helpful to share information and design of your blog is also very good
Sami CHANGUEL says
Hi,
Nice post. The best FTP client is winscp : you can set a master password when saving your FTP passwords. Even if a hacker steals the .ini file – where accounts are saved – he can’t do anything ! I used to work with filezilla but oneday a hacker stole my config file and hacked all my websites !! So be careful when saving passwords !!!
Erik says
Filezilla should be removed from any recommendation list as long as they pack spyware or any other malware with the product.
RK Sangha says
Useful for webmasters and others
Paul Thomas says
A vote here for WebDrive. It should definitely be mentioned here.
Achilles says
Its funny to see that Cyberduck is a free open source software on their official site but it charges 23 USD on Mac App Store. I wonder why? Is it a different package?
WPBeginner Support says
Please contact CyberDuck support.
Admin
Robert Martin says
The only CyberDuck I can find is for Mac $24?? Where can I find the Open Source version?
WPBeginner Support says
You can download the free version from CyberDuck’s official website. Look in the left sidebar, you will find a download link for mac, just above the Mac store button.
Admin
Gina says
YummyFTP is amazing for OSX. Can use your keychain for passwords.
Joey says
YummyFTP is really good and I used it happily for years. I started with Transmit but didn’t like it very much. It was v3 though, and it changed a lot since then.
Now my favorite is ForkLift. It’s so good that I don’t even try anything else : it suits my needs perfectly.
Arevico says
FireFTP is the best. The more you can do in the browser the better.
Connor Rickett says
Filezilla’s throwing in spyware? Lame. That seems to be the life-cycle of great freeware, though, doesn’t it? Sooner or later, enough people are using it that someone offers them a bunch of money to slip in a little extra software, and then there’s the slow slide into obscurity.
Justin McChesney-Wachs says
+1 Vote for Transmit.
dg says
Filezilla is a sourceforge product. You should read up on the review of it.
Michael Carnell says
I have been a fan of Transmit and Filezilla for a long time, but recently I have been using sFTP app for Chrome. Liking it because it can go with me most everywhere I have Chrome, including my ChromeBook! No affiliation or anything, just find it really handy.
Jason Rhodes says
SmartFTP is one of the best around and I’ve used it for years now, after trying many of the others around. Surprised you didn’t include that.
Richard says
The adware problem in FileZilla is caused by sourceforge, that site has been repacking quite a few software packages and filling them full of crap to make money off the back of popular software. A quick search for sourceforge adware will give you quite a few results. The version from the FileZilla site is free of any added programs.
Another note on FileZilla is that will it is easy to use you should not save your passwords in it as they are saved in plain text and if you do get malware on your computer the usernames and passwords for all your sites can be easily stolen.