Volete rimuovere i plugin di WordPress dal vostro sito web ma non sapete come iniziare?
Man mano che il vostro sito cresce nel tempo, avrete molti plugin che non vi servono più. È importante eliminare questi plugin per migliorare le prestazioni del sito.
In questo articolo vi mostreremo come disinstallare correttamente un plugin di WordPress.
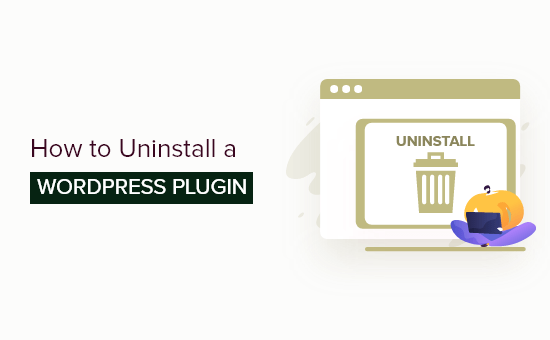
Perché è necessario disinstallare i plugin di WordPress?
Esistono migliaia di plugin per WordPress. Se da un lato è facile installare un plugin di WordPress sul proprio sito, dall’altro è importante disinstallare i plugin di WordPress che non si desidera più utilizzare.
I plugin di WordPress sono come applicazioni che possono essere eseguite sul vostro sito. Questo dà loro un enorme controllo sul vostro sito. Sebbene gli autori dei plugin facciano del loro meglio per mantenerli sicuri e protetti, occasionalmente possono verificarsi delle vulnerabilità.
Ciò significa che qualsiasi plugin non utilizzato sul vostro sito può essere un potenziale problema. Questo è particolarmente vero se non li aggiornate, il che può portare a minacce alla sicurezza.
Mantenere file non necessari sul sito aumenta anche le dimensioni del backup di WordPress e richiederà più tempo per scaricare o ripristinare un backup.
Naturalmente, potete installare tutti i plugin di WordPress di cui avete bisogno. Tuttavia, se non utilizzate un plugin, riteniamo che dobbiate disinstallarlo correttamente.
Qual è la differenza tra disattivare e disinstallare un plugin di WordPress?
Disattivare un plugin è come spegnerlo quando non viene utilizzato. Molti utenti hanno l’abitudine di andare semplicemente nella pagina dei plugin e disattivare quelli che non vogliono usare.
Disattivare un plugin senza cancellarlo definitivamente è molto utile per il debug e la correzione di bug, perché mantiene le impostazioni e la configurazione in caso di riattivazione.
Tuttavia, spesso gli utenti finiscono per trovare una soluzione diversa e non utilizzare più il plugin.
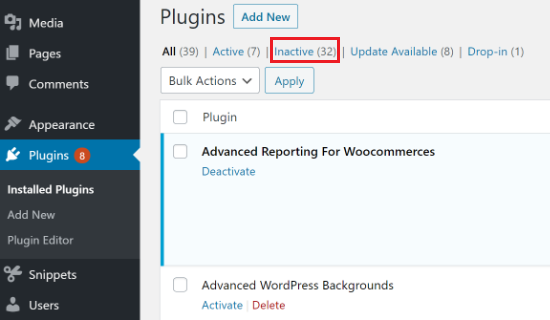
Un plugin WordPress disattivato può ancora rendere il vostro sito vulnerabile perché può essere utilizzato per eseguire codice dannoso sul vostro sito.
Per questo motivo consigliamo sempre di disattivare i plugin solo quando si desidera disabilitarli temporaneamente. Se non si intende attivarlo a breve, è meglio disinstallare il plugin.
Disinstallando correttamente il plugin, si mantiene anche il database pulito dai dati indesiderati che i plugin spesso lasciano. Ciò contribuisce a migliorare le prestazioni del sito, in quanto il database non si riempie di dati inutili.
Detto questo, vediamo come rimuovere un plugin dal vostro sito WordPress. Ecco gli argomenti che tratteremo:
Come disinstallare un plugin di WordPress
WordPress consente di disinstallare i plugin in modo estremamente semplice dall’area di amministrazione. Basta accedere alla dashboard di WordPress e andare alla pagina Plugin ” Plugin installati.
Verrà visualizzato l’elenco dei plugin attualmente installati sul sito. I plugin attivi sono evidenziati con un colore di sfondo blu e hanno un link per disattivarli.
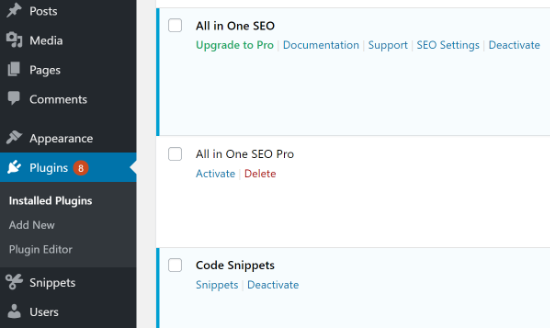
I plugin inattivi, invece, hanno un link per attivarli o eliminarli dal sito. Per disinstallare un plugin, fare clic sul link “Elimina” sotto il nome del plugin.
A questo punto WordPress vi chiederà di confermare la volontà di eliminare il plugin e i suoi dati. È sufficiente fare clic sul pulsante “OK” per continuare.
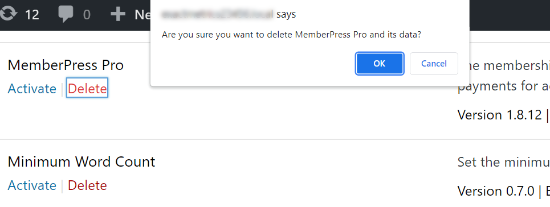
WordPress ora rimuoverà in modo sicuro i plugin dal vostro server web. È tutto, avete disinstallato con successo un plugin dal vostro sito WordPress.
È possibile adottare altre misure per rimuovere tutte le tracce del plugin. Tuttavia, questi passaggi sono facoltativi e non sono consigliati ai principianti assoluti.
Rimozione dei file extra aggiunti da un plugin di WordPress
Nella maggior parte dei casi, la semplice cancellazione di un plugin di WordPress lo disinstallerà completamente. Tuttavia, alcuni plugin memorizzano file al di fuori della cartella dei plugin. Questi file non vengono eliminati quando si disinstalla il plugin.
È possibile controllare ed eliminare i file memorizzati dal plugin utilizzando il file manager del proprio hosting WordPress o un client FTP. È sufficiente connettersi al sito web tramite FTP e accedere alla cartella /wp-content/.
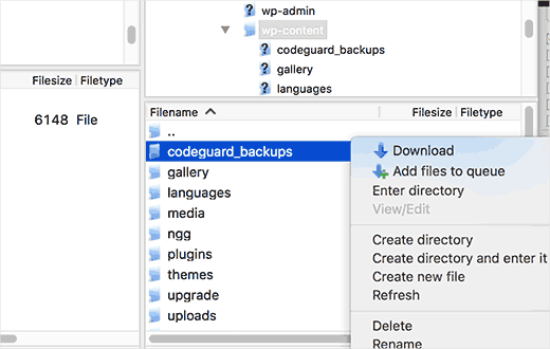
Molti plugin di backup di WordPress, plugin di gallerie e cursori creano e memorizzano i dati direttamente nella cartella wp-content. Se non avete un backup completo del vostro sito WordPress, dovreste scaricare questi file sul vostro computer come backup.
Dopodiché, è possibile eliminare in modo sicuro questi file dal server utilizzando un client FTP.
Rimozione degli shortcode inutilizzati in WordPress
Molti plugin di WordPress utilizzano shortcode per aggiungere elementi ai post o alle pagine. Una volta disattivato o disinstallato un plugin, questi shortcode diventano visibili nei post e hanno un aspetto piuttosto sgradevole.
Ecco come apparirebbe uno shortcode nel vostro contenuto:
[pluginshortcode]
È possibile disabilitare facilmente gli shortcode aggiungendo questo codice al file functions.php del tema o utilizzando un plugin di code snippets come WPCode (consigliato):
add_shortcode( 'pluginshortcode', '__return_false' );
Questo codice aggiunge nuovamente lo shortcode e non lo fa visualizzare. Non dimenticare di sostituire pluginshortcode con il tag shortcode usato dal plugin che si vuole rimuovere.
È importante notare che è necessario rimuovere questo codice se si decide di utilizzare nuovamente il plugin.
È anche possibile rimuovere gli shortcode utilizzando un plugin. Per istruzioni dettagliate, consultate la nostra guida su come trovare e rimuovere gli shortcode inutilizzati dai post di WordPress.
Pulizia del database di WordPress
Alcuni plugin di WordPress creano le proprie tabelle nel database di WordPress. Se queste tabelle contengono troppi dati, le dimensioni del backup di WordPress aumentano.
È possibile eliminare queste tabelle utilizzando phpMyAdmin. Tuttavia, dobbiamo avvertirvi che dovete fare molta attenzione ad apportare qualsiasi modifica al database di WordPress.
Il minimo errore nell’apportare modifiche al database del vostro sito può distruggere il vostro sito web. Ecco perché si consiglia vivamente di eseguire un backup completo di WordPress prima di eseguire qualsiasi azione.
Tutti i nostri provider di hosting WordPress consigliati offrono cPanel con phpMyAdmin.
Accedere al proprio account cPanel e poi scorrere fino alla sezione database. Quindi, si può fare clic sull’icona “phpMyAdmin”.

Successivamente, è necessario fare clic sul database e selezionare le tabelle che si desidera eliminare.
Una volta scelte le tabelle, è sufficiente fare clic sull’opzione “Elimina” per rimuoverle.
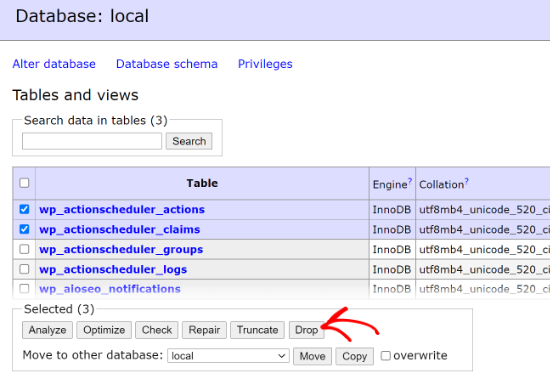
A questo punto verrà visualizzato un avviso che segnala l’imminente eliminazione di queste tabelle.
È necessario fare clic sul pulsante “OK” per confermare l’azione.
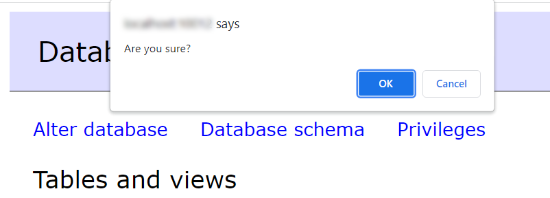
phpMyAdmin ora eliminerà le tabelle e cancellerà tutti i dati in esse contenuti. Si noti che questa azione è irreversibile, perché una volta cancellate le tabelle non sarà possibile ripristinarle, a meno che non si disponga di un backup.
Per maggiori dettagli, potete consultare la nostra guida per principianti alla gestione del database di WordPress con phpMyAdmin.
Guide di esperti sui plugin di WordPress
Ora che sapete come disinstallare correttamente un plugin di WordPress, potreste voler vedere altre guide su come sfruttare al meglio i plugin in WordPress:
- Cosa sono i plugin di WordPress? E come funzionano?
- Guida per principianti: Come scegliere il miglior plugin per WordPress
- Quanti plugin di WordPress si dovrebbero installare? Cosa significa troppi?
- I plugin inattivi rallentano WordPress? Dovreste cancellarli?
- Plugin WordPress indispensabili per i siti web aziendali
- Come aggiornare correttamente i plugin di WordPress (passo dopo passo)
- Come disattivare facilmente i plugin di WordPress (Guida per principianti)
- Quando vale la pena acquistare plugin WordPress premium? (Spiegato)
- Come creare un plugin di WordPress (passo dopo passo per i principianti)
Speriamo che questo articolo vi abbia aiutato a capire come disinstallare correttamente un plugin di WordPress. Potreste anche voler consultare la nostra guida su quanto costa costruire un sito web WordPress e le nostre scelte di esperti sui migliori servizi di hosting gratuiti per siti web.
Se questo articolo vi è piaciuto, iscrivetevi al nostro canale YouTube per le esercitazioni video su WordPress. Potete trovarci anche su Twitter e Facebook.





Syed Balkhi says
Hey WPBeginner readers,
Did you know you can win exciting prizes by commenting on WPBeginner?
Every month, our top blog commenters will win HUGE rewards, including premium WordPress plugin licenses and cash prizes.
You can get more details about the contest from here.
Start sharing your thoughts below to stand a chance to win!
Moinuddin Waheed says
I have doing the same for a long time and never realised that just deactivating doesn’t solve the problem from the root.
I have deactivated and not used and not deleted in the hope to use some day. installed other alternative plugins.
Thanks for making it clear that deactivated plugins can also be a gateway of vulnerabilities of malicious codes and activities.
I will ensure to delete any plugin if not using rather than just deactivating it.
WPBeginner Support says
Glad we could share and clarify this
Admin
Yf says
Hi, thanks for the tutorial
WPBeginner Support says
You’re welcome
Admin
Axel Metayer says
You could talk a bit more about the option table and all the stuff that’s stored there or stays there after an uninstall
Digember says
Nice tutorial. Covers all the details
Krishna Prasad says
Hi, I recently removed my comingsoon plugin from my site which was used in my site during maintanence mode but after deleting still my pages and posts when share on social sites stil it shows site coming soon also my ads are not displaying on old pages only its displays on newly added pages after removal of that plugin pls help me how to get rid of it!
Arturo Treviño says
Thanks for the post, this kind of posts can help many begginers as me.
Thabks again.
Kimberly says
Thank you for this article! I have been receiving your updates for over a year, never having time to sit and learn WP, but knew this was a great resource.
I am a novice at WP, but quickly ramping up from my “learned experiences” that includes waste of money, weeks no exaggeration of my time, my frustration and everyone around me…..its been hard. But, in hindsight, necessary for me because I feel smarter and I finally cut the cord from using and paying for templates from hosting providers. I’m slowly getting there…
I need help now again before I spin my wheels even more. Here is the story… For purpose of time, I am copying an email I just sent to my Dad to give him an idea of what I’ve been working on. Nobody else understands it. In laymans terms, I basically built a house on a garbage foundation made by gypsys that didn’t care/know, and now I begin to see that my foundation needs fixing too much. Constant repairs, that others don’t waste time on. Here it is…
I’ve been getting this newsletter for about a year. Finally getting to read an article I think will be useful. Basically the long and short of it, that “expert” was a dummy.
My site is running a WordPress theme v2.0. It includes plug ins. I never knew there was documentation and support. But mine is a “free” version. Probably hijacked somehow.
I built everything on top of it. Hours of making documentation. Hours wasted time trying to tweak things, figure out fonts, functionality, customizing buggy plug ins. Setting up backend email functionality to “sign up for more info” and collect email addresses. And last… Never built it on a “child” version. The child version allows you to customize your site, then when theme updates are made, if you choose to install them or have them pushed out, you won’t lose your content.
Then…. I CLONE THE SITE, and customize for my other site. Mistake.. More wasted time.
And there are more issues, setting up Google analytics and Google Adwords. The code still said the other web site. You wouldn’t see it, but it’s in the code and screws up.
Now…. I ripped the bandaid off. Freshly installed
Brand new premium theme $59 v5.0 with customer support and documentation and plugins all ready to go like registration form for summer camp. (That was another time waster looking for plugins for V2.0) half the plugs ins they stopped using years ago.
But…..now my big fiasco will be fixing meadow creek. It’s getting a lot of hits now since I set up Google Adwords so I can’t screw it up. It really just needs to be rebuilt. Tear it down, restart with proper foundation. I could leave a few pieces and see if it imports over. But not gonna.
If you followed it this far…thanks! Any advise? Because you don’t know, what you don’t know!
Thanks Kim