Non siete sicuri del modo corretto di aggiornare i vostri plugin di WordPress?
Mantenere aggiornati i plugin è importante per la stabilità e la sicurezza del vostro sito WordPress. Inoltre, consente di sfruttare tutte le nuove funzionalità aggiunte dagli sviluppatori del plugin.
In questa guida passo passo, vi mostreremo come aggiornare correttamente i plugin di WordPress e come gestire gli aggiornamenti dei plugin in modo più efficiente.
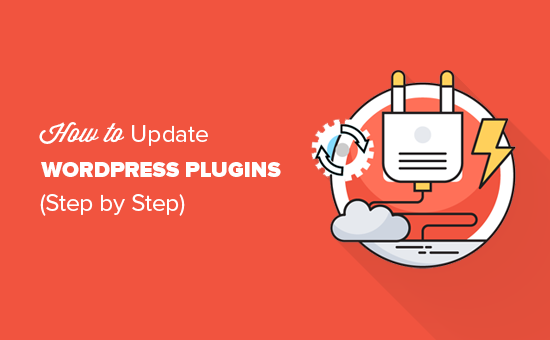
Perché aggiornare i plugin di WordPress?
L’aggiornamento dei plugin di WordPress è importante per mantenere il vostro sito web sicuro e funzionante.
Considerate i plugin come applicazioni per il vostro sito web WordPress. Potete installarli per aggiungere nuove caratteristiche e funzionalità al vostro sito web, come moduli di contatto, strumenti SEO, iscrizioni e altro ancora.
Questi plugin sono creati da diversi sviluppatori che regolarmente apportano miglioramenti e risolvono problemi al software, rilasciandoli come aggiornamenti.
Mantenendo aggiornati i vostri plugin, vi assicurate che il vostro sito sia sicuro e funzioni bene. Questo migliora la sicurezza di WordPress e le prestazioni del vostro sito.
Detto questo, vediamo come aggiornare correttamente i plugin di WordPress. Potete usare i collegamenti rapidi qui sotto per passare a un argomento specifico:
Cosa fare prima di aggiornare un plugin di WordPress
Prima di aggiornare un plugin sul vostro blog o sito web WordPress, è importante che facciate clic sul link “Visualizza dettagli della versione” per vedere quali modifiche ha apportato l’autore del plugin.
In questo modo sarete informati sulle modifiche apportate nel caso in cui qualcosa non funzionasse correttamente.
A meno che i dettagli della versione non indichino specificamente “aggiornamento di sicurezza”, si consiglia di attendere una settimana intera prima di aggiornare il plugin. A quel punto, tutti gli errori sono già stati individuati, segnalati e risolti.
Se il vostro sito web ha un traffico intenso e genera molti contatti, vi consigliamo di fare lo stesso.
Come aggiornare un plugin di WordPress
WordPress è dotato di un sistema di aggiornamento automatico integrato. Controlla automaticamente la presenza di aggiornamenti e mostra le notifiche quando sono disponibili aggiornamenti per i plugin, i temi e il software principale di WordPress.

Per aggiornare i plugin di WordPress, è sufficiente visitare la pagina Dashboard ” Aggiornamenti nell’area di amministrazione.
Verrà quindi visualizzato un elenco di plugin da aggiornare.
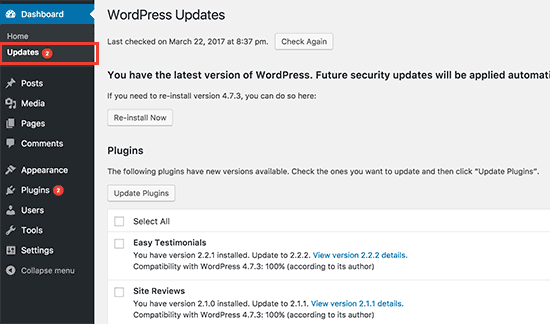
È possibile installare questi aggiornamenti facendo clic su “Aggiorna plugin”. Oppure, visitate la pagina Plugin ” Plugin installati. Sotto ogni plugin è presente una notifica con gli aggiornamenti disponibili per l’installazione.
È possibile fare clic sul link “Aggiorna ora” per installare ciascun aggiornamento. Assicuratevi di installarli uno alla volta e di attendere che il plugin finisca di aggiornarsi prima di fare clic sul link successivo.
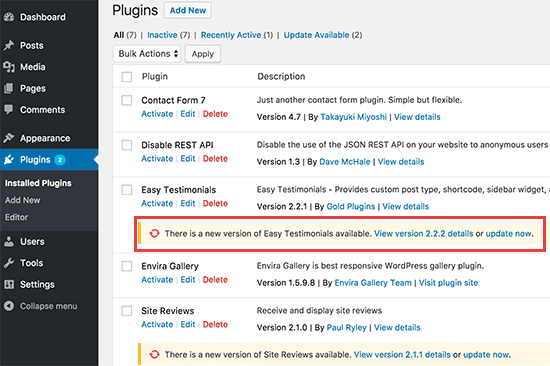
Come aggiornare i plugin di WordPress in blocco
Se ci sono aggiornamenti per diversi plugin sul vostro sito web, potreste voler rivedere rapidamente e aggiornare in blocco tali plugin.
Per farlo, è necessario visitare la pagina Plugin ” Plugin installati e fare clic sul link “Aggiornamento disponibile”. Questo mostrerà l’elenco di tutti i plugin che hanno aggiornamenti disponibili.
È possibile selezionarli tutti facendo clic sulla casella di controllo “Plugin” nella parte superiore dell’elenco e scegliendo poi “Aggiorna” dal menu a discesa delle azioni collettive.
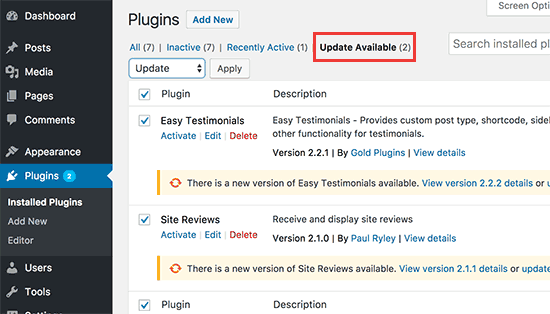
Successivamente, è necessario fare clic sul pulsante “Applica” per aggiornare i plugin selezionati.
Come annullare l’aggiornamento di un plugin di WordPress
A volte l’aggiornamento di un plugin può produrre risultati inaspettati. Ad esempio, è possibile che alcune funzioni del plugin non funzionino correttamente.
In questo caso, la prima cosa da fare è disattivare il plugin.
Se riuscite ad accedere alla pagina dei plugin nell’area di amministrazione di WordPress, fate semplicemente clic sul link “Disattiva” sotto il plugin che non funziona.
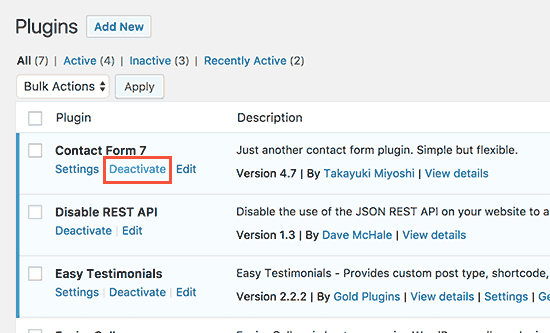
Dopodiché, è possibile installare il plugin WP Rollback. Per maggiori dettagli, consultate la nostra guida passo passo su come installare un plugin di WordPress.
Dopo l’attivazione, tornate alla pagina dei plugin e potrete vedere un’opzione “Rollback” sotto ogni plugin. Facendo clic su di essa, è possibile ripristinare il plugin a qualsiasi versione precedente.
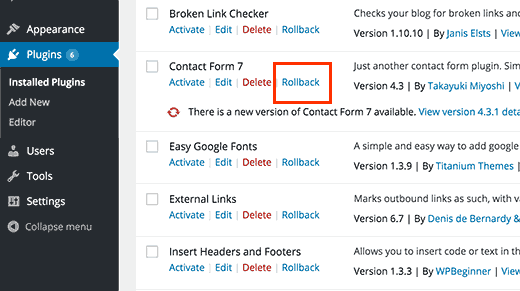
Per istruzioni dettagliate, consultate la nostra guida su come eseguire il rollback dei plugin di WordPress.
E se il problema dell’aggiornamento del plugin vi ha impedito di accedere all’area di amministrazione di WordPress?
In questo caso, dovreste seguire i passaggi della nostra guida su come disattivare tutti i plugin quando non si riesce ad accedere all’area di amministrazione di WordPress.
Come gestire gli aggiornamenti dei plugin di WordPress
Se gestite più siti WordPress, vi renderete presto conto che dovete aggiornare i plugin molto spesso. Ciò significa che gli aggiornamenti manuali possono richiedere molto tempo. Ecco alcuni suggerimenti che vi aiuteranno a gestire l’aggiornamento di WordPress in modo più efficiente.
Se siete sicuri dei plugin che state utilizzando, potete attivare gli aggiornamenti automatici per tutti i plugin di WordPress.
Tuttavia, un approccio migliore sarebbe quello di aggiornare automaticamente solo alcuni plugin selezionati di cui vi fidate. Nella nostra guida su come gestire al meglio gli aggiornamenti di WordPress vi forniamo le istruzioni per farlo.
Se non gestite più siti WordPress, potete impostare le notifiche via e-mail per gli aggiornamenti dei plugin WordPress. Questo vi avviserà quando è disponibile un aggiornamento senza dover accedere al vostro sito WordPress.
Assicuratevi sempre di aver impostato un plugin di backup automatico sul vostro sito. Questo vi permetterà di ripristinare il vostro sito WordPress nel caso in cui qualcosa vada storto.
Infine, alcuni provider di hosting WordPress dispongono di una funzione di sito web di staging. Ciò consente di testare gli aggiornamenti dei nuovi plugin su un ambiente di staging prima di andare in onda.
Bluehost, per esempio, ha una funzione di ambiente di staging con un solo clic che consente di creare un duplicato del sito web per i test.

Se volete utilizzare un hosting WordPress gestito, vi consigliamo di utilizzare WP Engine e di controllare il suo strumento di staging.
Speriamo che questo articolo vi abbia aiutato a capire come aggiornare i plugin di WordPress. Potreste anche voler consultare la nostra guida definitiva alla sicurezza di WordPress o il nostro elenco dei migliori plugin di backup per WordPress.
Se questo articolo vi è piaciuto, iscrivetevi al nostro canale YouTube per le esercitazioni video su WordPress. Potete trovarci anche su Twitter e Facebook.





Syed Balkhi says
Hey WPBeginner readers,
Did you know you can win exciting prizes by commenting on WPBeginner?
Every month, our top blog commenters will win HUGE rewards, including premium WordPress plugin licenses and cash prizes.
You can get more details about the contest from here.
Start sharing your thoughts below to stand a chance to win!
Mrteesurez says
Firstly, I appreciate your recommendation concerning security update to wait for a week before initiate the update, this is a smart idea.
Which one is safer between updating the plugins one by one or mark all and update once.
I think if any issue arise from updating them all at once, it might be difficult to identify the culprit plugin.
WPBeginner Support says
It would depend on what you are most comfortable with and how complex the plugins are as simpler plugins are normally safer to update in bulk.
Admin
Kany says
Hi…
currently i have problem with my site. Yesterday, I was editing my site and was working properly; however, when I come to login today, I have gotten this This site can’t be reached (site name) took too long to respond. Try:
.Checking the connection
. Checking the proxy and the firewall
. Running windows Network diagnistics
ERR_CONNECTION_TIME_OUT
Surprisingly, when I use wifi connection,( connect to phone’s wifi ) it’s working properly. and when I open though different internet company, its working without any problem.
I was wondering if there is one who may help me to resolve this issue.
Kany
Terry G says
I am upgrading a website that hasn’t been upgraded in several years, running wp 3.9.22 to latest versions of everything, wp, new theme (current one is no longer in development), and all plugins. I notice that none of the plugins have notices that say an update is available, even though they do. I don’t know whether this is because the wordpress version is so old none of the current plugins would work on it, or because the person who created the website downloaded all the plugins to install directly rather than using the Directory? Going forward I definitely want the notifications of a newer version be available, so it doesn’t get so out of date again.
What is the best way to update these plugins from the directory, without losing the current settings, even though there is no “update now” link? For example, I tested contact form 7 on a test site, first uploading the plugin manually, making a change in the settings, then de-activating and deleting it, and then re-adding it via the directory. I lost the setting in the form, so had to re-do it. Is there a way to do it without losing the current settings?
Any help you can give is appreciated, and I have found your site to be immensely helpful.
WPBeginner Support says
Hi Terry,
Please reach out to person who managed your site, they may have disabled plugin updates. If you cannot reach them, then first backup your website. After that try deactivating all your WordPress plugins, switch to a default WordPress theme, and then visit Dashboard » Updates page. You may also want to see your site’s wp-config.php file for the code that is used to block plugin updates.
Admin
Terry says
I don’t think the original person is available any more.
” After that try deactivating all your WordPress plugins, switch to a default WordPress theme, and then visit Dashboard » Updates page.” If the plugins are deactivated, what will I be looking for on the Updates page?
I’ll take a look at the wp-config file. Can you tell me what I’ll be looking for? Thanks!
WPBeginner Support says
Hey Terry,
Compare your config file with the original wp-config file. You may find something that would look clearly out of place. Select it and Google it to find out what it does.
Terry says
I googled it and found this: Search for define( ‘AUTOMATIC_UPDATER_DISABLED’, true ); so I guess that’s what I’ll look for. Also found your article on disabling updates and why you shouldn’t.
Nanien says
Hi…
currently i have problem with my site. Last night i tried to upgrade my site to woocommerce 3.0.5 but it’s always error (memory limit and timeout). Eror message: Update Failed: 500 Internal Server Error Request Timeout This request takes too long to process, it is timed out by the server. If it should not be timed out, please contact administrator of this web site to increase ‘Connection Timeout’.
Then i asked my Hosting Provider to increase the maximum script execution time to 600 second but suddenly i lost the woocommerce plugin in the WP ADMIN. When i checked the WOOCOMMERCE plugin in the CPANEL FILE MANAGER, the plugin still there with permission code 0755. Is there any solution?
If i delete the WP CONTENT in the CPANEL and do re-install through WP ADMIN…do i lost all the data? What is the best solution for this problem?
WPBeginner Support says
Hey Nanien,
You can download a fresh copy of WooCommerce plugin to your computer and then extract it on your Desktop. After that you can use cPanel’s File Manager or FTP client to manually upload WooCommerce folder from your Desktop to your website in /wp-content/plugins/ folder.
Admin
James Burk says
This is so useful. I have a visitor Stats plugin which I updated only to discover that my ISP has an older version of PHP running so the plugin wouldn’t show all the stats. I’ve ‘downdated’ it back in time to an earlier version and it now works perfectly.
Ritul says
I use genesis framework and want to know how you guys managed to put the menu icon in far left corner in mobile view. Please help me no one gave me right answer. Please help me….. Please……
WPBeginner Support says
Hey Ritul,
You can study our website’s CSS using inspect tool in your browser.
Admin
Niket Agrawal says
Most helpful blog ever