Vous ne savez pas comment mettre à jour vos extensions WordPress ?
La mise à jour de vos extensions est importante pour la stabilité et la sécurité de votre site WordPress. Cela vous permet également de profiter des nouvelles fonctionnalités ajoutées par les développeurs/développeurs de l’extension.
Dans ce guide étape par étape, nous vous afficherons comment mettre à jour correctement les plugins WordPress et gérer plus efficacement les mises à jour des plugins.
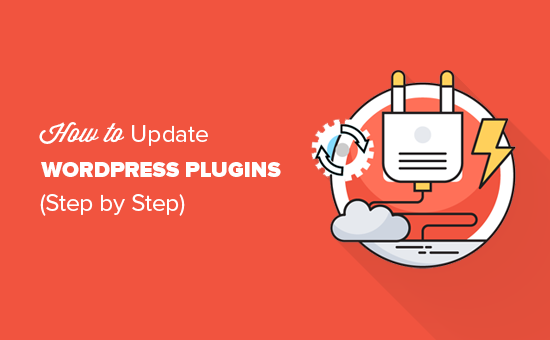
Pourquoi mettre à jour les extensions WordPress ?
La mise à jour de vos extensions WordPress est importante pour assurer la sécurité et le bon fonctionnement de votre site.
Les extensions sont des applications pour votre site WordPress. Vous pouvez les installer pour ajouter de nouvelles mis en fonctionnalités à votre site, comme des formulaires de contact, des outils de référencement, des adhésions, et plus encore.
Ces extensions sont créées par différents développeurs qui apportent régulièrement des améliorations et corrigent des problèmes au logiciel, en les publiant sous forme de mises à jour.
En gardant vos extensions à jour, vous vous assurez que votre site reste sécurisé et performant. Vous améliorez ainsi la sécurité de WordPress et les performances de votre site.
Ceci étant dit, voyons comment mettre à jour correctement les extensions WordPress. Vous pouvez utiliser les liens rapides ci-dessous pour passer à un Sujet spécifique :
Que faire avant de mettre à jour une extension WordPress ?
Avant de mettre à jour un plugin sur votre blog ou site WordPress, il est important de cliquer sur le lien « Voir les détails de la version » pour connaître les modifications apportées par l’auteur/autrice du plugin.
Vous serez ainsi informé des modifications apportées au cas où quelque chose ne fonctionnerait pas correctement.
À moins que les détails de la version n’indiquent spécifiquement « mise à jour de sécurité », nous recommandons d’attendre une semaine complète avant de mettre à jour l’extension. D’ici là, toutes les erreurs ont généralement été détectées, signalées et corrigées.
Si votre site a un trafic important et génère beaucoup de prospects, nous vous recommandons de faire de même.
Comment mettre à jour une extension WordPress
WordPress est doté d’un système de mise à jour automatique intégré. Il vérifie automatiquement les mises à jour et vous affiche des notifications lorsque des mises à jour sont disponibles pour vos extensions WordPress, vos thèmes et le logiciel cœur de WordPress.

Pour mettre à jour vos extensions WordPress, il vous suffit de vous rendre sur la page Tableau de bord » Mises à jour dans la zone d’administration.
Vous verrez alors apparaître une liste des extensions qui doivent être mises à jour.
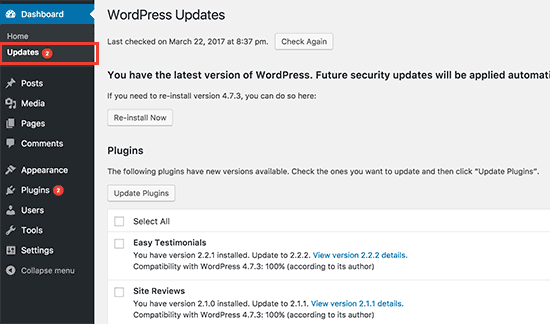
Vous pouvez installer ces mises à jour en cliquant sur » Mettre à jour les extensions « . Vous pouvez également vous rendre sur la page » Plugins » « Plugins installés « . Sous chaque extension se trouve une notification avec les mises à jour disponibles à installer.
Vous pouvez cliquer sur le lien « Mettre à jour maintenant » pour installer chaque mise à jour. Confirmez que vous les installez une à la fois, et attendez que l’extension ait fini de se mettre à jour avant de cliquer sur le lien suivant.
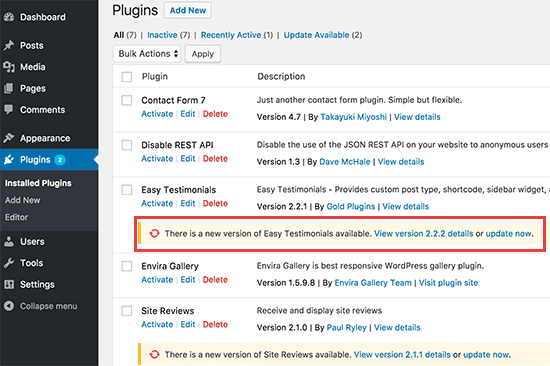
Comment mettre à jour les extensions WordPress en masse
S’il y a des mises à jour pour plusieurs extensions sur votre site, vous pouvez alors rapidement passer en revue ces extensions et les mettre à jour en masse.
Pour ce faire, vous devez vous rendre sur la page » Plugins » Plugins installés et cliquer sur le lien » Mise à jour disponible « . Cela vous affichera la liste de toutes les extensions pour lesquelles des mises à jour sont disponibles.
Vous pouvez tous les sélectionner en cliquant sur la case à cocher « Extension » en haut de la liste, puis en sélectionnant « Mise à jour » dans le menu déroulant des actions groupées.
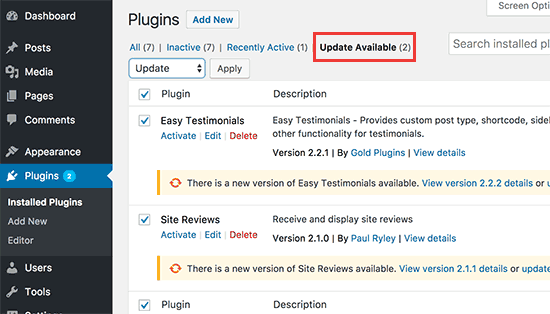
Ensuite, vous devez cliquer sur le bouton « Appliquer » pour mettre à jour les extensions sélectionnées.
Comment annuler une mise à jour d’une extension WordPress
Parfois, la mise à jour d’une extension peut produire des résultats inattendus. Par exemple, vous pouvez trouver que certaines fonctionnalités de l’extension ne fonctionnent pas correctement.
Dans ce cas, la première chose à faire est de désactiver cette extension.
Si vous pouvez accéder à la page des extensions dans la zone d’administration de WordPress, cliquez simplement sur le lien « Désactiver » situé sous l’extension en question.
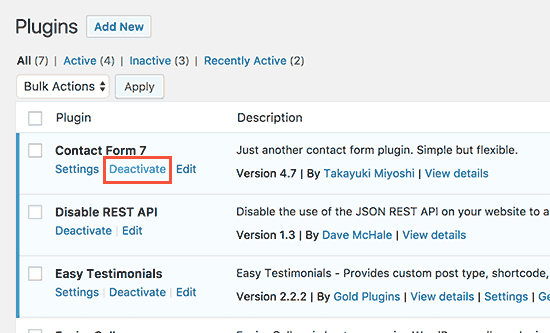
Ensuite, vous pouvez installer l’extension WP Rollback. Pour plus de détails, consultez notre guide étape par étape sur l ‘installation d’une extension WordPress.
Une fois activé, retournez sur la page des extensions, et vous pourrez voir une option ‘Rollback’ sous chaque extension. En cliquant dessus, vous pourrez revenir à la version précédente de l’extension.
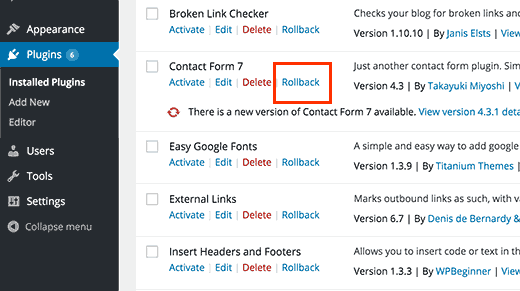
Pour des instructions détaillées, consultez notre guide sur la façon de revenir en arrière avec les extensions WordPress.
Que faire si le problème lié à la mise à jour de l’extension vous empêche d’accéder à la zone d’administration de WordPress?
Dans ce cas, vous devez suivre les étapes de notre guide sur la façon de désactiver toutes les extensions lorsque vous ne pouvez pas accéder à la zone d’administration de WordPress.
Comment gérer les mises à jour des extensions WordPress
Si vous gérez plusieurs sites WordPress, vous vous rendrez vite compte que vous devez mettre à jour les extensions assez souvent. Cela signifie que les mises à jour manuelles peuvent prendre beaucoup de temps. Voici quelques astuces pour vous aider à gérer plus efficacement les mises à jour de WordPress.
Si vous avez confiance dans les extensions que vous utilisez, alors vous pouvez activer les mises à jour automatiques pour tous vos plugins WordPress.
Cependant, une meilleure approche consisterait à mettre à jour automatiquement uniquement quelques extensions sélectionnées auxquelles vous faites confiance. Nous donnons des instructions sur la façon de procéder dans notre guide sur la façon de mieux gérer les mises à jour de WordPress.
Si vous ne gérez pas plusieurs sites WordPress, vous pouvez configurer des e-mails de notification pour les extensions WordPress. Vous serez ainsi averti de la disponibilité d’une mise à jour sans avoir à vous connecter à votre site WordPress.
Confirmez toujours que vous avez configuré une extension de sauvegarde automatique sur votre site. Cela vous permettra de restaurer votre site WordPress en cas de problème.
Enfin, certains fournisseurs d’hébergement WordPress proposent une fonctionnalité de site staging. Cela vous permet de tester les nouvelles mises à jour du plugin sur un environnement de staging avant de le mettre en ligne.
Bluehost, par exemple, propose une fonctionnalité d’environnement de staging en un clic qui vous permet de créer un double de votre site à des fins de test.

Si vous souhaitez utiliser un hébergeur WordPress géré, nous vous recommandons d’utiliser WP Engine et de vérifier leur outil de staging.
Alternativement, vous pouvez également embaucher des experts pour gérer les mises à jour des plugins pour vous. Chez WPBeginner Pro Services, nous proposons des plans de maintenance WordPress abordables pour vous libérer des soucis liés à la gestion d’un site web.
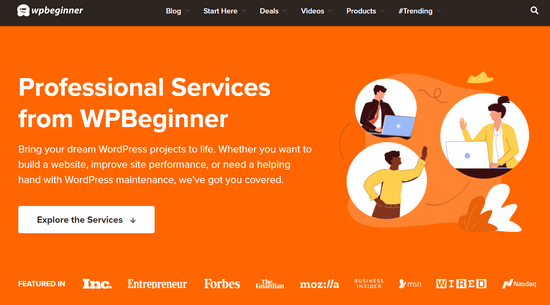
Nous nous occuperons des mises à jour du noyau, des extensions et des thèmes de WordPress, ainsi que de la surveillance du temps de fonctionnement, de la sécurité, des sauvegardes sur le cloud, et bien plus encore. Il vous suffit de choisir un forfait de maintenance adapté à vos besoins et notre équipe s’occupera du reste.
Nous espérons que cet article vous a aidé à apprendre comment mettre à jour les extensions WordPress. Vous pouvez également consulter notre guide ultime sur la sécurité WordPress ou notre liste des meilleurs plugins de sauvegarde WordPress.
Si vous avez aimé cet article, veuillez alors vous abonner à notre chaîne YouTube pour obtenir des tutoriels vidéo sur WordPress. Vous pouvez également nous trouver sur Twitter et Facebook.





Syed Balkhi says
Hey WPBeginner readers,
Did you know you can win exciting prizes by commenting on WPBeginner?
Every month, our top blog commenters will win HUGE rewards, including premium WordPress plugin licenses and cash prizes.
You can get more details about the contest from here.
Start sharing your thoughts below to stand a chance to win!
Kany says
Hi…
currently i have problem with my site. Yesterday, I was editing my site and was working properly; however, when I come to login today, I have gotten this This site can’t be reached (site name) took too long to respond. Try:
.Checking the connection
. Checking the proxy and the firewall
. Running windows Network diagnistics
ERR_CONNECTION_TIME_OUT
Surprisingly, when I use wifi connection,( connect to phone’s wifi ) it’s working properly. and when I open though different internet company, its working without any problem.
I was wondering if there is one who may help me to resolve this issue.
Kany
Terry G says
I am upgrading a website that hasn’t been upgraded in several years, running wp 3.9.22 to latest versions of everything, wp, new theme (current one is no longer in development), and all plugins. I notice that none of the plugins have notices that say an update is available, even though they do. I don’t know whether this is because the wordpress version is so old none of the current plugins would work on it, or because the person who created the website downloaded all the plugins to install directly rather than using the Directory? Going forward I definitely want the notifications of a newer version be available, so it doesn’t get so out of date again.
What is the best way to update these plugins from the directory, without losing the current settings, even though there is no « update now » link? For example, I tested contact form 7 on a test site, first uploading the plugin manually, making a change in the settings, then de-activating and deleting it, and then re-adding it via the directory. I lost the setting in the form, so had to re-do it. Is there a way to do it without losing the current settings?
Any help you can give is appreciated, and I have found your site to be immensely helpful.
WPBeginner Support says
Hi Terry,
Please reach out to person who managed your site, they may have disabled plugin updates. If you cannot reach them, then first backup your website. After that try deactivating all your WordPress plugins, switch to a default WordPress theme, and then visit Dashboard » Updates page. You may also want to see your site’s wp-config.php file for the code that is used to block plugin updates.
Administrateur
Terry says
I don’t think the original person is available any more.
» After that try deactivating all your WordPress plugins, switch to a default WordPress theme, and then visit Dashboard » Updates page. » If the plugins are deactivated, what will I be looking for on the Updates page?
I’ll take a look at the wp-config file. Can you tell me what I’ll be looking for? Thanks!
WPBeginner Support says
Hey Terry,
Compare your config file with the original wp-config file. You may find something that would look clearly out of place. Select it and Google it to find out what it does.
Terry says
I googled it and found this: Search for define( ‘AUTOMATIC_UPDATER_DISABLED’, true ); so I guess that’s what I’ll look for. Also found your article on disabling updates and why you shouldn’t.
Nanien says
Hi…
currently i have problem with my site. Last night i tried to upgrade my site to woocommerce 3.0.5 but it’s always error (memory limit and timeout). Eror message: Update Failed: 500 Internal Server Error Request Timeout This request takes too long to process, it is timed out by the server. If it should not be timed out, please contact administrator of this web site to increase ‘Connection Timeout’.
Then i asked my Hosting Provider to increase the maximum script execution time to 600 second but suddenly i lost the woocommerce plugin in the WP ADMIN. When i checked the WOOCOMMERCE plugin in the CPANEL FILE MANAGER, the plugin still there with permission code 0755. Is there any solution?
If i delete the WP CONTENT in the CPANEL and do re-install through WP ADMIN…do i lost all the data? What is the best solution for this problem?
WPBeginner Support says
Hey Nanien,
You can download a fresh copy of WooCommerce plugin to your computer and then extract it on your Desktop. After that you can use cPanel’s File Manager or FTP client to manually upload WooCommerce folder from your Desktop to your website in /wp-content/plugins/ folder.
Administrateur
James Burk says
This is so useful. I have a visitor Stats plugin which I updated only to discover that my ISP has an older version of PHP running so the plugin wouldn’t show all the stats. I’ve ‘downdated’ it back in time to an earlier version and it now works perfectly.
Ritul says
I use genesis framework and want to know how you guys managed to put the menu icon in far left corner in mobile view. Please help me no one gave me right answer. Please help me….. Please……
WPBeginner Support says
Hey Ritul,
You can study our website’s CSS using inspect tool in your browser.
Administrateur
Niket Agrawal says
Most helpful blog ever