Vous cherchez un moyen de gérer automatiquement les mises à jour de WordPress ?
Les mises à jour sont importantes pour la sécurité et la stabilité de votre site WordPress, mais la gestion manuelle des mises à jour peut être ennuyeuse et chronophage.
Dans cet article, nous allons vous afficher comment mieux gérer les mises à jour automatiques de WordPress.
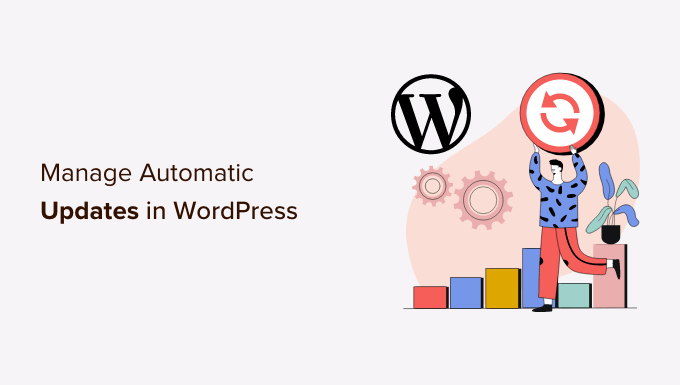
Pourquoi avez-vous besoin de meilleures mises à jour automatiques dans WordPress ?
Il est extrêmement important de maintenir votre site WordPress à jour. Il en va de même pour toutes les extensions et tous les thèmes installés sur votre site. Vous devez installer des mises à jour pour le cœur, les thèmes et les extensions de WordPress afin d’obtenir de nouvelles fonctionnalités et des corrections.
Pour en savoir plus, consultez notre guide sur les raisons pour lesquelles vous devriez toujours utiliser la dernière version de WordPress.
WordPress se met automatiquement à jour lorsqu’une version de sécurité ou une version mineure est disponible. Vous pouvez également activer les mises à jour automatiques pour les versions majeures, ainsi que pour les extensions et les thèmes.

Cependant, vous avez peut-être notifié que certains d’entre eux sont mis à jour plus fréquemment que d’autres. Un grand nombre d’extensions populaires sont mises à jour presque chaque semaine.
Certains utilisateurs/utilisatrices trouvent un peu ennuyeux qu’à chaque fois qu’ils se connectent, il y ait de nouvelles mises à jour disponibles pour le cœur de WordPress, une ou plusieurs extensions, ou leur thème. Cela devient encore plus fastidieux lorsque vous gérez plusieurs sites WordPress.
C’est pourquoi de nombreux utilisateurs/utilisatrices souhaitent que WordPress installe automatiquement les mises à jour du cœur de WordPress, des extensions de confiance et des thèmes. Mais si WordPress vous permet désormais de le faire sans extension, vous n’avez toujours pas le contrôle total de vos mises à jour automatiques.
Voyons comment vous pouvez prendre le contrôle total de WordPress et minimiser le temps consacré à l’installation des mises à jour.
Réglages du gestionnaire de mises à jour Easy Updates Manager
La première chose à faire est d’installer et d’activer l’extension Easy Updates Manager. Ce plugin vous donne un contrôle total sur la personnalisation de vos mises à jour, et conserve également des extensions connectées à ce qui est mis à jour et quand.
Pour plus de détails, consultez notre guide étape par étape sur l’installation d’une extension WordPress.
Une fois activé, vous devez vous rendre sur la page Tableau de bord » Options de mises à jour pour configurer le plugin.

Cette page vous permet d’activer ou de désactiver rapidement les mises à jour du cœur de WordPress, des extensions, des thèmes et des traductions. Les réglages par défaut ici fonctionneront bien pour la plupart des sites.
Nous vous recommandons vivement de ne jamais inactiver les mises à jour du cœur, des extensions ou des thèmes de WordPress. Cela compromettrait gravement la sécurité et la santé de votre site.
Configurer les mises à jour automatiques de WordPress, des extensions et des thèmes
Easy Updates Manager vous permet d’activer rapidement les mises à jour automatiques pour le cœur de WordPress, les extensions et les thèmes à partir de la page d’options du Tableau de bord » Mises à jour « .
Il suffit de cliquer sur le bouton bleu « Tout mettre à jour automatiquement » dans la section « Actions de configuration rapide ».
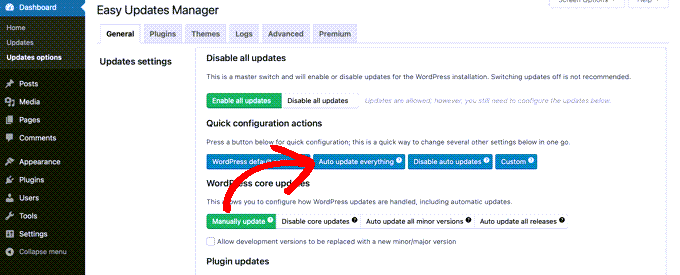
Ce Sélectionné vous permet également de sélectionner les mises à jour automatiques pour certains plugins ou thèmes. Si vous souhaitez activer les mises à jour automatiques de manière sélective, cliquez sur les boutons « Choisir par extension » et « Choisir par thème ».
Ensuite, nous allons vous afficher comment sélectionner les extensions et les thèmes qui sont mis à jour automatiquement.
Réglages des mises à jour automatiques pour des extensions et des thèmes sélectionnés
Si vous avez sélectionné l’activation individuelle des mises à jour automatiques pour quelques extensions, vous devez passer à l’onglet « Plugins » dans la page d’options « Tableau de bord » « Mises à jour ».
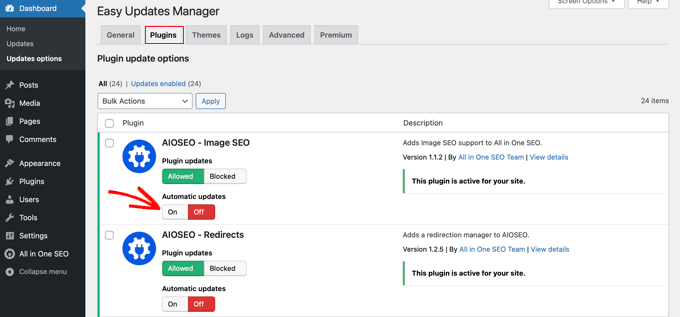
Consultez cette page pour obtenir la liste de toutes les extensions installées sur votre site WordPress. Pour mettre à jour automatiquement une certaine extension, il suffit de cliquer sur le bouton » On » sous » Automatic updates « .
Lorsque vous passez à l’onglet « Thèmes », vous verrez une liste des thèmes installés sur votre site.
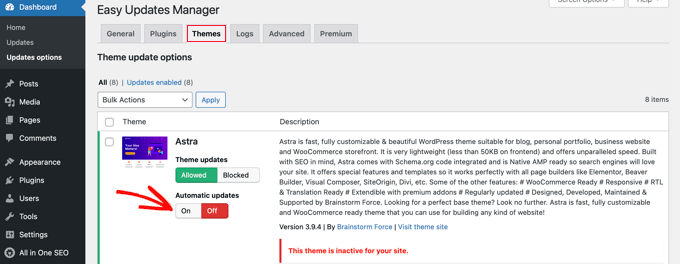
Vous devez cliquer sur le bouton « Activé » sous « Mises à jour automatiques » pour les thèmes que vous souhaitez mettre à jour automatiquement.
Revenir à une version antérieure d’une extension ou d’un thème
Les incompatibilités entre les extensions et les thèmes sont les principales raisons pour lesquelles certains utilisateurs/utilisatrices hésitent lorsqu’il s’agit de faire une mise à jour. Même si la plupart des développeurs/développeuses testent minutieusement leurs extensions, il peut toujours y avoir des bogues qui peuvent entraîner une panne de votre site.
La première mesure à prendre pour protéger votre site est d’installer une solution de sauvegarde WordPress. Cela vous permettra de restaurer l’intégralité de votre site en cas de problème.
Cependant, restaurer votre site WordPress à partir d’une sauvegarde peut représenter un travail considérable. Si vous savez quelle extension ou quelle mise à jour de thème est à l’origine du problème, il est plus facile de revenir en arrière sur cette seule mise à jour.
La première chose à faire est d’installer et d’activer l’extension WP Rollback. Pour plus de détails, consultez notre guide étape par étape sur l’installation d’une extension WordPress.
Une fois activé, retournez sur la page des extensions de votre site WordPress. Vous remarquerez une nouvelle option « Rollback » sous chaque extension installée sur votre site.

En cliquant sur le lien « Rollback », vous serez autorisé à revenir à la version précédente de votre extension. Il peut également annuler les mises à jour des thèmes.
Pour des instructions détaillées, étape par étape, consultez notre guide sur la façon de revenir en arrière avec les extensions WordPress.
Guides d’experts sur les mises à jour de WordPress
Maintenant que vous savez comment mieux gérer les mises à jour automatiques de WordPress, vous aimerez peut-être consulter d’autres guides liés aux mises à jour de WordPress :
- Pourquoi vous devez toujours utiliser la dernière version de WordPress
- Comment vérifier et mettre à jour la dernière version de WordPress
- Guide du débutant : Comment mettre à jour WordPress en toute sécurité (Infographie)
- Comment vérifier les mises à jour de sécurité de WordPress (Guide pour débutants)
- Comment activer les mises à jour automatiques de WordPress pour les versions majeures
- Comment configurer des e-mails de notification pour les mises à jour de WordPress ?
- Comment désactiver les mises à jour automatiques sur WordPress
- Dois-je mettre à jour WordPress ou les extensions en premier ? (Trier par ordre de mise à jour)
- Comment mettre à jour correctement les extensions WordPress (étape par étape)
- Comment mettre à jour un thème WordPress sans perdre sa personnalisation ?
- Comment activer les mises à jour automatiques pour les extensions et les thèmes WordPress
Nous espérons que cet article vous a aidé à trouver une meilleure façon de gérer les mises à jour automatiques de WordPress sur votre site. Vous pouvez également consulter notre guide sur la façon d’augmenter le trafic de votre blog ou nos choix d’experts pour des outils utiles pour gérer et développer votre blog WordPress.
If you liked this article, then please subscribe to our YouTube Channel for WordPress video tutorials. You can also find us on Twitter and Facebook.





Syed Balkhi says
Hey WPBeginner readers,
Did you know you can win exciting prizes by commenting on WPBeginner?
Every month, our top blog commenters will win HUGE rewards, including premium WordPress plugin licenses and cash prizes.
You can get more details about the contest from here.
Start sharing your thoughts below to stand a chance to win!
Jiří Vaněk says
Personally, I have always turned off all automatic updates and prefer to manage updates myself. Why? I always make a backup first before updating because I’ve had the site stop working many times. Automatic updates are a big risk for me, which I don’t want to proceed with. You need to be very careful with them.
Kelvin Lee says
I agree with Mara to have the test before update, I manage many websites for my clients, I also worry about the auto update to the sites without notice, I can’t visit all the sites everyday and see any site is being broke down due to the update.
I also agree update to latest version of the core, plugins and themes are must, I always think about whether it is wise to do auto update, I did experience one of my clients’ site was broke down due to the update, it took me several hours to find out the problem but still got complaint from client.
What I am looking for, I prefer to have a staging website to ensure there is bug free if I update all the things before migrating to production site, at least clients won’t complain me about the site is broke and ask for compensation if there is SLA applied.
Is there any health check plugins that can help to monitor all my WP sites and state all the version of WP core, plugins and themes for every sites in a summary table? if so, I can simply review the summary everyday and know how which site is necessary to have the update. I am sure this kind of plugins can help a lot of website developers. Does WPBeginner have such article?
Auto update is good to protect the site if the ownership of the site is the guy who maintain it, otherwise it is an incubus to the developer when the site break down and suddenly a call to the developer while he/she is on holiday.
Best regards,
Kelvin.
Mara Alexander says
Very dangerous and sloppy suggestions in this post. Anyone with the least bit of experience with WordPress knows you always, ALWAYS test the plugin updates first before updating on a live site! And that goes double for themes.
« What to do if you’re updating?
If you are installing an update of a plugin, any plugin, – especially when you have a webshop or are otherwise making money from your site – you should always test the new version first on a staging environment. Be aware of plugins with very little users and of plugins developed by people with limited WordPress experience. Of course, this plugin may just have the exact functionality you need, but these plugins will come with a higher risk of compatibility issues. »
https://yoast.com/honest-truth-plugin-testing/
Keeping WordPress core, plugins and themes updated is critical – but not something that should be done *blindly*, and using a plugin that does the updating for you is about as blind as it gets.
And since your site is geared towards WordPress beginners, what havoc will be created when this automatic updater plugin you’re recommending updates all and there’s a plugin incompatibility that causes the site to crash?
A beginner wouldn’t know how to fix that, they’ll just panic and blame their web host. And when the web host asks « What plugins have you recently updated? » (if the web host assists at all with a WordPress issue), the website owner will answer « I dunno…. » Because they *don’t know.* They didn’t personally do the update, so they’re completely in the dark.
Are you guys in such a hurry to churn out content that you’ve thrown good sense out the window? I’ve long recommended this site to my clients who are « WordPress n00bs », but I think I’m going to have to stop that. Lately you seem to be more interested in churning out quantity rather than quality.
Editorial Staff says
Hi Mara,
Thank you for leaving this comment. I really appreciate all user feedback.
I definitely agree that it’s important to test the plugin updates before you push it live. However, the reality is majority of beginners DO NOT have a staging website or a local environment to do « testing ». Even the intermediate DIY users do not have a proper workflow to test updates / tweaks.
As for the issue with web host support, a capable tech support person can easily look into the changelog to see what was updated recently.
Our goal at WPBeginner is to show user’s what’s possible and highlight the pros / cons. That’s why in this article, we have the section for Rollback which states: « Plugin or theme incompatibilities is the major reason why some users are hesitant when it comes to updating. »
Having helped as many WordPress users as we have, the case often is beginners setup their business website with WordPress and then go about doing their day to day business stuff (maintaining website isn’t one of those things).
Overtime, you have websites that are running older versions of WordPress core, plugins, and themes with security vulnerabilities waiting to be exploited.
This solution helps one pick and choose which plugins they want to auto-update or not. Maybe they just want to auto-update WordPress core’s major releases. Or maybe they can just use this plugin to get an email notification when a plugin or theme update is available.
We never put out content for the sake of putting out content. Majority of our content is derived from user questions that we get through our contact form.
As always, I appreciate you recommending folks to our helpful tutorials and I hope you’ll continue to do so in the future.
Administrateur
Dave says
Great tips on managing updates and plugins. I use WordPress for my blogging site and the tutorials on WP can confusing. Thanks for the post!
Matt says
FYI, this plugin will not work on Godaddy’s Managed WordPress hosting site