¿Busca una forma de gestionar automáticamente las actualizaciones de WordPress?
Las actualizaciones son importantes para la seguridad y la estabilidad de su sitio de WordPress, pero gestionarlas manualmente puede resultar molesto y llevar mucho tiempo.
En este artículo, le mostraremos cómo gestionar mejor las actualizaciones automáticas de WordPress.
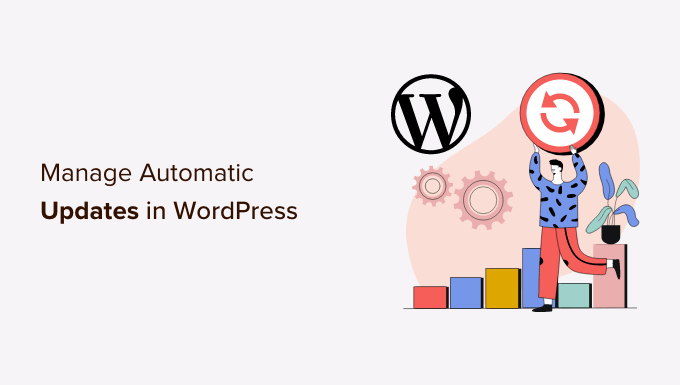
¿Por qué necesita mejores actualizaciones automáticas en WordPress?
Mantener actualizado su sitio web WordPress es extremadamente importante. Lo mismo ocurre con todos los plugins y temas instalados en su sitio web. Es necesario instalar actualizaciones para el núcleo de WordPress, temas y plugins para obtener nuevas características y correcciones.
Obtenga más información en nuestra guía sobre por qué debe utilizar siempre la última versión de WordPress.
WordPress se actualizará automáticamente cuando haya disponible una versión de seguridad o menor. También puede activar las actualizaciones automáticas para versiones mayores, así como plugins y temas.

Sin embargo, es posible que haya advertido que algunos de ellos se actualizan con más frecuencia que otros. Muchos plugins populares se actualizan casi semanalmente.
Algunos usuarios encuentran un poco molesto que cada vez que acceden, hay nuevas actualizaciones disponibles para el núcleo de WordPress, uno o más plugins, o su tema. Esto resulta aún más engorroso cuando se gestionan varios sitios de WordPress.
Por eso muchos usuarios quieren que WordPress instale automáticamente actualizaciones para el núcleo de WordPress, los plugins de confianza y los temas. Pero aunque ahora WordPress te permite hacer esto sin un plugin, sigues sin tener el control total sobre las actualizaciones automáticas.
Veamos cómo puede tomar el control total de WordPress y minimizar el tiempo dedicado a instalar actualizaciones.
Establecer Easy Updates Manager
Lo primero que tienes que hacer es instalar y activar el plugin Easy Updates Manager. Este plugin le da un control completo sobre la personalización de sus actualizaciones y también mantiene registros de lo que se actualiza y cuándo.
Para más detalles, consulte nuestra guía paso a paso sobre cómo instalar un plugin de WordPress.
Una vez activado, debe visitar la página Escritorio ” Opciones de actualización para establecer el plugin.

Esta página le proporciona un acceso rápido para activar o desactivar las actualizaciones del núcleo de WordPress, plugins, temas y traducciones. Los ajustes por defecto funcionarán bien para la mayoría de los sitios web.
Le recomendamos encarecidamente que nunca desactive las actualizaciones del núcleo, los plugins o los temas de WordPress. Esto comprometería seriamente la seguridad y la salud de su sitio.
Establecer actualizaciones automáticas para WordPress, plugins y temas
Easy Updates Manager le permite activar rápidamente actualizaciones automáticas para el núcleo de WordPress, plugins y temas desde la página de opciones del Escritorio ” Actualizaciones.
Basta con hacer clic en el botón azul “Actualizar todo automáticamente” de la sección “Acciones rápidas de configuración”.
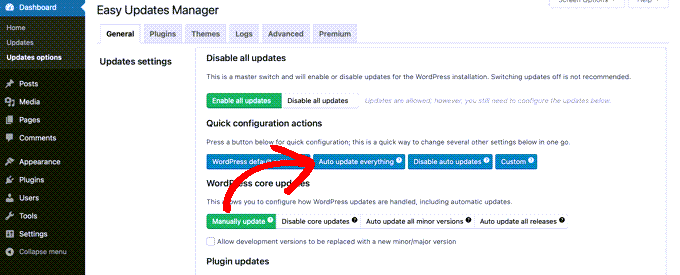
Este plugin también permite activar de forma selectiva las actualizaciones automáticas de determinados plugins o temas. Si desea activar las actualizaciones automáticas de forma selectiva, haga clic en los botones “Elegir por plugin” y “Elegir por tema”.
A continuación, le mostraremos cómo seleccionar qué plugins y temas se actualizan automáticamente.
Establecer actualizaciones automáticas para plugins y temas seleccionados
Si ha seleccionado activar individualmente las actualizaciones automáticas de algunos plugins, deberá ir a la pestaña “Plugins” de la página “Opciones de actualización” del Escritorio.
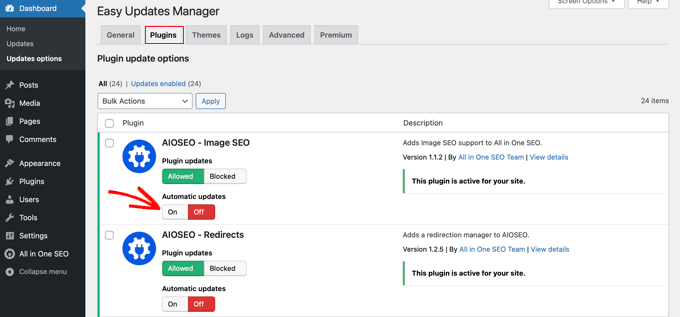
Aquí verá una lista de todos los plugins instalados en su sitio de WordPress. Para actualizar automáticamente un determinado plugin, basta con hacer clic en el botón “Activado” situado debajo de “Actualizaciones automáticas”.
Cuando cambie a la pestaña “Temas”, verá un anuncio / catálogo / ficha de los temas instalados en su sitio.
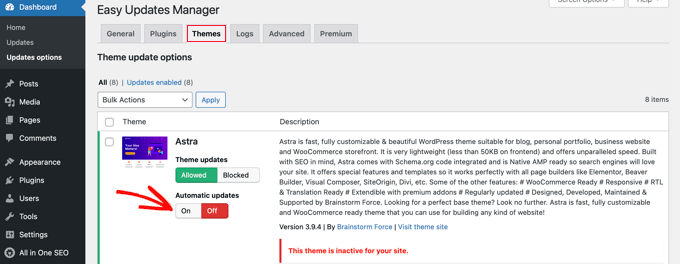
Debe hacer clic en el botón “Activado” de “Actualizaciones automáticas” para los temas que desee que se actualicen automáticamente.
Volver a una versión anterior de un plugin o tema
Las incompatibilidades entre plugins y temas son las principales razones por las que algunos usuarios dudan a la hora de actualizar. A pesar de que la mayoría de los buenos desarrolladores prueban a fondo sus plugins, todavía puede haber fallos que pueden hacer que su sitio se rompa.
El primer paso que debe dar para proteger su sitio web es instalar una solución de copia de seguridad de WordPress. Esto le permitirá restaurar todo su sitio web si algo sale mal.
Sin embargo, restaurar su sitio de WordPress a partir de una copia de seguridad puede ser mucho trabajo. Si sabes qué actualización de plugin o tema causó el problema, es más fácil deshacer esa actualización.
Lo primero que tienes que hacer es instalar y activar el plugin WP Rollback. Para más detalles, consulta nuestra guía paso a paso sobre cómo instalar un plugin de WordPress.
Una vez activado, vuelve a la página de plugins de tu sitio WordPress. Usted notará una nueva opción ‘Rollback’ debajo de cada plugin instalado en su sitio.

Al hacer clic en el enlace “Deshacer” podrá deshacer el plugin a la versión anterior que desee. También puede revertir actualizaciones de temas.
Para obtener instrucciones detalladas paso a paso, consulte nuestra guía sobre cómo revertir plugins de WordPress.
Guías para expertos sobre actualizaciones de WordPress
Ahora que ya sabe cómo gestionar mejor las actualizaciones automáticas de WordPress, puede que le interese ver otras guías relacionadas con las actualizaciones de WordPress:
- Por qué debe utilizar siempre la última versión de WordPress
- Cómo marcar / actualizar la última versión de WordPress
- Guía para principiantes: Cómo actualizar WordPress de forma segura (Infografía)
- Cómo comprobar las actualizaciones de seguridad de WordPress (Guía para principiantes)
- Cómo activar las actualizaciones automáticas en WordPress para las versiones principales
- Cómo configurar avisos por correo electrónico para las actualizaciones de WordPress
- Cómo desactivar las actualizaciones automáticas en WordPress
- ¿Debo actualizar primero WordPress o los plugins? (Orden de actualización adecuado)
- Cómo actualizar correctamente los plugins de WordPress (paso a paso)
- Cómo actualizar un tema de WordPress sin perder la personalización
- Cómo activar las actualizaciones automáticas de plugins y temas de WordPress
Esperamos que este artículo te haya ayudado a gestionar mejor las actualizaciones automáticas de WordPress en tu sitio. Puede que también quieras ver nuestra guía sobre cómo aumentar el tráfico de tu blog o nuestra selección de herramientas útiles para gestionar y hacer crecer tu blog de WordPress.
If you liked this article, then please subscribe to our YouTube Channel for WordPress video tutorials. You can also find us on Twitter and Facebook.





Syed Balkhi says
Hey WPBeginner readers,
Did you know you can win exciting prizes by commenting on WPBeginner?
Every month, our top blog commenters will win HUGE rewards, including premium WordPress plugin licenses and cash prizes.
You can get more details about the contest from here.
Start sharing your thoughts below to stand a chance to win!
Jiří Vaněk says
Personally, I have always turned off all automatic updates and prefer to manage updates myself. Why? I always make a backup first before updating because I’ve had the site stop working many times. Automatic updates are a big risk for me, which I don’t want to proceed with. You need to be very careful with them.
Kelvin Lee says
I agree with Mara to have the test before update, I manage many websites for my clients, I also worry about the auto update to the sites without notice, I can’t visit all the sites everyday and see any site is being broke down due to the update.
I also agree update to latest version of the core, plugins and themes are must, I always think about whether it is wise to do auto update, I did experience one of my clients’ site was broke down due to the update, it took me several hours to find out the problem but still got complaint from client.
What I am looking for, I prefer to have a staging website to ensure there is bug free if I update all the things before migrating to production site, at least clients won’t complain me about the site is broke and ask for compensation if there is SLA applied.
Is there any health check plugins that can help to monitor all my WP sites and state all the version of WP core, plugins and themes for every sites in a summary table? if so, I can simply review the summary everyday and know how which site is necessary to have the update. I am sure this kind of plugins can help a lot of website developers. Does WPBeginner have such article?
Auto update is good to protect the site if the ownership of the site is the guy who maintain it, otherwise it is an incubus to the developer when the site break down and suddenly a call to the developer while he/she is on holiday.
Best regards,
Kelvin.
Mara Alexander says
Very dangerous and sloppy suggestions in this post. Anyone with the least bit of experience with WordPress knows you always, ALWAYS test the plugin updates first before updating on a live site! And that goes double for themes.
“What to do if you’re updating?
If you are installing an update of a plugin, any plugin, – especially when you have a webshop or are otherwise making money from your site – you should always test the new version first on a staging environment. Be aware of plugins with very little users and of plugins developed by people with limited WordPress experience. Of course, this plugin may just have the exact functionality you need, but these plugins will come with a higher risk of compatibility issues.”
https://yoast.com/honest-truth-plugin-testing/
Keeping WordPress core, plugins and themes updated is critical – but not something that should be done *blindly*, and using a plugin that does the updating for you is about as blind as it gets.
And since your site is geared towards WordPress beginners, what havoc will be created when this automatic updater plugin you’re recommending updates all and there’s a plugin incompatibility that causes the site to crash?
A beginner wouldn’t know how to fix that, they’ll just panic and blame their web host. And when the web host asks “What plugins have you recently updated?” (if the web host assists at all with a WordPress issue), the website owner will answer “I dunno….” Because they *don’t know.* They didn’t personally do the update, so they’re completely in the dark.
Are you guys in such a hurry to churn out content that you’ve thrown good sense out the window? I’ve long recommended this site to my clients who are “WordPress n00bs”, but I think I’m going to have to stop that. Lately you seem to be more interested in churning out quantity rather than quality.
Editorial Staff says
Hi Mara,
Thank you for leaving this comment. I really appreciate all user feedback.
I definitely agree that it’s important to test the plugin updates before you push it live. However, the reality is majority of beginners DO NOT have a staging website or a local environment to do “testing”. Even the intermediate DIY users do not have a proper workflow to test updates / tweaks.
As for the issue with web host support, a capable tech support person can easily look into the changelog to see what was updated recently.
Our goal at WPBeginner is to show user’s what’s possible and highlight the pros / cons. That’s why in this article, we have the section for Rollback which states: “Plugin or theme incompatibilities is the major reason why some users are hesitant when it comes to updating.”
Having helped as many WordPress users as we have, the case often is beginners setup their business website with WordPress and then go about doing their day to day business stuff (maintaining website isn’t one of those things).
Overtime, you have websites that are running older versions of WordPress core, plugins, and themes with security vulnerabilities waiting to be exploited.
This solution helps one pick and choose which plugins they want to auto-update or not. Maybe they just want to auto-update WordPress core’s major releases. Or maybe they can just use this plugin to get an email notification when a plugin or theme update is available.
We never put out content for the sake of putting out content. Majority of our content is derived from user questions that we get through our contact form.
As always, I appreciate you recommending folks to our helpful tutorials and I hope you’ll continue to do so in the future.
Administrador
Dave says
Great tips on managing updates and plugins. I use WordPress for my blogging site and the tutorials on WP can confusing. Thanks for the post!
Matt says
FYI, this plugin will not work on Godaddy’s Managed WordPress hosting site