Mantener actualizado su sitio WordPress es algo más que una tarea rutinaria; es un paso crucial para salvaguardar su sitio.
Como el mayor sitio de recursos de WordPress, a menudo recibimos varios correos electrónicos de usuarios que nos preguntan si es seguro actualizar su sitio de WordPress después de una nueva versión.
Este artículo le explicará la importancia de utilizar la última versión de WordPress y le mostrará cómo actualizar WordPress correctamente.
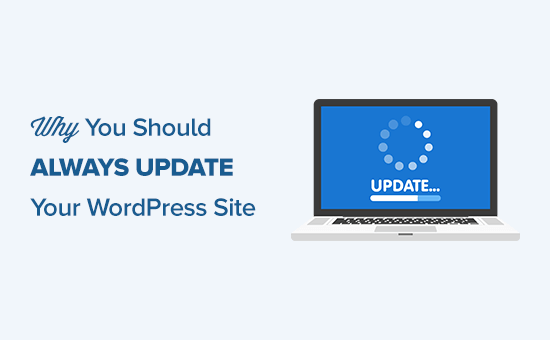
Por qué debería actualizar WordPress
WordPress es gratuito y en su desarrollo trabaja una comunidad mundial de desarrolladores.
Con cada nueva versión, corrigen fallos, añaden nuevas características, mejoran el rendimiento y mejoran las funciones existentes para mantenerse actualizados con los últimos estándares del sector.
En otras palabras, al no actualizar WordPress, está poniendo en riesgo la seguridad de su sitio web y se está perdiendo nuevas características/mejoras.
Consejo: ¿Las tareas rutinarias de WordPress le roban demasiado tiempo? Eche un vistazo a nuestro servicio de mantenimiento de WordPress. Por una pequeña cuota, nuestro equipo de expertos instalará actualizaciones y supervisará su sitio web 24/7.
Tutorial en vídeo
Si prefiere instrucciones escritas o necesita más detalles, siga leyendo.
Veamos los pros y los contras de actualizar WordPress.
1. Seguridad
La seguridad es posiblemente la razón más importante por la que debe mantener actualizado su sitio web en WordPress.
WordPress impulsa más del 43% de todos los sitios web del mundo. Debido a su popularidad, WordPress es un objetivo habitual de piratas informáticos, distribuidores de códigos malintencionados, ladrones de datos y hackers.
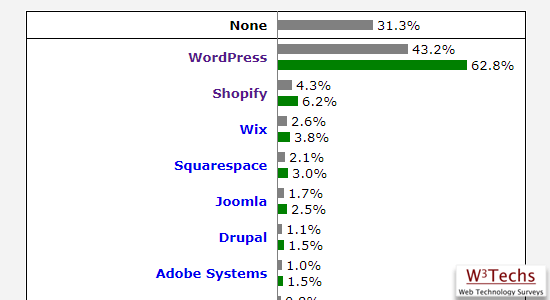
Como WordPress es de código abierto, cualquiera puede estudiar el código fuente para aprender y mejorarlo. Sin embargo, también significa que los hackers pueden estudiarlo y encontrar formas de entrar en sitios web.
La buena noticia es que no todos los hackers son malos. Hay muchos más hackers buenos que malos, lo que significa que los expertos en seguridad de todo el mundo pueden estudiar el código e informar debidamente de los fallos/correcciones de seguridad.
Cada vez que se informa de una vulnerabilidad de seguridad, el núcleo del equipo de WordPress trabaja duro para publicar una actualización que corrija el problema.
Esto significa que si no está utilizando la última versión de WordPress, entonces está utilizando un software con vulnerabilidades de seguridad conocidas. Los hackers pueden buscar sitios web que ejecuten la versión anterior, y usted puede convertirse en víctima de un ataque sofisticado.
Los hackers también pueden aprovecharse de los plugins. Por lo tanto, debe asegurarse de que todos sus plugins, temas y el núcleo de WordPress estén siempre actualizados.
Para obtener más consejos sobre cómo mantener seguro su sitio, consulte nuestra guía definitiva sobre seguridad en WordPress.
2. Nuevas características
Cada versión importante de WordPress incluye nuevas características y cambios en el software.
Por ejemplo, WordPress 5.0 introdujo el editor de bloques, WordPress 5. 3 incluyó mejoras en la accesibilidad y la interfaz de usuario, y WordPress 5. 4 llegó con nuevos bloques y mejoras en el editor de bloques.
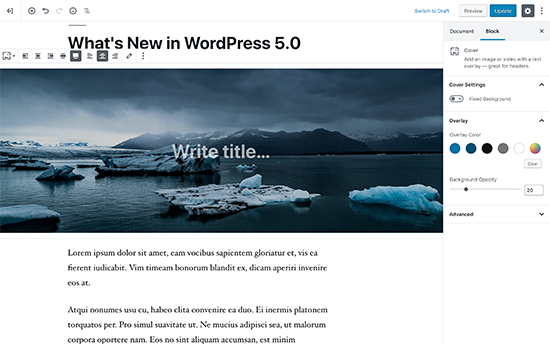
Si utiliza una versión antigua de WordPress, su experiencia con WordPress será muy diferente a la de alguien que utilice la última versión.
Tendrás problemas para encontrar ayuda en línea sobre WordPress si utilizas una versión más antigua. Los usuarios de los foros de soporte de WordPress asumirán que está utilizando la última versión de WordPress.
3. Velocidad
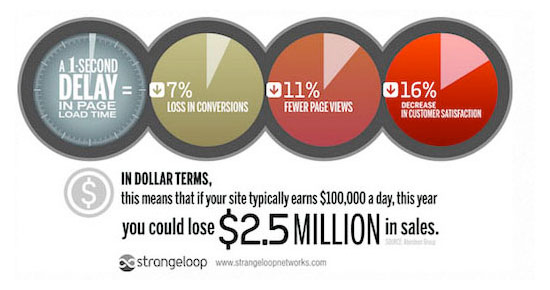
Los desarrolladores de WordPress siempre intentan hacer las cosas más rápidas. Cada nueva versión incluye varias mejoras de rendimiento que hacen que WordPress funcione con mayor rapidez y eficacia.
Por ejemplo, WordPress 4.2 mejoró el rendimiento de JS para los menús de navegación y WordPress 4.1 mejoró las consultas complejas, lo que ayudó a que los sitios que utilizaban esas consultas tuvieran un mejor rendimiento.
Dado que la velocidad es un factor muy importante en el SEO, debe mantener actualizado su WordPress para garantizar las máximas ventajas en cuanto a rendimiento.
Marque / compruebe nuestra guía definitiva sobre la velocidad y el rendimiento de WordPress para obtener más consejos sobre cómo aumentar la velocidad de su sitio.
4. Corrección de fallos
A pesar de las rigurosas pruebas a las que se someten las versiones más importantes, a veces se cuelan fallos en WordPress.
Por eso hay versiones menores de WordPress puntuales (las que llevan X.X.X) para dar cuenta de ello. Por ejemplo, la actualización de WordPress 6.2.1 corrigió 20 fallos de la versión 6.2.
Ahora, si vas a los foros de soporte de WordPress pidiendo ayuda, entonces el primer consejo que recibirás es que actualices WordPress porque eso puede corregir el problema. Si insistes en no actualizar WordPress, entonces no se ha podido recibir ayuda.
5. Compatibilidad (o NO)
A menudo, los desarrolladores de plugins y temas coordinan sus actualizaciones con las principales versiones de WordPress para asegurarse de que aprovechan las nuevas características y mejoras disponibles.
Sin embargo, en algunos casos, una actualización puede romper sus plugins de WordPress existentes si no están siguiendo las mejores prácticas y estándares de codificación.
Por eso es crucial que mantenga copias de seguridad de WordPress con regularidad.
En resumen, el solo inconveniente es que su sitio se romperá en algunos casos raros. Sin embargo, la ventaja es que usted tiene:
- Mejora de la seguridad de WordPress
- Nuevas características de WordPress
- Experiencia WordPress más rápida
- Un sitio web WordPress sin fallos
- Mayor compatibilidad
Ahora que ya sabe por qué es importante mantener actualizado su sitio de WordPress, veamos cómo actualizar WordPress.
Cómo mantener actualizado su sitio WordPress
Es bastante fácil actualizar el núcleo, los plugins y los temas de WordPress siempre que haya una nueva actualización para ellos.
WordPress tiene un sistema de aviso de actualizaciones integrado. Cuando accedes a tu escritorio de WordPress, se resalta el número de actualizaciones disponibles.
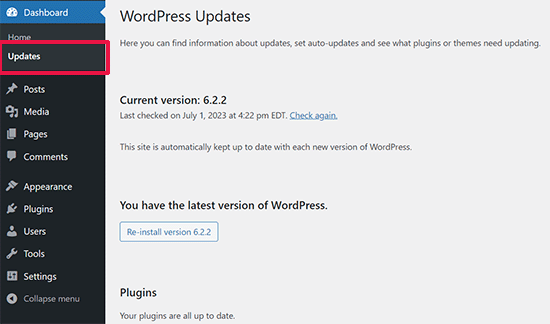
Todo lo que tiene que hacer es visitar la página Escritorio ” Actualizaciones e instalar esas actualizaciones. Este proceso se realiza con un solo clic.
Sin embargo, como muchos propietarios de sitios web no acceden diariamente a su escritorio de WordPress, es posible que ni siquiera sepan que hay una actualización disponible durante días. Por suerte, tienes algunas opciones.
Si utilizas WordPress 3.7 o superior, las actualizaciones automáticas están activadas para las versiones menores (reservadas para la seguridad y la corrección de fallos). Puede activar las actualizaciones automáticas para las versiones principales, plugins y temas.
También puede recibir avisos por correo electrónico cuando haya una nueva actualización de su sitio de WordPress.
Recibir avisos por correo electrónico de las actualizaciones de WordPress
Cuando está ocupado dirigiendo su negocio, acceder a su sitio para comprobar si hay actualizaciones suele ser lo último en lo que piensa. ¿No sería más fácil si pudiera recibir un aviso por correo electrónico cada vez que hay una actualización en sus sitios de WordPress?
Bueno, eso es posible.
Lo primero que tienes que hacer es instalar y activar el plugin Companion Auto Update. Una vez activado, visita Herramientas ” Auto Updater para establecer los ajustes del plugin.
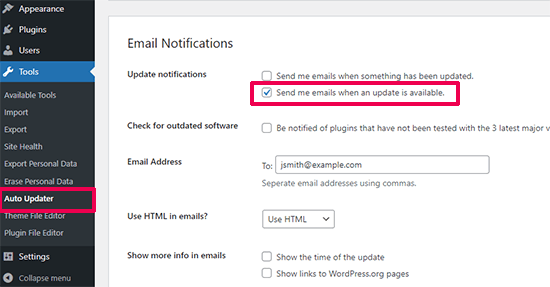
Desplácese hasta la sección Notificaciones por correo electrónico y marque la casilla situada junto a la opción “Enviarme correos electrónicos cuando haya una actualización disponible”.
Opcionalmente, puede proporcionar direcciones de correo electrónico alternativas para recibir avisos, mostrar la hora de actualización o mostrar enlaces a páginas de WordPress.org.
Por defecto, comprueba actualizaciones del núcleo de WordPress, actualizaciones de plugins y actualizaciones de temas.
Si no recibe notificaciones de actualización del plugin, marque / compruebe nuestra guía sobre cómo corregir el problema de que WordPress no envíe correos electrónicos.
Instalación automática de actualizaciones de WordPress
Puedes automatizar el proceso aún más. WordPress le permite activar actualizaciones automáticas para las versiones principales, plugins y temas.
Esta opción es arriesgada si no utiliza alojamiento gestionado de WordPress. Las empresas de alojamiento gestionado de WordPress actualizan automáticamente su sitio a las principales versiones de WordPress y están atentas por si algo se rompe.
Si activa las actualizaciones automáticas, entonces hay un ligero riesgo de que su sitio se rompa, y usted no estará en línea para corregirlo de inmediato. Dicho esto, si desea activar las actualizaciones automáticas, hay dos maneras de hacerlo (método de plugin y método de código).
Veamos primero el método de los plugins.
En primer lugar, debe instalar y activar el plugin Easy Updates Manager. Una vez activado, debe visitar la página Escritorio ” Opciones de actualización para configurar el plugin.
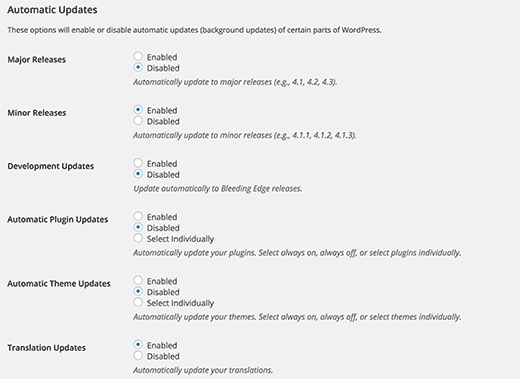
Ahora debe desplazarse hasta la sección de actualizaciones automáticas, donde puede activar las actualizaciones automáticas del núcleo, los plugins, los temas y los archivos de traducción. Una vez que hayas terminado, simplemente guarda tus ajustes.
Activar actualizaciones automáticas para plugins específicos de WordPress
WordPress también permite activar las actualizaciones automáticas de los plugins. Simplemente vaya a la página de plugins y haga clic en el enlace “Activar actualizaciones automáticas”.
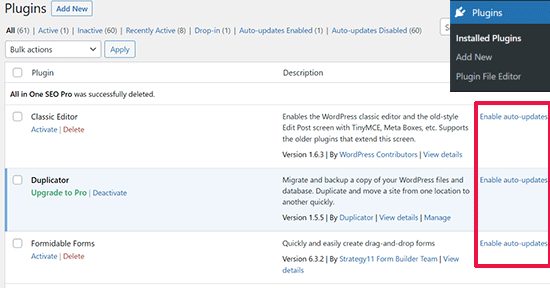
Esto resulta útil si desea activar las actualizaciones automáticas de plugins cruciales.
Activar Actualizaciones Automáticas Usando Archivo wp-config
Puede activar las actualizaciones automáticas para el núcleo de WordPress simplemente añadiendo esta línea a su archivo wp-config.php.
Asegúrese primero de hacer una copia de seguridad de su sitio por si algo sale mal.
define('WP_AUTO_UPDATE_CORE', true);
Si también desea actualizar automáticamente sus temas y plugins, entonces tendrá que añadir esto al archivo functions.php de su tema o utilizar WPCode para insertar el código personalizado (recomendado):
add_filter( 'auto_update_plugin', '__return_true' );
add_filter( 'auto_update_theme', '__return_true' );
Esperamos que este artículo te haya ayudado a saber por qué deberías utilizar siempre la última versión de WordPress. También puedes marcar / comprobar nuestra selección de plugins imprescindibles para WordPress y nuestra guía práctica sobre cómo diagnosticar errores en WordPress.
If you liked this article, then please subscribe to our YouTube Channel for WordPress video tutorials. You can also find us on Twitter and Facebook.




Syed Balkhi says
Hey WPBeginner readers,
Did you know you can win exciting prizes by commenting on WPBeginner?
Every month, our top blog commenters will win HUGE rewards, including premium WordPress plugin licenses and cash prizes.
You can get more details about the contest from here.
Start sharing your thoughts below to stand a chance to win!
Amy says
My wordpress dashboard does NOT have the version on there I can’t find it anywhere! I can’t tell if the theme I want will work.
WPBeginner Support says
You may have a WordPress.com site in which case you would not see your version and wouldn’t need to update your version as that is done for you. You may want to take a look at our guide below on WordPress.com vs WordPress.org:
https://www.wpbeginner.com/beginners-guide/self-hosted-wordpress-org-vs-free-wordpress-com-infograph/
Administrador
Jess says
Hi
Great article and great points, thanks!
Only thing is a lot of the suggestions to update are not showing on my Word press at all in any of the places…. I see no options at all but my client says that they are getting options to up date via email. … Eish
Sarged says
Please excuse me.
I have updated my version 4.1.11 to the latest 4.5.2 and compared page load times with query monitor.
4.5.2 generates pages 30% slower and also runs a couple more queries.
The morale – never upgrade unless if REALLY necessary.
Fortunately, this was one of my test websites, not the production website.
If anyone tried testing cross-version performance please also share your findings.
Clementina says
Hi! I am going to update our WordPress site but I have a few questions.
1. I don’t have WordPress installed in my PC, our webdeveloper was the one who built the website and told me it is not necessary for me to install WordPress on my PC. Is it really not necessary?
2. If WordPress is not installed in my PC and I only access the website online through wp dashboard, can I update it there?
Hope you can help me because I am currently trying to install a new premium theme and the theme support thought that I need to update the wordpress version first. Thanks in advance!
Rupom Khondaker says
I just love wpbeginner and its awesome post. I learn many important tutorial about WordPress. I really appreciate it. Thanks for the awesome post.
Barry Williams says
Hello and thanks for this article; I have had problems with WP updating automatically and want to update manually when a new version is released.
Please advise how I can turn off automatic updating?
Thanks
Ryan Ayres says
This is a great and straightforward write-up. I appreciate it, I’ll be sending our skeptical customers to this to review the benefits and risks they can avoid by keeping up with their WordPress version.
Great stuff!
Ryan