Keeping your WordPress site updated is more than just a routine task; it’s a crucial step in safeguarding your site.
As the biggest WordPress resource site, we often get several emails from users asking whether it is safe to update their WordPress site after a new release.
This article will explain the importance of using the latest version of WordPress and show you how to update WordPress properly.
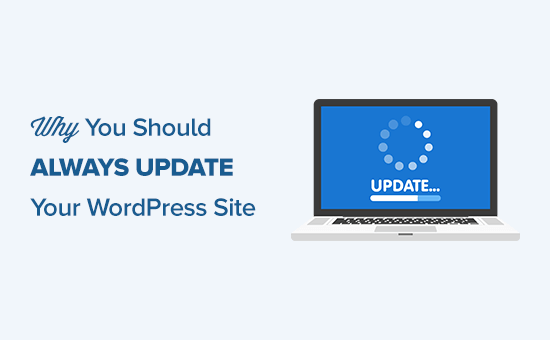
Why You Should Update WordPress
WordPress is free, and a global community of developers works on its development.
With each new release, they fix bugs, add new features, improve performance, and enhance existing features to stay updated with the latest industry standards.
In other words, by not updating WordPress, you are risking your website security and missing out on new features/improvements.
Tip: Are routine WordPress tasks taking up too much of your time? Take a look at our WordPress Maintenance Service. For a small fee, our team of experts will install updates and monitor your website 24/7.
Video Tutorial
If you prefer written instructions or need more details, then continue reading.
Let’s take a look at the pros and cons of updating WordPress.
1. Security
Security is arguably the most important reason why you should keep your WordPress website up to date.
WordPress powers more than 43% of all websites in the world. Due to its popularity, WordPress is a common target for hackers, malicious code distributors, data thieves, and hackers.
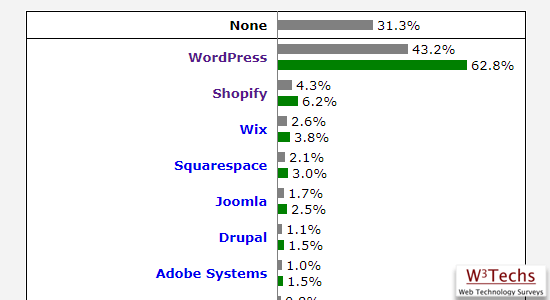
Since WordPress is open source, anyone can study the source code to learn and improve it. However, it also means that hackers can study it and find ways to break into websites.
The good news is that not all hackers are evil. There are a lot more good hackers than bad ones, which means that security experts around the world can study the code and properly report security bugs/fixes.
Whenever a security vulnerability is reported, the core WordPress team works hard to release an update that fixes the issue.
This means that if you are not using the latest version of WordPress, then you are using software with known security vulnerabilities. Hackers can search for websites running the older version, and you may become a victim of a sophisticated attack.
Hackers can also exploit plugins. Therefore, you need to ensure that all your WordPress plugins, themes, and the core itself are always up to date.
For more tips on keeping your site secure, see our ultimate guide to WordPress security.
2. Cool New Features
Each major WordPress release comes with new features and changes to the software.
For example, WordPress 5.0 introduced the block editor, WordPress 5.3 included accessibility and UI improvements, and WordPress 5.4 came with new blocks and improvements to the block editor.
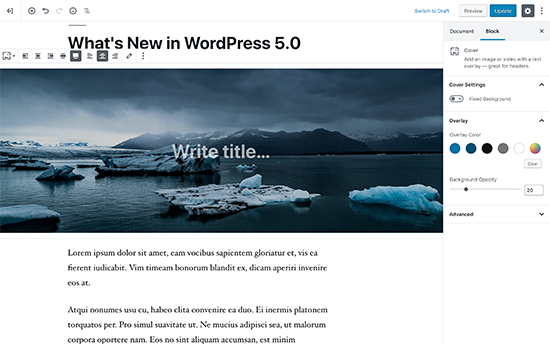
If you are using an older version of WordPress, then your WordPress experience will be a lot different than someone using the latest version.
You will have trouble finding WordPress help online using an older version. Users on WordPress support forums will assume that you are using the latest version of WordPress.
3. Speed
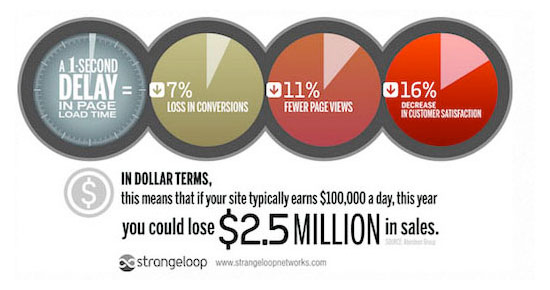
WordPress developers are always trying to make things faster. Each new release has several performance improvements that make WordPress run faster and more efficiently.
For example, WordPress 4.2 improved JS performance for navigation menus, and WordPress 4.1 improved complex queries, which helped sites using those queries perform better.
Since speed is a huge factor in SEO, you should keep your WordPress updated to ensure maximum performance benefits.
Check out our ultimate guide to WordPress speed and performance for more tips on boosting your site speed.
4. Bug Fixes
Despite the rigorous testing of major releases, sometimes WordPress bugs may slip through the cracks.
That’s why there are timely minor WordPress releases (the ones with X.X.X) to account for that. For example, the WordPress 6.2.1 update fixed 20 bugs from the 6.2 release.
Now, if you go to WordPress support forums asking for help, then the first advice you will get is to update WordPress because that may fix the issue. If you insist on not updating WordPress, then you will be unable to receive help.
5. Compatibility (or NOT)
Often, plugin and theme developers coordinate their updates with major WordPress releases to ensure they are taking advantage of newly available features and enhancements.
However, in some cases, an update can break your existing WordPress plugins if they aren’t following the best practices and coding standards.
This is why it is crucial that you keep regular WordPress backups.
To sum up, the only downside is that your site will break in some rare cases. However, the upside is that you have:
- Improved WordPress security
- Cool new WordPress features
- Faster WordPress experience
- A bug-free WordPress website
- Better compatibility
Now that you know why it’s important to keep your WordPress site updated, let’s take a look at how to update WordPress.
How to Keep Your WordPress Site Updated
It is fairly easy to update your WordPress core, plugins, and themes whenever there is a new update for them.
WordPress has a built-in update notification system. When you log in to your WordPress dashboard, it highlights the number of available updates.
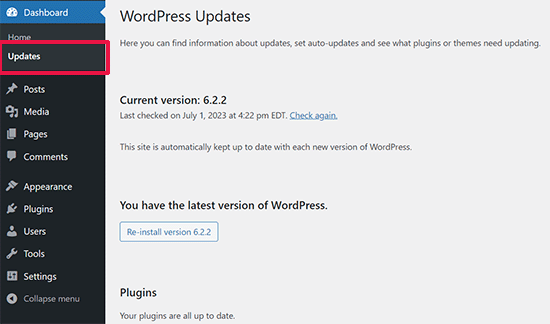
All you need to do is visit the Dashboard » Updates page and install those updates. This is a one-click process.
However, since many website owners do not log in to their WordPress dashboard daily, they may not even know that an update is available for days. Thankfully, you have a few options.
If you are using WordPress 3.7 or above, then automatic updates are turned on for minor releases (which are reserved for security and bug fixes). You can turn on automatic updates for major releases, plugins, and themes.
Alternatively, you can get email notifications when there is a new update for your WordPress site.
Get Email Notifications for Updates in WordPress
When you are busy running your business, logging in to your site to check for updates is usually the last thing on your mind. Wouldn’t it be easier if you could get an email notification whenever there is an update on your WordPress sites?
Well, that’s possible.
The first thing you need to do is install and activate the Companion Auto Update plugin. Upon activation, visit Tools » Auto Updater to configure the plugin settings.
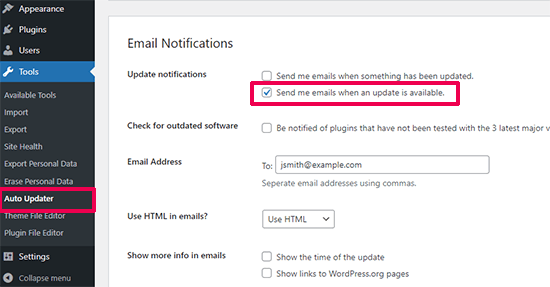
Scroll down to the Email Notifications section and check the box next to the ‘Send me emails when an update is available’ option.
Optionally, you can provide alternate email addresses to receive notifications, show the time of update, or show links to WordPress.org pages.
By default, it checks for WordPress core updates, plugin updates, and theme updates.
If you do not receive update notifications from the plugin, then check out our guide on how to fix the WordPress not sending email issue.
Auto Install WordPress Updates
You can automate the process even further. WordPress allows you to enable automatic updates for major releases, plugins, and themes.
This option is risky if you are not using managed WordPress hosting. Managed WordPress hosting companies automatically update your site to major WordPress versions and keep an eye out if something breaks.
If you turn on automatic updates, then there is a slight risk that your site may break, and you won’t be online to fix it right away. Having said that, if you like to enable automatic updates, then there are two ways to do it (plugin method and code method).
Let’s take a look at the plugin method first.
First, you need to install and activate the Easy Updates Manager plugin. Upon activation, you need to visit the Dashboard » Update Options page to configure the plugin.
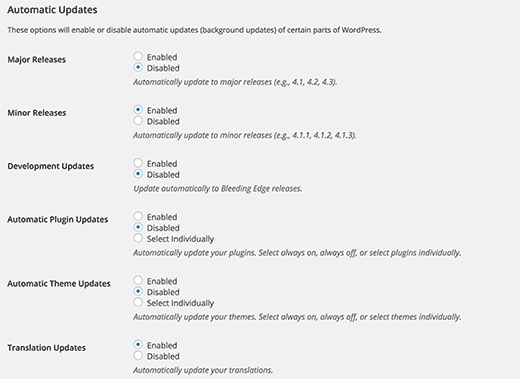
Now you need to scroll down to the automatic updates section, where you can enable automatic updates for core, plugins, themes, and translation files. Once you are done, simply save your settings.
Enable Auto Updates for Specific WordPress Plugins
WordPress also allows you to turn on automatic updates for plugins. Simply go to the Plugins page and click on the ‘Enable auto-updates’ link.
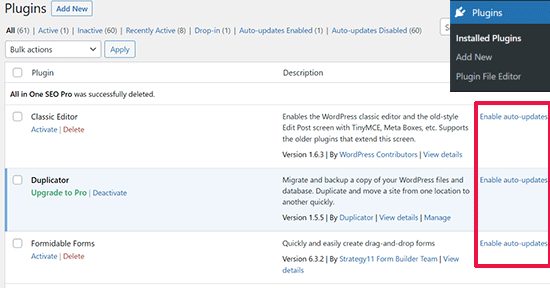
This comes in handy if you want to turn on auto-updates for crucial plugins.
Enable Auto Updates Using wp-config File
You can enable automatic updates for WordPress core by simply adding this line to your wp-config.php file.
Make sure to back up your site first in case anything goes wrong.
define('WP_AUTO_UPDATE_CORE', true);
If you also want to automatically update your themes and plugins, then you will need to add this to your theme’s functions.php file or use WPCode to insert the custom code (recommended):
add_filter( 'auto_update_plugin', '__return_true' );
add_filter( 'auto_update_theme', '__return_true' );
We hope this article helped you learn why you should always use the latest version of WordPress. You may also want to check out our expert picks for the must-have WordPress plugins and our guide on how to troubleshoot WordPress errors.
If you liked this article, then please subscribe to our YouTube Channel for WordPress video tutorials. You can also find us on Twitter and Facebook.





Syed Balkhi says
Hey WPBeginner readers,
Did you know you can win exciting prizes by commenting on WPBeginner?
Every month, our top blog commenters will win HUGE rewards, including premium WordPress plugin licenses and cash prizes.
You can get more details about the contest from here.
Start sharing your thoughts below to stand a chance to win!
Jiří Vaněk says
I consider the security of my website very important, which is why I perform updates as soon as a new version of WordPress is available. I do manual updates because I have had several instances where an update broke the entire site (who hasn’t had that happen with WordPress, right?). For me, it’s much safer to carry out updates in a controlled environment with tests, where nothing can go wrong. Either with a full backup of the site or on a staging version of the site, from where the changes can then be pushed directly to the live version.
Mrteesurez says
You are right Jiri, that’s why is always recommended to do a complete backup of your site before updating especially WordPress core. I too go for manual updates in a controlled environment to preserve users experience and maintain smooth running of website.
Amy says
My wordpress dashboard does NOT have the version on there I can’t find it anywhere! I can’t tell if the theme I want will work.
WPBeginner Support says
You may have a WordPress.com site in which case you would not see your version and wouldn’t need to update your version as that is done for you. You may want to take a look at our guide below on WordPress.com vs WordPress.org:
https://www.wpbeginner.com/beginners-guide/self-hosted-wordpress-org-vs-free-wordpress-com-infograph/
Admin
Jess says
Hi
Great article and great points, thanks!
Only thing is a lot of the suggestions to update are not showing on my Word press at all in any of the places…. I see no options at all but my client says that they are getting options to up date via email. … Eish
Sarged says
Please excuse me.
I have updated my version 4.1.11 to the latest 4.5.2 and compared page load times with query monitor.
4.5.2 generates pages 30% slower and also runs a couple more queries.
The morale – never upgrade unless if REALLY necessary.
Fortunately, this was one of my test websites, not the production website.
If anyone tried testing cross-version performance please also share your findings.
Clementina says
Hi! I am going to update our WordPress site but I have a few questions.
1. I don’t have WordPress installed in my PC, our webdeveloper was the one who built the website and told me it is not necessary for me to install WordPress on my PC. Is it really not necessary?
2. If WordPress is not installed in my PC and I only access the website online through wp dashboard, can I update it there?
Hope you can help me because I am currently trying to install a new premium theme and the theme support thought that I need to update the wordpress version first. Thanks in advance!
Rupom Khondaker says
I just love wpbeginner and its awesome post. I learn many important tutorial about WordPress. I really appreciate it. Thanks for the awesome post.
Barry Williams says
Hello and thanks for this article; I have had problems with WP updating automatically and want to update manually when a new version is released.
Please advise how I can turn off automatic updating?
Thanks
Ryan Ayres says
This is a great and straightforward write-up. I appreciate it, I’ll be sending our skeptical customers to this to review the benefits and risks they can avoid by keeping up with their WordPress version.
Great stuff!
Ryan