Vous vous demandez si vous devez mettre à jour votre WordPress vers la dernière version ? Vous voulez connaître les avantages et les inconvénients de la mise à jour de WordPress ?
Nous recevons plusieurs e-mails d’utilisateurs/utilisatrices qui nous demandent s’il est prudent de mettre à jour leur site WordPress après une nouvelle version de WordPress.
Dans cet article, nous vous expliquerons pourquoi il est indispensable de toujours utiliser la dernière version de WordPress et nous vous afficherons comment mettre à jour WordPress correctement.
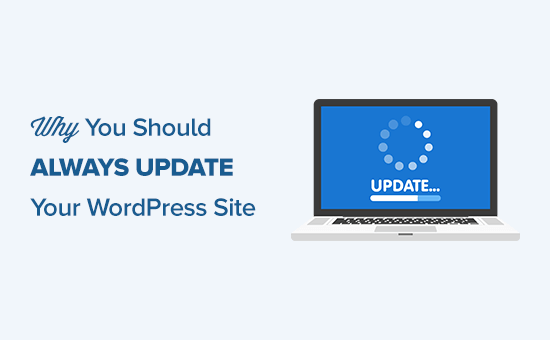
Pourquoi vous devriez mettre à jour WordPress
WordPress est gratuit et une communauté mondiale de développeurs/développeuses travaille à son développement.
À chaque nouvelle version, ils corrigent les bogues, ajoutent de nouvelles fonctionnalités, améliorent les performances et améliorent les fonctionnalités existantes avant de rester en phase avec les dernières normes du secteur.
En d’autres termes, en ne mettant pas WordPress à jour, vous mettez en péril la sécurité de votre site et vous passez à côté de nouvelles fonctionnalités/améliorations.
Tutoriel vidéo
Si vous préférez les instructions écrites ou si vous avez besoin de plus de détails, continuez à lire.
Examinons les avantages et les inconvénients de la mise à jour de WordPress.
1. La sécurité
La sécurité est sans doute la raison la plus importante pour laquelle vous devez maintenir votre site WordPress à jour.
WordPress équipe plus de 43 % de tous les sites web dans le monde. En raison de sa popularité, WordPress est une cible courante pour les pirates informatiques, les distributeurs de codes malveillants, les voleurs de données et les hackers.
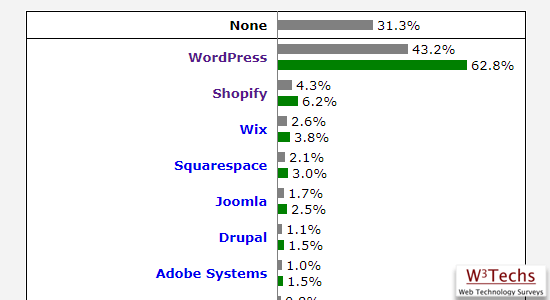
WordPress étant un logiciel libre, tout le monde peut étudier le code source pour l’apprendre et l’améliorer. Cependant, cela signifie également que les pirates peuvent l’étudier et trouver des moyens de s’introduire dans les sites.
La bonne nouvelle, c’est que tous les pirates ne sont pas méchants. Il y a beaucoup plus de bons hackers que de mauvais, ce qui signifie que les experts en sécurité du monde entier peuvent étudier le code et signaler correctement les bogues et les corrections de sécurité.
Chaque fois qu’une faille de sécurité est signalée, le cœur de l’équipe WordPress travaille d’arrache-pied pour publier une mise à jour qui corrige le problème.
Cela signifie que si vous n’utilisez pas la dernière version de WordPress, vous utilisez un logiciel présentant des failles de sécurité connues. Les pirates informatiques peuvent rechercher des sites utilisant l’ancienne version, et vous pourriez être victime d’une attaque sophistiquée.
Les extensions peuvent également être exploitées par des pirates informatiques. Vous devez vous assurer que toutes vos extensions WordPress, vos thèmes et le cœur de votre site sont toujours à jour.
Pour plus d’astuces sur la sécurisation de votre site, consultez notre guide ultime sur la sécurité de WordPress.
2. Nouvelles fonctionnalités intéressantes
Chaque version majeure de WordPress s’accompagne de nouvelles fonctionnalités et de modifications du logiciel.
Par exemple, WordPress 5. 0 a introduit l’éditeur de blocs, WordPress 5.3 a apporté des améliorations à l’accessibilité et à l’interface utilisateur, et WordPress 5.4 est arrivé avec de nouveaux blocs et des améliorations à l’éditeur de blocs.
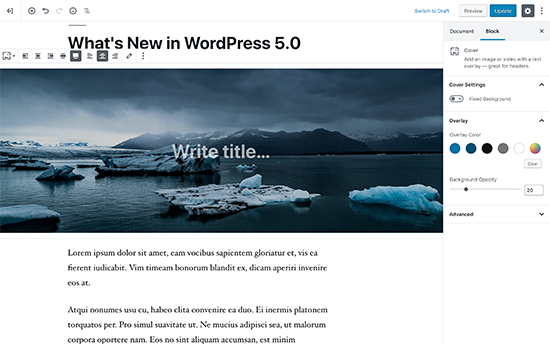
Si vous utilisez une ancienne version de WordPress, votre expérience de WordPress sera très différente de celle d’une personne utilisant la dernière version.
Vous aurez du mal à trouver de l’aide en ligne sur WordPress en utilisant une version plus ancienne. Les utilisateurs/utilisatrices des forums de support WordPress partiront du principe que vous utilisez la dernière version de WordPress.
3. La vitesse
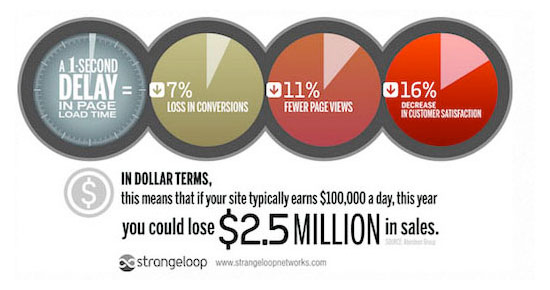
Les développeurs/développeuses de WordPress essaient toujours de rendre les choses plus rapides. Chaque nouvelle version comporte plusieurs améliorations des performances qui permettent à WordPress de fonctionner plus rapidement et plus efficacement.
Par exemple, WordPress 4.2 a amélioré les performances du JS pour les menus de navigation, et WordPress 4.1 a amélioré les requêtes complexes, ce qui a aidé les sites utilisant ces requêtes à obtenir de meilleures performances.
La vitesse étant un facteur important pour le référencement, vous devez maintenir votre WordPress à jour afin de bénéficier d’un maximum de performances.
Consultez notre guide ultime sur la vitesse et les performances de WordPress pour plus de conseils sur l’amélioration de la vitesse de votre site.
4. Corrigés des bogues
Malgré les tests rigoureux des versions majeures, il arrive que des bogues WordPress passent à travers les mailles du filet.
C’est pourquoi il y a des versions mineures de WordPress (celles avec X.X.X) pour en tenir compte. Par exemple, la mise à jour WordPress 6.2.1 a corrigé 20 bogues de la version 6.2.
Si vous allez sur les forums de support de WordPress pour demander de l’aide, le premier conseil que l’on vous donnera sera de mettre à jour WordPress, car cela pourrait corriger le problème. Si vous persistez à ne pas mettre à jour WordPress, vous ne pourrez pas recevoir d’aide.
5. Compatibilité (ou NON)
Souvent, les développeurs de développeurs/développeurs de thèmes coordonnent leurs mises à jour avec les principales versions de WordPress afin de s’assurer qu’ils profitent des nouvelles fonctionnalités et améliorations disponibles.
Cependant, dans certains cas, une mise à jour peut endommager vos extensions WordPress existantes si elles ne respectent pas les meilleures pratiques et les normes de codage.
C’est pourquoi il est crucial de conserver des sauvegardes régulières de WordPress.
Pour résumer, le seul inconvénient est que votre site se cassera dans quelques rares cas. Mais l’avantage, c’est que vous avez.. :
- Amélioration de la sécurité de WordPress
- Nouvelles fonctionnalités de WordPress
- Une expérience WordPress plus rapide
- Un site WordPress sans bogue
- Meilleure compatibilité
Maintenant que vous savez pourquoi il est important de maintenir votre site WordPress à jour, voyons comment mettre WordPress à jour.
Comment maintenir votre site WordPress à jour
Il est assez facile de mettre à jour le cœur, les extensions et les thèmes de WordPress chaque fois qu’une nouvelle mise à jour est disponible.
WordPress est doté d’un système intégré de notification des mises à jour. Il met en évidence le nombre de mises à jour disponibles lorsque vous vous connectez à votre tableau de bord WordPress.
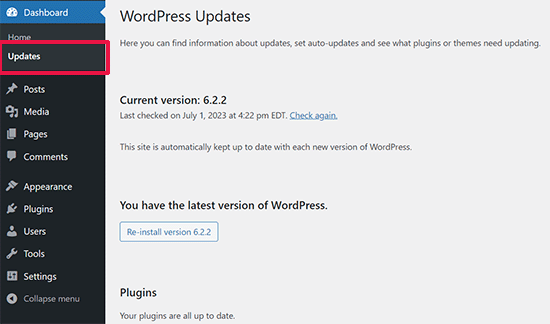
Il vous suffit de vous rendre sur la page Tableau de bord » Mises à jour et d’installer ces mises à jour. Cette opération s’effectue en un seul clic.
Cependant, comme de nombreux propriétaires de sites ne se connectent pas quotidiennement à leur Tableau de bord WordPress, il se peut qu’ils ne sachent même pas qu’une mise à jour est disponible pendant plusieurs jours. Heureusement, quelques options s’offrent à vous.
Si vous utilisez WordPress 3.7 ou une version ultérieure, les mises à jour automatiques sont activées pour les versions mineures (qui sont réservées aux corrections de sécurité et de bogues). Vous pouvez activer les mises à jour automatiques pour les versions majeures, les extensions et les thèmes.
Vous pouvez également recevoir des e-mails de notification lorsqu’une nouvelle mise à jour est disponible pour votre site WordPress.
Obtenir des notifications par e-mail pour les mises à jour dans WordPress
Lorsque vous êtes occupé à gérer votre entreprise, se connecter à votre site pour vérifier les mises à jour est généralement la dernière chose à laquelle vous pensez. Ne serait-ce pas plus simple si vous pouviez recevoir une notification par e-mail à chaque fois qu’une mise à jour est effectuée sur vos sites WordPress ?
C’est possible.
La première chose à faire est d’installer et d’activer l’extension Companion Auto Update. Une fois l’extension activée, rendez-vous sur Outils » Auto Updater pour définir les Réglages de l’extension.
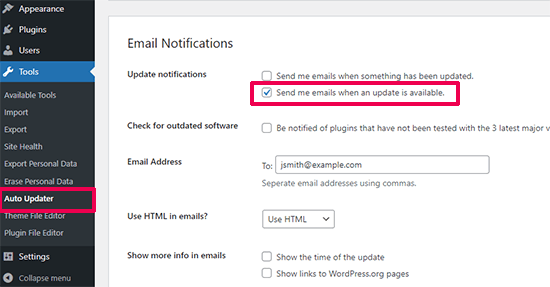
Défilez jusqu’à la section E-mails de notification et cochez la case située à côté de l’option « M’envoyer des e-mails lorsqu’une mise à jour est disponible ».
Facultativement, vous pouvez fournir d’autres adresses e-mail pour recevoir des notifications, afficher l’heure de la mise à jour ou des liens vers des pages de WordPress.org.
Par défaut, il vérifie les mises à jour du cœur de WordPress, des extensions et des thèmes par défaut.
Si vous ne recevez pas de notifications de mise à jour de la part de l’extension, consultez notre guide sur la façon de corriger le problème de WordPress qui n’envoie pas d’e-mail.
Installation automatique des mises à jour de WordPress
Il est possible d’automatiser davantage le processus. WordPress vous permet d’autoriser les mises à jour automatiques pour les versions majeures, les extensions et les thèmes.
Cette option est risquée si vous n’utilisez pas un hébergeur WordPress géré. Les entreprises d’hébergement WordPress infogéré mettent automatiquement à jour votre site vers les versions majeures de WordPress et gardent un œil sur tout problème éventuel.
Si vous activez les mises à jour automatiques, il y a un léger risque que votre site tombe en panne et que vous ne soyez pas en ligne pour le corriger immédiatement. Cela dit, si vous souhaitez activer les mises à jour automatiques, il y a deux façons de le faire (méthode de l’extension et méthode du code).
Examinons d’abord la méthode de l’extension.
Tout d’abord, vous devez installer et activer l’extension Easy Updates Manager. Une fois activé, vous devez visiter la page Tableau de bord » Options de mise à jour pour configurer l’extension.
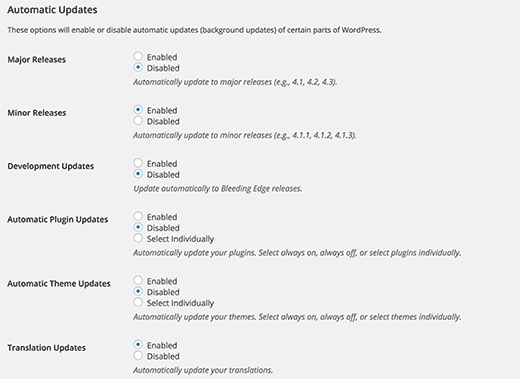
Vous devez maintenant défiler vers le bas jusqu’à la section des mises à jour automatiques, où vous pouvez activer les mises à jour automatiques pour le cœur, les plugins, les thèmes et les fichiers de traduction. Une fois que vous avez terminé, il vous suffit d’enregistrer vos Réglages.
Activer les mises à jour automatiques pour des extensions WordPress spécifiques
WordPress vous permet également d’activer les mises à jour automatiques pour les extensions. Il suffit de se rendre sur la page des extensions et de cliquer sur le lien » Activer les mises à jour automatiques « .
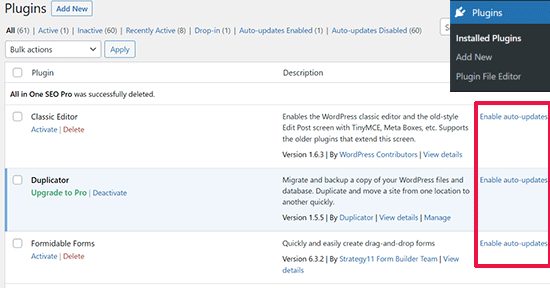
Cela s’avère pratique si vous souhaitez activer les mises à jour automatiques pour des extensions cruciales.
Activer les mises à jour automatiques à l’aide du fichier wp-config
Vous pouvez activer les mises à jour automatiques du cœur de WordPress en ajoutant simplement cette ligne à votre fichier wp-config.php.
Confirmez d’abord la sauvegarde de votre site en cas de problème.
define('WP_AUTO_UPDATE_CORE', true);
Si vous souhaitez également mettre à jour automatiquement vos thèmes et vos extensions, vous devrez ajouter ceci au fichier functions.php de votre thème ou utiliser WPCode pour insérer le code personnalisé (recommandé) :
add_filter( 'auto_update_plugin', '__return_true' );
add_filter( 'auto_update_theme', '__return_true' );
Nous espérons que cet article vous a aidé à comprendre pourquoi vous devez toujours utiliser la dernière version de WordPress. Vous pouvez également consulter nos choix d’experts pour les extensions WordPress indispensables et notre guide sur la façon de dépanner les erreurs WordPress.
Si vous avez aimé cet article, veuillez alors vous abonner à notre chaîne YouTube pour obtenir des tutoriels vidéo sur WordPress. Vous pouvez également nous trouver sur Twitter et Facebook.





Syed Balkhi says
Hey WPBeginner readers,
Did you know you can win exciting prizes by commenting on WPBeginner?
Every month, our top blog commenters will win HUGE rewards, including premium WordPress plugin licenses and cash prizes.
You can get more details about the contest from here.
Start sharing your thoughts below to stand a chance to win!
Amy says
My wordpress dashboard does NOT have the version on there I can’t find it anywhere! I can’t tell if the theme I want will work.
WPBeginner Support says
You may have a WordPress.com site in which case you would not see your version and wouldn’t need to update your version as that is done for you. You may want to take a look at our guide below on WordPress.com vs WordPress.org:
https://www.wpbeginner.com/beginners-guide/self-hosted-wordpress-org-vs-free-wordpress-com-infograph/
Administrateur
Jess says
Hi
Great article and great points, thanks!
Only thing is a lot of the suggestions to update are not showing on my Word press at all in any of the places…. I see no options at all but my client says that they are getting options to up date via email. … Eish
Sarged says
Please excuse me.
I have updated my version 4.1.11 to the latest 4.5.2 and compared page load times with query monitor.
4.5.2 generates pages 30% slower and also runs a couple more queries.
The morale – never upgrade unless if REALLY necessary.
Fortunately, this was one of my test websites, not the production website.
If anyone tried testing cross-version performance please also share your findings.
Clementina says
Hi! I am going to update our WordPress site but I have a few questions.
1. I don’t have WordPress installed in my PC, our webdeveloper was the one who built the website and told me it is not necessary for me to install WordPress on my PC. Is it really not necessary?
2. If WordPress is not installed in my PC and I only access the website online through wp dashboard, can I update it there?
Hope you can help me because I am currently trying to install a new premium theme and the theme support thought that I need to update the wordpress version first. Thanks in advance!
Rupom Khondaker says
I just love wpbeginner and its awesome post. I learn many important tutorial about WordPress. I really appreciate it. Thanks for the awesome post.
Barry Williams says
Hello and thanks for this article; I have had problems with WP updating automatically and want to update manually when a new version is released.
Please advise how I can turn off automatic updating?
Thanks
Ryan Ayres says
This is a great and straightforward write-up. I appreciate it, I’ll be sending our skeptical customers to this to review the benefits and risks they can avoid by keeping up with their WordPress version.
Great stuff!
Ryan