Vous souhaitez apprendre à créer une caisse en un clic sur WordPress ?
L’optimisation du passage en caisse pour une expérience plus fluide pour les clients est l’une des plus grandes priorités lorsque l’on gère un site de commerce électronique. Plus précisément, l’ajout d’un système de paiement en un clic dans WordPress aide les utilisateurs à effectuer leurs transactions plus rapidement, ce qui les incite à revenir.
Dans cet article, vous apprendrez comment créer une caisse en un clic dans WordPress pour augmenter les conversions et les ventes.

Pourquoi faut-il créer une caisse en un clic dans WordPress ?
Les longues pages de paiement peuvent faire fuir les visiteurs qui souhaiteraient effectuer un achat. Le fait de devoir cliquer sur une liste de champs de paiement et de remplir un grand nombre d’informations inutiles ou répétitives fait traîner le processus d’achat en longueur.
Plus le processus de paiement est long, plus il y a de chances que les clients abandonnent à un moment ou à un autre.
Le taux moyen d’abandon de panier est de 70,19 %, et 22 % des acheteurs ont indiqué qu’un processus de paiement trop long ou trop compliqué était la raison de leur abandon.
C’est là qu’intervient le processus de paiement en un clic. Il suffit d’ajouter un bouton « acheter maintenant » pour que les clients qui reviennent bénéficient d’un processus de paiement simplifié.
Le paiement en un seul clic permet aux clients d’acheter des articles en ligne en cliquant simplement sur un bouton, sans avoir à saisir leurs coordonnées de livraison, de facturation et de paiement à chaque fois qu’ils effectuent un achat.
Il s’agit d’une fonction similaire à l’auto-complétion, sauf que les utilisateurs n’ont même pas besoin de remplir les champs puisque votre site web traitera automatiquement la transaction sans même passer par la page de paiement.
En un seul clic, les visiteurs peuvent effectuer leur achat rapidement, ce qui se traduit par des taux de conversion plus élevés et une réduction des taux d’abandon du panier. Que vous ayez une boutique en ligne, une entreprise de services, un site d’adhésion ou tout autre type de site web, c’est un moyen simple et facile d’augmenter les ventes.
Cela dit, nous allons aborder les cinq méthodes permettant d’ajouter une caisse en un clic dans WordPress :
- Create a One-Click Checkout Using WPForms (Easy + Free Option)
- Create a One-Click Checkout Using WP Simple Pay (Multiple Payment Methods)
- Create a One-Click Checkout Using Easy Digital Downloads (Digital Products)
- Create a One-Click Checkout Using FunnelKit (eCommerce Stores)
- Create a One-Click Checkout Using WooCommerce (Free)
Méthode 1 : Créer une caisse en un clic dans WordPress en utilisant WPForms (Option facile et gratuite)
En utilisant WPForms, vous pouvez facilement créer un processus de paiement en un clic pour les acheteurs. WPForms est un générateur de formulaires qui vous permet de construire facilement tous les types de formulaires sans aucun code.
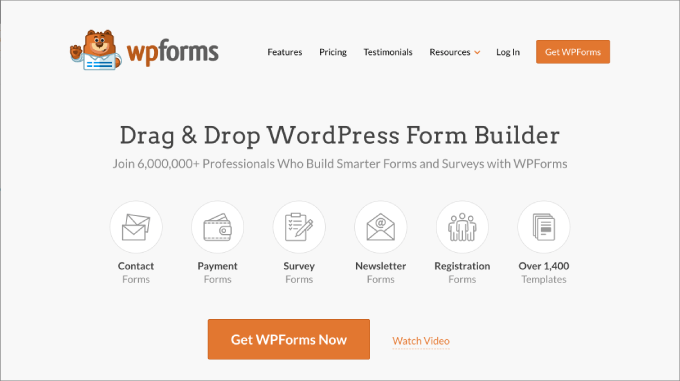
Le constructeur drag-and-drop vous permet de collecter facilement des paiements avec la fonctionnalité de paiement Stripe afin que vous puissiez créer des formulaires de paiement, des formulaires d’enregistrement des utilisateurs, des formulaires d’approbation des dépenses, et bien plus encore. De plus, avec plus de 1 700 modèles à choisir, vous pouvez pratiquement trouver n’importe quel type de formulaire, ce qui signifie que vous n’aurez jamais à partir de zéro.
Note : La bonne nouvelle est que vous pouvez utiliser WPForms Lite pour ce tutoriel puisque nous n’utiliserons que l’intégration Stripe, qui est gratuite. Cependant, si vous voulez des fonctionnalités plus avancées, vous devrez installer la version Pro.
Pour commencer, téléchargez et activez le plugin WPForms. Pour plus de détails, consultez notre guide sur l ‘installation d’un plugin WordPress.
Après l’activation, rendez-vous sur la page WPForms » Settings depuis votre tableau de bord d’administration WordPress. Allez ensuite dans l’onglet Paiements.
Sous Stripe, vous devez cliquer sur le bouton « Connecter avec Stripe ».

Cela vous redirige vers l’assistant de connexion Stripe, où vous pourrez vous connecter à votre compte existant ou créer un nouveau compte.
Suivez les étapes de l’assistant de connexion Stripe.

Une fois les étapes terminées, vous serez ramené au tableau de bord de WordPress.
Vous devriez voir une coche verte indiquant que votre compte Stripe est maintenant connecté à WPForms.

Vous pouvez maintenant commencer à accepter des paiements sur votre site web et vous êtes prêt à créer votre formulaire de paiement.
Allez dans WPForms » Add New. A partir de là, vous pouvez donner un nom à votre formulaire, ce qui sera utile pour s’y référer plus tard.

Choisissez ensuite un modèle de formulaire de paiement adapté à vos besoins.
Pour les besoins de ce tutoriel, nous travaillerons à partir du modèle de formulaire de paiement Stripe. Sous le modèle, cliquez sur « Utiliser le modèle ».

Vous serez guidé dans l’éditeur de formulaire par glisser-déposer, où vous pourrez facilement personnaliser le formulaire en fonction de vos besoins.
Chaque fois que vous souhaitez ajouter un champ, il vous suffit de le faire glisser du panneau « Ajouter des champs » situé à gauche vers le côté droit. Pour modifier les champs, cliquez sur l’élément, et vous pouvez faire des ajustements sous « Options de champ ».

Par exemple, si vous créez un formulaire de vente en gros, vous pouvez modifier le champ à choix multiple avec des boutons radio.
Cliquez ensuite sur l’élément, et sous « Options de champ », vous pouvez ajouter les différents produits.

Vous devez activer Stripe Link, une solution de paiement en un clic qui stocke en toute sécurité toutes les données du client et permet aux acheteurs de les réutiliser sur votre site. Stripe Link utilise des serveurs de niveau 1 conformes aux normes PCI, ce qui signifie que les données de vos clients sont cryptées et sécurisées.
Pour activer l’option de paiement Stripe Link, rendez-vous sur la page Paramètres » Paiements dans Stripe. Ensuite, allez dans l’onglet Méthodes de paiement.

A partir de là, vous devez sélectionner le menu ‘WPForms LLC’ pour sélectionner la plateforme.
Cela permet de connecter toutes les méthodes de paiement disponibles de votre compte Stripe à WPForms.

Faites défiler la page, et vous verrez les différentes méthodes de paiement et les paramètres pour WPForms.
Assurez-vous que l’option de lien pour le paiement express est active.

Après cela, retournez sur WordPress pour terminer la création de votre formulaire de paiement. Allez dans l’onglet Paiements » Stripe.
Activez ensuite l’option « Activer les paiements uniques » pour que Stripe soit activé sur votre formulaire.

Une fois que vous avez terminé, cliquez sur le bouton « Enregistrer ».
Cliquez ensuite sur « Embed ».

Vous devriez voir apparaître un message contextuel. Vous pouvez alors choisir d’intégrer ce formulaire dans une page existante ou de créer une nouvelle page.
Si vous disposez déjà d’une page de paiement, nous allons cliquer sur le bouton « Select Existing Page » (Sélectionner une page existante).

Le formulaire devrait être automatiquement intégré dans la page que vous avez choisie.
Il suffit ensuite de cliquer sur le bouton « Publier » ou « Mettre à jour » en haut de la page.

Veillez à prévisualiser le formulaire de paiement et à vérifier que les paiements sont bien versés sur votre compte Stripe.
Une fois activé, il pré-remplit les données de la carte de crédit qui sont sauvegardées sur Stripe.

N’oubliez pas que les clients disposant d’un compte Stripe seront invités à saisir un code d’authentification à usage unique pour utiliser Link.
Méthode 2 : Créer un paiement en un clic sur WordPress en utilisant WP Simple Pay (plusieurs méthodes de paiement)

WP Simple Pay est une autre excellente option pour accepter les paiements uniques et récurrents sur WordPress. C’est le meilleur choix si vous voulez offrir une variété de méthodes de paiement pour votre processus de paiement en un clic.
WP Simple Pay propose plus de 13 méthodes de paiement, y compris les paiements par débit et crédit, les débits ACH, Google Pay, Apple Pay, Venmo, et plus encore. De plus, vous pouvez même offrir à vos clients la possibilité d’acheter maintenant et de payer plus tard avec Klarna.
Pour commencer, installez et activez le plugin WP Simple Pay. Après l’activation, vous serez dirigé vers l’assistant de configuration, qui vous guidera sur la façon de commencer à accepter les paiements sur votre site.

Veillez à suivre les étapes jusqu’au bout.
Il vous sera également demandé de connecter votre compte Stripe. Si vous n’avez pas de compte Stripe, vous pouvez en créer un.

Une fois que vous avez terminé l’assistant de configuration, une page de réussite s’affiche pour confirmer que la configuration est terminée.
Ensuite, allez sur la page Paramètres de WP Simple Pay. Sous l’onglet Stripe, assurez-vous que le compte Stripe est connecté et que vous êtes en « Live Mode ».

Avant de créer votre formulaire de paiement, vous devez également vous assurer que le lien Stripe est activé.
Pour ce faire, allez dans l’onglet Paramètres » Général. Ensuite, sous l’onglet Avancé, cochez la case « Nouvelle expérience de paiement ».

Vous êtes maintenant prêt à personnaliser votre formulaire de paiement.
Rendez-vous sur WP Simple Pay » Add New, et vous accéderez à une bibliothèque de modèles disponibles.
Vous pouvez choisir n’importe quel modèle qui répond à vos besoins, mais nous utiliserons le modèle de formulaire de paiement pour ce tutoriel. Sous le nom du modèle, sélectionnez « Utiliser le modèle ».

Vous accéderez ensuite à un générateur de formulaires. Dans l’onglet Général, vous pouvez remplir les informations nécessaires.
Donnez un titre et une description au formulaire. Vous pouvez également cocher les options CAPTCHA et de vérification de l’adresse électronique afin d’éviter les soumissions de spam.

De là, accédez à l’onglet Paiement pour commencer à ajuster les options de prix et de devises.
Vous pouvez également définir une tarification unique ou par abonnement.

En outre, vous pouvez choisir parmi un large éventail de méthodes de paiement.
Cochez les cases des options que vous souhaitez accepter.

Dans l’onglet Champs du formulaire, vous pouvez ajouter tous les champs que vous souhaitez en les sélectionnant dans le menu déroulant et en cliquant sur « Ajouter un champ ». Vous pouvez également modifier les champs existants.
Pour activer le lien Stripe, développez le menu déroulant Adresse e-mail. Ensuite, vous devez cliquer sur la case à cocher située sous « Proposer des méthodes de paiement enregistrées ».

Ensuite, rendez-vous sur votre compte Stripe. Allez à la page Paramètres » Paiements .
Sous l’onglet Méthodes de paiement, assurez-vous de choisir « WP Simple Pay » dans le menu déroulant « Select platform ».

Ensuite, retournez sur WordPress et terminez la personnalisation de votre formulaire de paiement.
Une fois terminé, cliquez sur « Publier ».

Vous pouvez maintenant aller sur la page de votre choix et ajouter le formulaire nouvellement créé.
Cliquez sur l’icône « + » et ajoutez le bloc WP Simple Pay.

Choisissez ensuite le formulaire de paiement que vous venez de créer, et il devrait apparaître sur la page.
Cliquez sur le bouton « Publier » ou « Mettre à jour » en haut de la page.

Vous avez maintenant réussi à créer une expérience de paiement en un clic avec WP Simple Pay.
Veillez à prévisualiser le formulaire pour vous assurer qu’il fonctionne.

Méthode 3 : Créer une caisse en un clic dans WordPress en utilisant Easy Digital Downloads (produits numériques)
Si vous vendez des produits numériques, il n’y a pas de meilleur plugin pour créer une caisse en un clic dans WordPress que Easy Digital Downloads.
Avec plus de 50 000 utilisateurs, ce plugin vous permet de gérer et de vendre facilement des produits numériques tels que des livres électroniques, des fichiers PDF, des fichiers audio, des cours en ligne, des modèles, etc.

Pour commencer, vous devez installer et activer Easy Digital Downloads. Une fois activé, le plugin crée automatiquement une page de paiement et de panier pour vous.
Cela dit, nous pouvons ajouter un processus de paiement en un seul clic en ajoutant un bouton « acheter maintenant » avec EDD. Le bouton « Acheter maintenant » contourne automatiquement le processus d’ajout au panier et de paiement, en envoyant le client directement au paiement.
Pour les besoins de ce tutoriel, nous supposerons que vous avez déjà créé un produit numérique sur EDD. Mais si ce n’est pas le cas, nous vous conseillons de lire notre guide du débutant sur la vente de téléchargements numériques sur WordPress.
Tout d’abord, allez sur la page Téléchargements » Paramètres dans le panneau d’administration de WordPress.
Sous l’onglet Paiements » Stripe, vous devez cliquer sur « Connecter avec Stripe ».

Vous serez dirigé vers l’assistant Stripe Connect.
Il suffit de connecter votre compte Stripe existant ou d’en créer un nouveau.

Une fois connecté, vous serez redirigé vers WordPress.
Vous devriez voir que Stripe est l’une des options de paiement cochées dans l’onglet Général.

En outre, vous devez vous rendre sur votre compte Stripe. Allez ensuite sur la page Paramètres » Paiements .
Sous l’onglet Méthodes de paiement, assurez-vous de choisir l’option « Easy Digital Downloads » dans le menu déroulant « Sélectionner une plateforme ».

Ainsi, chaque fois qu’une personne achètera vos produits numériques, Stripe Link sera activé et les informations relatives à sa carte de crédit seront automatiquement saisies dans les champs.
Ensuite, allez à la page Téléchargements » Downloads. Recherchez un produit numérique auquel vous souhaitez ajouter le bouton « Acheter maintenant » et cliquez sur « Modifier ».

Une fois que vous êtes dans l’éditeur de blocs, cliquez sur le panneau latéral noir en haut de la page.
Faites défiler le panneau vers le bas jusqu’à ce que vous atteigniez les Options des boutons. Sélectionnez ensuite « Acheter maintenant » dans le menu déroulant.

Cliquez ensuite sur le bouton « Publier » ou « Mettre à jour ».
À partir de là, vous pouvez prévisualiser votre page et vous devriez voir un bouton « Commander » au bas de la page de votre produit, qui vous amène directement à la page de paiement. Vous pouvez alors saisir votre adresse e-mail et Stripe remplira automatiquement vos données de facturation et de paiement.

Méthode 4 : Créer une caisse en un clic dans WordPress en utilisant FunnelKit (eCommerce Stores)
Si vous avez une boutique de commerce électronique, FunnelKit Funnel Builder est le meilleur choix pour mettre en place votre processus de paiement express.

Cet entonnoir de vente populaire vous permet de créer facilement un entonnoir de vente à fort taux de conversion afin d’augmenter la valeur moyenne des commandes, de réduire les taux d’abandon de panier et de capturer davantage de clients potentiels.
Vous pouvez tout faire, de la création de pages de capture de prospects et de commandes à la création de formulaires de paiement et de paniers coulissants. Mieux encore, vous n’aurez pas besoin d’écrire de code.
Pour cette méthode, vous devez déjà avoir configuré vos pages de produits pour WooCommerce. Si vous n’avez pas encore configuré votre boutique, consultez notre tutoriel complet sur WooCommerce, étape par étape.
Pour commencer, installez et activez le plugin FunnelKit Automation. Après l’activation, allez dans FunnelKit » Panier. Vous devez activer l’option « Activer le panier ». Sous l’onglet « Express Checkout », cliquez sur « Connect with Stripe ».

Ensuite, vous serez dirigé vers l’assistant Stripe Connect.
Suivez simplement les étapes pour connecter votre compte Stripe à FunnelKit ou créez un nouveau compte.

Une fois que votre compte Stripe est connecté à FunnelKit, vous serez redirigé vers WordPress.
Vous devez activer l’option « Carte de crédit (Stripe) », puis cliquer sur « Enregistrer et continuer ».

Ensuite, il vous sera demandé de configurer un webhook afin de pouvoir traiter automatiquement les paiements d’un simple clic.
Cliquez sur « Setup Webhook Now ».

À partir de là, vous devez activer l’option de paiement express pour Google Pay et Apple Pay.
Cliquez ensuite sur le bouton « Confirmer ».

Vous devriez voir un message de confirmation indiquant que l’installation de Stripe a réussi.
N’hésitez pas à sélectionner le mode « Live » si vous êtes prêt à commencer à accepter des paiements. Sinon, vous pouvez choisir l’option « Test » pour l’instant. Cliquez ensuite sur « Enregistrer et réviser les paramètres ».

Ensuite, vous devez retourner dans FunnelKit » Panier« . Ensuite, sous l’onglet Paiement express, activez simplement l’option « Activer le paiement express sur le panier ».
Cliquez ensuite sur le bouton « Enregistrer » pour sauvegarder les modifications.

Une fois cette fonction activée, vous pouvez commencer à travailler.
Il suffit de se rendre sur une page de produit en direct pour le voir à l’œuvre.

Lorsqu’un client choisit l’option « Payer maintenant », une fenêtre s’ouvre.
Tous les détails de paiement enregistrés sur leurs comptes Google et Apple Pay apparaîtront automatiquement.

Méthode 5 : Créer une caisse en un clic dans WordPress en utilisant WooCommerce (gratuit)
Si vous souhaitez une méthode gratuite pour ajouter le paiement en un clic dans votre boutique WooCommerce, vous pouvez télécharger le plugin Direct Checkout pour WooCommerce.

Il s’agit d’un plugin gratuit qui ajoute un bouton d’achat en un clic à votre boutique.
Après l’activation, allez sur la page WooCommerce » Settings. Ensuite, naviguez vers Paiements » Paiement express.
Cliquez ensuite sur la case à cocher « Activer le paiement express ».
Le plugin offre un large éventail de possibilités de personnalisation. Vous pouvez personnaliser l’endroit où vous souhaitez que le bouton de paiement en un clic apparaisse, ainsi que la couleur du bouton et le texte affiché.

Vous êtes maintenant prêt.
Il suffit de se rendre sur la page d’un produit ou sur votre vitrine pour voir apparaître le bouton de paiement en un clic.

Nous espérons que cet article vous a aidé à apprendre comment créer une caisse en un clic sur WordPress. Vous pouvez également consulter notre liste des meilleurs plugins WooCommerce pour votre boutique et notre guide ultime sur la façon de créer une newsletter par email.
Si vous avez aimé cet article, veuillez alors vous abonner à notre chaîne YouTube pour obtenir des tutoriels vidéo sur WordPress. Vous pouvez également nous trouver sur Twitter et Facebook.





Syed Balkhi says
Hey WPBeginner readers,
Did you know you can win exciting prizes by commenting on WPBeginner?
Every month, our top blog commenters will win HUGE rewards, including premium WordPress plugin licenses and cash prizes.
You can get more details about the contest from here.
Start sharing your thoughts below to stand a chance to win!