¿Desea aprender a crear un proceso de pago con un solo clic en WordPress?
Optimizar el proceso de pago para ofrecer una experiencia más fluida a los clientes es una de las principales prioridades a la hora de gestionar un sitio de comercio electrónico. En concreto, añadir un pago con un solo clic en WordPress ayuda a los usuarios a completar las transacciones más rápido, lo que hace que sea más probable que vuelvan.
En este artículo, aprenderá a crear un proceso de pago con un solo clic en WordPress para impulsar las conversiones y aumentar las ventas.

¿Por qué es necesario crear un proceso de pago con un solo clic en WordPress?
Las páginas de pago largas pueden ahuyentar a visitantes que estarían interesados en realizar una compra. Tener que hacer clic en una lista de campos de pago y rellenar un montón de información innecesaria o repetitiva hace que el proceso de compra se alargue una y otra vez.
Cuanto más largo sea el proceso de pago, mayor será la probabilidad de que los clientes abandonen en algún momento.
La tasa media de abandono de carritos es del 70,19%, y el 22% de los compradores señalaron que el motivo de su abandono era un proceso de compra demasiado largo o complicado.
Ahí es donde entra en juego el proceso de pago con un solo clic. Es tan sencillo como añadir un botón “Comprar ahora” para que los clientes que vuelven disfruten de un proceso de pago simplificado.
El pago con un solo clic permite a los clientes comprar artículos en línea con sólo pulsar un botón sin tener que introducir sus datos de envío, facturación y pago cada vez que realizan una compra.
Es similar a la función de autocompletar, salvo que los usuarios ni siquiera tienen que rellenar los campos, ya que su sitio web procesará automáticamente la transacción sin ni siquiera ir a la página de pago.
Con un solo clic, los visitantes pueden completar su compra rápidamente, lo que aumenta las tasas de conversión y reduce las tasas de abandono de carritos. Tanto si tiene una tienda online, un negocio de servicios, un sitio de afiliación o cualquier otro tipo de sitio web, es una forma sencilla y fácil de aumentar las ventas.
Dicho esto, vamos a cubrir los cinco métodos para añadir un pago con un solo clic en WordPress:
- Create a One-Click Checkout Using WPForms (Easy + Free Option)
- Create a One-Click Checkout Using WP Simple Pay (Multiple Payment Methods)
- Create a One-Click Checkout Using Easy Digital Downloads (Digital Products)
- Create a One-Click Checkout Using FunnelKit (eCommerce Stores)
- Create a One-Click Checkout Using WooCommerce (Free)
Método 1: Crear un proceso de pago con un solo clic en WordPress utilizando WPForms (Opción fácil y gratuita)
Usando WPForms, puede crear fácilmente un proceso de pago con un solo clic para los compradores. WPForms es un constructor de formularios que le permite construir fácilmente todo tipo de formularios sin ningún código.
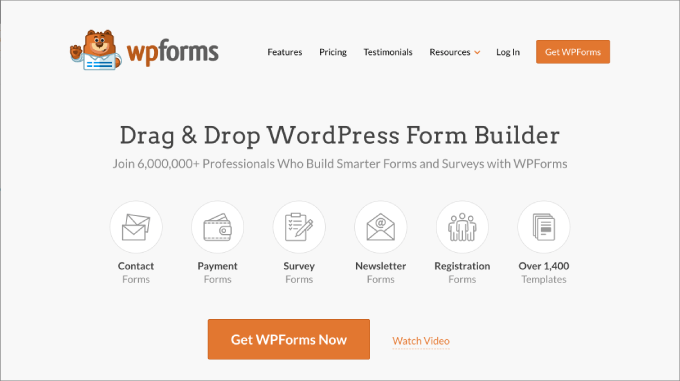
El constructor de arrastrar y soltar le permite cobrar fácilmente con la funcionalidad de pago de Stripe para que pueda crear formularios de pago, formularios de registro de usuarios, formularios de aprobación de gastos y mucho más. Además, con más de 1.700 plantillas para elegir, puedes encontrar prácticamente cualquier tipo de formulario, lo que significa que nunca tendrás que empezar desde cero.
Nota: La buena noticia es que puede utilizar WPForms Lite para este tutorial ya que sólo utilizaremos la integración con Stripe, que es gratuita. Sin embargo, si desea características más avanzadas, entonces usted querrá instalar la versión Pro.
Para empezar, descargue y active el plugin WPForms. Para más detalles, consulte nuestra guía sobre cómo instalar un plugin de WordPress.
Después de la activación, diríjase a la página WPForms ” Configuración desde su panel de administración de WordPress. A continuación, vaya a la pestaña Pagos.
En Stripe, tendrás que pulsar el botón “Conectar con Stripe”.

Esto le redirige al asistente de conexión de Stripe, donde podrá conectarse a su cuenta existente o crear una cuenta nueva.
Siga los pasos del asistente de conexión de Stripe.

Una vez completados los pasos, volverás al panel de control de WordPress.
Debería ver una marca verde indicando que su cuenta Stripe está ahora conectada a WPForms.

Ya puede empezar a aceptar pagos en su sitio web y está listo para crear su formulario de pago.
Vaya a WPForms ” Agregar Nuevo. Desde aquí, usted puede nombrar su forma, que será útil para la referencia más adelante.

A continuación, elija una plantilla de formulario de pago que se adapte a sus necesidades.
Para este tutorial, trabajaremos con la plantilla de formulario de pago de Stripe. Debajo de la plantilla, haga clic en “Usar plantilla”.

Accederá al editor de formularios de arrastrar y soltar, donde podrá personalizar fácilmente el formulario según sus necesidades.
Cuando quieras añadir un campo, sólo tienes que arrastrarlo desde el panel “Añadir campos” de la izquierda al lado derecho. Para editar los campos, haz clic en el elemento y podrás realizar ajustes en ‘Opciones de campo’.

Por ejemplo, si fuera a crear un formulario para mayoristas, puede editar el campo de opción múltiple con botones de opción.
A continuación, haga clic en el elemento y, en “Opciones de campo”, podrá añadir los distintos productos.

Tendrá que activar Stripe Link, una solución de pago con un solo clic que almacena de forma segura todos los datos del cliente y permite a los compradores reutilizarlos en su sitio. Utilizan servidores compatibles con PCI de nivel 1, lo que significa que los datos de tus clientes están encriptados y seguros.
Para activar la opción de pago Stripe Link, diríjase a la página Configuración ” Pagos en Stripe. A continuación, vaya a la pestaña Métodos de pago.

Desde aquí, seleccionará el menú ‘WPForms LLC’ para Seleccionar Plataforma.
Esto conecta todos los métodos de pago disponibles desde su cuenta de Stripe a WPForms.

Desplácese por la página y verá los diferentes métodos de pago y configuraciones para WPForms.
Asegúrese de que la opción Enlace para pago exprés está Activa.

Después, vuelva a WordPress para terminar de crear su formulario de pago. Vaya a la pestaña Pagos ” Stripe.
A continuación, active la opción “Activar pagos únicos” para que Stripe se active en su formulario.

Una vez hecho esto, pulsa el botón “Guardar”.
A continuación, haz clic en “Incrustar”.

Debería aparecer un mensaje emergente. Aquí, puedes elegir incrustar este formulario en una página existente o crear una nueva página.
Suponiendo que ya tiene una página de pago, pulsaremos el botón “Seleccionar página existente”.

El formulario debería incrustarse automáticamente en la página que elija.
A partir de ahí, sólo tienes que pulsar el botón “Publicar” o “Actualizar” de la parte superior.

Asegúrese de previsualizar el formulario de pago y compruebe que los pagos se realizan a través de su cuenta de Stripe.
Una vez activado, rellenará previamente los datos de su tarjeta de crédito guardados en Stripe.

Tenga en cuenta que a los clientes con cuentas de Stripe se les pedirá que introduzcan un código de autenticación de un solo uso para utilizar Link.
Método 2: Crear un pago con un solo clic en WordPress utilizando WP Simple Pay (múltiples métodos de pago)

WP Simple Pay es otra gran opción para aceptar pagos únicos y recurrentes en WordPress. Esta es la mejor opción si desea ofrecer una variedad de métodos de pago para su proceso de pago con un solo clic.
WP Simple Pay ofrece más de 13 métodos de pago, incluyendo pagos de débito y crédito, débito ACH, Google Pay, Apple Pay, Venmo y más. Además, puedes ofrecer a tus clientes la opción de“Comprar ahora, pagar después” con Klarna.
Para empezar, instale y active el plugin WP Simple Pay. Tras la activación, accederás al asistente de configuración, que te guiará sobre cómo empezar a aceptar pagos en tu sitio web.

Asegúrate de seguir los pasos hasta el final.
También se le pedirá que conecte su cuenta de Stripe. Si no tienes una cuenta de Stripe, puedes crear una.

Una vez completado el asistente de configuración, aparecerá una página de éxito que confirma que la configuración ha finalizado.
A continuación, vaya a la página WP Simple Pay ” Configuración. En la pestaña Stripe, asegúrate de que la cuenta de Stripe está conectada y que estás en ‘Modo Live’.

Antes de crear su formulario de pago, también debe asegurarse de que Stripe Link está activado.
Para ello, vaya a la pestaña Configuración ” General. A continuación, en la pestaña Avanzado, marque la casilla “Nueva experiencia de pago”.

A partir de aquí, ya puede empezar a personalizar su formulario de pago.
Diríjase a WP Simple Pay ” Añadir nuevo, y se le llevará a una biblioteca de plantillas disponibles.
Puede elegir cualquier plantilla que se adapte a sus necesidades, pero para este tutorial utilizaremos la plantilla Formulario de pago. Debajo del nombre de la plantilla, seleccione ‘Usar plantilla’.

A continuación, accederá a un generador de formularios. En la pestaña General, puede rellenar la información necesaria.
Asigne un título y una descripción al formulario. También puedes marcar las opciones CAPTCHA y verificación de correo electrónico para evitar el envío de spam.

Desde allí, vaya a la pestaña Pago para poder empezar a ajustar las opciones de precios y divisas.
También puede establecer el precio como opción única o de suscripción.

A continuación, puede elegir entre una amplia gama de métodos de pago.
Haga clic en las casillas de verificación de las opciones que desee aceptar.

En la pestaña Campos del formulario, puede añadir los campos que desee seleccionándolos en el menú desplegable y haciendo clic en “Añadir campo”. También puede editar los campos existentes.
Para activar Stripe Link, despliegue el menú desplegable Dirección de correo electrónico. A continuación, tendrás que hacer clic en la casilla de verificación “Ofrecer métodos de pago guardados”.

A continuación, diríjase a su cuenta de Stripe. Vaya a la página Configuración ” Pagos .
En la pestaña Métodos de pago, asegúrese de elegir “WP Simple Pay” en el menú desplegable “Seleccionar plataforma”.

A continuación, vuelva a WordPress y termine de personalizar su formulario de pago.
Una vez completado, pulse “Publicar”.

Ahora, puede ir a cualquier página que desee y añadir el formulario recién creado.
Pulsa el icono ‘+’ y añade el bloque WP Simple Pay.

A continuación, elija el formulario de pago que acaba de crear y debería aparecer en la página.
Haz clic en el botón “Publicar” o “Actualizar” de la parte superior”.

Ahora, ha creado con éxito una experiencia de pago con un solo clic con WP Simple Pay.
Asegúrese de previsualizar el formulario para comprobar que funciona.

Método 3: Crear un proceso de pago con un solo clic en WordPress utilizando Easy Digital Downloads (Productos digitales)
Si vende productos digitales, no hay mejor plugin para crear un proceso de pago con un solo clic en WordPress que Easy Digital Downloads.
Con más de 50.000 usuarios, este plugin te permite gestionar y vender fácilmente productos digitales como eBooks, PDFs, audio, cursos online, plantillas y mucho más.

Para empezar, tendrá que instalar y activar Easy Digital Downloads. Tras la activación, el plugin crea automáticamente una página de pago y carrito para usted.
Dicho esto, podemos añadir un proceso de pago con un solo clic añadiendo un botón de comprar ahora con EDD. El botón comprar ahora omite automáticamente el proceso de añadir al carrito y de pago, y envía al cliente directamente al pago.
Por el bien de este tutorial, vamos a suponer que ya tiene un producto digital creado en EDD. Pero si no lo tienes, te recomendamos que leas nuestra guía para principiantes sobre cómo vender descargas digitales en WordPress.
En primer lugar, vaya a la página Descargas ” Configuración en el panel de administración de WordPress.
En la pestaña Pagos ” Stripe, haga clic en “Conectar con Stripe”.

Accederás al asistente de conexión de Stripe.
Simplemente conecte su cuenta Stripe existente o cree una nueva.

Una vez conectado, volverás a WordPress.
Debería ver que Stripe es una de las opciones de pago marcadas en la pestaña General.

Además, tendrás que ir a tu cuenta de Stripe. A continuación, dirígete a la página Configuración ” Pagos .
En la pestaña Métodos de pago, asegúrese de elegir la opción “Easy Digital Downloads” en el menú desplegable “Seleccionar plataforma”.

De este modo, cada vez que alguien compre sus productos digitales, se activará Stripe Link y la información de su tarjeta de crédito se rellenará automáticamente en los campos.
A continuación, vaya a la página Descargas ” Descargas. A continuación, busque un producto digital al que desee añadir el botón “Comprar ahora” y haga clic en “Editar”.

Una vez en el editor de bloques, haz clic en el widget del panel lateral negro de la parte superior.
Desplácese hacia abajo en el panel hasta llegar a Opciones de botones. Desde allí, selecciona “Comprar ahora” en el menú desplegable.

A continuación, pulsa el botón “Publicar” o “Actualizar”.
Desde aquí, puede previsualizar su página y debería ver un botón de “Pago” en la parte inferior de la página de su producto, que le llevará directamente a la página de pago. A continuación, puedes introducir tu correo electrónico y Stripe rellenará automáticamente tus datos de facturación y pago.

Método 4: Crear un proceso de pago con un solo clic en WordPress utilizando FunnelKit (tiendas de comercio electrónico)
Si tiene una tienda de comercio electrónico, FunnelKit Funnel Builder es la mejor opción para configurar su proceso de pago exprés.

Este popular creador de embudos de ventas le permite crear fácilmente un embudo de ventas de alta conversión para aumentar el valor medio de sus pedidos, reducir las tasas de abandono de carritos y captar más clientes potenciales.
Puedes hacer de todo, desde crear páginas de captación de clientes potenciales y saltos de pedidos hasta crear formularios de pago y carritos deslizables. Lo mejor de todo es que no tendrás que escribir ningún código.
Para este método, ya necesitarás tener tus páginas de producto configuradas para WooCommerce. Si aún no has configurado tu tienda, echa un vistazo a nuestro tutorial completo de WooCommerce paso a paso.
Para empezar, instale y active el plugin FunnelKit Automation. Una vez activado, dirígete a FunnelKit ” Carrito. Deberá activar la opción “Activar carrito”. En la pestaña “Pago exprés”, haz clic en “Conectar con Stripe”.

A continuación, accederás al asistente de Stripe Connect.
Sólo tienes que seguir los pasos para conectar tu cuenta de Stripe a FunnelKit o crear una cuenta nueva.

Una vez que su cuenta de Stripe esté conectada a FunnelKit, volverá a WordPress.
Deberá activar la opción “Tarjeta de crédito (Stripe)” y, a continuación, pulsar “Guardar y continuar”.

A continuación, se le pedirá que configure un webhook para que pueda procesar automáticamente los pagos con un solo clic.
Haga clic en “Configurar Webhook ahora”.

Desde aquí, tienes que habilitar la opción de pago exprés para Google Pay y Apple Pay.
A continuación, pulse el botón “Confirmar”.

Debería ver un mensaje de confirmación que indica que la configuración de Stripe se ha realizado correctamente.
No dudes en seleccionar el modo “En vivo” si estás listo para empezar a aceptar pagos. De lo contrario, puede elegir la opción “Prueba” por ahora. A continuación, haz clic en “Guardar y revisar la configuración”.

A continuación, vuelva a FunnelKit ” Cesta. A continuación, en la pestaña Pago exprés, activa la opción “Activar pago exprés en el carrito”.
A continuación, pulse el botón “Guardar” para guardar los cambios.

Una vez activada esta opción, ya puedes empezar.
Sólo tiene que ir a una página de producto en vivo para verlo en acción.

Cuando un cliente elige la opción “Pagar ahora”, aparece una ventana.
Aparecerán automáticamente todos los datos de pago guardados en sus cuentas de Google y Apple Pay.

Método 5: Crear un proceso de pago con un solo clic en WordPress utilizando WooCommerce (Gratis)
Si quieres un método gratuito para añadir el pago con un clic en tu tienda WooCommerce, entonces puedes descargar el plugin Direct Checkout para WooCommerce.

Es un plugin gratuito que añade un botón de compra con un solo clic a tu tienda.
Tras la activación, vaya a la página WooCommerce ” Configuración. A continuación, vaya a Pagos ” Pago exprés.
Desde aquí, haga clic en la casilla de verificación que dice “Activar Pago exprés”.
El plugin ofrece una amplia gama de personalizaciones. Puede personalizar dónde desea que aparezca el botón de pago con un solo clic, así como el color del botón y el texto que se muestra.

Ya está todo listo.
Sólo tiene que ir a la página de un producto o a su escaparate para ver el botón de pago con un solo clic.

Esperamos que este artículo te haya ayudado a aprender cómo crear un pago con un solo clic en WordPress. Quizás también quieras ver nuestra lista de los mejores plugins de WooCommerce para tu tienda y nuestra guía definitiva sobre cómo crear un boletín de noticias por correo electrónico de la forma correcta.
If you liked this article, then please subscribe to our YouTube Channel for WordPress video tutorials. You can also find us on Twitter and Facebook.





Syed Balkhi says
Hey WPBeginner readers,
Did you know you can win exciting prizes by commenting on WPBeginner?
Every month, our top blog commenters will win HUGE rewards, including premium WordPress plugin licenses and cash prizes.
You can get more details about the contest from here.
Start sharing your thoughts below to stand a chance to win!