¿Recibe muchos mensajes de Spam a través del formulario de contacto de su sitio web? Esto puede ser muy frustrante y llevar mucho tiempo.
La buena noticia es que existen formas sencillas y automatizadas de detener el spam de formularios de contacto en WordPress.
En este artículo, compartiremos las mejores formas de reducir y bloquear el Spam de formularios de contacto en WordPress.
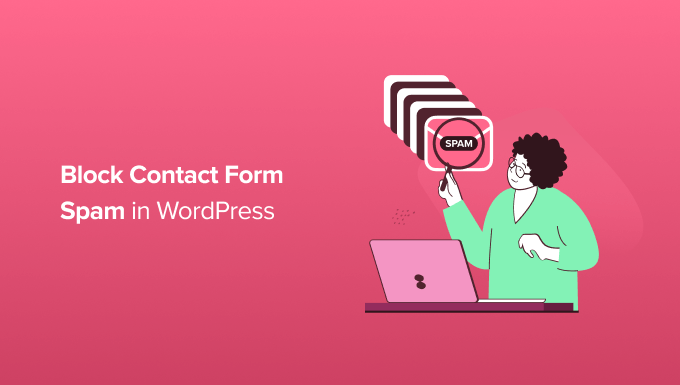
Por qué es necesario bloquear el spam en los formularios de contacto de WordPress
El spam de formularios de contacto suele estar automatizado por bots. Esto significa que incluso los blogs y sitios web de WordPress más pequeños son a menudo objetivos.
Estos spambots rastrean sitios web y buscan formularios no seguros para poder enlazarle correos electrónicos con spam. Estos enlazan a menudo con sitios web de anuncios que generan ingresos o sitios de suplantación de identidad.
También pueden intentar entrar en el formulario de acceso de su sitio web mediante ataques de fuerza bruta. Si un bot consigue acceder a su cuenta de WordPress, podría tomar el control de su sitio web. Esta es una de las razones por las que la seguridad de WordPress es tan importante.
A veces, incluso pueden buscar vulnerabilidades en los formularios de su sitio y secuestrarlos para enviar malware o spam a otras personas. Los spammers pueden instalar malware, poniendo en peligro a sus visitantes y su sitio web. Pueden incluso robar información personal, lo que es muy peligroso para las tiendas online con datos sensibles de clientes.
Además, si los spammers utilizan sus formularios de contacto para enviar mensajes de spam por correo electrónico, también podrían enviar spam a su lista de correo electrónico. Suelen parecerse a un correo electrónico enviado por usted.
Sin saber que podría tratarse de Spam, los usuarios pueden abrir estos correos electrónicos y enlazarlos. Esto aumentaría el tráfico y la participación en ese sitio y, de paso, recompensaría al spammer. Además, podría dañar tu relación con tus lectores.
Esto significa que el Spam no es sólo una molestia. Esos spambots pueden ser peligrosos para su sitio web, sus visitantes y su reputación.
Dicho esto, echemos un vistazo a algunos métodos probados para prevenir el Spam de formularios de contacto en su sitio WordPress. Simplemente utilice los enlaces rápidos a continuación para saltar directamente al método que desea aprender acerca de la primera:
- Choosing the Right WordPress Form Plugin to Combat Spam
- Use ReCAPTCHA Checkbox to Block Contact Form Spam
- Using Google Invisible reCAPTCHA to Block Contact Form Spam
- Using Custom CAPTCHA to Block Contact Form Spam
- Prevent Spam Bots From Seeing Your Form
- Block Spam IP Addresses
- Restrict Entries By Country
- Block Specific Email Addresses on Your Form
- Filter Out Spammy Keywords and Profanity in Your Contact Form Submissions
1. Elegir el plugin de formularios de WordPress adecuado para combatir el Spam
Muchos plugins para formularios de contacto de WordPress no incorporan protección antispam. Incluso si un plugin tiene características básicas de protección contra el Spam, estas a menudo no son muy fiables o fáciles de usar.
La forma más eficaz de bloquear el Spam de formularios de contacto es elegir el mejor plugin para formularios de contacto de WordPress.
Recomendamos usar WPForms porque viene con un token de protección contra Spam incorporado que protege sus formularios sin afectar la experiencia del visitante.

WPForms también tiene incorporadas las características reCAPTCHA y CAPTCHA personalizado que le ayudan a combatir el spam de formularios de contacto. Vamos a ir a través de las diferentes opciones que puede utilizar.
Puede leer nuestra reseña / valoración completa de WPForms para más detalles.
Primero, necesita instalar y activar el plugin WPForms. Si no está seguro de cómo hacerlo, eche un vistazo a nuestra guía paso a paso sobre cómo instalar un plugin de WordPress.
Nota: Algunos de estos consejos en este artículo también funcionan en la versión gratuita WPForms lite.
Una vez activado el plugin WPForms, tendrá que crear un formulario de contacto.
Para añadir un nuevo formulario, simplemente dirígete a WPForms ” Añadir nuevo, donde se te llevará al editor de arrastrar y soltar. A continuación, escriba un nombre para su formulario de contacto en el campo “Nombre del formulario”.

WPForms viene con más de 1300 plantillas listas para usar que puedes utilizar para crear todo tipo de formularios. Puede utilizar estas plantillas de formularios para recoger registros, crear un boletín de correo electrónico, e incluso aceptar pagos con tarjeta de crédito en su sitio web de WordPress.
Dado que estamos creando un formulario de contacto, puede seguir adelante y seleccionar “Usar plantilla” en la plantilla “Formulario de contacto simple”.

WPForms ahora creará automáticamente un formulario de contacto básico para su sitio web WordPress.
Esta plantilla de formulario ya tiene campos en los que el visitante puede escribir su nombre, dirección de correo electrónico y mensaje.

Por defecto, WPForms protegerá automáticamente sus formularios con un token secreto anti-spam. Este token es único para cada envío de formulario e invisible tanto para spambots como para visitantes.
En el pasado, WPForms solía utilizar la tecnología honeypot, pero este nuevo token antispam es muy superior y es una de las razones por las que WPForms es el líder del mercado.
Como los spambots no pueden ver este token secreto, se quedan bloqueados y no pueden enviar el formulario.
Algunas características antispam pueden perjudicar la experiencia del visitante, sobre todo si le piden que realice alguna tarea antes de enviar el formulario. Como resultado, es posible que menos personas completen su formulario de contacto.
Dado que el token de WPForms se crea y envía automáticamente, no afecta a la experiencia del visitante, lo que es fantástico para las tasas de conversión de sus formularios.
El token antispam de WPForms se activa / activa automáticamente en cada nuevo formulario que cree.
¿Quiere comprobar que este ajuste está activado / activo en su formulario?
Simplemente diríjase a Ajustes ” Protección contra Spam y Seguridad. El carrusel / control deslizante “Activar protección antispam” ya debería estar activado.
Además, puede activar la protección antispam Akismet. Puede detectar y bloquear automáticamente los envíos de formularios sospechosos para detener entradas / registros falsos.

Nota: Necesitará el plugin anti-spam Akismet para activar esta característica en WPForms. Para obtener más información, compruebe nuestra entrada de blog sobre qué es Akismet y por qué debe empezar a usarlo de inmediato.
Ahora bien, algunos spammers son persistentes, lo que puede hacer que algunos envíos de spam sigan llegando a través de su formulario de contacto.
Si este es el caso, puede utilizar cualquiera de los métodos siguientes para impedir que los spammers utilicen su formulario de contacto.
2. Utilice la casilla de verificación reCAPTCHA para bloquear el spam del formulario de contacto
Una forma sencilla de evitar que los spambots entren es usar reCAPTCHA. Este método también funciona con la versión lite de WPForms.
reCAPTCHA es una herramienta gratuita disponible en Google, y la utilizamos en combinación con el sistema de tokens antispam incorporado en WPForm.
Para añadir una casilla de verificación reCAPTCHA a su formulario de contacto, diríjase a WPForms ” Ajustes en su escritorio de WordPress.
A continuación, sigue adelante y haz clic en la pestaña ‘CAPTCHA’. A continuación, tienes que seleccionar ‘reCAPTCHA’ al hacer clic en él.

Una vez hecho esto, desplácese hasta la sección “Tipo”.
A continuación, haga clic para seleccionar el botón de opción “Casilla de verificación reCAPTCHA v2”.

WPForms le pedirá una clave de sitio y una clave secreta. Para obtener esta información, simplemente diríjase a la página de configuración de reCAPTCHA de Google.
En la página de Google reCAPTCHA, haz clic en “Consola de administrador v3”.

Si aún no estás conectado a tu cuenta de Google, deberás introducir tu nombre de usuario y contraseña o crear una nueva cuenta de Google.
A continuación, verá una pantalla en la que podrá registrar su sitio web en WordPress. Para empezar, escriba una etiqueta para su sitio web. Esto es para su propia referencia y no será visible para los visitantes.
Después de eso, puede seguir adelante y darle un nombre a su reCAPTCHA para este sitio. A continuación, seleccione “Desafío (v2)” y el botón de opción “No soy un robot”.

A continuación, introduzca el nombre de dominio de su sitio web en el campo “Dominio”.
Una vez hecho esto, haga clic en el botón “Enviar” situado en la parte inferior de la página.

A continuación, verás una página que contiene la clave del sitio y la clave secreta de tu sitio web.
Para empezar a utilizar reCAPTCHA, sólo tiene que copiar esta información en la página de ajustes de su WPForms.

Sólo tiene que copiar cada clave por separado y pegarla en los campos “Clave del sitio” y “Clave secreta” del escritorio de WordPress.
Una vez hecho esto, haz clic en el botón “Guardar ajustes” situado en la parte inferior de la pantalla.

Una vez hecho esto, ya puede añadir la casilla de verificación reCAPTCHA a su formulario de contacto.
Para empezar, diríjase a WPForms ” Todos los formularios y haga clic en el enlace ‘Editar’ para el formulario que desea proteger con reCAPTCHA.

Esto abrirá tu formulario en el editor de arrastrar y soltar. En el menú de la izquierda, busca el campo ‘reCAPTCHA’ y dale clic.
Ahora verás un mensaje indicando que reCAPTCHA ha sido activado / activo para el formulario. Para continuar, simplemente haga clic en el botón “Aceptar”.

Ahora verá el logotipo de reCAPTCHA en la parte superior del formulario.
Esto significa que ha añadido correctamente la protección reCAPTCHA a su formulario de contacto.
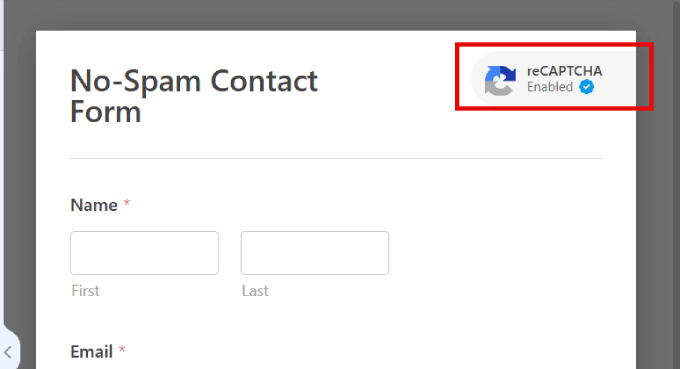
Nota: Si decide quitar reCAPTCHA del formulario en cualquier momento, sólo tiene que hacer clic en el campo ‘reCAPTCHA’ en el menú de la izquierda de WPForms. Aparecerá un mensaje pidiéndole que confirme que desea eliminar reCAPTCHA.
Cuando hayas terminado, recuerda guardar los cambios al hacer clic en el botón naranja “Guardar”.
Cómo añadir el formulario de contacto a su sitio web
Después de todo esto, ya estás listo para añadir el formulario de contacto a tu sitio web WordPress. Para ello, basta con abrir la página o entrada en la que desea mostrar el formulario y haga clic en el botón “+” para añadir un nuevo bloque.
A continuación, puede escribir ‘WPForms’ para encontrar el bloque adecuado. Una vez que haga clic en el bloque WPForms, se añadirá el bloque a su página.

A continuación, abra el menú desplegable “Seleccionar un formulario”.
Ahora puede elegir el formulario de contacto que acaba de crear.

WPForms mostrará una vista previa de cómo se verá este formulario directamente dentro del editor de bloques de WordPress.
También puede obtener una vista previa normal de esta página al hacer clic en el botón “Vista previa” situado en la parte superior de la página. Independientemente de cómo elija la vista previa del formulario, verá un campo reCAPTCHA.

Este campo bloqueará todos los envíos automatizados de Spam, reduciendo drásticamente la cantidad de spam de formularios de contacto que recibe en su sitio web.
3. Uso de Google Invisible reCAPTCHA para bloquear el Spam de formularios de contacto
Algunos propietarios de sitios web no quieren que sus usuarios tengan que marcar / comprobar una casilla para enviar el formulario de contacto. Aquí es donde entra en juego el reCAPTCHA invisible.
El reCAPTCHA invisible funciona como el reCAPTCHA normal, salvo que no hay casilla de verificación.
En su lugar, cuando se envíe el formulario, Google determinará si es posible que lo envíe un bot. Si es así, Google mostrará la verificación reCAPTCHA adicional. Si quieres ver cómo funciona, Google tiene una demostración aquí.
Puede usar reCAPTCHA invisible en sus formularios de contacto WPForms. De hecho, el proceso es muy similar a añadir una casilla de verificación reCAPTCHA, como se describe anteriormente.
La primera diferencia es que debes seleccionar una opción diferente al establecer reCAPTCHA en el sitio web de Google.
En lugar de seleccionar la casilla de verificación “No soy un robot”, debe seleccionar “Acreditación / insignia / distinción reCAPTCHA invisible”.

A continuación, puede crear la clave del sitio y la clave secreta siguiendo el mismo proceso anterior.
Una vez hecho esto, dirígete a WPForms ” Ajustes en tu escritorio de WordPress y haz clic en la pestaña ‘CAPTCHA’. Sin embargo, esta vez tendrás que seleccionar “Invisible reCAPTCHA v2”.

Asegúrate de pulsar el botón “Guardar ajustes” al final de la página.
A continuación, puede seguir adelante y añadir un campo reCAPTCHA a su formulario de contacto, siguiendo el mismo proceso descrito anteriormente.
Cada vez que alguien envíe un formulario de contacto, su sitio WordPress utilizará automáticamente el reCAPTCHA invisible.
Los visitantes verán el logotipo de reCAPTCHA en la esquina inferior de tu formulario, como puedes ver en la siguiente imagen. Esto les permite saber que su formulario de contacto está protegido de los robots de spam.

Si el usuario desea obtener más información acerca de reCAPTCHA, sólo tiene que hacer clic en ese logotipo. El logotipo se ampliará para mostrar enlaces a la política de privacidad y a las condiciones del servicio de Google.
También es una buena idea actualizar la política de privacidad de su propio sitio con alguna información acerca de cómo utiliza reCAPTCHA.
4. Uso de CAPTCHA personalizados para bloquear el spam de formularios de contacto
Algunos propietarios de sitios web no desean utilizar el reCAPTCHA de Google en sus sitios por motivos de privacidad o simplemente porque no quieren que aparezca la marca.
La buena noticia es que WPForms Pro viene con una extensión CAPTCHA personalizada. Esto le permite crear su propio CAPTCHA basado en preguntas para bloquear el spam de formularios de contacto sin depender de Google.
Para activar esta extensión, simplemente vaya a WPForms ” Addons en su escritorio de WordPress. A continuación, busque la extensión Captcha personalizada y haga clic en su botón “Instalar extensión”.

Una vez instalado, vaya a WPForms ” Todos los formularios. A continuación, busque su formulario de contacto y haga clic en su enlace “Editar” para abrirlo en el editor WPForms.
En el menú de la izquierda, desplácese hasta “Campos de fantasía” y arrastre el campo “Captcha personalizado” a su formulario.
Recomendamos colocar este campo justo encima del botón “Enviar”. Esto significa que los visitantes ya habrán completado el resto del formulario antes de darse cuenta de que deben rellenar un campo CAPTCHA.
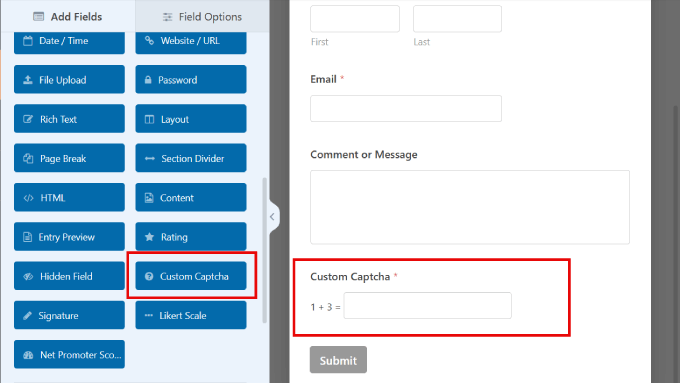
Por defecto, este campo muestra una pregunta matemática aleatoria. Otra opción es escribir algunas preguntas diferentes y luego retar a los visitantes a que introduzcan las respuestas correctas.
Si desea cambiar a un CAPTCHA de pregunta y respuesta, haga clic en el campo “CAPTCHA” para seleccionarlo.
En el menú de la izquierda, abra el desplegable “Tipo” y seleccione “Preguntas y respuestas”.

Si elige ‘Pregunta y Respuesta’, entonces le recomendamos crear algunas preguntas diferentes. WPForms rotará estas preguntas aleatoriamente para que sean más difíciles de predecir para los spambots.
Si elige la opción ‘Matemáticas’, entonces WPForms generará preguntas matemáticas al azar, por lo que es mucho menos predecible.
5. Evite que los robots de spam vean su formulario
¿No quiere utilizar reCAPTCHA o un campo CAPTCHA personalizado en su formulario?
Otra forma de bloquear el Spam de formularios de contacto en WordPress es impedir que los robots vean el formulario. Puede hacerlo protegiendo su formulario de contacto con una contraseña o mostrándolo solo a las personas que se hayan registrado en su sitio de membresía de WordPress.
Estos métodos podrían ser excesivos para un formulario de contacto estándar, pero podrían funcionar bien en otras situaciones.
Por ejemplo, si organiza un concurso mensual de preguntas y respuestas para sus suscriptores de correo electrónico, puede crear un formulario privado para que le envíen preguntas.
Proteger su formulario con contraseña usando las opciones de visibilidad de WordPress
Puede proteger toda su página de Contacto con una contraseña utilizando las herramientas integradas de WordPress.
Para primeros pasos, abra su página de Contacto en el editor de WordPress. A continuación, en el menú de la izquierda, al lado de “Visibilidad”, haga clic en “Público”.
En el mensaje / ventana emergente que aparece, haga clic en “Protegido con contraseña”.
Ahora puede escribir su contraseña en el campo que muestra ‘Usar una contraseña segura’ por defecto. Todos los visitantes utilizarán la misma contraseña para acceder a su página Contáctenos.

Una vez hecho esto, puede actualizar o publicar su página normalmente.
Ahora, cada vez que alguien visite su página Contáctenos, se le pedirá que introduzca la contraseña.

Una vez introducida la contraseña, el visitante puede hacer clic en el botón “Enviar” y utilizar el formulario de contacto con normalidad.
Este método tiene un par de inconvenientes.
En primer lugar, su página de contacto mostrará un mensaje por defecto que no es fácil de personalizar.
En segundo lugar, este método protegerá con contraseña toda la página de Contacto y no sólo el formulario. Esto podría ser un problema si esta página tiene algún contenido que debería ser visible para todos los usuarios, como las FAQ, el número de teléfono de su empresa o la dirección postal.
Proteger su formulario con contraseña usando una extensión de WPForms
Si está usando la versión Pro de WPForms, entonces la extensión Form Locker le permite proteger con contraseña el formulario mismo y no toda su página de Contáctenos.
Para instalar Form Locker, simplemente vaya a WPForms ” Extensiones. A continuación, puede encontrar la extensión Form Locker y hacer clic en su botón “Instalar extensión”.
WPForms debería instalar y activar esta extensión automáticamente.

A continuación, diríjase a WPForms ” Todos los formularios. A continuación, busque el formulario que desea proteger con contraseña y haga clic en su enlace “Editar”.
En el menú de la izquierda, seleccione Ajustes ” Form Locker. A continuación, puede activar el conmutador “Activar verificación”.
WPForms ahora mostrará algunos campos donde puedes escribir la contraseña que quieres usar y el mensaje que mostrarás a los visitantes.

Su página de Contacto será ahora visible para todos los usuarios, con sólo el formulario de contacto oculto.
En la siguiente imagen, puede ver un ejemplo de cómo se verá su formulario antes de que el visitante introduzca la contraseña.

Mostrar la página de contacto solo a usuarios registrados
También puede solo permitir que los usuarios accedan a su formulario de contacto si se han registrado en su sitio.
En la pestaña Bloqueador de formularios de WPForms, puede activar el conmutador “Solo usuarios conectados” en Restricciones del formulario. De esta manera, el formulario solo puede ser visto por los usuarios conectados.

Esta es una gran opción si desea ofrecer un servicio específico a los miembros solo. Hay varios grandes plugins sitio de membresía que usted podría utilizar para hacer esto.
6. Bloquear direcciones IP de Spam
Si advierte un comportamiento malintencionado de determinadas direcciones IP, bloquearlas podría ser una medida de seguridad necesaria para evitar posibles ataques o spam. Es una buena forma de bloquear a los spammers que hayan podido saltarse tu CAPTCHA.
Cada usuario que comenta en su sitio deja automáticamente una dirección IP. Por lo tanto, es posible que vea un patrón en el que se encuentran repetidamente direcciones IP similares que envían spam a su sitio. En ese caso, puede poner estas direcciones IP en una lista negra.
Todo lo que tiene que hacer es ir a Ajustes ” Discusión en su escritorio de WordPress.
A partir de ahí, en el campo “Claves de comentario no permitidas”, tendrás que escribir todas las direcciones IP que quieras bloquear en el campo de texto. Asegúrate de incluir solo una dirección IP por línea. ‘

Para más detalles, puede consultar nuestra guía sobre cómo bloquear direcciones IP en WordPress.
7. Restringir entradas / registros por país
Si recibe constantemente Spam de determinados países, también puede bloquear las entradas / registros de esos países. Además, si su sitio web opera en una región específica, restringir el acceso desde otros países le garantizará que solo recibe consultas relevantes.
La buena noticia es que WPForms tiene una característica de filtrado de países en sus métodos avanzados de bloqueo de Spam. En Ajustes ” Protección contra Spam y Seguridad puedes activar el ‘Filtro de país activado / activo’. Desde ahí, puede elegir permitir o denegar países específicos.
Una vez que haya terminado de añadir esos países a la lista de denegación, también puede personalizar el mensaje que recibirán esos usuarios.

8. Bloquee direcciones de correo electrónico específicas en su formulario
Bloquear el spam procedente de visitantes humanos puede ser complicado, ya que tendrá que desplegar múltiples estrategias para detenerlo en seco.
Si advierte un tema común de direcciones de correo electrónico específicas que visitan continuamente sus formularios de contacto, puede bloquearlas manualmente.
Sólo tienes que ir a tu formulario de contacto y hacer clic en el campo “Correo electrónico”. En “Opciones avanzadas”, al editar el campo, puede añadir una lista de direcciones de correo electrónico denegadas.
En el cuadro de texto, escriba las direcciones de correo electrónico de las que desea detener los envíos. Puede escribir el correo electrónico completo o utilizar un asterisco * para permitir una coincidencia parcial.

Esta característica es increíblemente potente, ya que permite crear coincidencias parciales en muchos formatos diferentes. Por ejemplo, aquí tienes varios ejemplos con los que puedes experimentar:
- spammer@spamcompany.com – Aquí se bloquea la coincidencia exacta de la dirección de correo electrónico especificada.
- spammer* – Este filtro impedirá el envío de correos electrónicos que empiecen por ese nombre.
- *@spamcompany.com – Bloquea todas las direcciones de correo electrónico de ese dominio.
- a*spamcompany.com – Puede bloquear direcciones de correo electrónico que empiecen por una letra específica para ese dominio determinado.
- spammer@spamcompany.com, spammer2@spamcompany.com – Si conoce todos los nombres de esa dirección electrónica, puede añadirlos con una coma entre cada uno o añadir una nueva línea para cada correo electrónico.
Si también desea bloquear direcciones de correo electrónico temporales y de spam, consulte nuestra guía sobre cómo bloquear direcciones de correo electrónico desechables en WordPress.
9. Filtrar palabras clave spam y blasfemias en los formularios de contacto
Los visitantes humanos pueden introducir todo tipo de palabras clave o frases para promocionar sus productos o enlazar cuando envían Spam a través de su formulario de contacto.
Para evitarlo, puedes bloquear las palabras clave que generen spam en tu formulario de contacto. Todo lo que tiene que hacer es activar el ajuste “Activar filtro de palabras clave”, que se encuentra en la página Ajustes ” Protección contra Spam y Seguridad.
A continuación, haga clic en “Editar lista de palabras clave”.

Siga adelante e introduzca la lista de palabras clave que desea bloquear de las entradas / registros del formulario de contacto.
Puede considerar palabras clave relacionadas con estafas financieras, contenido para adultos o estafas relacionadas con la salud.
Una vez que hayas introducido las palabras clave prohibidas, sólo tienes que hacer clic en “Guardar cambios”.

Esperamos que este artículo te haya ayudado a aprender cómo bloquear el Spam de formularios de contacto en WordPress. Puede que también quieras ver nuestra guía completa de seguridad en WordPress o nuestra selección experta de los mejores servicios telefónicos para pequeñas empresas.
If you liked this article, then please subscribe to our YouTube Channel for WordPress video tutorials. You can also find us on Twitter and Facebook.




Syed Balkhi says
Hey WPBeginner readers,
Did you know you can win exciting prizes by commenting on WPBeginner?
Every month, our top blog commenters will win HUGE rewards, including premium WordPress plugin licenses and cash prizes.
You can get more details about the contest from here.
Start sharing your thoughts below to stand a chance to win!
Lizzie W says
Thanks!! Hopefully this will stop the bots which started targeting my new site! Step by step instructions were a god send – much appreciated!!
WPBeginner Support says
Glad our guide was helpful!
Administrador
Laurence Marks says
The tip on the honeypot for contact forms was helpful. We were getting one or two spams per day.
I’ve created websites in raw HTML since 1995 but jumping into current WordPress has been quite an experience for me.
WPBeginner Support says
Glad our recommendation was helpful
Administrador
Steve Biese says
Can your form block messages by not allowing certain content. I simply want a form that will NOT go through if let’s say they enter “Joe Miller”. I’m going nuts trying to find a simple contact form that can do that.
WPBeginner Support says
There are tools for blocking certain submissions. If you reach out to the support for the plugin directly they can help set up certain blocking.
Administrador
Amanda says
I am using WPForms lite. I do not see honeypot anywhere. What am I missing. Do I need to upgrade?
Last question, if we select, GDPR, do we still receive the form data, or is it deleted after a specific time? Or are we obligated to delete it? Would we include on our website’s privacy page how long the data will exist in our hands before it is deleted?
WPBeginner Support says
You would want to check in the general settings for the form for honeypot in the lite version.
For GDPR, we would recommend starting by taking a look at our GDPR recommendations below:
https://www.wpbeginner.com/beginners-guide/the-ultimate-guide-to-wordpress-and-gdpr-compliance-everything-you-need-to-know/
Administrador
Ayo says
Thank you, this was helpful
WPBeginner Support says
You’re welcome
Administrador
Veronika Veale says
Amazing! I don’t know what I would do without your tutorials
WPBeginner Support says
Glad our tutorials could be helpful
Administrador
Raj R Agrawal says
Excellent tutorial, really helping me a lot. Special thanks to you all from the bottom of the heart . Thanks.
WPBeginner Support says
You’re welcome, glad our content can be helpful
Administrador