Ricevete molti messaggi di spam attraverso il modulo di contatto del vostro sito web? Questo può essere davvero frustrante e richiede molto tempo.
La buona notizia è che esistono modi semplici e automatici per bloccare lo spam dei moduli di contatto in WordPress.
In questo articolo condivideremo i modi migliori per ridurre e bloccare lo spam dei moduli di contatto in WordPress.
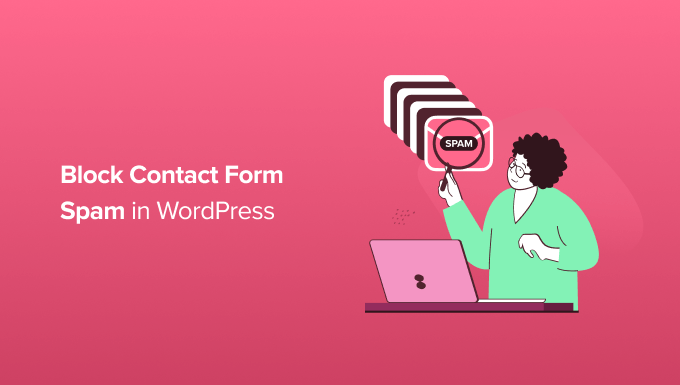
Perché è necessario bloccare lo spam dei moduli di contatto in WordPress
Lo spam dei moduli di contatto è solitamente automatizzato dai bot. Ciò significa che anche i blog e i siti web WordPress più piccoli sono spesso bersaglio.
Questi spambot scrutano i siti web e cercano moduli non sicuri per inviare all’utente link di spam. Questi link spesso inviano l’utente a siti web di annunci pubblicitari che generano profitti o a siti di phishing.
Possono anche tentare di entrare nel modulo di accesso del vostro sito web utilizzando attacchi di forza bruta. Se un bot riesce ad accedere al vostro account WordPress, potrebbe prendere il controllo del vostro sito web. Questo è uno dei motivi per cui la sicurezza di WordPress è così importante.
A volte possono anche cercare vulnerabilità nei moduli del vostro sito e dirottarli per inviare malware o spam ad altre persone. Gli spammer possono installare malware, mettendo a rischio i vostri visitatori e il vostro sito web. Possono anche rubare informazioni personali, il che è molto pericoloso per i negozi online con dati sensibili dei clienti.
Inoltre, se gli spammer utilizzano i vostri moduli di contatto per inviare messaggi di spam via e-mail, potrebbero anche inviare spam alla vostra lista di e-mail. Spesso hanno l’aspetto di un’e-mail inviata da voi.
Ignorando che potrebbe trattarsi di spam, gli utenti possono aprire queste e-mail e cliccare sui link contenuti. Questo aumenterebbe il traffico e l’impegno su quel sito, premiando lo spammer. Inoltre, potrebbe danneggiare il rapporto con i lettori.
Ciò significa che lo spam non è solo una seccatura. Gli spambot possono essere pericolosi per il vostro sito web, per i vostri visitatori e per la vostra reputazione.
Detto questo, diamo un’occhiata ad alcuni metodi comprovati per prevenire lo spam dei moduli di contatto sul vostro sito WordPress. Utilizzate i link rapidi qui sotto per passare direttamente al metodo che desiderate conoscere per primo:
- Choosing the Right WordPress Form Plugin to Combat Spam
- Use ReCAPTCHA Checkbox to Block Contact Form Spam
- Using Google Invisible reCAPTCHA to Block Contact Form Spam
- Using Custom CAPTCHA to Block Contact Form Spam
- Prevent Spam Bots From Seeing Your Form
- Block Spam IP Addresses
- Restrict Entries By Country
- Block Specific Email Addresses on Your Form
- Filter Out Spammy Keywords and Profanity in Your Contact Form Submissions
1. Scegliere il giusto plugin per i moduli di WordPress per combattere lo spam
Molti plugin per i moduli di contatto di WordPress non sono dotati di una protezione antispam integrata. Anche se un plugin dispone di funzioni di base per la protezione dallo spam, spesso non sono molto affidabili o facili da usare.
Il modo più efficace per bloccare lo spam dei moduli di contatto è scegliere il miglior plugin per moduli di contatto di WordPress.
Consigliamo di utilizzare WPForms perché è dotato di un token di protezione antispam integrato che protegge i moduli senza influire sull’esperienza dei visitatori.

WPForms dispone anche di funzioni reCAPTCHA e CAPTCHA personalizzate che aiutano a combattere lo spam dei moduli di contatto. Vediamo le diverse opzioni che potete utilizzare.
Per maggiori dettagli, potete leggere la nostra recensione completa di WPForms.
Per prima cosa, è necessario installare e attivare il plugin WPForms. Se non siete sicuri di come fare, date un’occhiata alla nostra guida passo passo su come installare un plugin di WordPress.
Nota: alcuni dei suggerimenti contenuti in questo articolo funzionano anche sulla versione gratuita di WPForms lite.
Una volta attivato il plugin WPForms, è necessario creare un modulo di contatto.
Per iniziare, basta andare su WPForms ” Aggiungi nuovo, dove si aprirà l’editor drag-and-drop. Digitate quindi un nome per il vostro modulo di contatto nel campo “Nome del modulo”.

WPForms è dotato di oltre 1300 modelli già pronti che potete utilizzare per creare tutti i tipi di moduli. Potete usare questi modelli di moduli per raccogliere registrazioni, creare una newsletter via e-mail e persino accettare pagamenti con carta di credito sul vostro sito WordPress.
Poiché stiamo creando un modulo di contatto, è possibile selezionare “Usa modello” sotto il modello preconfezionato “Modulo di contatto semplice”.

WPForms ora crea automaticamente un modulo di contatto di base per il vostro sito web WordPress.
Questo modello di modulo ha già dei campi in cui il visitatore può digitare il proprio nome, l’indirizzo e-mail e il messaggio.

Per impostazione predefinita, WPForms protegge automaticamente i moduli con un token segreto anti-spam. Questo token è unico per ogni modulo inviato e invisibile sia agli spambot che ai visitatori.
In passato, WPForms utilizzava la tecnologia honeypot, ma questo nuovo token anti-spam è di gran lunga superiore ed è uno dei motivi per cui WPForms è il leader del mercato.
Poiché gli spambot non possono vedere questo token segreto, si bloccano e non possono inviare il modulo.
Alcune funzioni anti-spam possono danneggiare l’esperienza del visitatore, in particolare se chiedono al visitatore di eseguire qualche operazione prima di inviare il modulo. Di conseguenza, un numero minore di persone potrebbe completare il modulo di contatto.
Poiché il token di WPForms viene creato e inviato automaticamente, non influisce sull’esperienza del visitatore, il che è ottimo per i tassi di conversione dei moduli.
Il token antispam di WPForms viene attivato automaticamente su ogni nuovo modulo creato.
Volete verificare che questa impostazione sia abilitata nel vostro modulo?
Basta andare su Impostazioni ” Protezione antispam e sicurezza. Il cursore “Attiva protezione antispam” dovrebbe essere già abilitato.
Inoltre, è possibile scegliere di attivare la protezione anti-spam Akismet. È in grado di rilevare e bloccare automaticamente gli invii di moduli sospetti per impedire le iscrizioni false.

Nota: per abilitare questa funzione in WPForms è necessario il plugin antispam Akismet. Per saperne di più, consultate il nostro post su cos’è Akismet e perché dovreste iniziare a usarlo subito.
Ora, alcuni spammer sono persistenti, il che può portare a qualche invio di spam attraverso il vostro modulo di contatto.
In questo caso, potete utilizzare uno dei metodi seguenti per impedire agli spammer di utilizzare il vostro modulo di contatto.
2. Utilizzare la casella di controllo reCAPTCHA per bloccare lo spam del modulo di contatto
Un modo semplice per impedire agli spambot di passare è utilizzare reCAPTCHA. Questo metodo funziona anche con la versione lite di WPForms.
reCAPTCHA è uno strumento gratuito disponibile su Google, che utilizziamo in combinazione con il sistema di token anti-spam integrato in WPForm.
Per aggiungere una casella di controllo reCAPTCHA al vostro modulo di contatto, andate su WPForms ” Impostazioni nella vostra dashboard di WordPress.
Quindi, fare clic sulla scheda “CAPTCHA”. Successivamente, è necessario selezionare “reCAPTCHA” facendo clic su di essa.

Una volta fatto ciò, scorrete fino alla sezione “Tipo”.
Quindi fare clic per selezionare il pulsante di opzione “Checkbox reCAPTCHA v2”.

WPForms vi chiederà ora una chiave del sito e una chiave segreta. Per ottenere queste informazioni, basta andare alla pagina di impostazione di Google reCAPTCHA.
Nella pagina di Google reCAPTCHA, fare clic su “console di amministrazione v3”.

Se non avete già effettuato l’accesso al vostro account Google, dovrete digitare il vostro nome utente e la password o creare un nuovo account Google.
Successivamente, verrà visualizzata una schermata in cui è possibile registrare il proprio sito web WordPress. Per iniziare, digitate un’etichetta per il vostro sito web. Questo è un riferimento per voi e non sarà visibile ai visitatori.
Dopodiché, si può procedere a dare un nome al reCAPTCHA per questo sito. Quindi selezionare “Sfida (v2)” e il pulsante di opzione “Non sono un robot”.

Quindi, digitate il nome di dominio del vostro sito web nel campo “Dominio”.
Una volta fatto ciò, fare clic sul pulsante “Invia” in fondo alla pagina.

Successivamente, verrà visualizzata una pagina contenente la chiave del sito e la chiave segreta del vostro sito web.
Per iniziare a usare reCAPTCHA, è sufficiente copiare queste informazioni nella pagina delle impostazioni di WPForms.

È sufficiente copiare ogni chiave separatamente e incollarla nei campi “Chiave del sito” e “Chiave segreta” della dashboard di WordPress.
Una volta fatto ciò, fare clic sul pulsante “Salva impostazioni” in fondo alla schermata.

Dopodiché, siete pronti ad aggiungere la casella di controllo reCAPTCHA al vostro modulo di contatto.
Per iniziare, andate su WPForms ” Tutti i moduli e cliccate sul link “Modifica” per il modulo che volete proteggere con reCAPTCHA.

Questo aprirà il modulo nel costruttore di moduli drag-and-drop. Nel menu di sinistra, trovare il campo “reCAPTCHA” e fare clic su di esso.
A questo punto verrà visualizzato un messaggio che indica che reCAPTCHA è stato abilitato per il modulo. Per continuare, è sufficiente fare clic sul pulsante “OK”.

Ora si vedrà il logo reCAPTCHA nella parte superiore del modulo.
Ciò significa che avete aggiunto con successo la protezione reCAPTCHA al vostro modulo di contatto.
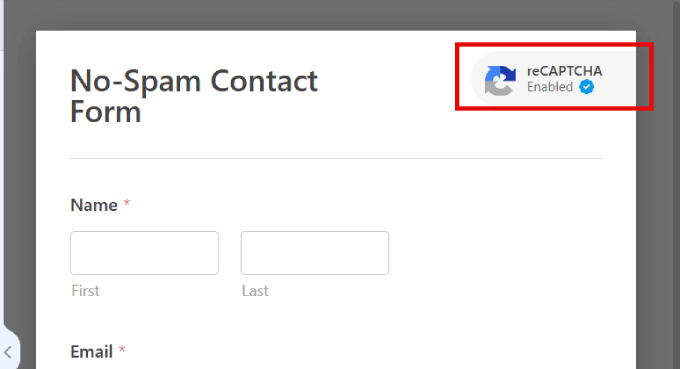
Nota: se si decide di rimuovere il reCAPTCHA dal modulo in qualsiasi momento, è sufficiente fare clic sul campo “reCAPTCHA” nel menu di sinistra di WPForms. Verrà visualizzato un messaggio che chiede di confermare la rimozione del reCAPTCHA.
Al termine, ricordarsi di salvare le modifiche facendo clic sul pulsante arancione “Salva”.
Aggiungere il modulo di contatto al sito web
Dopo tutto ciò, siete pronti ad aggiungere il modulo di contatto al vostro sito WordPress. Per farlo, basta aprire la pagina o il post in cui si desidera mostrare il modulo e fare clic sul pulsante “+” per aggiungere un nuovo blocco.
Si può quindi digitare “WPForms” per trovare il blocco giusto. Una volta cliccato sul blocco WPForms, questo verrà aggiunto alla pagina.

Quindi, aprire il menu a tendina “Seleziona un modulo”.
Ora è possibile scegliere il modulo di contatto appena creato.

WPForms mostrerà un’anteprima dell’aspetto di questo modulo direttamente all’interno dell’editor di blocchi di WordPress.
È anche possibile visualizzare l’anteprima di questa pagina come di consueto, facendo clic sul pulsante “Anteprima” nella parte superiore della pagina. Indipendentemente dal modo in cui si sceglie di visualizzare l’anteprima del modulo, verrà visualizzato un campo reCAPTCHA.

Questo campo bloccherà tutti gli invii automatici di spam, riducendo drasticamente la quantità di spam dei moduli di contatto sul vostro sito web.
3. Utilizzo di Google Invisible reCAPTCHA per bloccare lo spam dei moduli di contatto
Alcuni proprietari di siti web non vogliono che gli utenti debbano selezionare una casella per inviare il modulo di contatto. È qui che entra in gioco il reCAPTCHA invisibile.
L’Invisible reCAPTCHA funziona come il reCAPTCHA normale, ma senza casella di controllo.
Invece, quando il modulo viene inviato, Google determina se potrebbe essere un bot a inviarlo. In tal caso, Google visualizzerà la verifica extra reCAPTCHA. Se volete vedere come funziona, Google ha una demo qui.
È possibile utilizzare reCAPTCHA invisibili nei moduli di contatto di WPForms. In effetti, il processo è molto simile all’aggiunta di una casella di controllo reCAPTCHA, come descritto sopra.
La prima differenza è che è necessario selezionare un’opzione diversa quando si imposta reCAPTCHA sul sito web di Google.
Invece di selezionare la casella “Non sono un robot”, è necessario selezionare “Badge reCAPTCHA invisibile”.

È quindi possibile creare la chiave del sito e la chiave segreta seguendo la stessa procedura descritta sopra.
Una volta fatto ciò, andate su WPForms ” Impostazioni nella vostra dashboard di WordPress e fate clic sulla scheda “CAPTCHA”. Questa volta, però, dovrete selezionare “Invisible reCAPTCHA v2”.

Assicurarsi di premere il pulsante “Salva impostazioni” in fondo alla pagina.
È quindi possibile aggiungere un campo reCAPTCHA al modulo di contatto, seguendo la stessa procedura descritta sopra.
Ogni volta che qualcuno invia un modulo di contatto, il vostro sito WordPress utilizzerà automaticamente il reCAPTCHA invisibile.
I visitatori vedranno il logo reCAPTCHA nell’angolo inferiore del modulo, come si può vedere nell’immagine seguente. In questo modo sapranno che il vostro modulo di contatto è protetto dagli spambots.

Se l’utente vuole saperne di più su reCAPTCHA, deve semplicemente fare clic sul logo. Il logo si espanderà per mostrare i link all’informativa sulla privacy e ai termini di servizio di Google.
È anche una buona idea aggiornare l’informativa sulla privacy del proprio sito con alcune informazioni sull’utilizzo di reCAPTCHA.
4. Utilizzo di CAPTCHA personalizzati per bloccare lo spam dei moduli di contatto
Alcuni proprietari di siti web non vogliono utilizzare il reCAPTCHA di Google sui loro siti per problemi di privacy o semplicemente vogliono qualcosa di non brandizzato.
La buona notizia è che WPForms Pro è dotato di un addon CAPTCHA personalizzato. Questo consente di creare il proprio CAPTCHA basato su domande per bloccare lo spam dei moduli di contatto senza affidarsi a Google.
Per attivare questo addon, basta andare su WPForms ” Addons nella vostra dashboard di WordPress. Quindi, trovare l’addon Captcha personalizzato e fare clic sul pulsante “Installa addon”.

Una volta installato, andare su WPForms ” Tutti i moduli. Trovate il vostro modulo di contatto e cliccate sul link “Modifica” per aprirlo nell’editor di WPForms.
Nel menu di sinistra, scorrere fino a “Campi fantasia” e trascinare il campo “Captcha personalizzato” nel modulo.
Si consiglia di posizionare questo campo appena sopra il pulsante “Invia”. In questo modo, i visitatori avranno già completato il resto del modulo prima di rendersi conto di dover compilare un campo CAPTCHA.
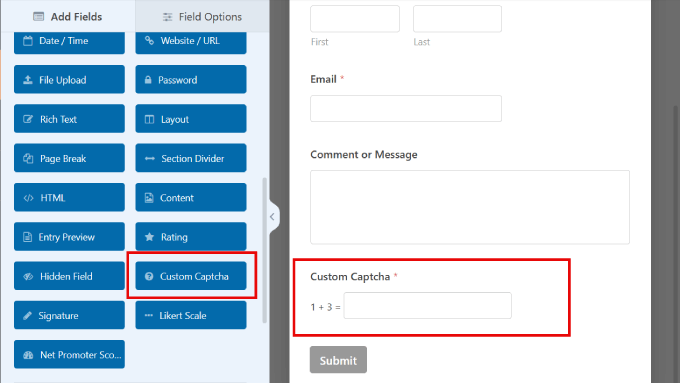
Per impostazione predefinita, questo campo mostra una domanda matematica casuale. Un’altra opzione è quella di digitare alcune domande diverse e poi sfidare i visitatori a inserire le risposte corrette.
Se si desidera passare a un CAPTCHA a domanda e risposta, fare clic sul campo “CAPTCHA” per selezionarlo.
Nel menu di sinistra, aprire il menu a tendina “Tipo” e selezionare “Domanda e risposta”.

Se si sceglie “Domanda e risposta”, si consiglia di creare alcune domande diverse. WPForms farà ruotare queste domande in modo casuale, in modo che siano più difficili da prevedere per gli spambot.
Se si sceglie l’opzione “Matematica”, WPForms genererà domande matematiche casuali, in modo da essere molto meno prevedibile.
5. Impedire ai bot di spam di vedere il vostro modulo
Non volete utilizzare reCAPTCHA o un campo CAPTCHA personalizzato nel vostro modulo?
Un altro modo per bloccare lo spam dei moduli di contatto in WordPress è impedire ai bot di vedere il modulo. Potete farlo proteggendo con una password il vostro modulo di contatto o mostrandolo solo alle persone che si sono registrate al vostro sito WordPress.
Questi metodi potrebbero essere eccessivi per un modulo di contatto standard, ma potrebbero funzionare bene in altre situazioni.
Ad esempio, se gestite un Q&A mensile per i vostri abbonati alla posta elettronica, potreste creare un modulo privato in cui possano inviarvi delle domande.
Proteggere con password il modulo utilizzando le opzioni di visibilità di WordPress
È possibile proteggere con una password l’intera pagina dei Contatti utilizzando gli strumenti integrati di WordPress.
Per iniziare, basta aprire la pagina Contatti nell’editor di WordPress. Poi, nel menu di sinistra, accanto a “Visibilità”, fate clic su “Pubblico”.
Nella finestra di dialogo visualizzata, fare clic su “Protezione con password”.
È ora possibile digitare la password nel campo che mostra “Usa una password sicura” per impostazione predefinita. Tutti i visitatori utilizzeranno la stessa password per accedere alla pagina Contatti.

Una volta fatto ciò, è possibile aggiornare o pubblicare la pagina come di consueto.
Ora, ogni volta che qualcuno visita la vostra pagina Contatti, gli verrà chiesto di digitare la password.

Una volta inserita la password, il visitatore può fare clic sul pulsante “Invia” e utilizzare normalmente il modulo di contatto.
Questo metodo presenta un paio di inconvenienti.
Innanzitutto, la pagina dei contatti mostrerà un messaggio predefinito che non è facile da personalizzare.
In secondo luogo, questo metodo proteggerà con una password l’intera pagina Contatti e non solo il modulo. Questo potrebbe essere un problema se la pagina contiene contenuti che dovrebbero essere visibili a tutti gli utenti, come le domande frequenti, il numero di telefono dell’azienda o l’indirizzo postale.
Proteggere con password il proprio modulo utilizzando un addon di WPForms
Se si utilizza la versione Pro di WPForms, l’addon Form Locker consente di proteggere con password il modulo stesso e non l’intera pagina Contatti.
Per installare Form Locker, basta andare su WPForms ” Componenti aggiuntivi. Trovare l’addon Form Locker e fare clic sul pulsante “Installa addon”.
WPForms dovrebbe installare e attivare automaticamente questo addon.

Quindi, andare su WPForms ” Tutti i moduli. Trovare il modulo che si desidera proteggere con password e fare clic sul link “Modifica”.
Nel menu di sinistra, selezionare Impostazioni ” Form Locker. È quindi possibile attivare la levetta “Abilita verifica”.
WPForms mostra ora alcuni campi in cui è possibile digitare la password che si desidera utilizzare e il messaggio da mostrare ai visitatori.

La pagina Contatti sarà ora visibile a tutti gli utenti, con il solo modulo di contatto nascosto.
Nell’immagine seguente, si può vedere un esempio di come apparirà il modulo prima che il visitatore inserisca la password.

Mostrare la pagina dei contatti solo agli utenti registrati
Potete anche consentire agli utenti di accedere al modulo di contatto solo se si sono registrati sul vostro sito.
Nella scheda Form Locker di WPForms, è possibile attivare la levetta “Solo utenti registrati” sotto la voce Restrizioni del modulo. In questo modo, il modulo può essere visualizzato solo dai membri registrati.

Si tratta di un’ottima opzione se si vuole offrire un servizio specifico solo ai membri. Esistono diversi ottimi plugin per siti associativi che possono essere utilizzati a tale scopo.
6. Bloccare gli indirizzi IP di spam
Se si nota un comportamento dannoso da parte di indirizzi IP specifici, bloccarli potrebbe essere una misura di sicurezza necessaria per prevenire potenziali spam o attacchi. È un ottimo modo per bloccare gli spammer che potrebbero aver aggirato il CAPTCHA.
Ogni utente che commenta sul vostro sito lascia automaticamente un indirizzo IP. Quindi, potreste notare uno schema in cui si trovano ripetutamente indirizzi IP simili che spammano il vostro sito. In questo caso, potete facilmente inserire questi indirizzi IP nella lista nera.
Tutto ciò che dovete fare è andare su Impostazioni ” Discussione nella vostra dashboard di WordPress.
A questo punto, nel campo “Chiavi di commento non consentite”, è necessario digitare tutti gli indirizzi IP che si desidera bloccare nel campo di testo. Assicurarsi di includere solo un indirizzo IP per riga. ‘

Per maggiori dettagli, potete consultare la nostra guida su come bloccare gli indirizzi IP in WordPress.
7. Limitare le voci per paese
Se si verificano costantemente invii di spam da determinati Paesi, è possibile bloccare gli accessi da tali Paesi. Inoltre, se il vostro sito web opera in una regione specifica, limitare l’accesso da altri Paesi vi garantirà di ricevere solo richieste pertinenti.
La buona notizia è che WPForms ha una funzione di filtraggio dei paesi nei suoi metodi avanzati di blocco dello spam. In Impostazioni ” Protezione antispam e sicurezza è possibile attivare l’opzione “Abilita filtro per paese”. Da qui si può scegliere se consentire o negare l’accesso a determinati Paesi.
Una volta aggiunti i Paesi all’elenco di rifiuto, è possibile personalizzare il messaggio che gli utenti riceveranno.

8. Bloccare indirizzi e-mail specifici nel modulo
Bloccare lo spam proveniente da visitatori umani può essere complicato, poiché è necessario mettere in atto diverse strategie per bloccarlo.
Se notate un tema comune di indirizzi e-mail specifici che visitano continuamente i vostri moduli di contatto, potete bloccarli manualmente.
Basta andare sul modulo di contatto e fare clic sul campo “Email”. Alla voce “Opzioni avanzate”, quando si modifica il campo, è possibile aggiungere un elenco di indirizzi e-mail negati.
Nella casella di testo, digitate gli indirizzi e-mail da cui desiderate bloccare gli invii. È possibile digitare l’e-mail completa o utilizzare un asterisco * per consentire una corrispondenza parziale.

Questa funzione è incredibilmente potente, poiché è possibile creare corrispondenze parziali in molti formati diversi. Ad esempio, ecco alcuni esempi che si possono sperimentare:
- spammer@spamcompany.com – Qui si blocca la corrispondenza esatta dell’indirizzo e-mail specificato.
- spammer* – L’uso di questo filtro impedisce l’invio di e-mail che iniziano con quel nome.
- *@spamcompany.com – Blocca tutti gli indirizzi e-mail di quel dominio.
- a*spamcompany.com – È possibile bloccare gli indirizzi e-mail che iniziano con una lettera specifica per quel determinato dominio.
- spammer@spamcompany.com, spammer2@spamcompany.com – Se conoscete tutti i nomi di quell’indirizzo e-mail, potete aggiungerli con una virgola tra l’uno e l’altro o aggiungere una nuova riga per ogni e-mail.
Se volete bloccare anche gli indirizzi e-mail temporanei e di spam, consultate la nostra guida su come bloccare gli indirizzi e-mail usa e getta in WordPress.
9. Filtrare le parole chiave di spam e le bestemmie nell’invio del modulo di contatto
I visitatori umani possono inserire ogni tipo di parola o frase chiave per promuovere i loro prodotti o link quando inviano spam attraverso il vostro modulo di contatto.
Per risolvere questo problema, è possibile bloccare le parole chiave di spam nel modulo di contatto. Basta attivare l’impostazione “Attiva filtro parole chiave”, che si trova nella pagina Impostazioni ” Protezione antispam e sicurezza “.
Poi cliccate su “Modifica elenco parole chiave”.

Procedete con l’inserimento dell’elenco di parole chiave che volete bloccare dalle voci del modulo di contatto.
Potreste prendere in considerazione parole chiave relative a truffe finanziarie, contenuti per adulti o truffe legate alla salute.
Una volta inserite le parole chiave vietate, basta fare clic su “Salva modifiche”.

Speriamo che questo articolo vi abbia aiutato a capire come bloccare lo spam dei moduli di contatto in WordPress. Potreste anche voler consultare la nostra guida completa alla sicurezza di WordPress o la nostra selezione di esperti dei migliori servizi telefonici aziendali per le piccole imprese.
Se questo articolo vi è piaciuto, iscrivetevi al nostro canale YouTube per le esercitazioni video su WordPress. Potete trovarci anche su Twitter e Facebook.





Syed Balkhi says
Hey WPBeginner readers,
Did you know you can win exciting prizes by commenting on WPBeginner?
Every month, our top blog commenters will win HUGE rewards, including premium WordPress plugin licenses and cash prizes.
You can get more details about the contest from here.
Start sharing your thoughts below to stand a chance to win!
Mrteesurez says
By implementing all these, atleast couples of it, It will really helpful in combating spams but I have a question on that password protected page. Can those password protected pages show on search engines ?
WPBeginner Comments says
The content of the form itself is not visible to search engines if the page is password-protected.
Lizzie W says
Thanks!! Hopefully this will stop the bots which started targeting my new site! Step by step instructions were a god send – much appreciated!!
WPBeginner Support says
Glad our guide was helpful!
Admin
Laurence Marks says
The tip on the honeypot for contact forms was helpful. We were getting one or two spams per day.
I’ve created websites in raw HTML since 1995 but jumping into current WordPress has been quite an experience for me.
WPBeginner Support says
Glad our recommendation was helpful
Admin
Steve Biese says
Can your form block messages by not allowing certain content. I simply want a form that will NOT go through if let’s say they enter “Joe Miller”. I’m going nuts trying to find a simple contact form that can do that.
WPBeginner Support says
There are tools for blocking certain submissions. If you reach out to the support for the plugin directly they can help set up certain blocking.
Admin
Amanda says
I am using WPForms lite. I do not see honeypot anywhere. What am I missing. Do I need to upgrade?
Last question, if we select, GDPR, do we still receive the form data, or is it deleted after a specific time? Or are we obligated to delete it? Would we include on our website’s privacy page how long the data will exist in our hands before it is deleted?
WPBeginner Support says
You would want to check in the general settings for the form for honeypot in the lite version.
For GDPR, we would recommend starting by taking a look at our GDPR recommendations below:
https://www.wpbeginner.com/beginners-guide/the-ultimate-guide-to-wordpress-and-gdpr-compliance-everything-you-need-to-know/
Admin
Ayo says
Thank you, this was helpful
WPBeginner Support says
You’re welcome
Admin
Veronika Veale says
Amazing! I don’t know what I would do without your tutorials
WPBeginner Support says
Glad our tutorials could be helpful
Admin
Raj R Agrawal says
Excellent tutorial, really helping me a lot. Special thanks to you all from the bottom of the heart . Thanks.
WPBeginner Support says
You’re welcome, glad our content can be helpful
Admin