Volete che i lettori si iscrivano facilmente al vostro blog WordPress?
Molte aziende si lasciano sfuggire i vantaggi di una connessione diretta con il proprio pubblico attraverso l’e-mail. Se vi iscrivete alla vostra lista di e-mail, potete aumentare il traffico, fare più vendite e costruire un rapporto con il vostro pubblico.
In questo articolo vi mostreremo come aggiungere le iscrizioni via e-mail al vostro blog WordPress e iniziare a costruire la vostra lista di e-mail.
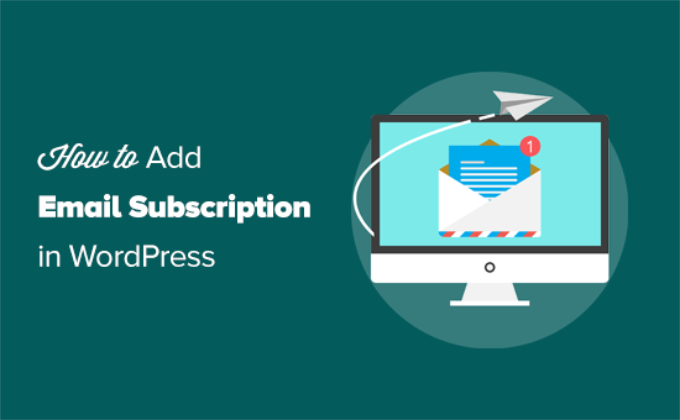
Perché aggiungere l’opzione di iscrizione via e-mail al proprio sito?
Sebbene i social media siano un modo per entrare in contatto con il vostro pubblico, l’e-mail è ancora la forma di comunicazione più affidabile.
Vi offre una connessione diretta con i vostri lettori, perché potete inviare un’e-mail agli iscritti ogni volta che volete. Inoltre, avete il controllo sulle e-mail, mentre avete pochissimo controllo sulle piattaforme dei social media.
Per esempio, potreste postare su Facebook o Instagram a migliaia di follower, ma solo una parte di loro potrebbe vedere i vostri contenuti a causa degli algoritmi che determinano la vostra portata.
Per saperne di più su questo argomento, consultate il nostro articolo sul perché dovreste iniziare a costruire la vostra lista di e-mail (subito).
Si potrebbe pensare che sia difficile aggiungere un’opzione di iscrizione via e-mail al proprio sito web, ma non è così.
Con tutti i software per l’email marketing oggi disponibili, è diventato abbastanza facile e si può iniziare in pochi clic.
Poiché ci sono decine di software per la posta elettronica tra cui scegliere, condivideremo con voi alcune soluzioni che riteniamo più efficaci.
Come aggiungere l’iscrizione via e-mail al vostro sito WordPress
Innanzitutto, avrete bisogno di un servizio di email marketing.
Consigliamo di utilizzare Constant Contact perché è il servizio di email marketing più adatto ai principianti per le piccole imprese.
È dotato di strumenti integrati per vedere le prestazioni delle vostre e-mail, come i tassi di apertura e di clic. Questi strumenti possono aiutarvi a prendere decisioni nel tempo per migliorare le vostre campagne e-mail e far crescere il vostro business.
Il piano Standard comprende funzioni quali:
- Automazioni di marketing
- Segmentazione degli elenchi di abbonati
- Indagini e sondaggi
- Pagine di destinazione mirate
- Test dell’oggetto A/B
- SMS marketing
Inoltre, è dotato di opt-in singoli e doppi, donazioni online, funzionalità di e-commerce, raccomandazioni SEO, notifiche per i nuovi iscritti e per le cancellazioni e molto altro ancora.
Constant Contact funziona bene anche con altri strumenti, come i plugin per i moduli di WordPress, in modo da poterlo utilizzare per far crescere la vostra attività. Ne vedrete alcuni e come possono essere utilizzati più avanti in questo articolo.
Alcune alternative a Constant Contact sono Brevo (ex Sendinblue), ConvertKit, MailerLite e Mailchimp. Tutte funzionano in modo simile e hanno caratteristiche e prezzi leggermente diversi.
Per ora, vi mostreremo come aggiungere un’opzione di iscrizione via e-mail in WordPress utilizzando Constant Contact. Potete comunque seguirci anche se utilizzate un altro servizio di posta elettronica, poiché tutti condividono concetti simili.
Creare un elenco di abbonamenti e-mail
La prima cosa da fare è iscriversi a Constant Contact.
È sufficiente andare sulla loro home page, cliccare sul pulsante “Iscriviti gratuitamente” e compilare i dati.
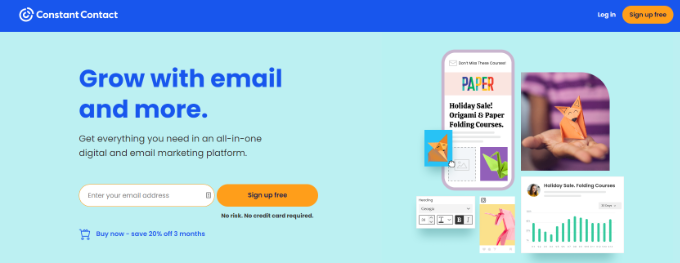
Una volta creato il vostro account, è il momento di impostare la vostra lista di e-mail.
Una lista di e-mail è semplicemente l’elenco degli indirizzi e-mail che i vostri utenti forniranno quando si iscriveranno al vostro abbonamento e-mail.
Per prima cosa, è necessario fare clic sul pulsante “Contatti” nella parte superiore della dashboard di Constant Contact.
Si accede così alla pagina dei contatti. Da qui è necessario andare alla scheda “Elenchi” e fare clic sul pulsante blu “Crea elenco”.
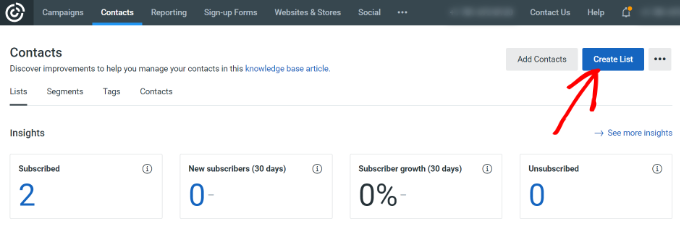
Si aprirà una finestra popup.
Vi verrà chiesto di fornire un nome per la vostra lista di e-mail. Può essere quello che volete, ma in questo esempio lo chiameremo “La mia newsletter”.
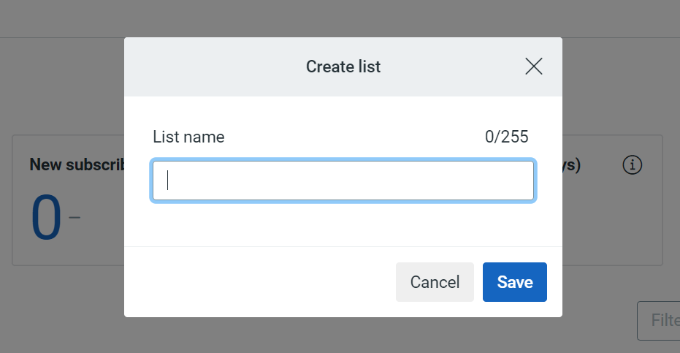
Non dimenticate di fare clic sul pulsante “Salva” quando avete finito. Ora avete un nuovo elenco a cui gli utenti possono iscriversi.
Il passo successivo consiste nell’aggiungere al vostro sito web WordPress un modulo di iscrizione via e-mail che consenta ai visitatori di iscriversi.
Aggiunta di un modulo di iscrizione via e-mail in WordPress
Constant Contact è dotato di un costruttore di moduli di iscrizione via e-mail, ma il modo più semplice per iniziare è utilizzare il plugin WPForms. Si integra perfettamente con Constant Contact per impostare facilmente un modulo di iscrizione.
Per questo tutorial utilizzeremo la versione WPForms Pro, che include un’integrazione avanzata con gli strumenti di email marketing. WPForms ha anche una versione gratuita limitata chiamata WPForms Lite. Permette anche di collegare i moduli a Constant Contact.
Per prima cosa, è necessario installare e attivare il plugin WPForms. Se avete bisogno di aiuto, seguite la nostra guida su come installare un plugin per avere istruzioni dettagliate.
Dopo l’attivazione, è necessario visitare la pagina WPForms ” Aggiungi nuovo dal cruscotto di WordPress.
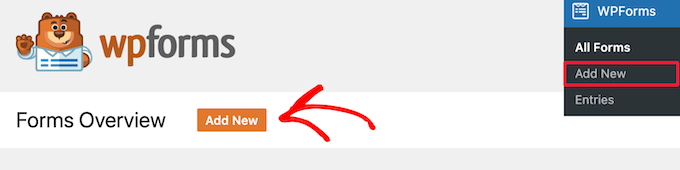
In questo modo si aprirà il costruttore di moduli WPForms, dove si potranno scegliere diversi modelli di moduli, tra cui moduli di iscrizione alle e-mail, moduli di contatto e altro ancora.
È sufficiente inserire un nome per il modulo e selezionare il modello “Modulo di iscrizione alla newsletter”. C’è anche un’opzione per cercare i modelli di modulo nel costruttore di moduli.
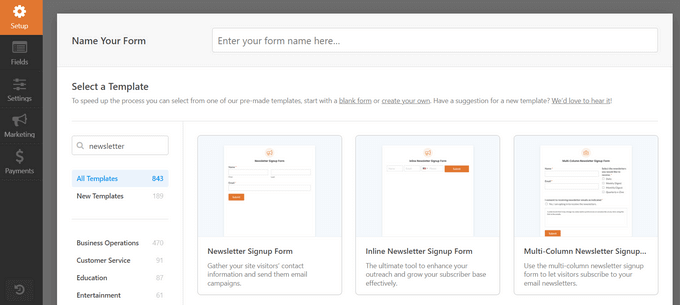
WPForms ora carica un esempio di iscrizione alla newsletter con l’interfaccia del costruttore di moduli.
Includerà i campi del nome, del cognome e dell’indirizzo e-mail nel modulo.
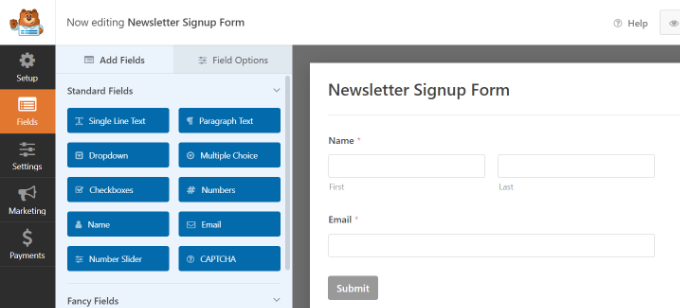
È possibile modificare i campi del modulo se si desidera. Ad esempio, è possibile aggiungere un campo per il nome completo e l’indirizzo e-mail o fare clic su un campo del modulo per modificarne il titolo o spostarlo in alto e in basso.
Ora è il momento di impostare il messaggio di conferma. Questo è ciò che gli utenti vedranno quando invieranno il modulo.
Basta passare alla scheda “Impostazioni” e cliccare sulla sezione “Conferma”.
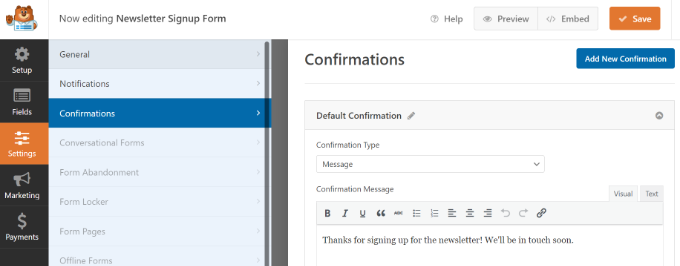
Per impostazione predefinita, WPForms mostra un messaggio di conferma che può essere modificato in qualsiasi modo. Potete anche cambiare il tipo di conferma e reindirizzare gli utenti a qualsiasi pagina o URL.
Non dimenticate di fare clic sul pulsante “Salva” in alto per memorizzare le modifiche.
Ora che il modulo di iscrizione alla newsletter è pronto. Colleghiamolo a Constant Contact.
Basta cliccare sulla scheda “Marketing” e selezionare “Constant Contact”.
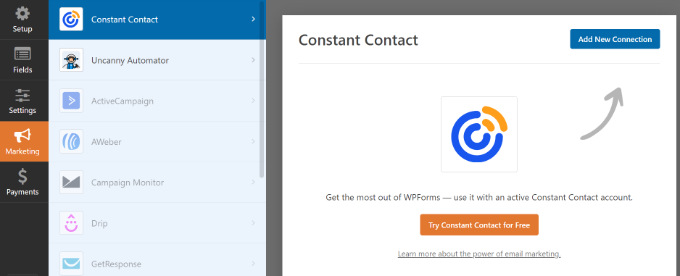
Quindi, fate clic sul pulsante “Aggiungi nuova connessione” e vedrete una finestra a comparsa che vi chiederà di assegnare un nome alla vostra connessione.
Noi abbiamo chiamato il nostro modulo “Il mio modulo di newsletter”, ma potete chiamarlo come volete. Dopo aver inserito il nickname della connessione, è sufficiente fare clic sul pulsante “Ok”.

Successivamente, dovrete collegare il vostro account Constant Contact con WPForms.
Per farlo, basta cliccare sul link “Clicca qui per registrarti con Constant Contact”.
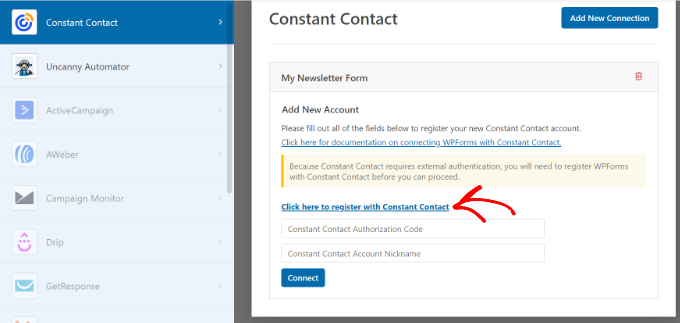
Si aprirà un popup in cui vi verrà chiesto di consentire a WPForms di connettersi con il vostro account Constant Contact.
Accedere al proprio account. Da qui, fare clic sul pulsante “Consenti” per continuare.
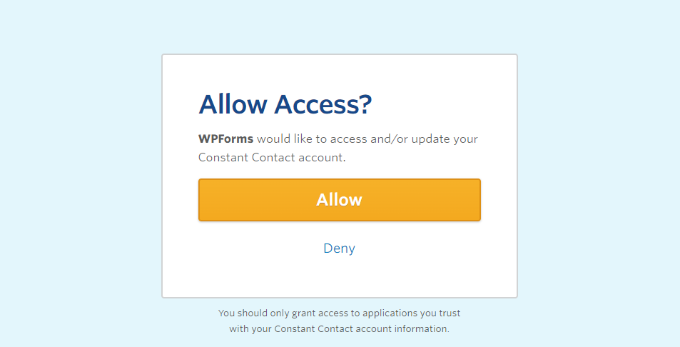
Verrà fornito un lungo codice di autorizzazione per registrare il modulo.
Copiate il codice.
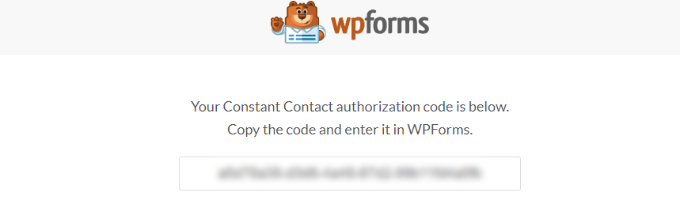
Successivamente, dovrete incollare il codice di autorizzazione nelle impostazioni di WPForms e fornire un nickname per l’account. Il “nickname dell’account” può essere qualsiasi cosa si voglia.
Infine, fare clic sul pulsante “Connetti” per continuare.
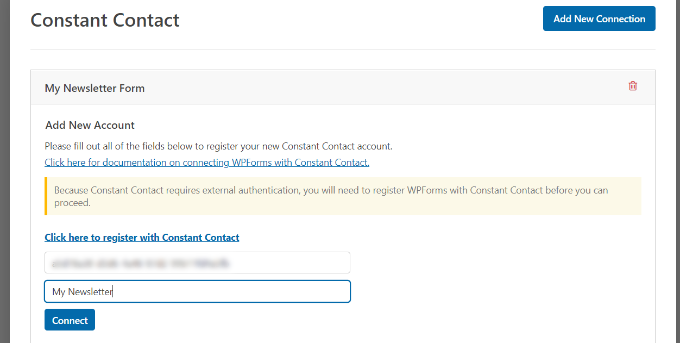
Nella schermata successiva, potrete selezionare i campi che desiderate trasmettere dal vostro modulo a Constant Contact.
Noi abbiamo selezionato “e-mail” e “nome e cognome”, ma potete selezionarne quanti ne volete. Assicuratevi solo che questi due campi siano inclusi nei campi del modulo di iscrizione alla newsletter.

Al termine, non dimenticate di salvare le modifiche.
Ora che abbiamo impostato il modulo, vogliamo posizionarlo sul nostro sito WordPress. In questo esempio, lo collocheremo nella barra laterale. Tuttavia, il modulo può essere collocato in qualsiasi pagina si desideri.
Per prima cosa, andare alla pagina Aspetto ” Widget e fare clic sul pulsante ‘+’ per aggiungere il blocco widget WPForms alla barra laterale.
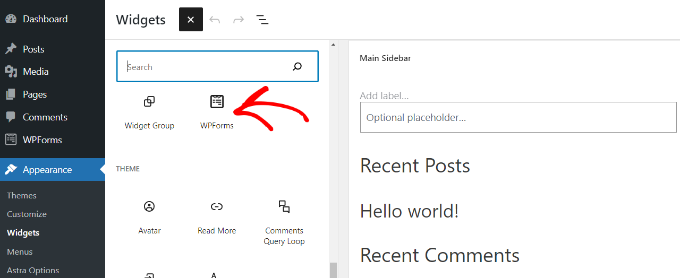
Successivamente, è necessario selezionare il modulo della newsletter.
È sufficiente fare clic sul menu a discesa nel blocco WPForms e scegliere il modulo desiderato.
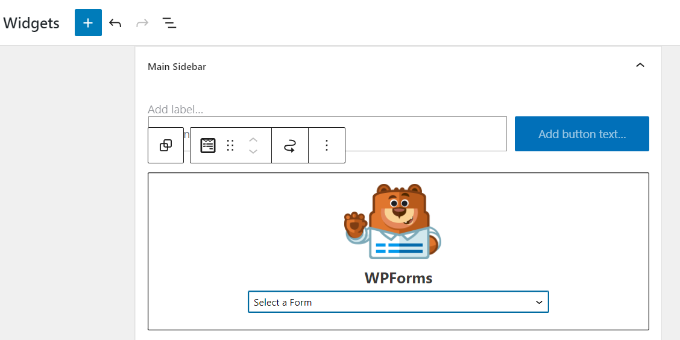
Una volta selezionato il modulo, si può vedere l’anteprima nell’area dei widget.
Non dimenticate di fare clic sul pulsante “Aggiorna” quando avete finito.
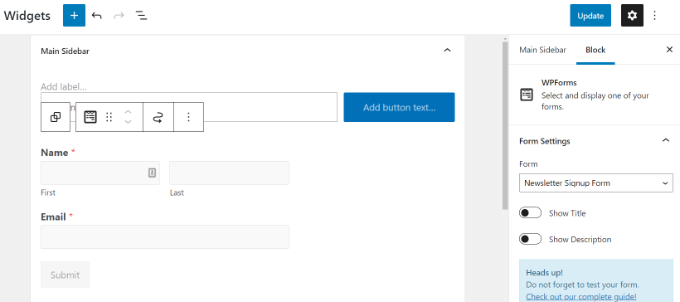
Ora potete visitare il vostro sito web per vedere il vostro modulo di iscrizione via e-mail in azione.
Ogni volta che qualcuno inserisce il proprio nome e la propria e-mail e preme il pulsante Iscriviti, viene iscritto alla vostra newsletter.
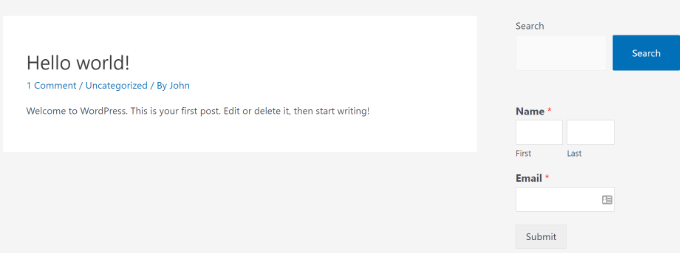
Ora che tutto è stato configurato, vediamo come inviare le e-mail agli abbonati.
Come scrivere e inviare e-mail agli iscritti al blog
Ci sono alcuni modi in cui le persone possono ricevere i vostri aggiornamenti, ovvero tramite e-mail regolari o un feed RSS.
Il metodo del feed RSS invia automaticamente agli utenti un’e-mail ogni volta che si pubblica un nuovo post in WordPress. Tuttavia, è meno efficace, ha tassi di apertura molto bassi e gli utenti si infastidiscono quando ricevono troppe e-mail.
Vi consigliamo di scrivere le vostre e-mail manualmente. In questo modo potrete rendere le vostre e-mail più personalizzate e colloquiali, aggiungere qualsiasi contenuto desideriate e scegliere la vostra frequenza.
I blogger più famosi inviano una newsletter via e-mail una volta alla settimana. Potete impostare la vostra frequenza e programmare le e-mail in anticipo, in modo che i vostri utenti le ricevano ogni settimana nello stesso giorno e alla stessa ora.
Ora vi spiegheremo come scrivere la vostra prima e-mail e come inviarla ai vostri abbonati.
Per prima cosa, andate alla pagina “Campagne” nella dashboard del vostro account Constant Contact e fate clic sul pulsante “Crea”.
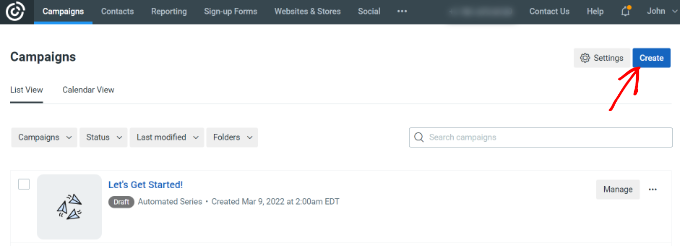
A questo punto si aprirà una finestra pop-up con diversi tipi di campagna tra cui scegliere.
Selezionate quindi “Email” alla voce “Scegliere una campagna”.
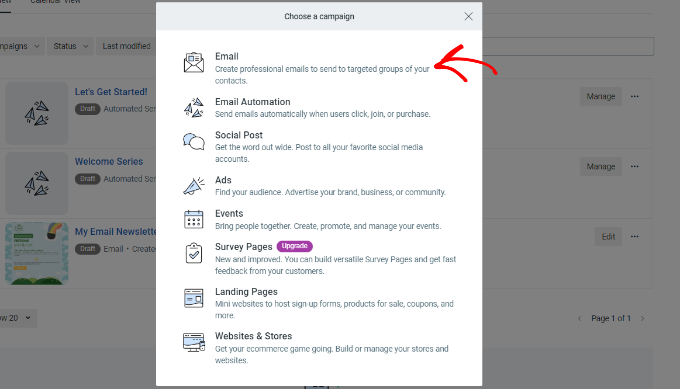
Successivamente, Constant Contact mostrerà diversi modelli di e-mail.
Selezionate un modello per la vostra newsletter via e-mail.
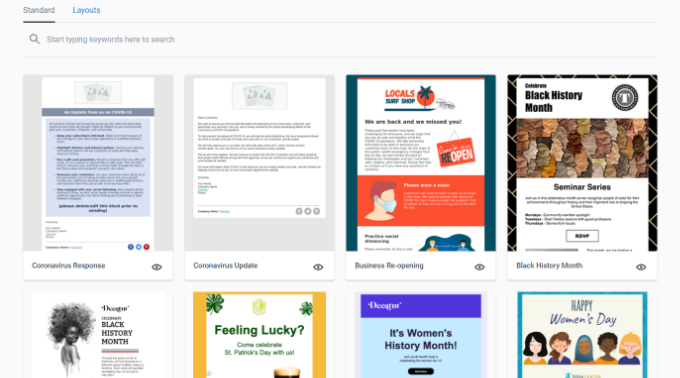
Successivamente, dovrete dare un nome alla vostra newsletter. Si tratta di una scelta organizzativa, che potrà essere modificata in seguito.
È ora possibile utilizzare il costruttore di e-mail per modificare, aggiungere o rimuovere qualsiasi elemento visualizzato nel modello. È sufficiente trascinare e rilasciare gli elementi che si desidera aggiungere.
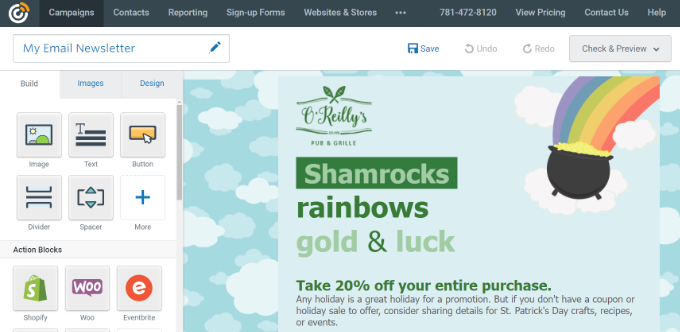
In alto, si trovano l’oggetto e il preheader. Per modificarli, basta fare clic su quell’area e aggiungere ciò che si desidera.
Sul lato sinistro, troverete una serie di opzioni che potrete trascinare direttamente nel vostro modello di newsletter. È possibile aggiungere testo, pulsanti, immagini e altro ancora.
In questo esempio, abbiamo aggiunto alcune foto, del testo e dei link. Per aggiungere un link alla newsletter, è possibile evidenziare il testo desiderato.
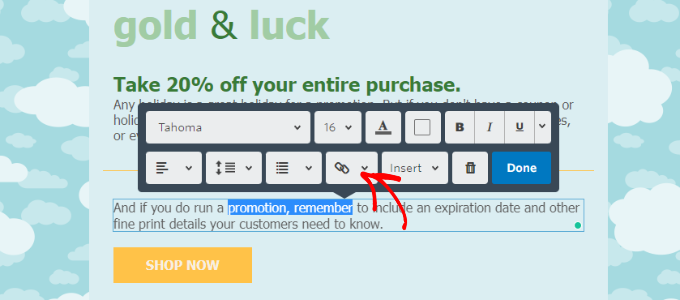
Fare clic sull’icona del collegamento a catena e scegliere “Pagina web” dalle opzioni a discesa.
Da qui, incollate il link al vostro post sul blog, in questo modo:
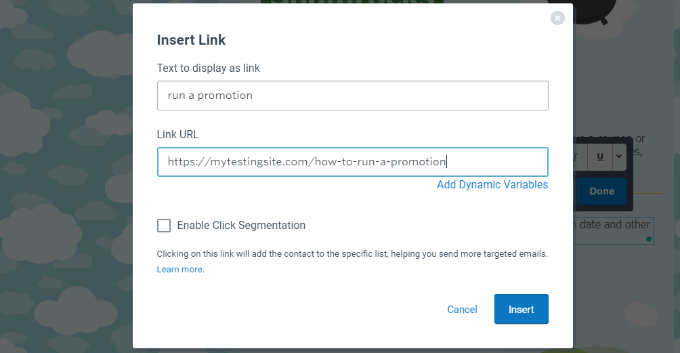
Quindi fare clic sul pulsante “Inserisci” e il gioco è fatto.
Ora, per l’ultimo passaggio, fate clic su “Continua” nell’angolo in alto a destra.
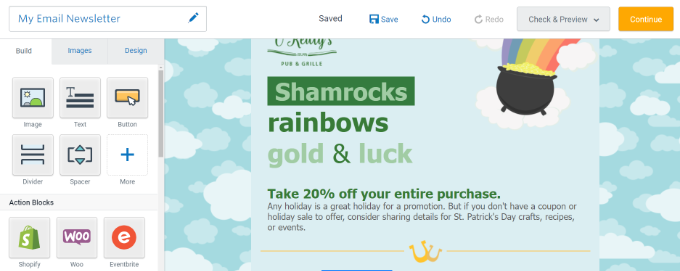
Prima di inviare la newsletter, è necessario selezionare un elenco di e-mail. È possibile scegliere liste specifiche o tutti i contatti, il che viene spesso chiamato ” email blast”.
Assicuratevi di selezionare la casella accanto alla vostra lista e poi premete il pulsante “Invia ora” in alto.
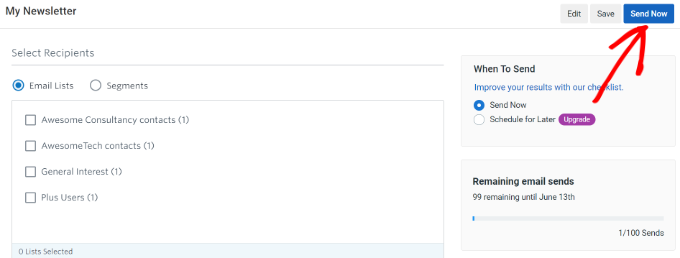
È così che si invia la prima e-mail manualmente. Se si desidera programmare l’invio in un secondo momento, è possibile scegliere questa opzione e impostare una data per l’invio.
Potete ripetere questa procedura ogni volta che volete notificare ai vostri abbonati qualsiasi novità sul vostro blog WordPress.
Come ottenere più abbonati alle e-mail
Sapevate che più del 70% delle persone che visitano il vostro sito web non lo rivedranno mai più? In questo modo, avete aggiunto un’opzione di iscrizione via e-mail al vostro blog, in modo da poter notificare agli utenti nuovi contenuti, offerte e servizi.
Tuttavia, l’aggiunta di un solo modulo di iscrizione nella barra laterale non è sufficiente. Dovrete trovare altri modi per ottenere rapidamente un maggior numero di iscritti alle e-mail.
È qui che entra in gioco OptinMonster. È il miglior software di ottimizzazione delle conversioni e di generazione di lead al mondo e vi aiuta a convertire più visitatori del sito web in abbonati.
Invece di inserire un modulo di iscrizione nella barra laterale che probabilmente non verrà notato, potete creare moduli opt-in che convertono bene e che sono stati testati su migliaia di siti. Per maggiori dettagli, consultate la nostra guida passo-passo su come fare lead generation in WordPress.
Con OptinMonster, avrete a disposizione barre di intestazione e piè di pagina fluttuanti, box a scorrimento, tappetini di benvenuto, moduli in linea e popup lightbox. Potete scegliere un modello di campagna che potrete personalizzare ulteriormente a vostro piacimento.
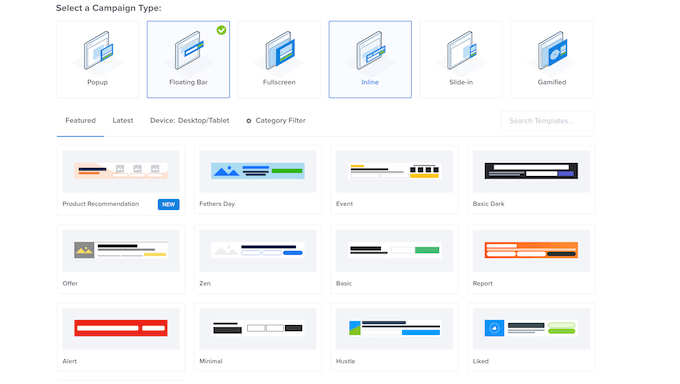
OptinMonster offre un’interfaccia utente facile da usare per i principianti e un costruttore di campagne drag-and-drop.
È possibile aggiungere elementi trascinandoli nel modello e riorganizzando l’ordine degli elementi esistenti.
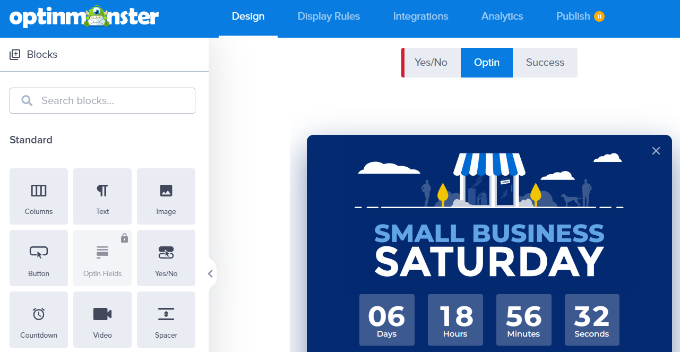
Inoltre, il software offre diversi trigger e regole che potete impostare per la vostra campagna.
Ad esempio, potete impostare un popup sul vostro sito che si attiva quando qualcuno sta per premere il pulsante indietro nel suo browser. Questo è noto come popup con intento di uscita.
Ciò significa che prima che qualcuno lasci il vostro sito, ha la possibilità di iscriversi, e molti lo fanno perché questo è stato testato su migliaia di siti.
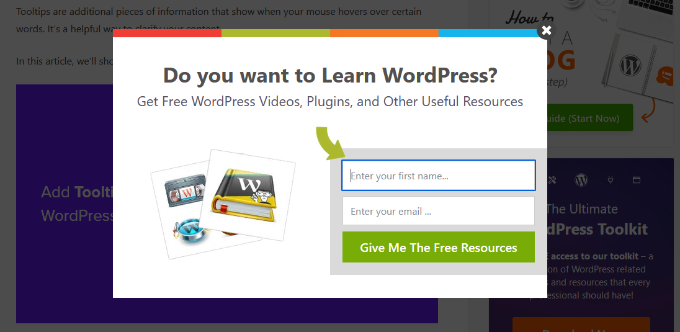
Il bello è che OptinMonster si integra perfettamente con qualsiasi software di email marketing, con molti plugin di WordPress per l’iscrizione alle email e con tutti i tipi di siti web.
OptinMonster offre anche la verifica dei lead come addon a pagamento. Questa potente funzione vi permette di filtrare gli spambot e gli account di posta elettronica temporanei per assicurarvi che la vostra lista di e-mail sia piena di lead di qualità.
Per ulteriori suggerimenti per ottenere nuovi iscritti, date un’occhiata a questi modi semplici e testati per far crescere più velocemente la vostra lista e-mail.
Speriamo che questo articolo vi mostri come aggiungere iscrizioni via e-mail al vostro blog WordPress. Potreste anche leggere la nostra guida su come ottenere un numero di telefono aziendale virtuale gratuito per il vostro blog o la nostra scelta dei migliori plugin SMTP per WordPress per migliorare la consegna delle e-mail.
Se questo articolo vi è piaciuto, iscrivetevi al nostro canale YouTube per le esercitazioni video su WordPress. Potete trovarci anche su Twitter e Facebook.



Syed Balkhi says
Hey WPBeginner readers,
Did you know you can win exciting prizes by commenting on WPBeginner?
Every month, our top blog commenters will win HUGE rewards, including premium WordPress plugin licenses and cash prizes.
You can get more details about the contest from here.
Start sharing your thoughts below to stand a chance to win!
Ahmed Omar says
subscription forms is crucial to maintain contact with the interested visitors and to keep them updated about the new posts. Also the integration between WP forms and Constant Contact made it easy and more convenient
thank you
WPBeginner Support says
You’re welcome, glad you found our recommendation helpful!
Admin
Neil says
In the example above, what is the email address that the newsletter is sent from? I would want a newsletter to come from my blog, and not from my personal email address.
WPBeginner Support says
In the settings for the newsletter, you can set the from email address to a different email.
Admin
David Tye says
Love this website,can you send me news letters please.
Regards David
WPBeginner Support says
You can start receiving our newsletter by clicking on the email icon in the top-right of the page
Admin
Godfrey says
Thanks for this article. Though I haven’t started on my first blog yet, this gives me the insight of what I need.
WPBeginner Support says
Glad our guide could help make the process less intimidating
Admin
Jill Cuthbert says
Thank you so much for this article. I’ve been struggling with RSS as what I really wanted was an email sign up for RSS. I’ve just started my first campaign with MailChimp and it was so easy and straightforward thanks to your great instructions.
WPBeginner Support says
Glad our guide was helpful
Admin
Joe says
I use Sendinblue for my SMTP – should I use this? I would prefer not to set up another account if possible, to keep things simple.
WPBeginner Support says
You can use that should you want
Admin
Mike D says
For the JetPack solution: “Appearance » Widgets. Drag and drop Blog Subscriptions (Jetpack) widget”. The widget does not seem to be a valid option any longer. JetPack v 7.7.1
WPBeginner Support says
Unless you’re using Jetpack on a local installation on your computer, the widget should still be available.
Admin
John Richardson says
I tried MailChimp and it was easy to set up. However, if you are a home based blogger and don’t have a PO Box, it publishes your home address. In these days and times, I just couldn’t risk it.
WPBeginner Support says
If you edit your footer for the messages they should have the option to remove the address.
Admin
Kaitlen D. says
Thank you so much for posting this! Do you know how to only send a short spurt of your blog post to your subscribers with Jetpack instead of sending the entire blog post?
WPBeginner Support says
You would go under Settings, Reading and for each item in feed you would want to select summary to only send sippets.
Admin
Colby says
love this
WPBeginner Support says
Thank you
Admin
Colby says
Please subscribe me to see this awesome content
WPBeginner Support says
We have our subscription in the top right of all of our posts and pages under the envelope icon
Admin
noah says
Can you show me how to successfully add youtube subscribe button on my wordpress site !
WPBeginner Support says
You can find our article on how to do that here: https://www.wpbeginner.com/wp-tutorials/how-to-add-youtube-subscribe-button-in-wordpress/
Admin
Sam says
pls send all update
WPBeginner Support says
We will certainly look into updating this article
Admin
Lorraine says
Hi
Great article for a newbie!!! Please could you help me with something. The website I’m building (migrating from Business Catalyst) has some custom templates which would be a nightmare to put into a theme. But is it possible to choose a WordPress theme which is only applied to the blog and the homepage which are much easier to change?
Any help really appreciated.
Lorraine
WPBeginner Support says
Themes would attempt to style your entire site. You may want to take a look into page builders to recreate the style of your pages: https://www.wpbeginner.com/beginners-guide/best-drag-and-drop-page-builders-for-wordpress/
Admin
Astuti says
Thanks for this article.
sanayache says
Hi, I like to have a plugin which sends notifications to subscriber when a new page (not post) is published. The subscribers list should remain with WordPress and not on email marketing sites. Please suggest a plugin.
Monazir Ansari says
Thanks for sharing……it really works…..!
Doug says
I appreciate your super helpful site!
I’m trying to add a signup for people to subscribe to my WP blog posts. Mailchimp shows my mailing address on a confirmation window.
For a simple RSS email signup, how do I avoid showing my mailing address? I’ve seen it done on other sites.
What service will do this (it seems Mailchimp won’t)?
Thank you!
Katie says
I am also having this problem. Not interested in broadcasting my mailing address to the world.
Scott Hayden says
Why does Mailchimp say my blog feed isn’t valid? Do I have to publish a post before it becomes valid? My blog isn’t ready yet and is in “coming soon” mode.
Natalie says
Hi there, I have just had a ‘new user’ subscribe to my blog which is on WordPress.org.
What does this mean? Can they now access the dashboard and all my posts?
Thanks in advance
Natalie
WPBeginner Support says
Hi Natalie,
You can go to your WordPress admin area and click on Users. On this page you can see all users who can log into your WordPress site. Next to each user you will be able to see their user role. If a user appears as a Subscriber and you didn’t add them, then you can delete that user.
You may also want to visit Settings » General page and look for the Membership option. If the box next to ‘Anyone can register’ is checked, then you can uncheck it and save your settings.
Admin
Muhammad Fahad ul Hassan says
Hi Guys,
On the main page of my website, i am seeing 55000 subscribers but where I can found this list?
WPBeginner Support says
Hi Muhammad Fahad ul Hassan,
Depends on which tool you are using to collect email addresses. If you are choosing an email marketing service, then you’ll find your list by signing into your account. If you are using a WordPress plugin, then check out plugin’s settings page.
Admin
Angie Mek says
Is there a way to have an email sent to a subscriber every time that single page is updated? Not to the whole site, but just a single page of the site?
This would give followers the option to only be notified when a specific portion of the site is updated.
Jennifer Bate says
I have the same question. I am running a genealogy blog and I know there are going to be people who will want to be notified when I am working in a particular category/surname. But until that time, they won’t be needing my feed…. and might stop reading or unsubscribe.
Ashley says
Are there any follow by email services for blogs that don’t require having a physical address? I got Mailchimp all set up only to find out my physical address has to be displayed with the messages and as a blogger I don’t require a PO box nor do I want readers to see a physical address.
Melanie Blackburn says
I’m at the part to click the “RSS Feed” for the campaign but they don’t list that as an option. I have the top 3 options but the fourth is “Automated”. Have they changed this? Do I need to do something different?
WPBeginner Support says
Hi Melanie,
Yes, it has changed a bit since then. We will update the article soon. Meanwhile, go to your MailChimp dashboard and click on the Add Campaign button. From the popup menu select ‘Let us Guide you’. In the next step, select ‘Connect with new contacts’, and then select Share Blog updates.
Admin
Trinity says
This was incredibly helpful!! I’m trying to add the “pop up” functionality.. but can’t seem to figure it out but everything else works perfectly! Thanks
WPBeginner Support says
Hey Trinity,
Glad you found the article helpful
For pop up functionality you may want to checkout OptinMonster. It is a lead generation software that helps you grow your email list using beautiful email signup forms including lightbox popups.
Admin
Jean Browman says
MailChimp works only about half the time for me. I post at the same time every day and have the notice go out two hours later. Sometimes it does, sometimes it doesn’t. Do you have any idea why?
Kabrina says
Very helpful still in 2017, thanks.
khadija Beauty says
Mails that are sent through via MailChimp campaign to my subscribers does not appear in their inbox, instead they are stored directly in the promotion section. Why does that happen? Is there any way to make them appear in the inbox?
Hector says
Hello. Can someone please reply this reader? I think she asked a valid question. Thank you.
WPBeginner Support says
Hi Khadija,
Gmail automatically sorts email and sends them to promotions or updates tabs. Users can decide whether they want to see an email into their primary tab. Many Gmail users actually turn off the tabbed email view to only view the primary inbox. A recent Study by ReturnPath showed that promotions tab does not affect your email’s deliverability or even its open rates.
But if you are still concerned, then you can ask your subscribers to move your email message from promotions to primary by showing them instructions on how to do that.
Admin
Mark says
Does anyone know how frequently Jetpack Subscriptions sends out notification emails when I post new content on my blog? Is there a way to configure how often/how quickly notifications get sent? Thanks.
Stephen Wells says
Hi Mark,
Use Better Notifications for WordPress plugin, it will allow you to configure your email notifications.
Regards
Stephen W.
Robin says
I am trying to switch to Mad Mini. I have a custom sign up button on my site, but don’t know how to connect Mad mini to my site. Help.
WPBeginner Support says
Please contact Mad Mimi for support.
Admin
Mehedi Hasan says
I have just started making my own blog, on WordPress. After few post, i am getting good no of users as well views but this views do not convert into subscription very well rather the result is zero. My only E-mail subscription widget is at footer widget area. Now after reading your article, i am going to place two more subscription widget. One will be at Top sidebar and another will be at the last of the content. So thanks for your great Article.
WPBeginner Support says
Glad you found it helpful. You may also want to follow us on Twitter for more useful WordPress tips and tutorials.
Admin
Hayley says
Ah! FINALLY the answer to getting the Subscribe widget on a self-hosted blog!
neha says
This is very helpful resource
Jim Keough says
What about zapier?
Nicole says
Thank you! I set up the RSS feed via MailChimp within an hour. You made this SO easy!
WPBeginner Support says
Glad you found it helpful
Admin
Dale Fletcher says
Would you not recommend Feed-burner by Google?
WPBeginner Support says
Please take a look at Stop Using FeedBurner – Move to FeedBurner Alternatives
Admin
Victor says
Is there a way i can make the Follow Blog Check box always checked?
Michele says
I went through all the steps using my Mail Chimp account but I can’t get the text widget in my wordpress.com site to accept the embedded code. Do I need wordpress.org site for this to work?
WPBeginner Support says
Please see our guide on the difference between self hosted WordPress.org vs free WordPress.com blog.
Admin
Ian says
Hello! I just activated Jetpack subscriptions on my website. I chose Jetpack just for the simplicity and I don’t really feel the need at this point to have access to the subscription list.
Thanks,
Ian
Sesan Oguntade says
Thanks for this article. God bless you. I am a subscriber to your newsletter. I must say i have enjoyed every bit of what you provide here. I am getting better with my wordpress blogs because of what i read on your blog. Thanks and God bless you again.
rogerpacker says
MailPoet is another great option. It’s free up to 2,000 subscribers and just $75 a year for a single site after that and has some great email templates.