Vous souhaitez faciliter l’abonnement des lecteurs à votre blog WordPress ?
De nombreuses entreprises ne profitent pas des avantages d’une connexion directe avec leur public par le biais de l’e-mail. En faisant en sorte que les gens s’abonnent à votre liste d’e-mails, vous pouvez augmenter le trafic, réaliser plus de ventes et établir une relation avec votre public.
Dans cet article, nous allons vous afficher comment ajouter des abonnements e-mail à votre blog WordPress et commencer à construire votre liste d’e-mails.
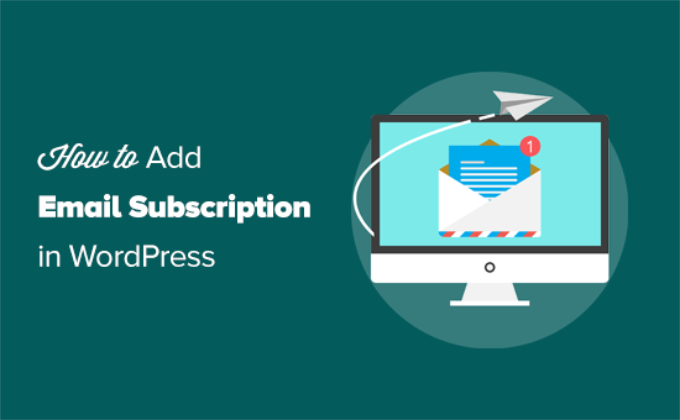
Pourquoi ajouter l’option d’abonnés/abonnés par e-mail à votre site ?
Si les réseaux sociaux sont un moyen d’entrer en contact avec votre public, l’e-mail reste le formulaire de communication le plus fiable.
Il vous donne un lien direct avec vos lecteurs parce que vous pouvez envoyer des e-mails aux abonnés/abonnés quand vous le souhaitez. De plus, vous avez le contrôle sur l’e-mail, alors que vous avez très peu de contrôle sur les plateformes de réseaux sociaux.
Par exemple, vous pourriez publier sur Facebook ou Instagram à des milliers d’abonnés, mais seule une partie d’entre eux pourrait voir votre contenu en raison des algorithmes qui déterminent votre portée.
Pour en savoir plus sur ce Sujet, consultez notre article sur les raisons pour lesquelles vous devriez commencer à construire votre liste d’e-mails (tout de suite).
Vous pensez peut-être qu’il est difficile d’ajouter une option d’abonnement par e-mail à votre site, mais ce n’est pas le cas.
Avec tous les logiciels de marketing e-mail disponibles aujourd’hui, c’est devenu très facile, et vous pouvez Premiers en quelques clics.
Comme il existe des dizaines de logiciels d’e-mail à choisir, nous allons partager avec vous quelques solutions qui, selon nous, fonctionnent le mieux.
Comment ajouter un abonnement e-mail à votre site WordPress
Tout d’abord, vous aurez besoin d’un service de marketing par e-mail.
Nous recommandons d’utiliser Constant Contact, car c’est le service de marketing e-mail le plus convivial pour les petites entreprises.
Il est livré avec des outils intégrés permettant d’évaluer les performances de vos e-mails, tels que les taux d’ouverture et de clics. Ces outils peuvent vous aider à prendre des décisions au fil du temps pour améliorer vos campagnes d’e-mail et développer votre entreprise.
L’offre standard comporte des fonctionnalités avant :
- Automatisation du marketing
- Segmentation de la liste des abonnés/abonnés
- Enquêtes et sondages
- Pages d’atterrissage ciblées
- Test A/B de la ligne d’objet
- Marketing par SMS
En outre, il est livré avec des opt-ins simples et doubles, des dons en ligne, une fonctionnalité e-commerce, des recommandations SEO, des notifications pour les nouveaux abonnés/abonnés et les désabonnés, et bien plus encore.
Constant Contact fonctionne également bien avec d’autres outils tels que les extensions de formulaires WordPress, de sorte que vous pouvez l’utiliser pour développer votre entreprise. Vous en verrez quelques-uns, et comment ils peuvent être utilisés ultérieurement dans cet article.
Brevo (anciennement Sendinblue), ConvertKit, MailerLite et Mailchimp sont des alternatives à Constant Contact. Toutes fonctionnent de manière similaire et ont des fonctionnalités et des prix légèrement différents.
Pour l’instant, nous allons vous afficher comment ajouter une option d’abonnement par e-mail dans WordPress en utilisant Constant Contact. Vous pouvez toujours suivre même si vous utilisez un autre service d’e-mail, car ils partagent tous des concepts similaires.
Création de votre liste d’abonnés à l’e-mail
La première chose à faire est de vous inscrire à Constant Contact.
Il vous suffit de vous rendre sur leur page d’accueil, de cliquer sur le bouton « S’inscrire gratuitement » et de compléter vos informations.
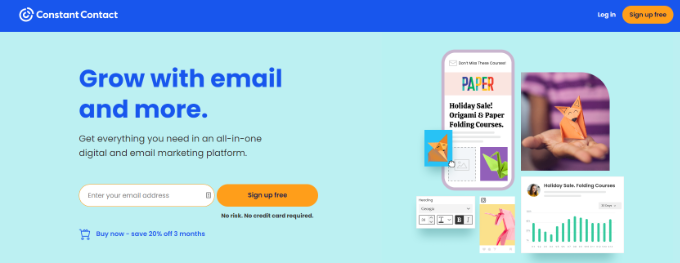
Une fois votre compte créé, il est temps de configurer votre liste d’e-mails.
Une liste d’e-mails est simplement la liste des adresses e-mail que vos utilisateurs/utilisatrices fournissent lorsqu’ils s’inscrivent à votre abonnement e-mail.
Tout d’abord, vous devez cliquer sur le bouton « Contacts » en haut de votre tableau de bord Constant Contact.
Vous accédez alors à la page des contacts. De là, vous devez vous rendre dans l’onglet « Listes » et cliquer sur le bouton bleu « Créer une liste ».
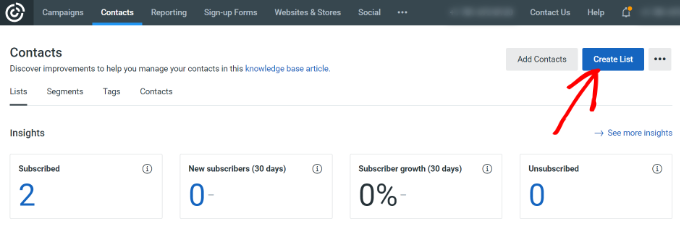
Une fenêtre surgissante s’ouvre alors.
Il vous sera demandé de donner un nom à votre liste d’e-mail. Ce nom peut être celui que vous souhaitez, mais nous l’appellerons « Ma lettre d’information » dans cet exemple.
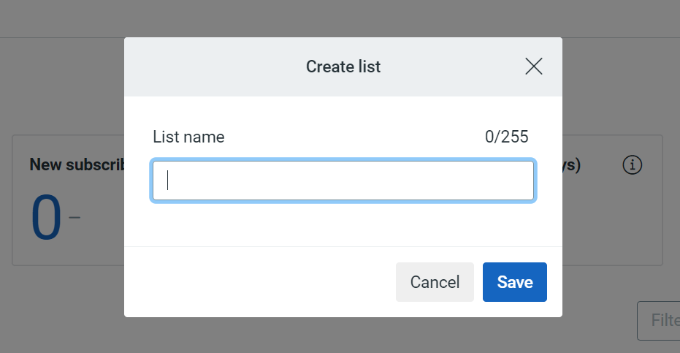
N’oubliez pas de cliquer sur le bouton « Enregistrer » lorsque vous avez terminé. Vous avez maintenant une nouvelle liste à laquelle les gens peuvent s’abonner.
L’étape suivante consiste à ajouter à votre site WordPress un formulaire d’abonnement par e-mail où les internautes pourront s’inscrire.
Ajout d’un formulaire d’abonnement par e-mail dans WordPress
Constant Contact est livré avec un constructeur de formulaires d’inscription par e-mail, mais le moyen le plus simple de Premiers pas est d’utiliser le plugin WPForms. Il s’intègre parfaitement à Constant Contact pour configurer un formulaire d’optin facilement.
Nous utiliserons la version WPForms Pro pour ce tutoriel car elle comprend une intégration avancée avec des outils de marketing par e-mail. WPForms dispose également d’une version gratuite limitée appelée WPForms Lite. Elle vous permet également de connecter vos formulaires à Constant Contact.
Tout d’abord, vous devez installer et activer l’extension WPForms. Si vous avez besoin d’aide, alors suivez notre guide sur l ‘installation d’une extension pour obtenir des instructions détaillées.
Une fois activé, vous devez vous rendre sur la page WPForms » Ajouter une nouvelle » de votre Tableau de bord WordPress.
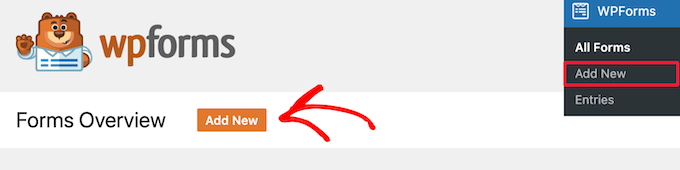
Cela ouvrira le Constructeur de formulaires par glisser-déposer WPForms, où vous verrez différents modèles de formulaires à choisir, y compris des formulaires d’abonnement e-mail, des formulaires de contact, et plus encore.
Vous pouvez simplement saisir un nom pour votre formulaire et sélectionner le Modèle « Formulaire d’inscription à la newsletter ». Il existe également une option permettant de rechercher des modèles de formulaires dans le Constructeur de formulaires.
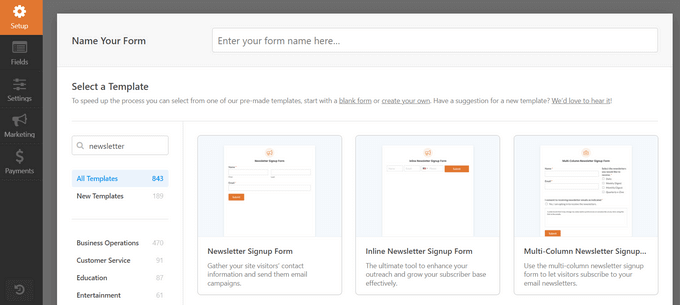
WPForms chargera désormais un exemple d’inscription à une newsletter avec l’interface du Constructeur de formulaires.
Il inclura dans le formulaire les champs du Nom de l’expéditeur, du Nom de l’expéditeur et de l’adresse e-mail.
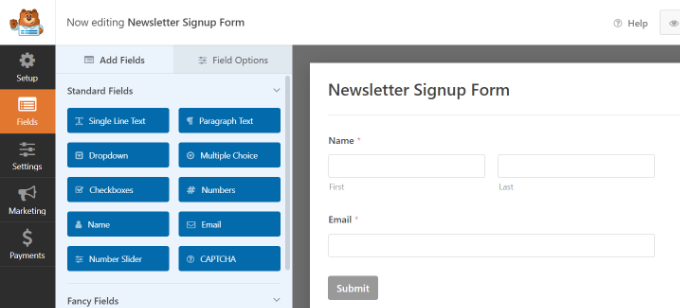
Vous pouvez modifier les champs du formulaire si vous le souhaitez. Par exemple, vous pouvez ajouter un champ pour le nom complet et l’adresse e-mail ou cliquer sur un champ de formulaire pour en modifier le titre ou les déplacer vers le haut ou vers le bas.
Il est maintenant temps de configurer votre message de confirmation. C’est ce que vos utilisateurs/utilisatrices verront lorsqu’ils/elles enverront le formulaire.
Il suffit de passer à l’onglet « Réglages » et de cliquer sur la section « Confirmation ».
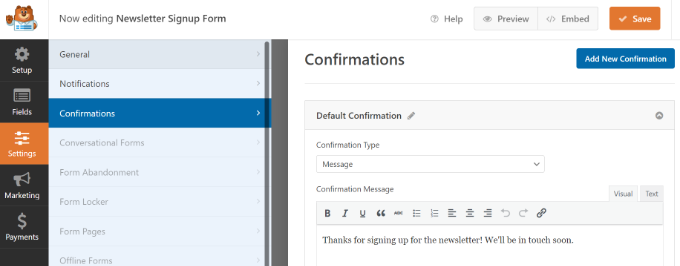
Par défaut, WPForms affiche un message de confirmation que vous pouvez modifier à votre guise. Vous pouvez également modifier le type de confirmation et rediriger les utilisateurs/utilisatrices vers n’importe quelle page ou URL.
N’oubliez pas de cliquer sur le bouton « Enregistrer » en haut de la page pour stocker vos modifications.
Maintenant que votre formulaire d’inscription à la newsletter est prêt. Connectons-le à Constant Contact.
Il vous suffit de cliquer sur l’onglet « Marketing » et de sélectionner « Constant Contact ».
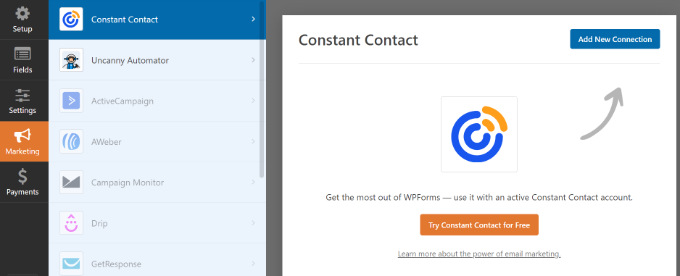
Ensuite, cliquez sur le bouton « Ajouter une nouvelle connexion » et vous verrez une fenêtre surgissante qui vous demandera de nommer votre connexion.
Nous avons appelé le nôtre « Mon formulaire de bulletin d’information », mais vous pouvez lui donner le nom que vous voulez. Après avoir saisi/saisie un pseudonyme de connexion, cliquez simplement sur le bouton « Ok ».

Ensuite, vous devrez connecter votre compte Constant Contact avec WPForms.
Pour ce faire, il suffit de cliquer sur le lien « Cliquez ici pour vous inscrire à Constant Contact ».
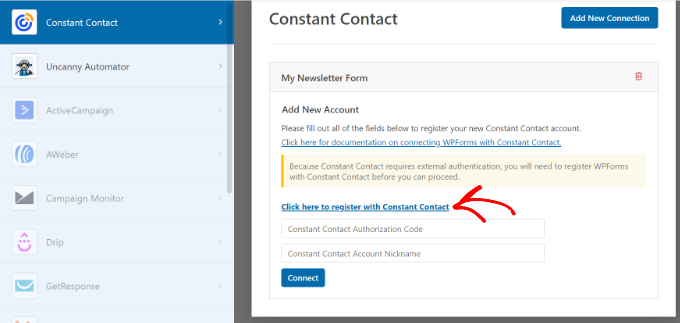
Cela ouvrira une fenêtre surgissante dans laquelle vous serez autorisé à permettre à WPForms de se connecter à votre compte Constant Contact.
Connectez-vous à votre compte. Cliquez ensuite sur le bouton « Autoriser » pour continuer.
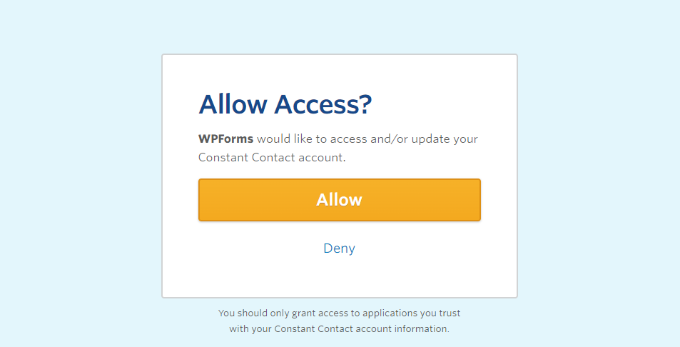
Vous recevrez un long code d’auteur/autrice pour inscrire votre formulaire.
Allez-y et copiez le code.
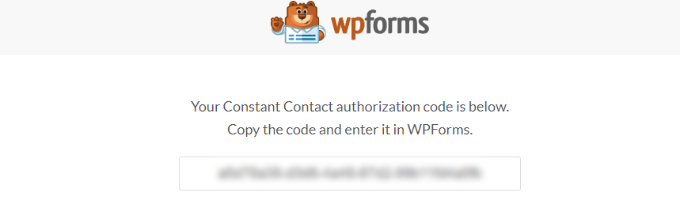
Ensuite, vous devrez coller le code d’autorisation dans les Réglages WPForms et fournir un pseudo de compte. Le « pseudonyme du compte » peut être n’importe quoi.
Enfin, cliquez sur le bouton « Connecter » pour continuer.
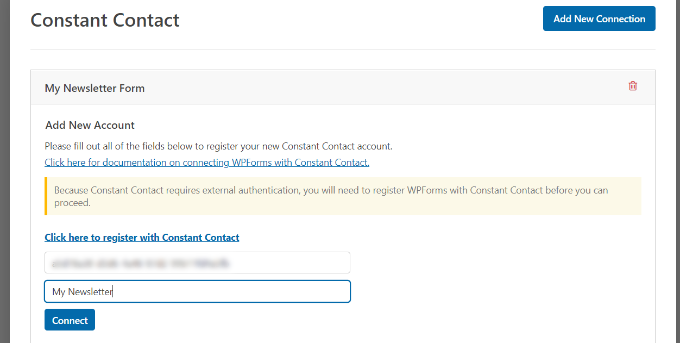
Sur l’écran suivant, vous pourrez sélectionner les champs que vous souhaitez transférer de votre formulaire à Constant Contact.
Nous avons sélectionné « e-mail » et « nom expéditeur », mais vous pouvez en sélectionner autant que vous le souhaitez. Confirmez simplement que ces deux champs sont inclus dans les champs de votre formulaire d’inscription à la newsletter.

Lorsque vous avez terminé, n’oubliez pas d’enregistrer vos modifications.
Maintenant que le formulaire est configuré, nous voulons le placer sur notre site WordPress. Pour cet exemple, nous allons le placer dans notre colonne latérale. Cependant, le formulaire peut être placé sur n’importe quelle page.
Tout d’abord, rendez-vous sur la page Apparence » Widgets et cliquez sur le bouton ‘+’ pour ajouter le bloc de widgets WPForms à votre colonne latérale.
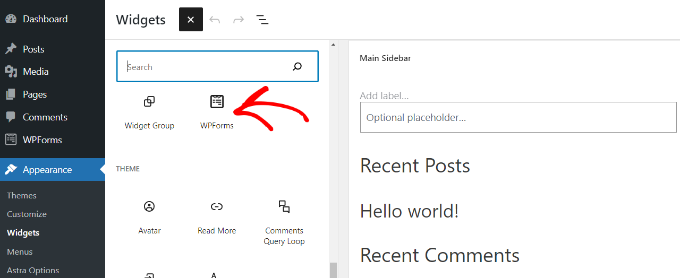
Ensuite, vous devrez sélectionner le formulaire de votre lettre d’information.
Cliquez simplement sur le menu déroulant dans le bloc WPForms et choisissez votre formulaire.
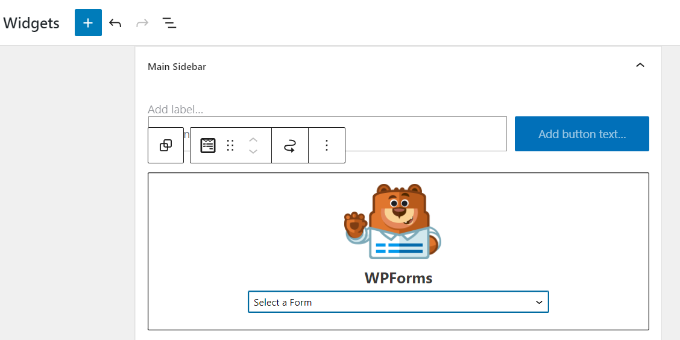
Une fois le formulaire sélectionné, vous pouvez en voir la Prévisualisation dans la zone des widgets.
N’oubliez pas de cliquer sur le bouton « Mettre à jour » lorsque vous avez terminé.
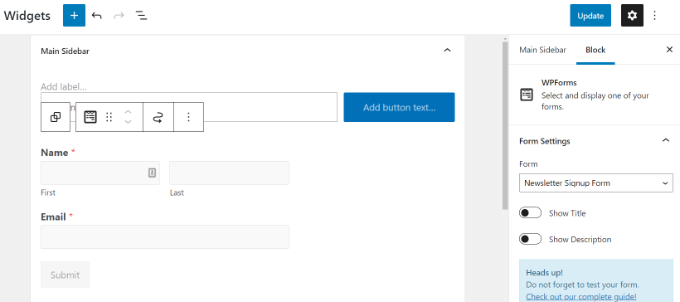
Vous pouvez maintenant visiter votre site pour voir votre formulaire d’abonnement à l’e-mail en action.
Lorsque quelqu’un remplit son nom et son e-mail et clique sur le bouton « S’abonner », il est abonné/abonné à votre lettre d’information.
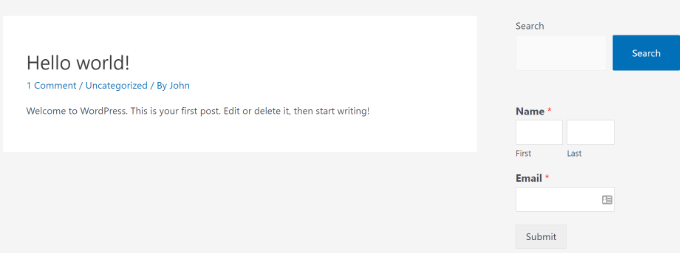
Maintenant que tout est configuré, voyons comment envoyer des e-mails à vos abonnés/abonnés.
Comment rédiger et envoyer des e-mails aux abonnés/abonnés de votre blog ?
Il y a plusieurs façons de recevoir vos mises à jour : par des e-mails réguliers ou par un flux RSS.
La méthode du flux RSS envoie automatiquement aux utilisateurs un e-mail à chaque fois que vous publiez une nouvelle publication dans WordPress. Cependant, cette méthode est moins efficace, son taux d’ouverture est très faible et les utilisateurs/utilisatrices s’agacent lorsqu’ils reçoivent trop d’e-mails.
Nous vous recommandons de rédiger vos e-mails manuellement. Cela vous permet de rendre vos e-mails plus personnalisés et conversationnels, d’ajouter le contenu que vous souhaitez et de choisir votre propre fréquence.
La plupart des blogueurs populaires envoient une lettre d’information par e-mail une fois par semaine. Vous pouvez définir votre propre fréquence et planifier les e-mails à l’avance pour que vos utilisateurs/utilisatrices les reçoivent le même jour et à la même heure chaque semaine.
Nous allons maintenant vous aider à rédiger votre premier e-mail et à l’envoyer à vos abonnés/abonnées.
Tout d’abord, rendez-vous sur la page « Campagnes » du tableau de bord de votre compte Constant Contact, puis cliquez sur le bouton « Créer ».
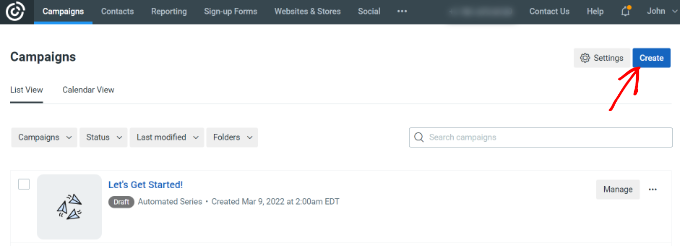
Une fenêtre surgissante s’ouvre alors, proposant différents types de campagnes à choisir.
Vous sélectionnerez ensuite « E-mail » dans la rubrique « Choisissez une campagne ».
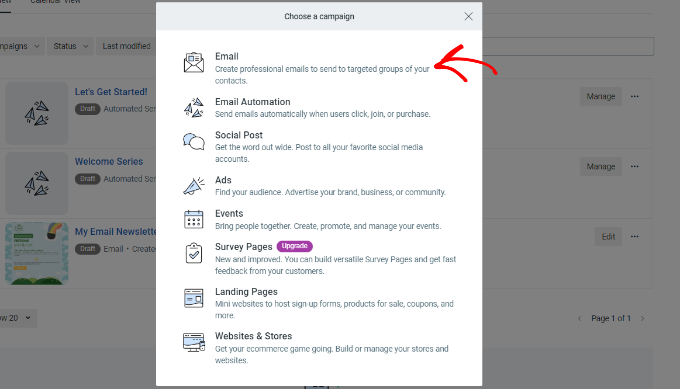
Ensuite, Constant Contact affichera plusieurs modèles d’e-mails.
Sélectionnez un modèle pour votre lettre d’information par e-mail.
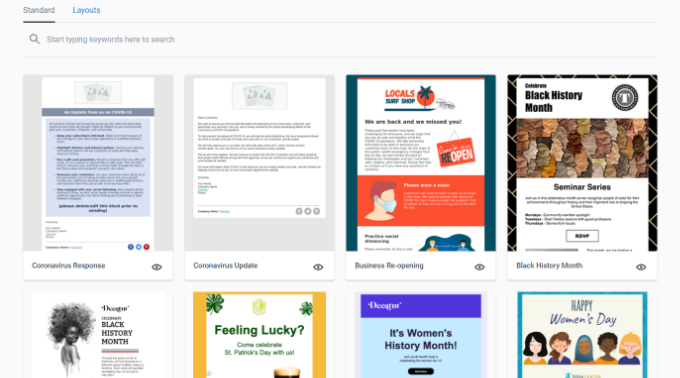
Ensuite, vous devez donner un nom à votre lettre d’information. C’est une question d’organisation, et vous pourrez le modifier ultérieurement si vous le souhaitez.
Vous pouvez désormais utiliser le Constructeur d’e-mail pour modifier, compléter ou retirer n’importe quel élément du Modèle. Il vous suffit de faire glisser et de déposer les éléments que vous souhaitez ajouter.
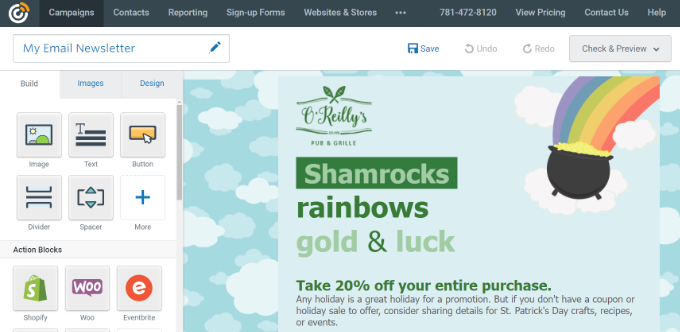
En haut, vous verrez l’objet et l’en-tête. Pour les modifier, il vous suffit de cliquer sur cette zone et d’ajouter ce que vous voulez.
Sur le côté gauche, vous verrez une poignée d’options que vous pouvez faire glisser directement dans votre modèle de newsletter. Vous pouvez ajouter du texte, des boutons, des images, etc.
Dans cet exemple, nous avons ajouté quelques photos, du texte et des liens. Pour ajouter un lien à votre newsletter, vous pouvez mettre en évidence le texte de votre choix.
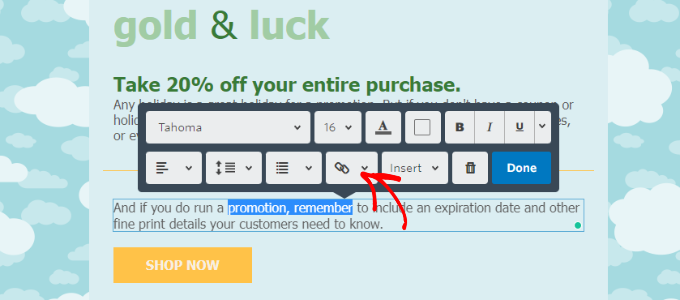
Cliquez sur l’icône en forme de maillon de chaîne et choisissez « Page Web » dans la liste déroulante des options.
À partir de là, collez le lien vers votre publication de blog, comme ceci :
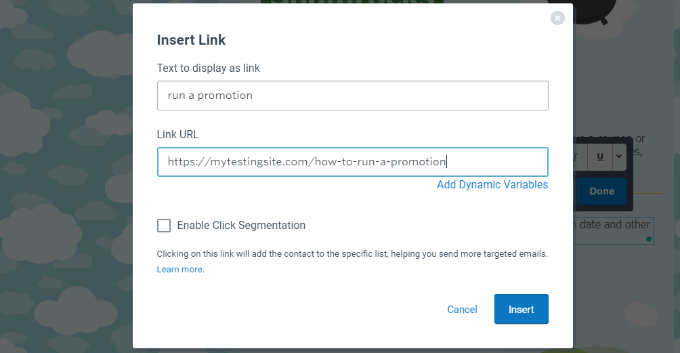
Cliquez ensuite sur le bouton « Insérer » et vous êtes prêt à partir.
Dernière étape, cliquez sur « Continuer » dans le coin supérieur droit.
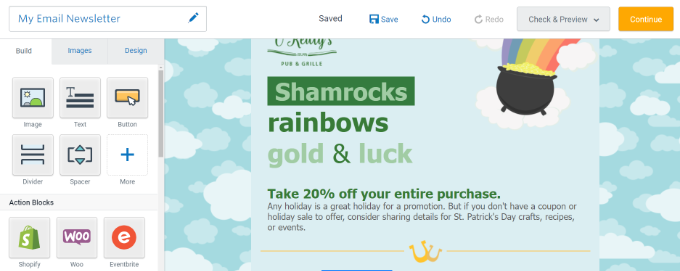
Ensuite, vous devrez sélectionner une liste d’e-mails avant d’envoyer votre lettre d’information. Vous pouvez choisir des listes spécifiques ou l’ensemble de vos contacts, ce qui est souvent appelé un e-mail blast.
Confirmez la case à côté de votre liste et cliquez sur le bouton « Envoyer maintenant » en haut de la page.
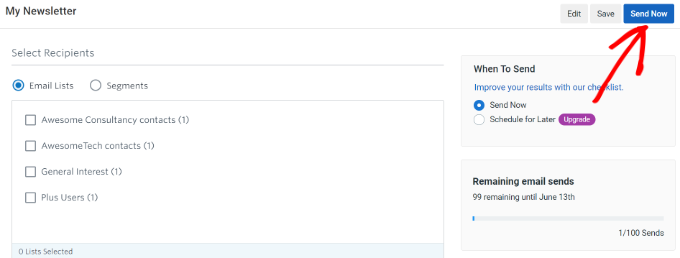
C’est ainsi que vous envoyez manuellement votre tout premier e-mail. Si vous souhaitez le planifier ultérieurement, vous pouvez choisir cette option et définir une date d’envoi.
Vous pouvez répéter ce processus à tout moment pour informer vos abonnés/abonnées de tout ce qui est nouveau sur votre blog WordPress.
Comment obtenir plus d’abonnés/abonnées aux e-mails ?
Saviez-vous que plus de 70 % des personnes qui visitent votre site ne le reverront tout simplement jamais ? Vous avez donc ajouté une faculté d’abonnement par e-mail à votre blog afin de pouvoir informer les comptes des nouveaux contenus, offres/utilisatrices.
Cependant, l’ajout d’un seul formulaire d’inscription dans votre colonne latérale ne suffit pas. Vous devrez trouver d’autres moyens d’obtenir rapidement plus d’abonnés/abonnées aux e-mails.
C’est là qu’intervient OptinMonster. C’est le meilleur logiciel d’ optimisation des conversions et de génération de prospects au monde et il vous aide à convertir plus de visiteurs de votre site en abonnés/abonnées.
Au lieu d’embarquer un formulaire d’abonnement dans votre colonne latérale qui ne sera probablement pas remarqué, vous pouvez créer des formulaires d’accord qui convertissent bien et qui ont été testés sur des milliers de sites. Consultez notre guide étape par étape sur la génération de prospects dans WordPress pour plus de détails.
Avec OptinMonster, vous obtiendrez des barres d’en-tête et de pied de page flottantes, des boîtes diapositives, des tapis de bienvenue, des formulaires en ligne et des fenêtres surgissantes. Vous pouvez choisir un modèle de campagne que vous pouvez personnaliser à votre guise.
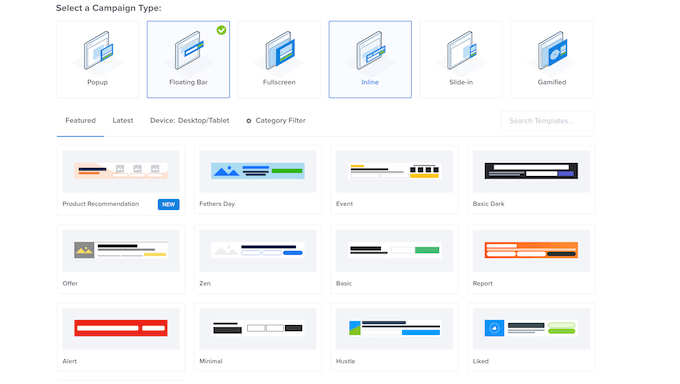
OptinMonster offre une interface utilisateur simple/simple d’utilisation et un constructeur de campagne par glisser/déposer.
Vous pouvez ajouter des éléments en les faisant glisser vers le Modèle et en réorganisant l’ordre des éléments existants.
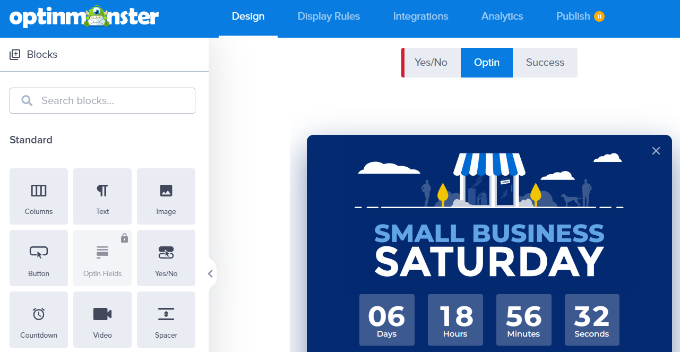
En outre, le logiciel propose différents déclencheurs et règles que vous pouvez configurer pour votre campagne.
Par exemple, vous pouvez définir une fenêtre surgissante sur votre site qui se déclenche lorsque quelqu’un est sur le point de cliquer sur le bouton « retour » de son navigateur. C’est ce qu’on appelle une fenêtre surgissante de sortie.
Cela signifie que juste avant de quitter votre site, les internautes ont la possibilité de s’abonner, et beaucoup le font car cette méthode a été testée sur des milliers de sites.
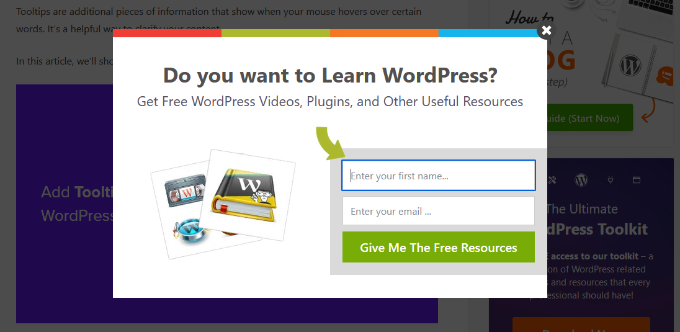
Ce qui est génial, c’est qu’OptinMonster s’intègre parfaitement à n’importe quel logiciel de marketing par e-mail, à de nombreux plugins d’abonnement e-mail WordPress et à tous les types de sites Web.
OptinMonster propose également la vérification des prospects en tant que module payant. Cette fonctionnalité puissante vous permet de filtrer les spambots et les comptes e-mail temporaires afin de vous assurer que votre liste d’e-mails est remplie de prospects de qualité.
Pour plus d’astuces pour obtenir de nouveaux abonnés/abonnés, consultez ces moyens testés et faciles pour faire croître votre liste d’e-mails plus rapidement.
Nous espérons que cet article vous affiche comment ajouter des abonnements e-mail à votre blog WordPress. Vous voudrez peut-être aussi lire notre guide sur la façon d’obtenir un numéro de téléphone d’affaires virtuel gratuit pour votre blog ou nos choix d’experts des meilleurs plugins WordPress SMTP pour améliorer la délivrabilité des e-mails.
Si vous avez aimé cet article, veuillez alors vous abonner à notre chaîne YouTube pour obtenir des tutoriels vidéo sur WordPress. Vous pouvez également nous trouver sur Twitter et Facebook.





Syed Balkhi says
Hey WPBeginner readers,
Did you know you can win exciting prizes by commenting on WPBeginner?
Every month, our top blog commenters will win HUGE rewards, including premium WordPress plugin licenses and cash prizes.
You can get more details about the contest from here.
Start sharing your thoughts below to stand a chance to win!
Ahmed Omar says
subscription forms is crucial to maintain contact with the interested visitors and to keep them updated about the new posts. Also the integration between WP forms and Constant Contact made it easy and more convenient
thank you
WPBeginner Support says
You’re welcome, glad you found our recommendation helpful!
Administrateur
Neil says
In the example above, what is the email address that the newsletter is sent from? I would want a newsletter to come from my blog, and not from my personal email address.
WPBeginner Support says
In the settings for the newsletter, you can set the from email address to a different email.
Administrateur
David Tye says
Love this website,can you send me news letters please.
Regards David
WPBeginner Support says
You can start receiving our newsletter by clicking on the email icon in the top-right of the page
Administrateur
Godfrey says
Thanks for this article. Though I haven’t started on my first blog yet, this gives me the insight of what I need.
WPBeginner Support says
Glad our guide could help make the process less intimidating
Administrateur
Jill Cuthbert says
Thank you so much for this article. I’ve been struggling with RSS as what I really wanted was an email sign up for RSS. I’ve just started my first campaign with MailChimp and it was so easy and straightforward thanks to your great instructions.
WPBeginner Support says
Glad our guide was helpful
Administrateur
Joe says
I use Sendinblue for my SMTP – should I use this? I would prefer not to set up another account if possible, to keep things simple.
WPBeginner Support says
You can use that should you want
Administrateur
Mike D says
For the JetPack solution: « Appearance » Widgets. Drag and drop Blog Subscriptions (Jetpack) widget ». The widget does not seem to be a valid option any longer. JetPack v 7.7.1
WPBeginner Support says
Unless you’re using Jetpack on a local installation on your computer, the widget should still be available.
Administrateur
John Richardson says
I tried MailChimp and it was easy to set up. However, if you are a home based blogger and don’t have a PO Box, it publishes your home address. In these days and times, I just couldn’t risk it.
WPBeginner Support says
If you edit your footer for the messages they should have the option to remove the address.
Administrateur
Kaitlen D. says
Thank you so much for posting this! Do you know how to only send a short spurt of your blog post to your subscribers with Jetpack instead of sending the entire blog post?
WPBeginner Support says
You would go under Settings, Reading and for each item in feed you would want to select summary to only send sippets.
Administrateur
Colby says
love this
WPBeginner Support says
Thank you
Administrateur
Colby says
Please subscribe me to see this awesome content
WPBeginner Support says
We have our subscription in the top right of all of our posts and pages under the envelope icon
Administrateur
noah says
Can you show me how to successfully add youtube subscribe button on my wordpress site !
WPBeginner Support says
You can find our article on how to do that here: https://www.wpbeginner.com/wp-tutorials/how-to-add-youtube-subscribe-button-in-wordpress/
Administrateur
Sam says
pls send all update
WPBeginner Support says
We will certainly look into updating this article
Administrateur
Lorraine says
Hi
Great article for a newbie!!! Please could you help me with something. The website I’m building (migrating from Business Catalyst) has some custom templates which would be a nightmare to put into a theme. But is it possible to choose a WordPress theme which is only applied to the blog and the homepage which are much easier to change?
Any help really appreciated.
Lorraine
WPBeginner Support says
Themes would attempt to style your entire site. You may want to take a look into page builders to recreate the style of your pages: https://www.wpbeginner.com/beginners-guide/best-drag-and-drop-page-builders-for-wordpress/
Administrateur
Astuti says
Thanks for this article.
sanayache says
Hi, I like to have a plugin which sends notifications to subscriber when a new page (not post) is published. The subscribers list should remain with WordPress and not on email marketing sites. Please suggest a plugin.
Monazir Ansari says
Thanks for sharing……it really works…..!
Doug says
I appreciate your super helpful site!
I’m trying to add a signup for people to subscribe to my WP blog posts. Mailchimp shows my mailing address on a confirmation window.
For a simple RSS email signup, how do I avoid showing my mailing address? I’ve seen it done on other sites.
What service will do this (it seems Mailchimp won’t)?
Thank you!
Katie says
I am also having this problem. Not interested in broadcasting my mailing address to the world.
Scott Hayden says
Why does Mailchimp say my blog feed isn’t valid? Do I have to publish a post before it becomes valid? My blog isn’t ready yet and is in « coming soon » mode.
Natalie says
Hi there, I have just had a ‘new user’ subscribe to my blog which is on WordPress.org.
What does this mean? Can they now access the dashboard and all my posts?
Thanks in advance
Natalie
WPBeginner Support says
Hi Natalie,
You can go to your WordPress admin area and click on Users. On this page you can see all users who can log into your WordPress site. Next to each user you will be able to see their user role. If a user appears as a Subscriber and you didn’t add them, then you can delete that user.
You may also want to visit Settings » General page and look for the Membership option. If the box next to ‘Anyone can register’ is checked, then you can uncheck it and save your settings.
Administrateur
Muhammad Fahad ul Hassan says
Hi Guys,
On the main page of my website, i am seeing 55000 subscribers but where I can found this list?
WPBeginner Support says
Hi Muhammad Fahad ul Hassan,
Depends on which tool you are using to collect email addresses. If you are choosing an email marketing service, then you’ll find your list by signing into your account. If you are using a WordPress plugin, then check out plugin’s settings page.
Administrateur
Angie Mek says
Is there a way to have an email sent to a subscriber every time that single page is updated? Not to the whole site, but just a single page of the site?
This would give followers the option to only be notified when a specific portion of the site is updated.
Jennifer Bate says
I have the same question. I am running a genealogy blog and I know there are going to be people who will want to be notified when I am working in a particular category/surname. But until that time, they won’t be needing my feed…. and might stop reading or unsubscribe.
Ashley says
Are there any follow by email services for blogs that don’t require having a physical address? I got Mailchimp all set up only to find out my physical address has to be displayed with the messages and as a blogger I don’t require a PO box nor do I want readers to see a physical address.
Melanie Blackburn says
I’m at the part to click the « RSS Feed » for the campaign but they don’t list that as an option. I have the top 3 options but the fourth is « Automated ». Have they changed this? Do I need to do something different?
WPBeginner Support says
Hi Melanie,
Yes, it has changed a bit since then. We will update the article soon. Meanwhile, go to your MailChimp dashboard and click on the Add Campaign button. From the popup menu select ‘Let us Guide you’. In the next step, select ‘Connect with new contacts’, and then select Share Blog updates.
Administrateur
Trinity says
This was incredibly helpful!! I’m trying to add the « pop up » functionality.. but can’t seem to figure it out but everything else works perfectly! Thanks
WPBeginner Support says
Hey Trinity,
Glad you found the article helpful
For pop up functionality you may want to checkout OptinMonster. It is a lead generation software that helps you grow your email list using beautiful email signup forms including lightbox popups.
Administrateur
Jean Browman says
MailChimp works only about half the time for me. I post at the same time every day and have the notice go out two hours later. Sometimes it does, sometimes it doesn’t. Do you have any idea why?
Kabrina says
Very helpful still in 2017, thanks.
khadija Beauty says
Mails that are sent through via MailChimp campaign to my subscribers does not appear in their inbox, instead they are stored directly in the promotion section. Why does that happen? Is there any way to make them appear in the inbox?
Hector says
Hello. Can someone please reply this reader? I think she asked a valid question. Thank you.
WPBeginner Support says
Hi Khadija,
Gmail automatically sorts email and sends them to promotions or updates tabs. Users can decide whether they want to see an email into their primary tab. Many Gmail users actually turn off the tabbed email view to only view the primary inbox. A recent Study by ReturnPath showed that promotions tab does not affect your email’s deliverability or even its open rates.
But if you are still concerned, then you can ask your subscribers to move your email message from promotions to primary by showing them instructions on how to do that.
Administrateur
Mark says
Does anyone know how frequently Jetpack Subscriptions sends out notification emails when I post new content on my blog? Is there a way to configure how often/how quickly notifications get sent? Thanks.
Stephen Wells says
Hi Mark,
Use Better Notifications for WordPress plugin, it will allow you to configure your email notifications.
Regards
Stephen W.
Robin says
I am trying to switch to Mad Mini. I have a custom sign up button on my site, but don’t know how to connect Mad mini to my site. Help.
WPBeginner Support says
Please contact Mad Mimi for support.
Administrateur
Mehedi Hasan says
I have just started making my own blog, on WordPress. After few post, i am getting good no of users as well views but this views do not convert into subscription very well rather the result is zero. My only E-mail subscription widget is at footer widget area. Now after reading your article, i am going to place two more subscription widget. One will be at Top sidebar and another will be at the last of the content. So thanks for your great Article.
WPBeginner Support says
Glad you found it helpful. You may also want to follow us on Twitter for more useful WordPress tips and tutorials.
Administrateur
Hayley says
Ah! FINALLY the answer to getting the Subscribe widget on a self-hosted blog!
neha says
This is very helpful resource
Jim Keough says
What about zapier?
Nicole says
Thank you! I set up the RSS feed via MailChimp within an hour. You made this SO easy!
WPBeginner Support says
Glad you found it helpful
Administrateur
Dale Fletcher says
Would you not recommend Feed-burner by Google?
WPBeginner Support says
Please take a look at Stop Using FeedBurner – Move to FeedBurner Alternatives
Administrateur
Victor says
Is there a way i can make the Follow Blog Check box always checked?
Michele says
I went through all the steps using my Mail Chimp account but I can’t get the text widget in my wordpress.com site to accept the embedded code. Do I need wordpress.org site for this to work?
WPBeginner Support says
Please see our guide on the difference between self hosted WordPress.org vs free WordPress.com blog.
Administrateur
Ian says
Hello! I just activated Jetpack subscriptions on my website. I chose Jetpack just for the simplicity and I don’t really feel the need at this point to have access to the subscription list.
Thanks,
Ian
Sesan Oguntade says
Thanks for this article. God bless you. I am a subscriber to your newsletter. I must say i have enjoyed every bit of what you provide here. I am getting better with my wordpress blogs because of what i read on your blog. Thanks and God bless you again.
rogerpacker says
MailPoet is another great option. It’s free up to 2,000 subscribers and just $75 a year for a single site after that and has some great email templates.