Möchten Sie es den Lesern leicht machen, Ihren WordPress-Blog zu abonnieren?
Viele Unternehmen lassen sich die Vorteile einer direkten Verbindung mit ihrem Publikum per E-Mail entgehen. Indem Sie Menschen dazu bringen, sich in Ihre E-Mail-Liste einzutragen, können Sie den Traffic erhöhen, mehr Umsatz machen und eine Beziehung zu Ihrem Publikum aufbauen.
In diesem Artikel zeigen wir Ihnen, wie Sie E-Mail-Abonnements zu Ihrem WordPress-Blog hinzufügen und Ihre E-Mail-Liste aufbauen können.
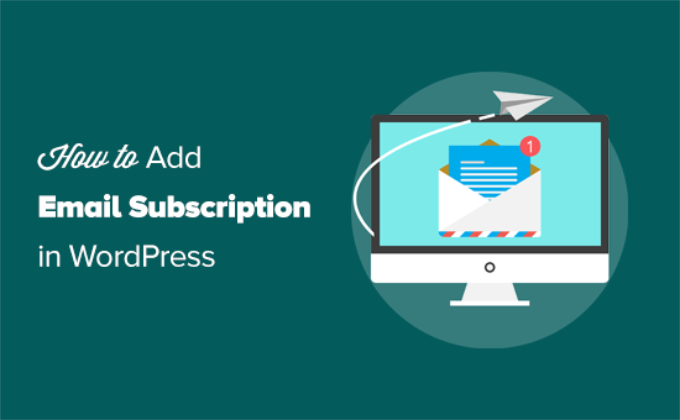
Warum sollten Sie Ihrer Website die Option „Abonnieren per E-Mail“ hinzufügen?
Soziale Medien sind zwar eine Möglichkeit, mit Ihrem Publikum in Kontakt zu treten, aber die E-Mail ist immer noch die zuverlässigste Form der Kommunikation.
Sie haben eine direkte Verbindung zu Ihren Lesern, denn Sie können Ihre Abonnenten per E-Mail erreichen, wann immer Sie wollen. Außerdem haben Sie die Kontrolle über E-Mails, während Sie bei Social-Media-Plattformen nur sehr wenig Kontrolle haben.
Sie können zum Beispiel auf Facebook oder Instagram Tausende von Followern erreichen, aber nur ein Teil von ihnen sieht Ihren Inhalt aufgrund von Algorithmen, die Ihre Reichweite bestimmen.
Weitere Informationen zu diesem Thema finden Sie in unserem Artikel darüber , warum Sie (sofort) mit dem Aufbau Ihrer E-Mail-Liste beginnen sollten.
Man könnte meinen, dass es schwierig ist, eine E-Mail-Abonnementoption auf Ihrer Website einzurichten, aber das ist es nicht.
Mit der heute verfügbaren E-Mail-Marketing-Software ist das ganz einfach geworden, und Sie können mit nur wenigen Klicks loslegen.
Da es Dutzende von E-Mail-Programmen zur Auswahl gibt, stellen wir Ihnen einige Lösungen vor, die unserer Meinung nach am besten funktionieren.
Hinzufügen von E-Mail-Abonnements zu Ihrer WordPress-Website
Zunächst benötigen Sie einen E-Mail-Marketingdienst.
Wir empfehlen die Verwendung von Constant Contact, da dies der einsteigerfreundlichste E-Mail-Marketingdienst für kleine Unternehmen ist.
Es verfügt über integrierte Tools, mit denen Sie Ihre E-Mail-Leistung anzeigen können, z. B. Öffnungs- und Klickraten. Mit diesen Tools können Sie im Laufe der Zeit Entscheidungen treffen, die Ihre E-Mail-Kampagnen verbessern und Ihr Unternehmen wachsen lassen.
Der Standard-Tarif bietet unter anderem folgende Funktionen:
- Marketing-Automatisierungen
- Segmentierung der Abonnentenliste
- Erhebungen und Umfragen
- Zielgerichtete Landing Pages
- A/B-Betreffzeile testen
- SMS-Marketing
Darüber hinaus verfügt es über Single- und Double-Opt-Ins, Online-Spenden, eCommerce-Funktionalität, SEO-Empfehlungen, Benachrichtigungen für neue Abonnenten und Abmeldungen und vieles mehr.
Constant Contact lässt sich auch gut mit anderen Tools wie WordPress-Formular-Plugins kombinieren, so dass Sie es zum Wachstum Ihres Unternehmens nutzen können. Einige von ihnen und wie sie verwendet werden können, werden Sie später in diesem Artikel sehen.
Einige Alternativen zu Constant Contact sind Brevo (ehemals Sendinblue), ConvertKit, MailerLite und Mailchimp. Alle funktionieren ähnlich und haben leicht unterschiedliche Funktionen und Preise.
Im Moment zeigen wir Ihnen, wie Sie in WordPress eine E-Mail-Abonnementoption mit Constant Contact hinzufügen. Sie können auch dann weitermachen, wenn Sie einen anderen E-Mail-Dienst verwenden, da sie alle ähnliche Konzepte verwenden.
Erstellen Ihrer E-Mail-Abonnementliste
Als Erstes müssen Sie sich bei Constant Contact anmelden.
Gehen Sie einfach auf die Homepage, klicken Sie auf die Schaltfläche „Kostenlos anmelden“ und geben Sie Ihre Daten ein.
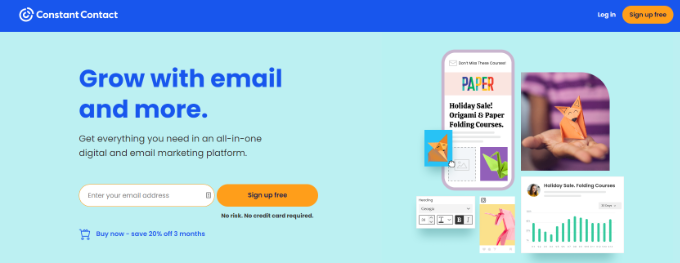
Sobald Sie Ihr Konto erstellt haben, können Sie Ihre E-Mail-Liste einrichten.
Eine E-Mail-Liste ist einfach die Liste der E-Mail-Adressen, die Ihre Nutzer angeben, wenn sie sich für Ihr E-Mail-Abonnement anmelden.
Zunächst müssen Sie auf die Schaltfläche „Kontakte“ oben in Ihrem Constant Contact-Dashboard klicken.
Dadurch gelangen Sie auf die Seite „Kontakte“. Dort müssen Sie auf die Registerkarte „Listen“ gehen und auf die blaue Schaltfläche „Liste erstellen“ klicken.
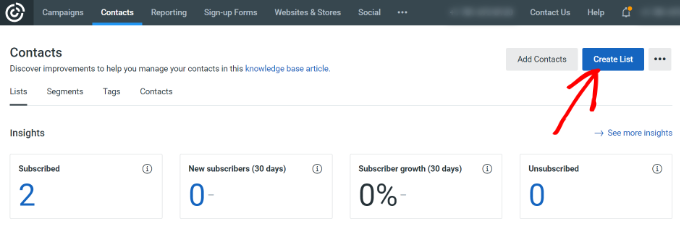
Es öffnet sich nun ein Popup-Fenster.
Sie werden aufgefordert, einen Namen für Ihre E-Mail-Liste anzugeben. Sie können ihn frei wählen, aber für dieses Beispiel nennen wir ihn „Mein Newsletter“.
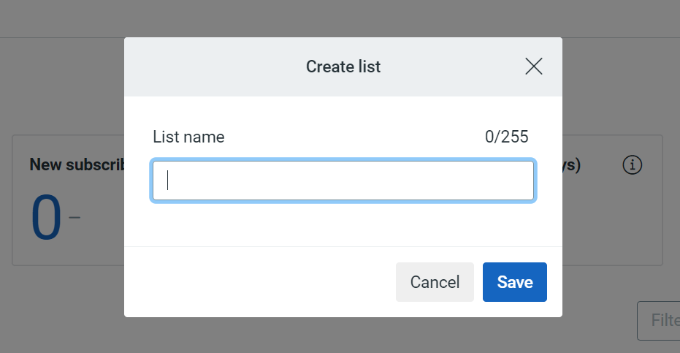
Vergessen Sie nicht, auf die Schaltfläche „Speichern“ zu klicken, wenn Sie fertig sind. Jetzt haben Sie eine neue Liste, in die sich andere eintragen können.
Der nächste Schritt ist das Hinzufügen eines E-Mail-Abonnementformulars zu Ihrer WordPress-Website, in das sich Ihre Website-Besucher eintragen können.
Hinzufügen eines E-Mail-Abonnementformulars in WordPress
Constant Contact verfügt über ein E-Mail-Anmeldeformular, aber der einfachste Weg, damit zu beginnen, ist die Verwendung des WPForms-Plugins. Es lässt sich nahtlos in Constant Contact integrieren, um ein Opt-in-Formular einfach einzurichten.
Wir werden die WPForms Pro-Version für dieses Tutorial verwenden, weil sie eine erweiterte Integration mit E-Mail-Marketing-Tools beinhaltet. WPForms hat auch eine begrenzte kostenlose Version namens WPForms Lite. Es erlaubt Ihnen auch, Ihre Formulare mit Constant Contact zu verbinden.
Zunächst müssen Sie das WPForms-Plugin installieren und aktivieren. Wenn Sie Hilfe benötigen, folgen Sie unserer Anleitung zur Installation eines Plugins für detaillierte Anweisungen.
Nach der Aktivierung müssen Sie WPForms “ Add New Seite von Ihrem WordPress Dashboard besuchen.
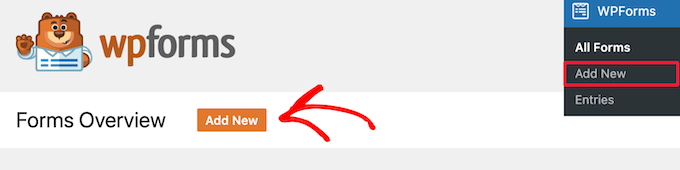
Dies wird die WPForms Drag-and-Drop-Formular-Builder, wo Sie sehen, verschiedene Formularvorlagen zur Auswahl, einschließlich E-Mail-Abonnement-Formulare, Kontaktformulare, und vieles mehr zu öffnen.
Sie können einfach einen Namen für Ihr Formular eingeben und die Vorlage „Newsletter-Anmeldeformular“ auswählen. Es gibt auch eine Option zur Suche nach Formularvorlagen im Formularersteller.
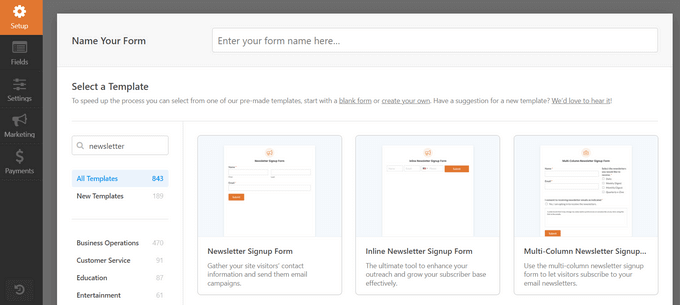
WPForms wird nun ein Beispiel Newsletter-Anmeldung mit dem Formular Builder-Schnittstelle zu laden.
Das Formular enthält Felder für den Vor- und Nachnamen und die E-Mail-Adresse.
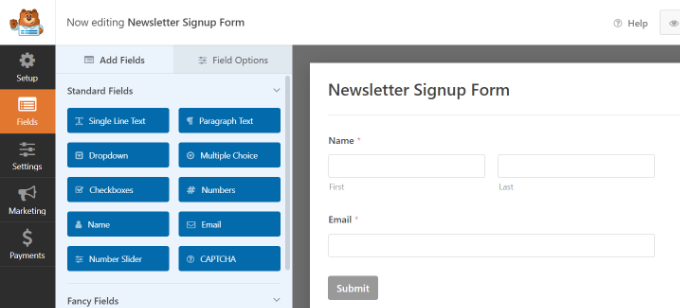
Sie können die Formularfelder ändern, wenn Sie möchten. Sie können zum Beispiel ein Feld für den vollständigen Namen und die E-Mail-Adresse hinzufügen oder auf ein Formularfeld klicken, um seinen Titel zu ändern oder es nach oben oder unten zu verschieben.
Jetzt ist es an der Zeit, Ihre Bestätigungsnachricht einzurichten. Dies ist die Nachricht, die Ihre Benutzer sehen, wenn sie das Formular abschicken.
Wechseln Sie einfach zur Registerkarte „Einstellungen“ und klicken Sie dann auf den Abschnitt „Bestätigung“.
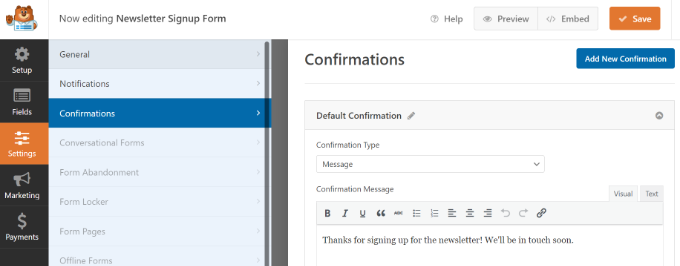
Standardmäßig zeigt WPForms eine Bestätigungsnachricht an, die Sie nach Belieben ändern können. Sie können auch den Bestätigungstyp ändern und die Benutzer auf eine beliebige Seite oder URL umleiten.
Vergessen Sie nicht, oben auf die Schaltfläche „Speichern“ zu klicken, um Ihre Änderungen zu speichern.
Jetzt ist Ihr Newsletter-Anmeldeformular fertig. Verbinden wir es mit Constant Contact.
Klicken Sie einfach auf die Registerkarte „Marketing“ und wählen Sie „Constant Contact“.
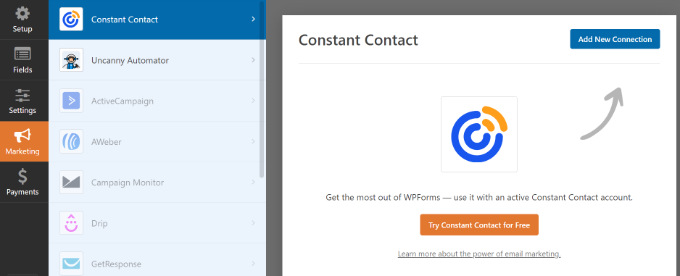
Klicken Sie dann auf die Schaltfläche „Neue Verbindung hinzufügen“, und es erscheint ein Popup-Fenster, in dem Sie aufgefordert werden, Ihre Verbindung zu benennen.
Wir haben unser Formular „My Newsletter Form“ genannt, aber Sie können es nennen, wie Sie wollen. Nachdem Sie einen Spitznamen für die Verbindung eingegeben haben, klicken Sie einfach auf die Schaltfläche „Ok“.

Als nächstes müssen Sie Ihr Constant Contact-Konto mit WPForms verbinden.
Klicken Sie dazu einfach auf den Link „Klicken Sie hier, um sich bei Constant Contact zu registrieren“.
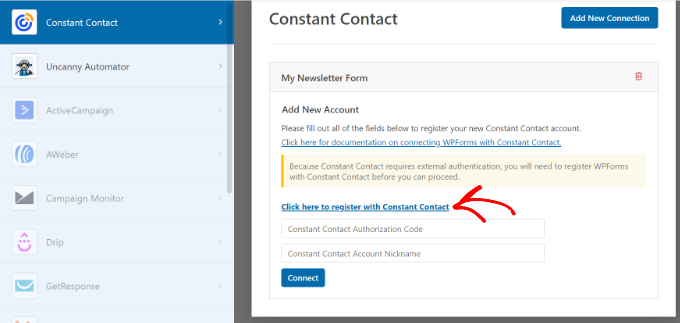
Es öffnet sich ein Popup, in dem Sie aufgefordert werden, WPForms die Verbindung mit Ihrem Constant Contact-Konto zu erlauben.
Melden Sie sich bei Ihrem Konto an. Klicken Sie hier auf die Schaltfläche „Zulassen“, um fortzufahren.
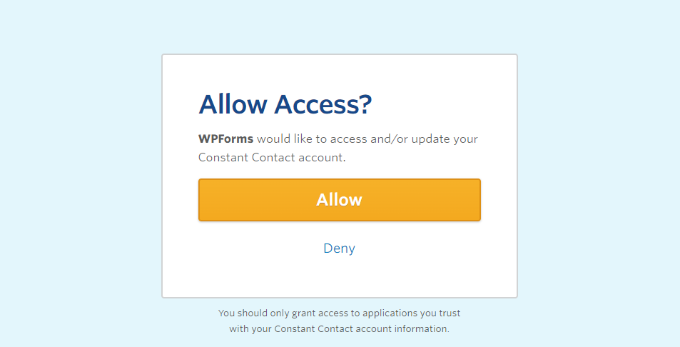
Sie erhalten einen langen Autorisierungscode, mit dem Sie Ihr Formular registrieren können.
Machen Sie weiter und kopieren Sie den Code.
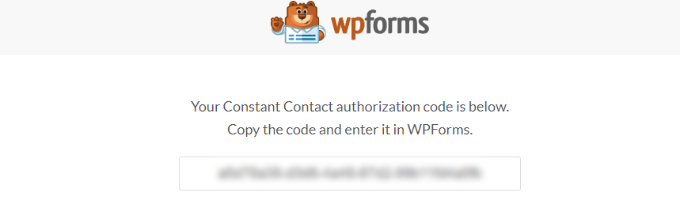
Als Nächstes müssen Sie den Autorisierungscode in die WPForms-Einstellungen einfügen und einen Spitznamen für das Konto angeben. Der „Konto-Nickname“ kann alles sein, was Sie wollen.
Klicken Sie abschließend auf die Schaltfläche „Verbinden“, um fortzufahren.
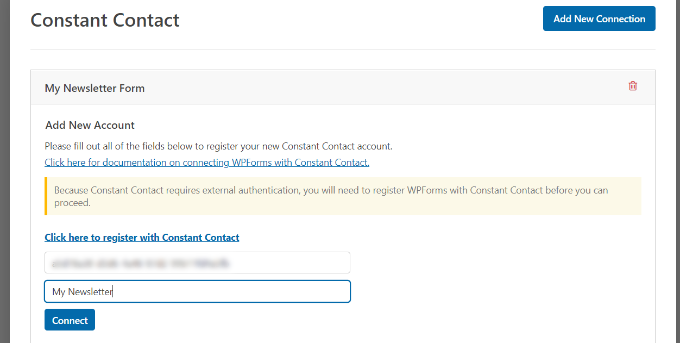
Auf dem nächsten Bildschirm können Sie die Felder auswählen, die Sie von Ihrem Formular an Constant Contact weitergeben möchten.
Wir haben „E-Mail“ und „vollständiger Name“ ausgewählt, aber Sie können so viele Felder auswählen, wie Sie möchten. Achten Sie nur darauf, dass diese beiden Felder in Ihrem Anmeldeformular für den Newsletter enthalten sind.

Wenn Sie fertig sind, vergessen Sie nicht, Ihre Änderungen zu speichern.
Jetzt, wo wir das Formular eingerichtet haben, wollen wir es auf unserer WordPress-Website platzieren. In diesem Beispiel werden wir es in unserer Seitenleiste platzieren. Das Formular kann jedoch auf jeder beliebigen Seite platziert werden.
Gehen Sie zunächst auf die Seite Erscheinungsbild “ Widgets und klicken Sie auf die Schaltfläche „+“, um den WPForms-Widget-Block zu Ihrer Seitenleiste hinzuzufügen.
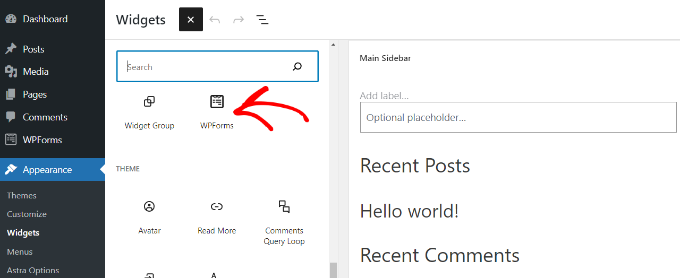
Als nächstes müssen Sie Ihr Newsletter-Formular auswählen.
Klicken Sie einfach auf das Dropdown-Menü im WPForms-Block und wählen Sie Ihr Formular aus.
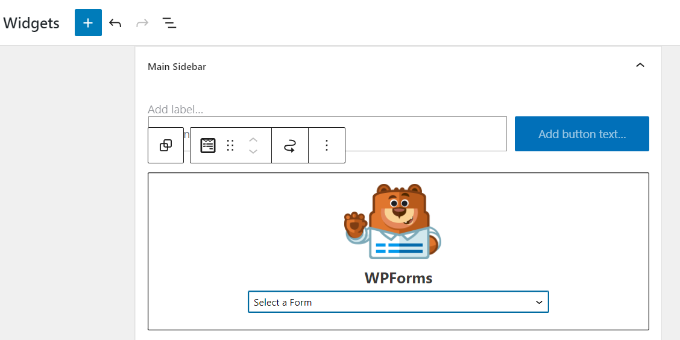
Sobald Sie das Formular ausgewählt haben, sehen Sie die Vorschau im Bereich Widgets.
Vergessen Sie nicht, auf die Schaltfläche „Aktualisieren“ zu klicken, wenn Sie fertig sind.
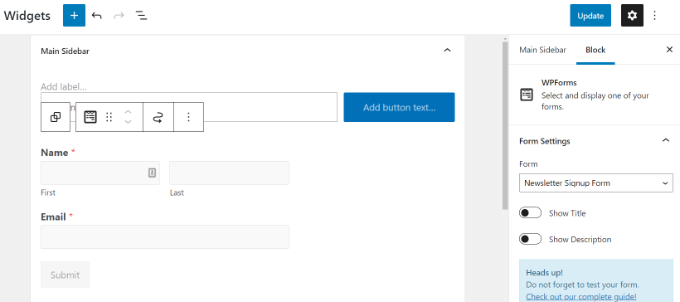
Sie können nun Ihre Website besuchen, um Ihr E-Mail-Abonnementformular in Aktion zu sehen.
Wenn jemand seinen Namen und seine E-Mail-Adresse eingibt und auf die Schaltfläche Abonnieren klickt, wird er für Ihren Newsletter angemeldet.
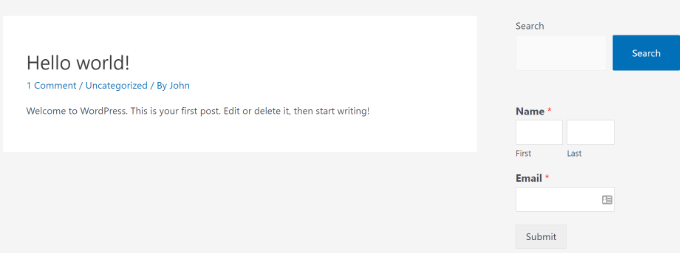
Nachdem nun alles eingerichtet ist, sehen wir uns an, wie Sie E-Mails an Ihre Abonnenten senden können.
Wie Sie E-Mails an Ihre Blog-Abonnenten schreiben und versenden
Es gibt einige Möglichkeiten, wie Menschen Ihre Aktualisierungen erhalten können, und zwar durch regelmäßige E-Mails oder einen RSS-Feed.
Bei der RSS-Feed-Methode erhalten die Nutzer automatisch eine E-Mail, wenn Sie einen neuen Beitrag in WordPress veröffentlichen. Sie ist jedoch weniger effektiv, hat sehr niedrige Öffnungsraten und die Nutzer sind genervt, wenn sie zu viele E-Mails erhalten.
Wir empfehlen Ihnen, Ihre E-Mails manuell zu verfassen. Auf diese Weise können Sie Ihre E-Mails individueller und dialogorientierter gestalten, beliebige Inhalte hinzufügen und die Häufigkeit selbst bestimmen.
Die meisten bekannten Blogger versenden einmal pro Woche einen E-Mail-Newsletter. Sie können die Häufigkeit selbst festlegen und die E-Mails im Voraus planen, damit Ihre Nutzer sie jede Woche am selben Tag und zur selben Uhrzeit erhalten.
Wir werden Ihnen nun zeigen, wie Sie Ihre erste E-Mail schreiben und an Ihre Abonnenten senden.
Gehen Sie zunächst auf die Seite „Kampagnen“ in Ihrem Constant Contact-Konto-Dashboard und klicken Sie dann auf die Schaltfläche „Erstellen“.
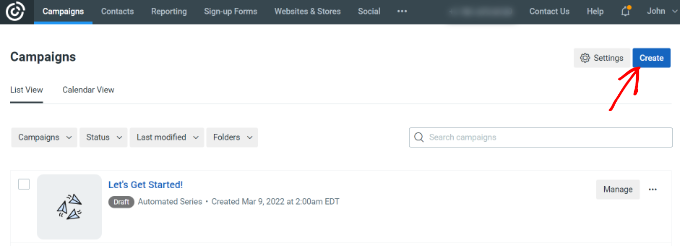
Es öffnet sich nun ein Popup-Fenster, in dem Sie zwischen verschiedenen Kampagnentypen wählen können.
Wählen Sie dann unter „Wählen Sie eine Kampagne“ die Option „E-Mail“.
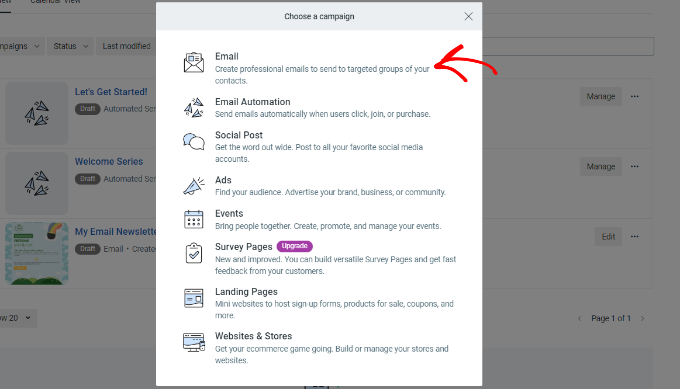
Daraufhin zeigt Constant Contact mehrere E-Mail-Vorlagen an.
Wählen Sie nun eine Vorlage für Ihren E-Mail-Newsletter aus.
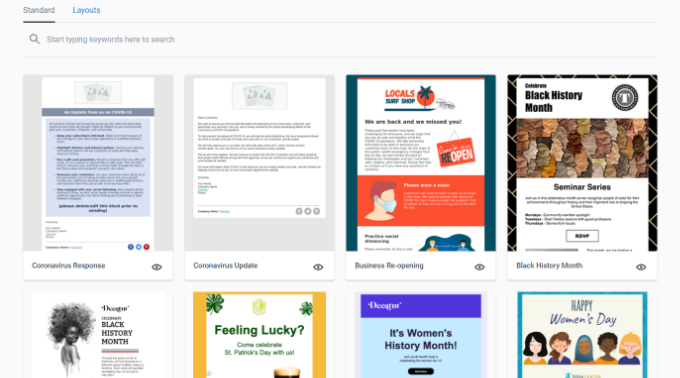
Als nächstes müssen Sie Ihrem Newsletter einen Namen geben. Dies dient der Organisation, und Sie können ihn später ändern, wenn Sie möchten.
Sie können nun den E-Mail-Builder verwenden, um alle Elemente, die Sie in der Vorlage sehen, zu bearbeiten, hinzuzufügen oder zu entfernen. Ziehen Sie die Elemente, die Sie hinzufügen möchten, einfach per Drag & Drop.
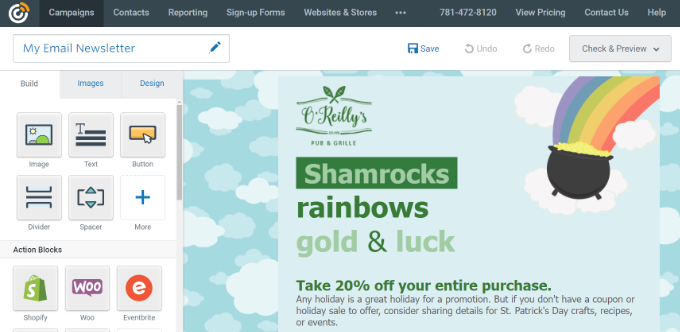
Oben sehen Sie den Betreff und die Überschrift. Um diese zu ändern, klicken Sie einfach auf diesen Bereich und fügen Sie hinzu, was Sie möchten.
Auf der linken Seite sehen Sie eine Handvoll Optionen, die Sie direkt in Ihre Newsletter-Vorlage ziehen können. Sie können Text, Schaltflächen, Bilder und mehr hinzufügen.
In diesem Beispiel haben wir ein paar Fotos, etwas Text und einige Links hinzugefügt. Um einen Link zu Ihrem Newsletter hinzuzufügen, können Sie den gewünschten Text markieren.
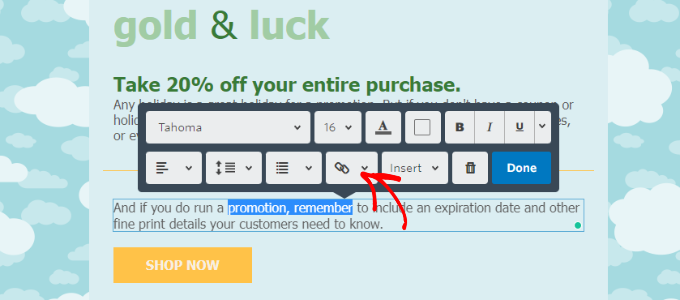
Klicken Sie auf das Kettensymbol und wählen Sie in der Dropdown-Liste „Webseite“.
Fügen Sie von hier aus den Link zu Ihrem Blogbeitrag ein, etwa so:
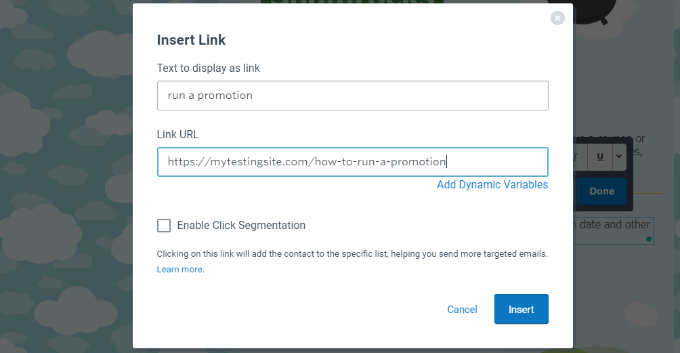
Klicken Sie dann auf die Schaltfläche „Einfügen“, und schon können Sie loslegen.
Für den letzten Schritt klicken Sie auf „Weiter“ in der oberen rechten Ecke.
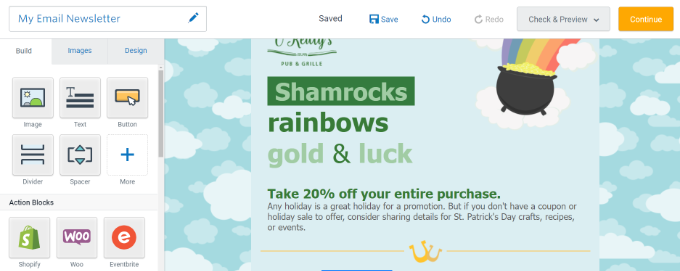
Als nächstes müssen Sie eine E-Mail-Liste auswählen, bevor Sie Ihren Newsletter versenden. Sie können bestimmte Listen oder alle Ihre Kontakte auswählen, was oft als E-Mail-Blast bezeichnet wird.
Vergewissern Sie sich, dass Sie das Kästchen neben Ihrer Liste ankreuzen und dann oben auf die Schaltfläche „Jetzt senden“ klicken.
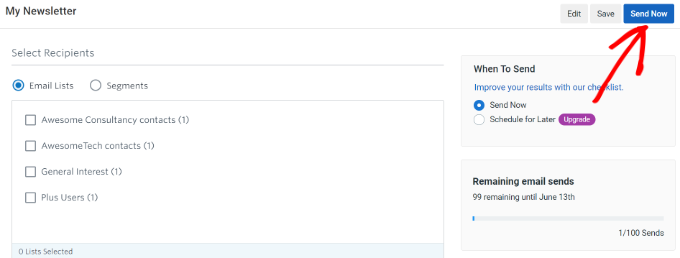
Auf diese Weise senden Sie Ihre erste E-Mail manuell. Wenn Sie sie für einen späteren Zeitpunkt planen möchten, können Sie diese Option wählen und ein Datum für den Versand festlegen.
Sie können diesen Vorgang jederzeit wiederholen, wenn Sie Ihre Abonnenten über Neuigkeiten in Ihrem WordPress-Blog informieren möchten.
Wie Sie mehr E-Mail-Abonnenten gewinnen
Wussten Sie, dass mehr als 70 % der Besucher Ihrer Website diese nie wieder besuchen werden? Auf diese Weise haben Sie Ihrem Blog eine E-Mail-Abonnementoption hinzugefügt, mit der Sie die Nutzer über neue Inhalte, Angebote und Dienstleistungen informieren können.
Es reicht jedoch nicht aus, nur ein Anmeldeformular in Ihre Seitenleiste einzufügen. Sie müssen mehr Möglichkeiten finden, um schnell mehr E-Mail-Abonnenten zu gewinnen.
Hier kommt OptinMonster ins Spiel. Es ist die beste Conversion-Optimierungs- und Lead-Generierungs-Software der Welt und hilft Ihnen, mehr Website-Besucher in Abonnenten zu verwandeln.
Anstatt ein Anmeldeformular in Ihre Seitenleiste einzubetten, das wahrscheinlich nicht wahrgenommen wird, können Sie Opt-in-Formulare erstellen, die gut konvertieren und auf Tausenden von Websites getestet wurden. In unserer Schritt-für-Schritt-Anleitung zur Lead-Generierung in WordPress finden Sie weitere Details.
Mit OptinMonster erhalten Sie schwebende Kopf- und Fußleisten, Slide-In-Boxen, Willkommens-Matten, Inline-Formulare und Lightbox-Popups. Sie können eine Kampagnenvorlage wählen, die Sie weiter nach Ihren Wünschen anpassen können.
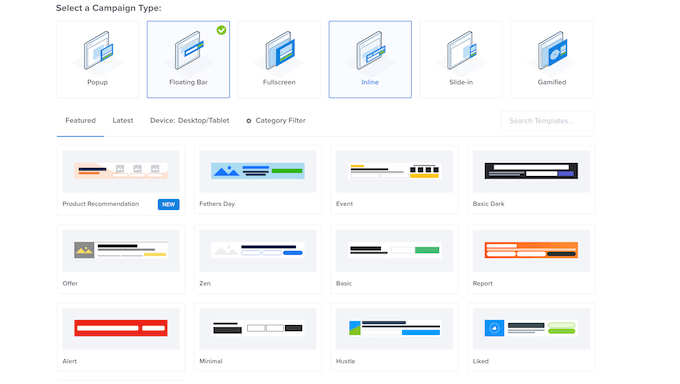
OptinMonster bietet eine einsteigerfreundliche Benutzeroberfläche und einen Drag-and-Drop-Kampagnen-Builder.
Sie können Elemente hinzufügen, indem Sie sie auf die Vorlage ziehen und die Reihenfolge der vorhandenen Elemente ändern.
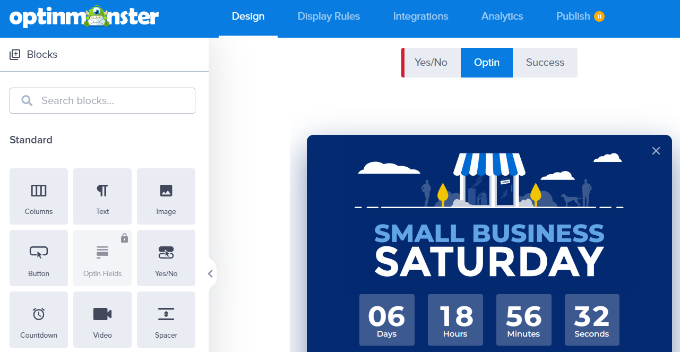
Darüber hinaus bietet die Software verschiedene Auslöser und Regeln, die Sie für Ihre Kampagne einrichten können.
Sie können zum Beispiel ein Popup auf Ihrer Website einrichten, das ausgelöst wird, wenn jemand im Begriff ist, die Schaltfläche „Zurück“ in seinem Browser zu drücken. Dies ist ein sogenanntes Exit-Intent-Popup.
Das heißt, kurz bevor jemand Ihre Website verlässt, hat er die Möglichkeit, sich anzumelden, und viele tun das auch, denn dies wurde auf Tausenden von Websites getestet.
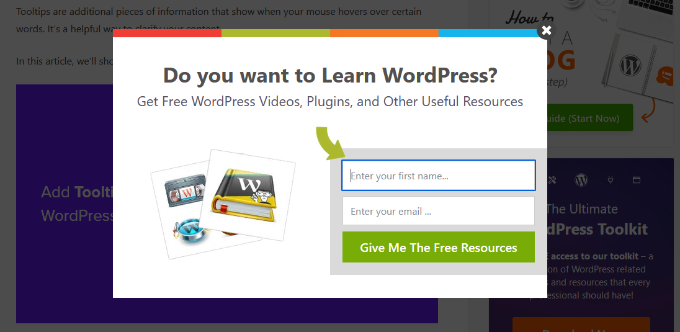
Das Tolle an OptinMonster ist, dass es sich perfekt in jede E-Mail-Marketing-Software, in viele WordPress-Plugins für E-Mail-Abonnements und in alle Arten von Websites integrieren lässt.
OptinMonster bietet auch eine Lead-Verifizierung als kostenpflichtiges Add-on an. Mit dieser leistungsstarken Funktion können Sie Spambots und temporäre E-Mail-Konten herausfiltern, um sicherzustellen, dass Ihre E-Mail-Liste mit hochwertigen Leads gefüllt ist.
Weitere Tipps, um neue Abonnenten zu gewinnen, finden Sie in diesen getesteten und einfachen Methoden, um Ihre E-Mail-Liste schneller wachsen zu lassen.
Wir hoffen, dieser Artikel zeigt Ihnen, wie Sie Ihrem WordPress-Blog E-Mail-Abonnements hinzufügen können. Vielleicht möchten Sie auch unseren Leitfaden lesen, wie Sie eine kostenlose virtuelle Telefonnummer für Ihren Blog bekommen, oder unsere Expertenauswahl der besten SMTP-WordPress-Plugins, um die Zustellbarkeit von E-Mails zu verbessern.
Wenn Ihnen dieser Artikel gefallen hat, dann abonnieren Sie bitte unseren YouTube-Kanal für WordPress-Videotutorials. Sie können uns auch auf Twitter und Facebook finden.




Syed Balkhi says
Hey WPBeginner readers,
Did you know you can win exciting prizes by commenting on WPBeginner?
Every month, our top blog commenters will win HUGE rewards, including premium WordPress plugin licenses and cash prizes.
You can get more details about the contest from here.
Start sharing your thoughts below to stand a chance to win!
Ahmed Omar says
subscription forms is crucial to maintain contact with the interested visitors and to keep them updated about the new posts. Also the integration between WP forms and Constant Contact made it easy and more convenient
thank you
WPBeginner Support says
You’re welcome, glad you found our recommendation helpful!
Admin
Neil says
In the example above, what is the email address that the newsletter is sent from? I would want a newsletter to come from my blog, and not from my personal email address.
WPBeginner Support says
In the settings for the newsletter, you can set the from email address to a different email.
Admin
David Tye says
Love this website,can you send me news letters please.
Regards David
WPBeginner Support says
You can start receiving our newsletter by clicking on the email icon in the top-right of the page
Admin
Godfrey says
Thanks for this article. Though I haven’t started on my first blog yet, this gives me the insight of what I need.
WPBeginner Support says
Glad our guide could help make the process less intimidating
Admin
Jill Cuthbert says
Thank you so much for this article. I’ve been struggling with RSS as what I really wanted was an email sign up for RSS. I’ve just started my first campaign with MailChimp and it was so easy and straightforward thanks to your great instructions.
WPBeginner Support says
Glad our guide was helpful
Admin
Joe says
I use Sendinblue for my SMTP – should I use this? I would prefer not to set up another account if possible, to keep things simple.
WPBeginner Support says
You can use that should you want
Admin
Mike D says
For the JetPack solution: „Appearance » Widgets. Drag and drop Blog Subscriptions (Jetpack) widget“. The widget does not seem to be a valid option any longer. JetPack v 7.7.1
WPBeginner Support says
Unless you’re using Jetpack on a local installation on your computer, the widget should still be available.
Admin
John Richardson says
I tried MailChimp and it was easy to set up. However, if you are a home based blogger and don’t have a PO Box, it publishes your home address. In these days and times, I just couldn’t risk it.
WPBeginner Support says
If you edit your footer for the messages they should have the option to remove the address.
Admin
Kaitlen D. says
Thank you so much for posting this! Do you know how to only send a short spurt of your blog post to your subscribers with Jetpack instead of sending the entire blog post?
WPBeginner Support says
You would go under Settings, Reading and for each item in feed you would want to select summary to only send sippets.
Admin
Colby says
love this
WPBeginner Support says
Thank you
Admin
Colby says
Please subscribe me to see this awesome content
WPBeginner Support says
We have our subscription in the top right of all of our posts and pages under the envelope icon
Admin
noah says
Can you show me how to successfully add youtube subscribe button on my wordpress site !
WPBeginner Support says
You can find our article on how to do that here: https://www.wpbeginner.com/wp-tutorials/how-to-add-youtube-subscribe-button-in-wordpress/
Admin
Sam says
pls send all update
WPBeginner Support says
We will certainly look into updating this article
Admin
Lorraine says
Hi
Great article for a newbie!!! Please could you help me with something. The website I’m building (migrating from Business Catalyst) has some custom templates which would be a nightmare to put into a theme. But is it possible to choose a WordPress theme which is only applied to the blog and the homepage which are much easier to change?
Any help really appreciated.
Lorraine
WPBeginner Support says
Themes would attempt to style your entire site. You may want to take a look into page builders to recreate the style of your pages: https://www.wpbeginner.com/beginners-guide/best-drag-and-drop-page-builders-for-wordpress/
Admin
Astuti says
Thanks for this article.
sanayache says
Hi, I like to have a plugin which sends notifications to subscriber when a new page (not post) is published. The subscribers list should remain with WordPress and not on email marketing sites. Please suggest a plugin.
Monazir Ansari says
Thanks for sharing……it really works…..!
Doug says
I appreciate your super helpful site!
I’m trying to add a signup for people to subscribe to my WP blog posts. Mailchimp shows my mailing address on a confirmation window.
For a simple RSS email signup, how do I avoid showing my mailing address? I’ve seen it done on other sites.
What service will do this (it seems Mailchimp won’t)?
Thank you!
Katie says
I am also having this problem. Not interested in broadcasting my mailing address to the world.
Scott Hayden says
Why does Mailchimp say my blog feed isn’t valid? Do I have to publish a post before it becomes valid? My blog isn’t ready yet and is in „coming soon“ mode.
Natalie says
Hi there, I have just had a ‘new user’ subscribe to my blog which is on WordPress.org.
What does this mean? Can they now access the dashboard and all my posts?
Thanks in advance
Natalie
WPBeginner Support says
Hi Natalie,
You can go to your WordPress admin area and click on Users. On this page you can see all users who can log into your WordPress site. Next to each user you will be able to see their user role. If a user appears as a Subscriber and you didn’t add them, then you can delete that user.
You may also want to visit Settings » General page and look for the Membership option. If the box next to ‚Anyone can register‘ is checked, then you can uncheck it and save your settings.
Admin
Muhammad Fahad ul Hassan says
Hi Guys,
On the main page of my website, i am seeing 55000 subscribers but where I can found this list?
WPBeginner Support says
Hi Muhammad Fahad ul Hassan,
Depends on which tool you are using to collect email addresses. If you are choosing an email marketing service, then you’ll find your list by signing into your account. If you are using a WordPress plugin, then check out plugin’s settings page.
Admin
Angie Mek says
Is there a way to have an email sent to a subscriber every time that single page is updated? Not to the whole site, but just a single page of the site?
This would give followers the option to only be notified when a specific portion of the site is updated.
Jennifer Bate says
I have the same question. I am running a genealogy blog and I know there are going to be people who will want to be notified when I am working in a particular category/surname. But until that time, they won’t be needing my feed…. and might stop reading or unsubscribe.
Ashley says
Are there any follow by email services for blogs that don’t require having a physical address? I got Mailchimp all set up only to find out my physical address has to be displayed with the messages and as a blogger I don’t require a PO box nor do I want readers to see a physical address.
Melanie Blackburn says
I’m at the part to click the „RSS Feed“ for the campaign but they don’t list that as an option. I have the top 3 options but the fourth is „Automated“. Have they changed this? Do I need to do something different?
WPBeginner Support says
Hi Melanie,
Yes, it has changed a bit since then. We will update the article soon. Meanwhile, go to your MailChimp dashboard and click on the Add Campaign button. From the popup menu select ‚Let us Guide you‘. In the next step, select ‚Connect with new contacts‘, and then select Share Blog updates.
Admin
Trinity says
This was incredibly helpful!! I’m trying to add the „pop up“ functionality.. but can’t seem to figure it out but everything else works perfectly! Thanks
WPBeginner Support says
Hey Trinity,
Glad you found the article helpful
For pop up functionality you may want to checkout OptinMonster. It is a lead generation software that helps you grow your email list using beautiful email signup forms including lightbox popups.
Admin
Jean Browman says
MailChimp works only about half the time for me. I post at the same time every day and have the notice go out two hours later. Sometimes it does, sometimes it doesn’t. Do you have any idea why?
Kabrina says
Very helpful still in 2017, thanks.
khadija Beauty says
Mails that are sent through via MailChimp campaign to my subscribers does not appear in their inbox, instead they are stored directly in the promotion section. Why does that happen? Is there any way to make them appear in the inbox?
Hector says
Hello. Can someone please reply this reader? I think she asked a valid question. Thank you.
WPBeginner Support says
Hi Khadija,
Gmail automatically sorts email and sends them to promotions or updates tabs. Users can decide whether they want to see an email into their primary tab. Many Gmail users actually turn off the tabbed email view to only view the primary inbox. A recent Study by ReturnPath showed that promotions tab does not affect your email’s deliverability or even its open rates.
But if you are still concerned, then you can ask your subscribers to move your email message from promotions to primary by showing them instructions on how to do that.
Admin
Mark says
Does anyone know how frequently Jetpack Subscriptions sends out notification emails when I post new content on my blog? Is there a way to configure how often/how quickly notifications get sent? Thanks.
Stephen Wells says
Hi Mark,
Use Better Notifications for WordPress plugin, it will allow you to configure your email notifications.
Regards
Stephen W.
Robin says
I am trying to switch to Mad Mini. I have a custom sign up button on my site, but don’t know how to connect Mad mini to my site. Help.
WPBeginner Support says
Please contact Mad Mimi for support.
Admin
Mehedi Hasan says
I have just started making my own blog, on WordPress. After few post, i am getting good no of users as well views but this views do not convert into subscription very well rather the result is zero. My only E-mail subscription widget is at footer widget area. Now after reading your article, i am going to place two more subscription widget. One will be at Top sidebar and another will be at the last of the content. So thanks for your great Article.
WPBeginner Support says
Glad you found it helpful. You may also want to follow us on Twitter for more useful WordPress tips and tutorials.
Admin
Hayley says
Ah! FINALLY the answer to getting the Subscribe widget on a self-hosted blog!
neha says
This is very helpful resource
Jim Keough says
What about zapier?
Nicole says
Thank you! I set up the RSS feed via MailChimp within an hour. You made this SO easy!
WPBeginner Support says
Glad you found it helpful
Admin
Dale Fletcher says
Would you not recommend Feed-burner by Google?
WPBeginner Support says
Please take a look at Stop Using FeedBurner – Move to FeedBurner Alternatives
Admin
Victor says
Is there a way i can make the Follow Blog Check box always checked?
Michele says
I went through all the steps using my Mail Chimp account but I can’t get the text widget in my wordpress.com site to accept the embedded code. Do I need wordpress.org site for this to work?
WPBeginner Support says
Please see our guide on the difference between self hosted WordPress.org vs free WordPress.com blog.
Admin
Ian says
Hello! I just activated Jetpack subscriptions on my website. I chose Jetpack just for the simplicity and I don’t really feel the need at this point to have access to the subscription list.
Thanks,
Ian
Sesan Oguntade says
Thanks for this article. God bless you. I am a subscriber to your newsletter. I must say i have enjoyed every bit of what you provide here. I am getting better with my wordpress blogs because of what i read on your blog. Thanks and God bless you again.
rogerpacker says
MailPoet is another great option. It’s free up to 2,000 subscribers and just $75 a year for a single site after that and has some great email templates.