Volete creare un sito web associativo?
Per molto tempo, i proprietari di siti web si sono affidati esclusivamente alla pubblicità e agli introiti degli affiliati per monetizzare i loro contenuti. Un sito web associativo permette di guadagnare online consentendo agli utenti di pagare per contenuti premium, funzionalità e accesso a una comunità.
In questa guida passo passo, vi mostreremo come creare facilmente un sito associativo WordPress senza alcuna conoscenza di codifica.
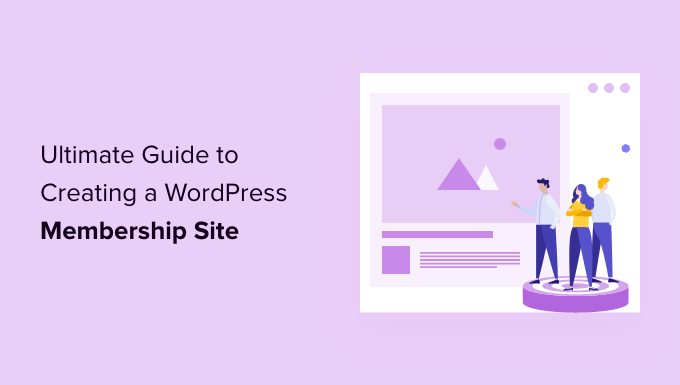
Di cosa avete bisogno per avviare un sito web WordPress per i soci?
Per creare il vostro sito associativo, avrete bisogno di una piattaforma che disponga di funzioni per la gestione degli utenti, delle iscrizioni, dei pagamenti e altro ancora.
A differenza di 10 anni fa, oggi è abbastanza facile creare un sito web. Tra tutte le piattaforme e i costruttori di siti web, WordPress consente a chiunque di costruire il proprio sito web associativo e di iniziare a vendere con poche o nessuna competenza tecnica.
Per iniziare sono necessari i seguenti tre elementi:
- Un nome di dominio. Questo sarà l’indirizzo del vostro sito web (ad esempio, wpbeginner.com).
- Un account di web hosting. È il luogo in cui vengono archiviati i file del vostro sito web.
- Un componente aggiuntivo per i soci. Questo convertirà il vostro sito web normale in una piattaforma di iscrizione.
È possibile configurare un sito web associativo completamente funzionale con WordPress in meno di 30 minuti e noi vi guideremo in ogni fase del processo.
Di seguito sono illustrati i passaggi che vi aiuteranno a creare un potente sito web associativo con WordPress:
- Step 1: Getting Started With a WordPress Membership Site
- Step 2: Choosing a WordPress Membership Plugin
- Step 3: Setting Up Your WordPress Membership Website
- Step 4: Add a Payment Method
- Step 5: Creating Membership Levels
- Step 6: Restrict Access to Membership Plans
- Step 7: Adding Members-Only Content
- Step 8: Create a Pricing Page
- Step 9: Add Sign-up and User Login Forms
- Step 10: Customizing Membership Email Templates
- Step 11: Viewing Reports to Grow Your Membership Website
- Taking Your Membership Website to the Next Level
- Frequently Asked Questions
Pronti? Iniziamo.
Fase 1: Iniziare con un sito associativo WordPress
Per creare un sito associativo, dovete assicurarvi di utilizzare la giusta piattaforma WordPress. Sì, esistono due tipi di WordPress.
Vi consigliamo di utilizzare la versione di WordPress.org in self-hosting, perché vi dà accesso illimitato a tutte le funzionalità e gli strumenti di cui avete bisogno. Per saperne di più, consultate il nostro confronto completo tra WordPress.com e WordPress.org.
Per un sito WordPress self-hosted, è necessario un account di hosting WordPress, un nome di dominio e un certificato SSL.
In genere, un nome di dominio costa circa 14,99 dollari/anno, l’hosting web circa 7,99 dollari/mese e un certificato SSL circa 69,99 dollari/anno.
Se siete agli inizi, questi costi di avviamento possono accumularsi rapidamente.
Per fortuna, abbiamo un modo per risolvere questo problema.
Consigliamo vivamente di utilizzare Bluehost, che è un provider di hosting WordPress ufficialmente raccomandato e una delle più grandi aziende di hosting al mondo.
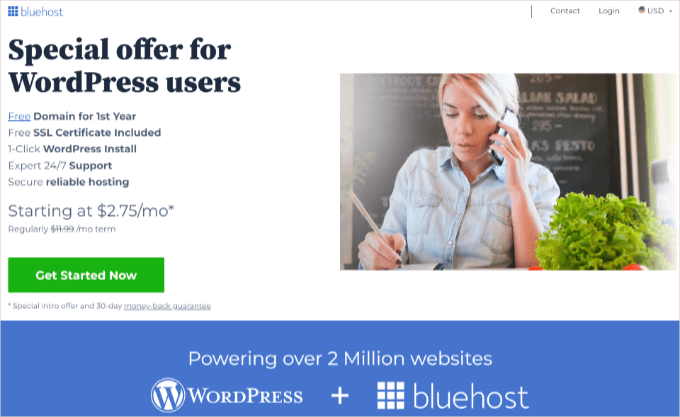
Hanno accettato di offrire ai nostri lettori un nome di dominio gratuito, un certificato SSL e uno sconto fino al 73% sull’hosting web.
In pratica, potete ottenere tutto questo a soli 2,75 dollari al mese.
Nota: noi di WPBeginner crediamo nella piena trasparenza. Se vi iscrivete a Bluehost utilizzando il nostro link di riferimento, guadagneremo una piccola commissione senza alcun costo aggiuntivo per voi (anzi, risparmierete denaro e otterrete un dominio e un certificato SSL gratuiti). Otterremmo questa commissione per raccomandare qualsiasi servizio di hosting WordPress, ma raccomandiamo solo prodotti che usiamo personalmente e che riteniamo possano aggiungere valore ai nostri lettori.
Dopo aver sottoscritto l’hosting e impostato il nome di dominio, è il momento di installare WordPress. Con Bluehost, WordPress è preinstallato.
La maggior parte delle altre società di hosting WordPress offre un’opzione di installazione di WordPress in un clic. Se utilizzate un altro provider di hosting, consultate la nostra guida su come installare WordPress, che copre tutti i principali provider di hosting.
Dopodiché, è necessario terminare la costruzione del blog. Per istruzioni dettagliate, consultate la guida passo passo su come aprire un blog WordPress e sarete subito operativi.
Passo 2: Scegliere un plugin per l’iscrizione a WordPress
Esistono molti plugin per l’iscrizione a WordPress, gratuiti e a pagamento, che si possono utilizzare. Tuttavia, ognuno di essi ha i suoi pro e i suoi contro. Per saperne di più, consultate il nostro confronto completo dei migliori plugin di membership per WordPress.
Per scegliere il giusto plugin WordPress per i soci, è necessario decidere che tipo di sito web per i soci si vuole costruire e di quali funzionalità si ha bisogno.
Se volete semplicemente consentire la registrazione degli utenti sul vostro sito WordPress, potete utilizzare WPForms.
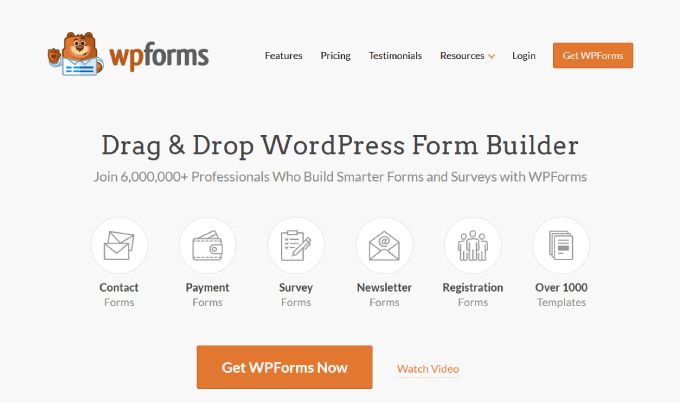
È uno dei migliori plugin per la registrazione degli utenti e dei moduli di contatto per WordPress, utilizzato da oltre 6 milioni di siti web.
È possibile creare facilmente un modulo di registrazione utente e una pagina di accesso e persino consentire agli utenti di inviare articoli senza accedere all’area di amministrazione di WordPress. Inoltre, vi permette di accettare pagamenti di abbonamenti ricorrenti, in modo simile a un software di iscrizione.
D’altra parte, se volete vendere abbonamenti a corsi online e contenuti riservati ai membri, potete utilizzare un plugin per i membri come Thrive Apprentice.

Permette di proteggere i singoli corsi, i pacchetti di corsi e le combinazioni corso/prodotto digitale dagli iscritti non paganti.
Per vendere abbonamenti a contenuti esclusivi, newsletter premium, corsi online o download digitali, avrete bisogno di un plugin WordPress più robusto, come MemberPress.

MemberPress è un plugin per l’iscrizione completo che ha aiutato gli imprenditori a guadagnare oltre 1.000.000.000 di dollari. È dotato di funzioni avanzate per l’iscrizione che consentono di accettare pagamenti, aggiungere livelli di iscrizione, creare contenuti riservati, limitare l’accesso in base ai diversi livelli di iscrizione, creare forum per soli membri e altro ancora.
Per maggiori informazioni, consultate la nostra recensione completa di MemberPress.
Detto questo, iniziamo a configurare il vostro sito web associativo WordPress.
Fase 3: Impostazione del sito web WordPress per gli iscritti
Abbiamo scelto MemberPress come plugin di riferimento perché ha tutte le caratteristiche che abbiamo menzionato sopra e funziona perfettamente con i plugin di terze parti necessari per la crescita della vostra attività.
La prima cosa da fare è installare e attivare il plugin MemberPress. Per maggiori dettagli, consultate la nostra guida passo passo su come installare un plugin di WordPress.
Dopo l’attivazione, è necessario andare alla pagina MemberPress ” Impostazioni e fare clic sull’opzione di menu ‘Licenza’ per inserire la chiave di licenza. Potete trovare queste informazioni nel vostro account sul sito web di MemberPress.
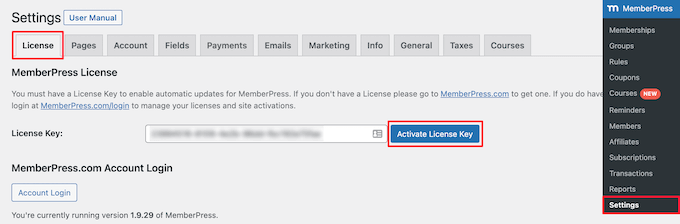
È sufficiente copiare e incollare la chiave di licenza, quindi fare clic sul pulsante “Attiva chiave di licenza”.
In questa schermata si configurano anche le impostazioni del plugin.
Passo 4: Aggiungere un metodo di pagamento
La prima cosa da configurare è un gateway di pagamento, che consente di accettare pagamenti sul sito associativo.
Per farlo, selezionare la scheda “Pagamenti” e cliccare sul pulsante “Aggiungi metodo di pagamento”.
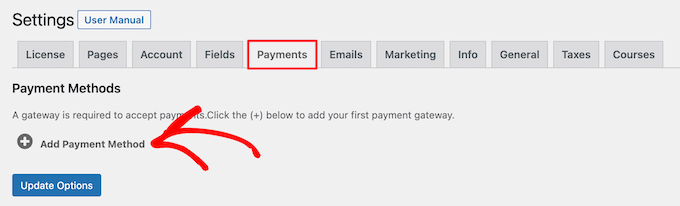
Si apre un menu a tendina in cui è possibile scegliere un metodo di pagamento e collegare diversi processori di pagamento.
MemberPress supporta i più diffusi gateway di pagamento come PayPal (Standard, Express e Pro), Stripe e Authorize.net. È necessario selezionare un metodo di pagamento dal menu a tendina “Gateway” e fornire le credenziali richieste.
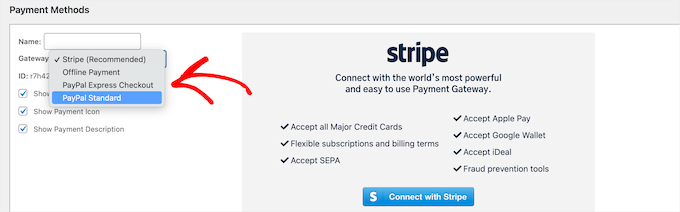
È inoltre possibile aggiungere più metodi di pagamento facendo clic sul pulsante “Aggiungi metodo di pagamento” per aggiungere un altro metodo di pagamento.
In genere utilizziamo due opzioni: Stripe per le carte di credito e PayPal come opzione secondaria, perché alcuni utenti preferiscono PayPal al rilascio dei dati della carta di credito.
Non dimenticate di fare clic sul pulsante “Aggiorna opzioni” in fondo alla pagina per salvare le impostazioni.
Passo 5: Creare i livelli di appartenenza
Il passo successivo consiste nel creare livelli di iscrizione che gli utenti possono acquistare. Ogni livello di iscrizione può avere diversi piani tariffari, vantaggi e accessi. È possibile anche avere un piano di iscrizione gratuito.
Per creare un livello di iscrizione, è necessario andare alla pagina MemberPress ” Iscrizioni e fare clic sul pulsante “Aggiungi nuovo” in alto.
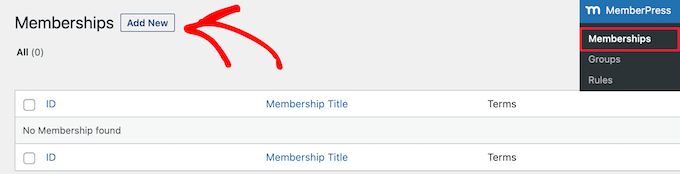
Nella pagina successiva, inserire un titolo per questo particolare piano associativo e poi fornire i dettagli del piano nell’editor del post.
È necessario impostare il prezzo e la scadenza di questo piano nella sezione “Condizioni di adesione”.
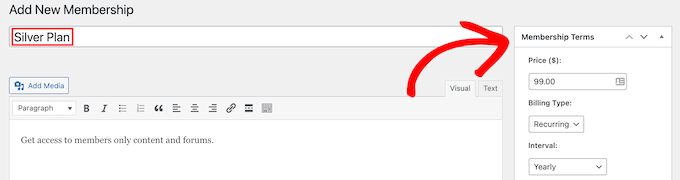
MemberPress consente anche di accettare pagamenti ricorrenti impostando il tipo di fatturazione su Ricorrente.
Nell’esempio precedente, abbiamo creato un piano di adesione annuale.
Suggerimento: è possibile creare un piano gratuito per i nuovi membri, da provare prima di passare a un piano a pagamento.
Dopodiché, è necessario scorrere verso il basso fino al riquadro delle opzioni di iscrizione sotto l’editor dei post. Qui è possibile personalizzare le autorizzazioni e le opzioni di iscrizione per questo particolare piano.
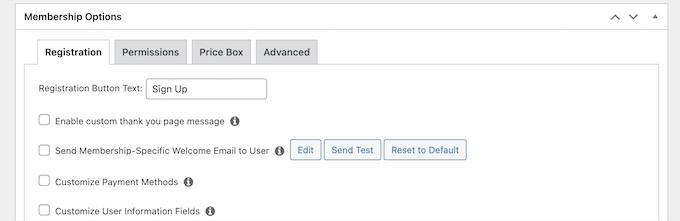
Successivamente, fare clic sulla scheda di menu “Casella dei prezzi”.
Qui è possibile aggiungere le informazioni che appariranno nella pagina dei prezzi, come il titolo e i vantaggi del piano.
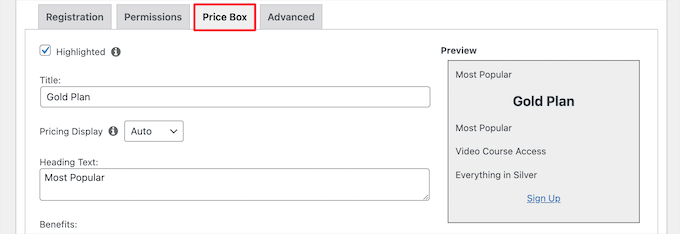
Quando si è soddisfatti del nuovo piano di adesione, si può fare clic sul pulsante “Pubblica” per renderlo disponibile.
Ripetete questo procedimento per creare tutti i piani di adesione di cui avete bisogno.
Passo 6: Limitare l’accesso ai piani di abbonamento
Il passo successivo è quello di selezionare quali contenuti saranno disponibili per i diversi piani di adesione del vostro sito web. MemberPress rende molto semplice la restrizione dei contenuti, consentendo di controllare l’accesso tramite “regole”.
È possibile impostare le regole visitando la pagina MemberPress ” Regole e facendo clic sul pulsante Aggiungi nuovo in alto.
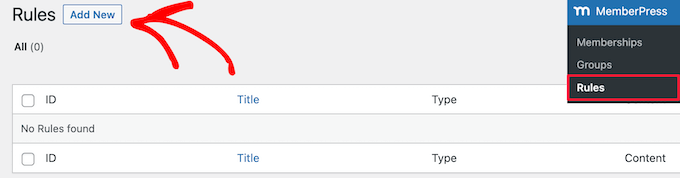
La pagina di modifica delle regole consente di selezionare diverse condizioni e di associarle a un piano associativo.
È possibile scegliere quale tipo di contenuto sarà disponibile per quali utenti.
Ad esempio, è possibile selezionare tutti i contenuti che corrispondono a un particolare tag o categoria per renderli disponibili solo ai membri con il piano di abbonamento Silver.
In questo esempio, abbiamo reso disponibili i contenuti della categoria “Premium” a tutti i piani di abbonamento a pagamento.
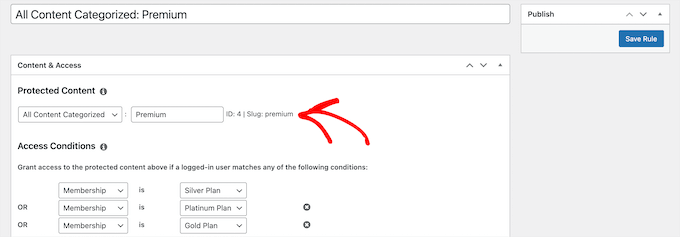
È anche possibile creare regole più specifiche. Ad esempio, un singolo post o pagina, pagine figlio o un URL specifico.
Sotto l’editor delle regole, vengono visualizzati i contenuti del drip e le opzioni di scadenza.
I contenuti a goccia permettono di rilasciare gradualmente i contenuti agli utenti, invece di darli tutti in una volta. L’opzione di scadenza rende il contenuto non disponibile dopo un periodo definito.
Per saperne di più, consultate la nostra guida su come far gocciolare automaticamente i contenuti sul vostro sito WordPress.
Se non si è sicuri, è meglio lasciarli deselezionati.
Una volta soddisfatti, fare clic sul pulsante “Salva regola” per salvare le impostazioni della regola.
Ripetete la procedura per creare altre regole, se necessario, per il vostro sito associativo.
Passo 7: Aggiunta di contenuti riservati ai soci
MemberPress rende super facile la creazione di contenuti riservati ai membri utilizzando le regole.
Nell’esempio precedente, abbiamo creato una regola che limita tutti i contenuti della categoria “Premium”. Ora non resta che creare il nostro contenuto a pagamento e aggiungerlo alla categoria “Premium”.
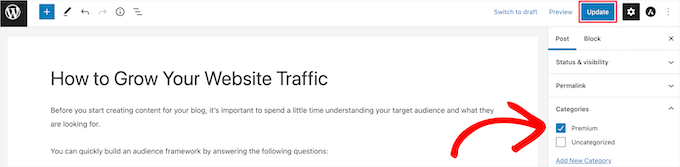
MemberPress aggiunge anche un meta-quadro “MemberPress Unauthorized Access” sotto l’editor dei post.
Ciò consente di selezionare ciò che gli utenti disconnessi (non membri) vedranno quando raggiungono questo contenuto.

È possibile utilizzare le impostazioni predefinite globali o mostrare estratti, un modulo di accesso o un messaggio personalizzato.
Una volta aggiunti i contenuti riservati ai soci, è possibile fare clic sul pulsante “Pubblica” o “Aggiorna”.
Ora, solo gli utenti che hanno il giusto livello di appartenenza potranno visualizzare i vostri contenuti.
Passo 8: Creare una pagina dei prezzi
Questa è la pagina che i vostri utenti vedranno quando vorranno iscriversi a un piano di iscrizione. In questa pagina, gli utenti possono selezionare un piano di adesione e poi passare alla pagina di pagamento.
Anche gli utenti che tentano di accedere alle aree riservate o a pagamento del vostro sito web saranno reindirizzati a questa pagina.
È possibile configurare questo aspetto andando alla pagina MemberPress ” Gruppi e facendo clic sul pulsante “Aggiungi nuovo” in alto.
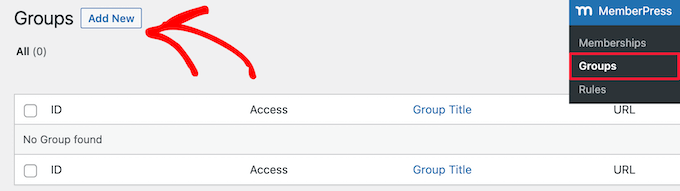
Innanzitutto, inserire un titolo per la pagina del piano di gruppo. Questo sarà anche il titolo della pagina dei piani che gli utenti vedranno.
Successivamente, passare alla casella di meta “Opzioni gruppo” e aggiungere i membri che si desidera visualizzare nella pagina. È sufficiente fare clic sul pulsante “Più” per aggiungere più membri.
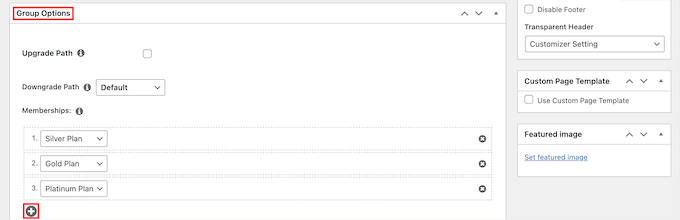
È inoltre possibile selezionare un tema per la tabella dei prezzi. MemberPress offre alcuni modelli già pronti tra cui scegliere.
È sufficiente selezionare un modello dal menu a tendina “Tema della pagina dei prezzi”.
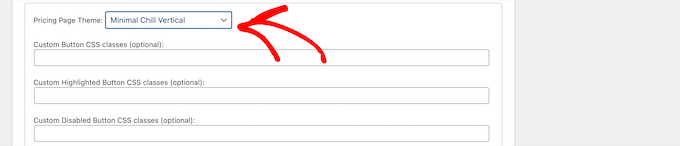
È inoltre possibile aggiungere CSS personalizzati per personalizzare completamente la tabella dei prezzi dei soci.
Una volta soddisfatti, fare clic sul pulsante “Pubblica” per rendere il piano visibile al pubblico.
Per visualizzare l’anteprima della pagina dei prezzi, fare clic sul link “Visualizza gruppo” dopo averla pubblicata.
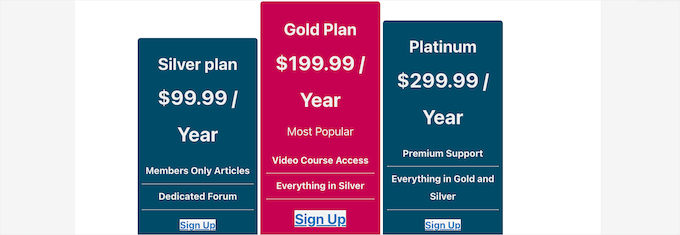
Reindirizzare gli utenti alla pagina dei prezzi
Ora che la pagina dei prezzi è pronta, il passo successivo è reindirizzare gli utenti non autorizzati alla pagina dei prezzi.
Per farlo, occorre innanzitutto visitare la pagina MemberPress ” Gruppi e copiare l’URL accanto al gruppo creato nel passaggio precedente.

Successivamente, andare alla pagina MemberPress ” Impostazioni.
Da qui, passare alla scheda di menu “Pagine”.
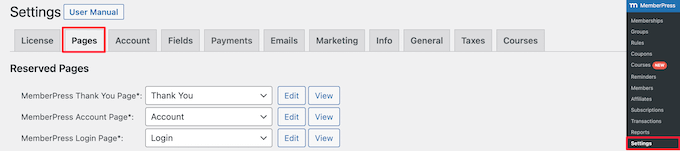
Quindi, scorrere fino alla sezione “Accesso non autorizzato”.
È necessario selezionare la casella accanto all’opzione “Reindirizza i visitatori non autorizzati a un URL specifico” e incollare l’URL del gruppo copiato in precedenza.

Fare clic sul pulsante “Aggiorna opzioni” per salvare le impostazioni.
Ora gli utenti non autorizzati vengono reindirizzati alla pagina dei piani tariffari quando cercano di accedere a un’area riservata ai soci.
Passo 9: Aggiungere i moduli di iscrizione e di accesso degli utenti
Ora che avete configurato tutto, è il momento di consentire agli utenti di orientarsi facilmente nel vostro sito web.
Per prima cosa, è necessario aggiungere un modulo di accesso utente, in modo che i membri possano accedere ai loro account.
Per farlo, andare su Aspetto ” Widget e fare clic sull’icona ‘+’ per aggiungere un blocco.
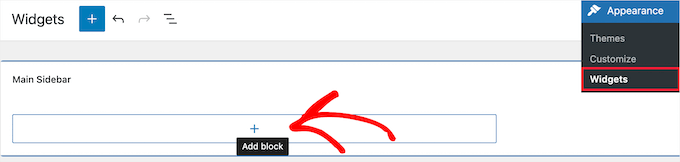
Quindi, cercate “MemberPress login” e fate clic sul blocco.
Questo aggiungerà automaticamente il modulo di accesso ai soci alla barra laterale.
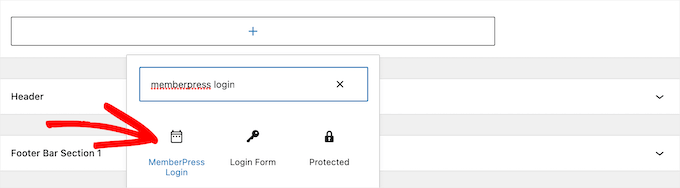
Assicurarsi di fare clic su “Aggiorna” per salvare le modifiche e rendere attivo il modulo di accesso.
È possibile aggiungere il widget di login a qualsiasi area del sito dotata di widget. Per maggiori dettagli, consultate la nostra guida su come aggiungere e utilizzare i widget in WordPress.
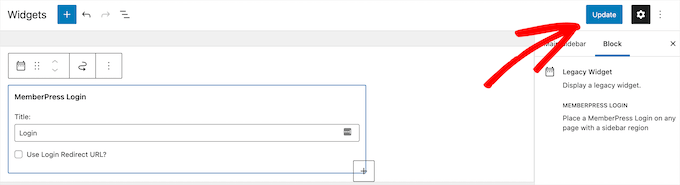
Successivamente, aggiungerete il link della pagina dei prezzi al menu di navigazione, in modo che i nuovi utenti possano selezionare un piano e registrarsi. Questo vi consentirà di visualizzare il link Prezzi in tutto il vostro sito web, compresa la homepage.
È possibile farlo visitando la pagina Aspetto ” Menu nell’amministrazione di WordPress. Dalla colonna di sinistra, è necessario fare clic sulla scheda “Link personalizzati” per espanderla.
Inserite quindi l’URL della vostra pagina dei prezzi e inserite il testo nella casella “Link Text”.
Quindi, fare clic sul pulsante “Aggiungi al menu”.
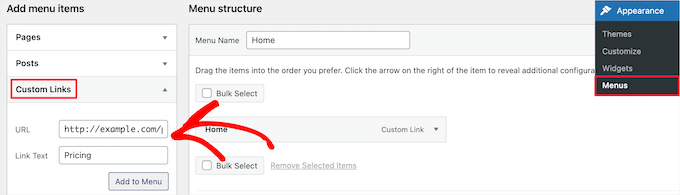
La pagina del piano tariffario appare ora nella colonna di destra.
È possibile trascinare e rilasciare il link per modificarne la posizione nel menu. È anche possibile modificarlo e cambiare il testo del collegamento.
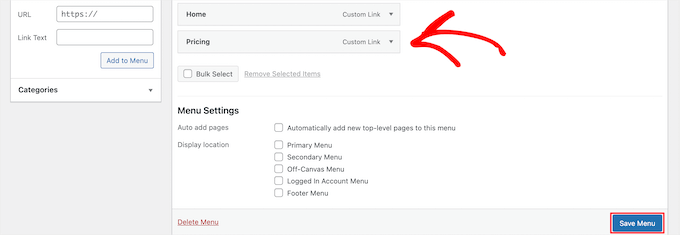
Non dimenticate di fare clic sul pulsante “Salva menu” per memorizzare le modifiche.
Per saperne di più sui menu, consultate la nostra guida su come aggiungere un menu di navigazione in WordPress.
Ora è possibile uscire dall’area di amministrazione di WordPress e visitare il sito web per vedere il modulo di accesso e il link di registrazione in azione.
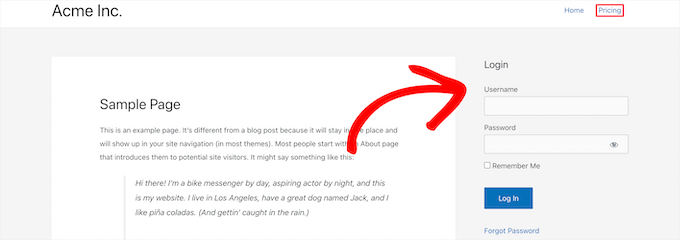
Suggerimento bonus: Molti siti web di membership utilizzano plugin di page builder per creare pagine di destinazione per i loro piani di membership. Noi consigliamo di utilizzare SeedProd, dotato di funzioni eCommerce come tabelle dei prezzi, testimonianze e prove sociali, per creare una pagina davvero straordinaria per i vostri prodotti associativi.
Passo 10: Personalizzazione dei modelli di e-mail degli iscritti
Il vostro plugin per l’iscrizione a WordPress invierà diverse notifiche via e-mail ai membri. MemberPress vi consente di modificare facilmente queste e-mail senza lasciare la dashboard di WordPress e di apportare modifiche per includere il vostro marchio.
Basta andare alla pagina MemberPress ” Impostazioni e fare clic sulla scheda ‘Email’. Da qui è possibile gestire le notifiche e-mail inviate da MemberPress.
Verranno visualizzate tutte le notifiche e-mail inviate da MemberPress ai membri e agli amministratori. È possibile fare clic sul pulsante “Modifica” per personalizzare una qualsiasi di queste notifiche.
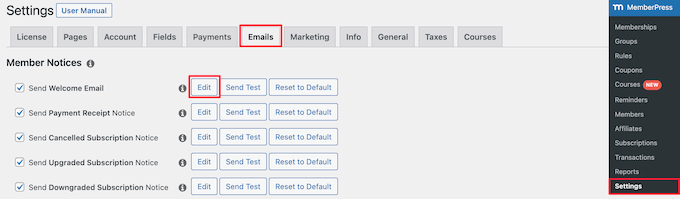
È possibile utilizzare un semplice editor di testo per modificare il messaggio e-mail con opzioni di formattazione di base.
Ci sono anche tag intelligenti che si possono usare per inserire elementi dinamici come nomi, nomi utente, livelli di appartenenza e altro ancora.
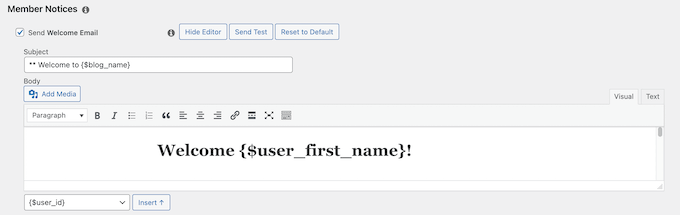
Assicuratevi di fare clic sul pulsante “Invia test” per inviare un paio di notifiche di prova. Questo assicurerà che MemberPress possa inviare notifiche via e-mail.
Se avete problemi a ricevere le notifiche via e-mail, consultate la nostra guida su come risolvere il problema dell’invio di e-mail da parte di WordPress.
Fase 11: Visualizzazione dei rapporti per far crescere il sito web degli iscritti
Per far crescere qualsiasi attività, è necessario disporre di dati per prendere decisioni informate. MemberPress è dotato di report integrati per vedere come sta andando il vostro sito web associativo.
È sufficiente andare alla pagina MemberPress ” Report. Da qui è possibile ordinare i rapporti in base ai dati mensili, annuali o di tutti i tempi.
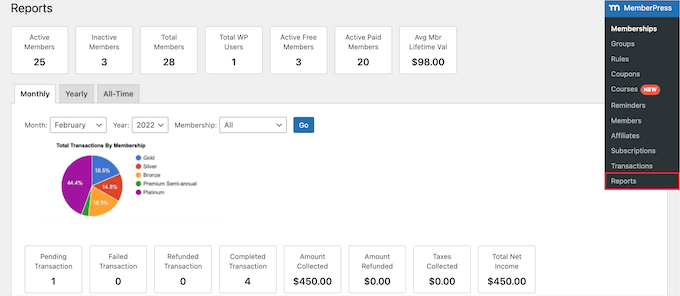
Mostra il numero di membri attivi, inattivi, gratuiti, a pagamento e totali. Mostra anche il valore medio di vita del membro e altri dati. È possibile scorrere in basso per vedere altri grafici e fare clic su una data per visualizzare le transazioni.
Tuttavia, la metrica più importante per giudicare il successo di un sito web associativo è il coinvolgimento degli utenti.
A questo punto avrete bisogno di Google Analytics. Vi permette di vedere da dove provengono i vostri utenti e cosa fanno quando sono sul vostro sito web.
MonsterInsights, la migliore soluzione analitica per WordPress, offre un’integrazione completa con MemberPress che consente di monitorare facilmente il coinvolgimento degli utenti e dei membri.
Per istruzioni dettagliate, consultate la nostra guida su come monitorare il coinvolgimento degli utenti in WordPress con Google Analytics.
Portare il vostro sito web per i soci al livello successivo
MemberPress è un potente plugin per l’iscrizione a WordPress. Permette di creare facilmente un sito associativo di successo con funzioni come l’iscrizione a podcast, coupon personalizzabili, comunità online e molto altro ancora.
Potete anche utilizzarlo insieme a BuddyPress e bbPress per aggiungere funzionalità di social media networking e forum al vostro sito associativo.
Ecco altre risorse utili per far crescere il vostro sito associativo WordPress:
- Plugin essenziali di WordPress – I nostri esperti scelgono i plugin di WordPress indispensabili per tutti i siti web aziendali.
- Guida SEO per WordPress – La guida definitiva alle migliori pratiche SEO per aumentare il traffico e migliorare il posizionamento sui motori di ricerca.
- Velocità e prestazioni di WordPress – La guida definitiva su come velocizzare WordPress e aumentare le prestazioni.
- Guida alla sicurezza di WordPress – Questa guida passo passo vi aiuterà a migliorare la sicurezza del vostro sito WordPress.
- Migliori temi per siti associativi – Un elenco dei migliori temi WordPress perfetti per il vostro sito associativo.
- Errori comuni di WordPress – L’elenco definitivo degli errori comuni di WordPress e come risolverli.
- Email Marketing 101 – Una guida passo passo per creare una lista di email in WordPress e perché è utile per il vostro programma di membership.
Domande frequenti
Ecco alcune delle domande più frequenti sulla creazione di un sito web associativo poste dai nostri utenti.
1. Posso creare un sito web per i soci con WordPress?
Sì, è possibile creare un sito web per i soci con WordPress utilizzando un plugin per i soci come MemberPress. Questo vi permette di aggiungere tutte le funzionalità necessarie per creare un sito associativo, compresi i gateway di pagamento, i livelli di abbonamento, i gruppi di appartenenza e altro ancora.
2. Posso creare un sito web per i soci utilizzando WooCommerce?
Sì, è possibile creare un sito web associativo utilizzando WooCommerce. Tuttavia, WooCommerce non dispone di funzioni per i membri e per aggiungerle è necessario un plugin per i membri come MemberPress.
Molti siti web associativi utilizzano WooCommerce per accettare i pagamenti e visualizzare i piani di abbonamento come prodotti, mentre utilizzano MemberPress per limitare i contenuti, creare piani di adesione e altro ancora.
3. I siti web associativi fanno soldi e sono redditizi?
Sì, i siti web associativi fanno soldi e sono un modello di business online redditizio, utilizzato con successo da migliaia di aziende. Solo l’anno scorso, i clienti di MemberPress hanno venduto oltre 1 miliardo di dollari in abbonamenti.
4. Qual è la piattaforma migliore per costruire un sito web associativo?
WordPress con MemberPress è la migliore piattaforma per costruire un sito web associativo. È facile da usare, a basso costo, richiede meno competenze tecniche e molteplici opzioni di pagamento, offrendo al contempo l’accesso a strumenti di marketing e di ottimizzazione delle conversioni all’avanguardia.
Speriamo che questo articolo vi abbia aiutato a capire come impostare il vostro sito web associativo su WordPress. Potreste anche consultare la nostra guida su come creare una newsletter via e-mail nel modo giusto e la nostra selezione dei migliori servizi telefonici per le piccole imprese.
Se questo articolo vi è piaciuto, iscrivetevi al nostro canale YouTube per le esercitazioni video su WordPress. Potete trovarci anche su Twitter e Facebook.




Syed Balkhi says
Hey WPBeginner readers,
Did you know you can win exciting prizes by commenting on WPBeginner?
Every month, our top blog commenters will win HUGE rewards, including premium WordPress plugin licenses and cash prizes.
You can get more details about the contest from here.
Start sharing your thoughts below to stand a chance to win!
Toni Odugbesan says
Thank you for the article very insightful. What is the best way to enable the members of the member portal to monitor their used and unused member benefits?
WPBeginner Support says
It would depend on the plugin you’re using and the benefits, we would recommend reaching out to the support for the plugin you use and they can help you set up something for tracking benefits.
Admin
Caroline says
Thank you for your resource. In Step 9 about 1/2 way down, it says, ‘enter URL for the pricing page’. Where would I find this please? Also do you have instructions for a Free Membership? I am doing one for a sample to help promote my main Membership. Thank you.
WPBeginner Support says
You would want to take a look at step 8 for creating the pricing page and finding its URL. For a free membership option, you can see the price for a membership to $0 on your site
Admin
Giulia says
Great read,
A question, is there an option for users to contact each other once they pay the membership?
WPBeginner Support says
For having users message each other, you would want to look into a social media plugin like BuddyPress that we cover in our guide below:
https://www.wpbeginner.com/plugins/how-to-turn-your-wordpress-site-into-a-social-network/
Admin
John says
Thanks this but I want to ask can I add any other payment gateway apart from the one’s you listed above?
Jorge says
Amazing article. I would like to ask if it is possible to have your custom database connected to the membership plugins.
WPBeginner Support says
You would need to reach out to the support for the membership plugin you are planning to use for what connection options are available.
Admin
Abel says
Do memberpress accept square payment?
By the way amazing article.
WPBeginner Support says
You would want to reach out to the plugin’s support for their current integrations or if they have plans to add an integration.
Admin
Dev says
Can I add signup fee in memberpress with monthly recurring plan ?
WPBeginner Support says
There is the option in MemberPress to enable recurring payments.
Admin
Desmond says
What if I don’t want to make the whole of my site a membership site but I want to sell a course as just a part of what I do?
WPBeginner Support says
You would want to take a look at LMS plugins for that, we have a few we would recommend below:
https://www.wpbeginner.com/plugins/best-wordpress-lms-plugins-compared/
Admin
Camila says
Hey!
Would this WP subscription website have a mobile version?
Lmk please
WPBeginner Support says
If your theme is responsive there would be a mobile view
Admin
Karin Mainwaring says
I’d never have thought, when I tasked myself with building a website, that I would fall in love with it.
I had a vague idea of how “Memberships” could be useful. But I had no formed concept (nor indeed how to begin expressing aforesaid vague concept) until I stumbled into WPBeginners.
This article has really helped.
Thank you.
WPBeginner Support says
Glad our article was helpful
Admin
MIya says
Hello,
I was wondering if when using a website builder in WordPress, is one able to use any other WordPress plugin?
WPBeginner Support says
You can still use other plugins when using a page builder plugin
Admin
Akib Kazi says
I have used this article in many different ways and it has been very helpful. I am making decent income and an really pleased with the results. Thank You WPbeginner.
WPBeginner Support says
Glad our guide was helpful
Admin
Adelani Daniel says
Please with this plugin can I have in each members account a rewarding section that anytime dey click a news that will be rewarded with some amount or points?
WPBeginner Support says
The closest recommendation we have at the moment would be our guide here: https://www.wpbeginner.com/plugins/add-points-system-ignite-user-engagement/
Admin
Bill says
I just purchased a hosting package through your affiliate link with BlueHost. I had already purchased my domain through GoDaddy a day or two ago. I am completely unable to find a way to map that domain over to my WordPress site – any help?? The tutorial on WordPress doesn’t work because there’s no option for “domain” under the “manage” tab on the left…any help??
WPBeginner Support says
You would want to reach out to GoDaddy for their current methods to change your nameservers
Admin
Zach says
Should I build my website on wordpress.org first, before adding these plugins and going through the membership process?
WPBeginner Support says
Yes, you would want your WordPress.org site before adding these plugins.
Admin
Yao says
Very good poste!! Thank you so much!!
WPBeginner Support says
You’re welcome
Admin
Hossein shekofteh says
Hi there.
How can I add other methods of payment in this plugin. I want add some Iranian payment to it?
WPBeginner Support says
You would want to reach out to the plugin’s support and they will let you know if there is a built-in method or the way to add a custom method.
Admin
Yogeswarachary says
Thanks for your support sir, really it’s a helpful article for me.great job and best team.thankyou sir.
WPBeginner Support says
You’re welcome
Admin
Cory Hall says
Great article. I am interested in migrating to a WP membership site from another subscription based web platform, and I would like to know what I can use for a temporary domain name until the WP site is all done and ready. Also, what is the easiest way to migrate all the members and their recurring payments to the WP platform. I use Stripe with the other platform.
Thanks in advance for your help.
WPBeginner Support says
You would want to reach out to your host if they have a temporary domain or you could use a local installation: https://www.wpbeginner.com/how-to-install-wordpress/#installlocal
You would want to reach out to the support for the membership plugin you are planning to use for what options they have available to import users
Admin
debay says
You can also use the subdomain of you present site to install the WordPress before going live
ril says
im looking for membership plugin that will prevent non login/registered user to access the all site url and the source url of iframe. hope to get recommendation here. thank you
WPBeginner Support says
It would depend on what you mean, you may want to look into s2members for having multiple membership levels and you could prevent right clicks for hiding the url of your iframe.
Admin
Luis Restrepo Silva says
Great article. Very clear and well explained. Good job!
WPBeginner Support says
Thank you
Admin
Esdon says
Hello WPBeginner team, thanks a lot for this vivid description, everything has been highlighted to details. Awesome! Looking forward to setting up my membership website with a lot of ease. Regards.
Yezmin says
Thank you! Great article!
Gerardo says
Hi, great article, thanks for sharing. Just wanted to know if these plugins allow the members to sell their own digital goods (ex: mp3 files) , like a small stores inside my website, with their own links and nice page, under my domain. Thanks!!
Erik says
This is similar to my question.
I want to make a membership site.
The members should have the possibility to make their own presentation site at a special area of the external site.
A bit like soundCloud.com
What kind of plugin do I need to set this up in WordPress?
Best wishes,
Erik
Joseph says
Thanks for the write-up.
Please, how can I get a membership plugin that can accept payment gateways from Nigeria, since PayPal and other major payment gateways are not active in our country? I really need it urgently for my website.
Thanks.
WPBeginner Support says
Hi Joseph,
You will need to find a WordPress plugin that lets you accept payments using a payment service available in your country. You can then manually verify a payment, and invite a user to create a membership account.
Admin
Bala Selvam says
Hey for the Pricing Plan part I was not able to get that page to work, it isn’t showing anything and I tried everything that you showed in this article is there anything that I was missing?
Or could you go over that real quick with the just the written steps?
Josh Anozie says
Thank you for this wonderful information, I am glad to see this! My question is this : if I want the members of my site to each a referral link which they can use to bring in new members and they will get commission for that, how can I achieve this?
I look forward to seeing your reply!
Thanks Again.
WPBeginner Support says
Hi Josh,
You can do that by running your own affiliate program.
Admin
Starchitect says
Please how can this be done and can it be done with WordPress.org
And also the site that allows coupons and members can have their own account
Please reply
WPBeginner Support says
Hi,
Yes it can be done using WordPress.org. See our article on how to build a membership website using WordPress.
Joseph says
Hi Josh, I am from Nigeria and I want to set up a membership website that can accept a payment gateway from Nigeria. Please, how can I do it? Which plugin do you recommend and, which one are you using? Thanks.
Josh Anozie says
Hi Joseph,
That’s what am working bro, once I get it, I will let you know here.
Polunio says
Thanks for this. I have learn a lot from this site.
Just a question, if i want to add membership site on my existing blog, it will not affect my existing content if i installed the membership plugins?
or much better if i purchase new domain and link to my current website?
Thanks in advance and more power.
WPBeginner Support says
Hi Polunio,
No, it will not affect your existing content. It is up to you to decide, depending on your business goals and how you want to manage your membership website.
Admin
Johnnyboy Lamarre says
It would be nice if you made a Vid of the ( membership Article ) above. Its much more easy when you can see it being done .
Best of luck.
WPBeginner Support says
Hello,
Thank you for the feedback. We will soon add the video version of it. Meanwhile, you can subscribe to our YouTube Channel for more WordPress video tutorials.
Admin
Rahat Hameed says
Don’t You Have A Video Version For This Article? If You have, please link me to that.
Thanks