Volete creare una newsletter a pagamento in WordPress invece di usare Substack?
Le newsletter a pagamento sono un modo incredibilmente popolare per guadagnare online dai propri abbonati, ma l’utilizzo di una piattaforma come Substack può diventare costoso nel tempo, man mano che si aumentano gli abbonati.
In questo articolo vi mostreremo come creare una newsletter a pagamento in WordPress, passo dopo passo.
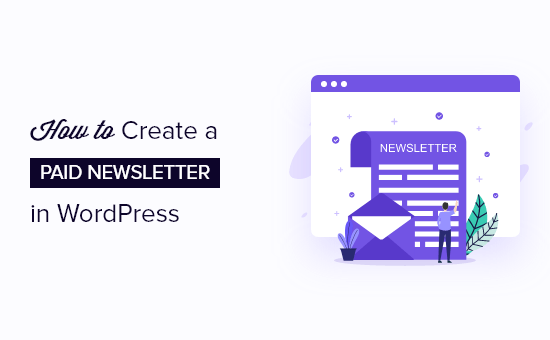
Perché creare una newsletter a pagamento in WordPress?
Le newsletter a pagamento come Substack stanno diventando un modo molto trendy e redditizio per fare soldi online. Sono simili alle normali newsletter via e-mail, ma con contenuti premium esclusivi inviati solo agli abbonati paganti.
Una newsletter a pagamento può essere un’attività online indipendente o un’altra fonte di reddito per il vostro sito web WordPress. Creando la vostra newsletter a pagamento, potete trarre profitto direttamente dalla vostra scrittura e al contempo costruire un rapporto profondo con i vostri lettori.
Tuttavia, utilizzare un servizio come Substack può diventare costoso. Substack prende il 10% di tutti i vostri profitti, quindi pagherete sempre di più nel tempo.
Creando una newsletter a pagamento sul vostro sito WordPress, potete evitare di pagare questi costi elevati e tenere per voi una parte maggiore delle entrate.
L’aspetto migliore di WordPress è che è completamente scalabile e personalizzabile, quindi potete scegliere di investire solo nelle funzionalità di cui avete bisogno. Ad esempio, potreste ampliare la vostra offerta includendo corsi online, prodotti digitali o qualsiasi altra cosa vi venga in mente.
Inoltre, utilizzando WordPress avrete un maggiore controllo sul design della newsletter, sull’esperienza degli iscritti e molto altro ancora.
Detto questo, vi mostriamo come creare una newsletter a pagamento in WordPress:
- Step 1: Create a WordPress Site
- Step 2: Sign Up for an Email Service Provider
- Step 3: Add Membership Functionality to Your Email Newsletter
- Step 4: Create a Paid Email Subscription Plan and Sign Up Page
- Step 5: Connect ConvertKit with MemberPress in WordPress
- Final Thoughts: Creating a Profitable Premium Newsletter in WordPress
Passo 1: Creare un sito WordPress
Se non avete già un sito WordPress, dovrete prima configurarlo.
Per iniziare, è necessario un hosting WordPress, un nome di dominio e un certificato SSL.
Di solito, un nome di dominio costa circa 14,99 dollari all’anno, l’hosting web circa 7,99 dollari al mese e i certificati SSL costano circa 69,99 dollari all’anno.
Se siete agli inizi, questi costi di avviamento possono accumularsi rapidamente.
Per fortuna abbiamo una soluzione migliore.
Bluehost, fornitore ufficiale di hosting raccomandato da WordPress, offre ai nostri utenti un nome di dominio gratuito, un certificato SSL gratuito e uno sconto sull’hosting web.
Ciò significa che potete ottenere tutto questo per 1,99 dollari al mese.
Potete anche iniziare con Hostinger, che offre a WPBeginner sconti esclusivi con dominio e SSL gratuiti.
Nota: noi di WPBeginner crediamo nella piena trasparenza. Se vi iscrivete a Bluehost o Hostinger utilizzando il nostro link di riferimento, guadagneremo una piccola commissione senza alcun costo aggiuntivo per voi (anzi, risparmierete denaro e otterrete un dominio e un certificato SSL gratuiti). Otterremmo questa commissione per raccomandare qualsiasi servizio di hosting WordPress, ma raccomandiamo solo prodotti che utilizziamo personalmente e che riteniamo possano aggiungere valore ai nostri lettori.
Una volta effettuata la registrazione per l’hosting, il passo successivo è l’installazione di WordPress. Fortunatamente, Bluehost ha già WordPress preinstallato, quindi potete semplicemente passare alla fase successiva.
Fase 2: iscrizione a un provider di servizi e-mail
La cosa più importante di cui avrete bisogno per avviare la vostra newsletter a pagamento è un fornitore di servizi di email marketing, in modo da poter raccogliere gli indirizzi email e inviare le email ai vostri iscritti.
Questi servizi sono specializzati nell’invio di e-mail di massa utilizzando tecniche di mailing adeguate. In questo modo si garantisce che le e-mail della newsletter non finiscano nello spam.
Per creare una newsletter a pagamento, consigliamo di utilizzare ConvertKit. Si tratta di una solida piattaforma di email marketing per blogger, autori e marketer. È facile da usare e ha tutte le caratteristiche necessarie per creare una newsletter a pagamento.
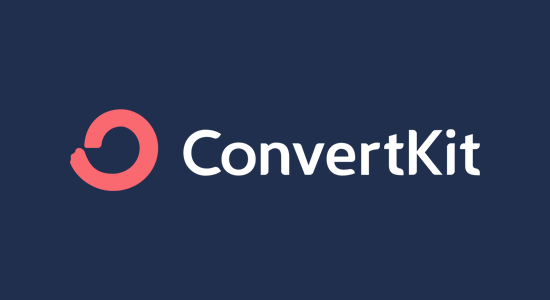
Potete utilizzare il nostro coupon ConvertKit per i lettori di WPBeginner per ottenere una prova gratuita di 14 giorni senza bisogno di carta di credito.
Per prima cosa, è necessario andare sul sito web di ConvertKit e fare clic sul pulsante “Inizia gratuitamente” per iscriversi a un piano.
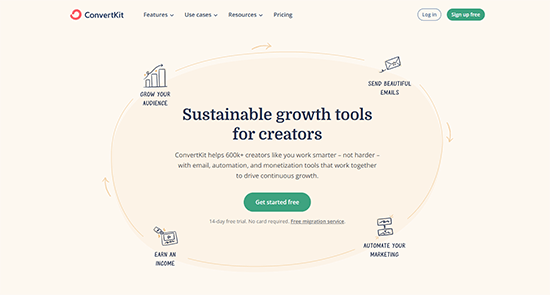
Si aprirà una schermata in cui dovrete rispondere ad alcune domande sulla vostra attività per iniziare.
Quindi, dovrete inserire un indirizzo e-mail e una password e fare clic sul pulsante “Inizia”.
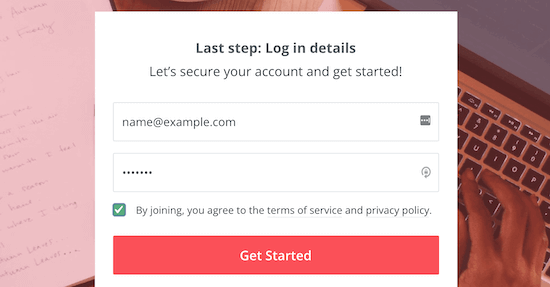
Tenete aperta questa schermata, perché in una fase successiva vi serviranno i dati del vostro account.
Nota: questo tutorial potrebbe funzionare anche con altre piattaforme di email marketing, come Constant Contact, Drip, MailChimp, ecc. Ma per il nostro esempio utilizzeremo ConvertKit.
Fase 3: Aggiungere la funzionalità di iscrizione alla newsletter via e-mail
Dopo aver sottoscritto un provider di email marketing, è necessario un modo per elaborare i pagamenti e aggiungere la funzionalità di iscrizione premium alla newsletter.
Sebbene ConvertKit abbia un modo integrato per creare una newsletter premium e accettare pagamenti, è disponibile solo sul piano Creator Pro, che costa 3 volte di più rispetto al piano normale. Anche se il prezzo diminuisce con la crescita, si paga sempre una commissione di transazione più alta.
Per questo motivo consigliamo di utilizzare un plugin separato per l’iscrizione a WordPress, perché elimina le spese di transazione aggiuntive e offre la flessibilità di vendere altri beni digitali come corsi, eBook e altro ancora.
Per impostare le iscrizioni in WordPress, vi consigliamo di utilizzare MemberPress. È il miglior plugin per membership WordPress sul mercato, che vi consente di vendere facilmente abbonamenti alla newsletter sul vostro sito web.
Per saperne di più, consultate la nostra recensione dettagliata di MemberPress.
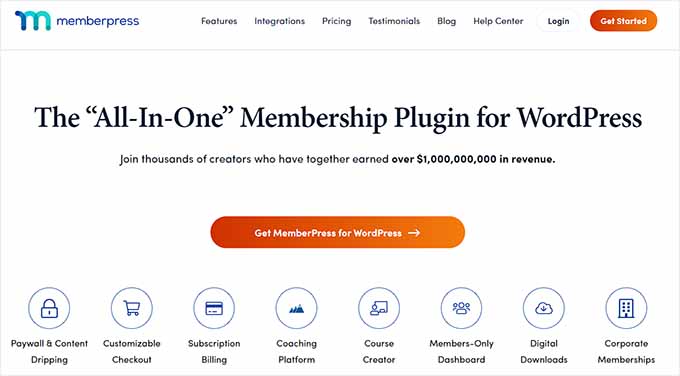
La prima cosa da fare è installare e attivare il plugin MemberPress. Per maggiori dettagli, consultate la nostra guida passo passo su come installare un plugin di WordPress.
Una volta attivato il plugin, andare su MemberPress ” Impostazioni e fare clic sull’opzione di menu ‘Licenza’ per inserire la chiave di licenza. Potete trovare queste informazioni nel vostro account sul sito web di MemberPress.
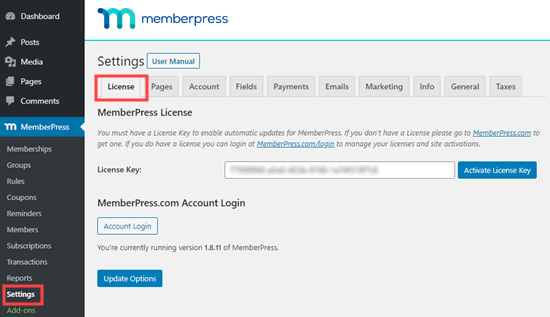
È sufficiente copiare e incollare la chiave di licenza, quindi fare clic sul pulsante “Attiva chiave di licenza”.
Una volta fatto questo, è necessario impostare un modo per ricevere i pagamenti.
A differenza di Substack, non siete obbligati a utilizzare un particolare gateway di pagamento. MemberPress supporta diversi gateway di pagamento popolari come PayPal, Stripe, Authorize.net e altri.
Per aggiungere un metodo di pagamento, accedere a MemberPress ” Impostazioni, fare clic sulla scheda “Pagamenti” e quindi sul pulsante “Più”.
È necessario inserire un nome per il metodo di pagamento e poi scegliere il gateway di pagamento dal menu a discesa.
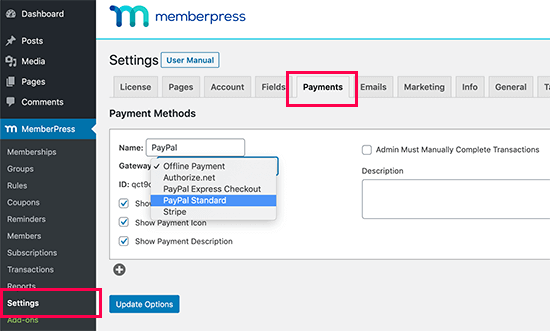
MemberPress vi chiederà ora di inserire i dettagli relativi al metodo di pagamento.
Ad esempio, per i pagamenti PayPal standard, è necessario inserire l’indirizzo e-mail di PayPal.
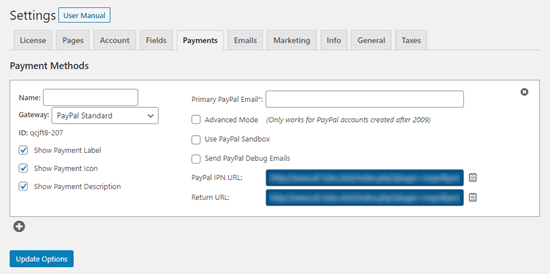
Se si desidera aggiungere più metodi di pagamento per i propri abbonati, è sufficiente fare clic sull’icona “Più” e seguire la stessa procedura descritta sopra.
Una volta terminata l’aggiunta delle opzioni di pagamento, fare clic sul pulsante “Aggiorna opzioni” per salvare le impostazioni.
Fase 4: Creare un piano di abbonamento e-mail a pagamento e una pagina di iscrizione
Ora che avete configurato il plugin, è il momento di creare un piano di abbonamento a pagamento a cui gli utenti possano aderire. Per farlo, dovrete creare un livello di iscrizione in MemberPress.
Basta navigare in MemberPress ” Memberships e fare clic sul pulsante “Aggiungi nuovo”.
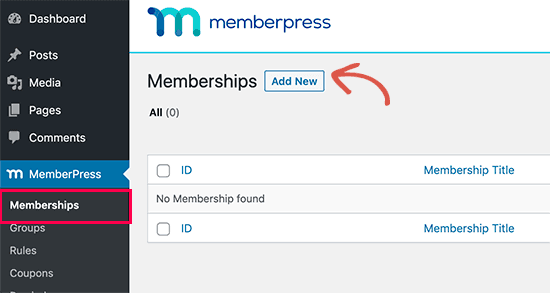
Si accede così a una schermata in cui è necessario assegnare un nome al piano di adesione e impostare il prezzo nella casella “Condizioni di adesione”.
Quando si crea un livello di iscrizione, viene automaticamente creata una pagina di iscrizione. Pertanto, il testo aggiunto a questa pagina apparirà quando gli utenti stanno per iscriversi.
Per questa esercitazione, abbiamo chiamato il piano “Abbonamento Premium” e abbiamo impostato il prezzo a 5 dollari al mese.
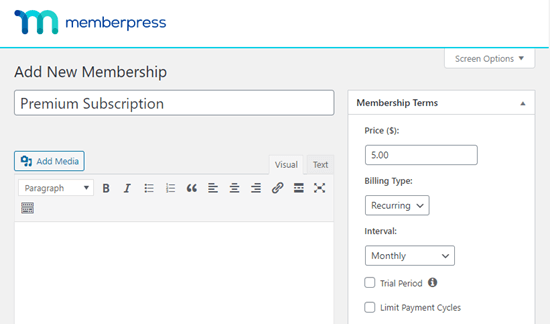
Con MemberPress, avete il controllo completo sui dettagli dell’iscrizione. Potete impostare il prezzo, la durata, le condizioni di pagamento e altro ancora.
La maggior parte delle newsletter premium ha un costo mensile, ma potete decidere di utilizzare la fatturazione “ricorrente” o “una tantum”. È possibile scegliere tra pagamenti settimanali, mensili, trimestrali, annuali o un intervallo di tempo personalizzato per i pagamenti ricorrenti.
Potete anche impostare un periodo di prova gratuito, in modo che gli iscritti possano provare la vostra newsletter prima di decidere di acquistarla.
Ci sono ancora più opzioni per personalizzare il piano di iscrizione nella casella “Opzioni di iscrizione” sotto l’editor dei post.
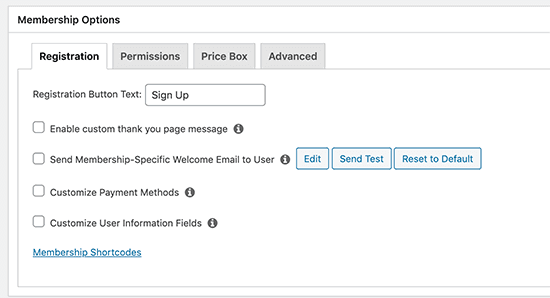
Le impostazioni predefinite andranno bene per la maggior parte dei casi, ma è comunque possibile rivederle per verificare se si desidera apportare una modifica.
Si consiglia di selezionare la casella “Abilita messaggio pagina di ringraziamento personalizzato”.
Quindi, selezionare il pulsante di opzione “Abilita messaggio di ringraziamento personalizzato”.
Si apre un menu a tendina in cui è possibile inserire un messaggio di ringraziamento personalizzato per i visitatori. Si può anche scegliere di reindirizzare gli iscritti a una pagina di ringraziamento personalizzata.
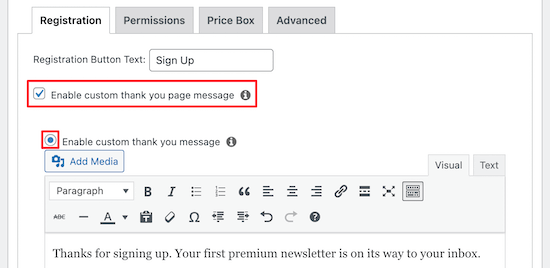
Una volta terminato, fare clic sul pulsante “Pubblica” per salvare il piano di adesione.
Alcuni utenti potrebbero anche voler creare una pagina di registrazione completamente personalizzata per i propri iscritti alla posta elettronica. In questo modo è possibile creare un design accattivante, che convertirà un maggior numero di visitatori in clienti.
Per creare una pagina di iscrizione personalizzata, è possibile utilizzare un costruttore di pagine drag-and-drop.
Consigliamo di utilizzare SeedProd perché è davvero facile da usare ed è disponibile una versione gratuita.

Per maggiori dettagli, consultate la nostra guida su come creare una landing page con WordPress.
Nota: per aggiungere il modulo di registrazione a una pagina di destinazione personalizzata di SeedProd, è necessario utilizzare il seguente shortcode per visualizzare il modulo di iscrizione.
[mepr-membership-registration-form id="6492"]
È necessario sostituire l’ID con l’ID della pagina di iscrizione. È possibile trovarlo nell’URL della pagina.
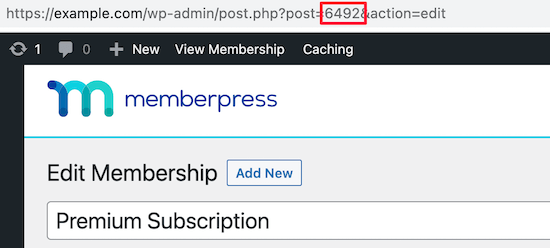
Un’altra opzione da considerare è quella di rendere la pagina di iscrizione la homepage del vostro sito WordPress. Si tratta di un’ottima opzione se l’unico scopo del vostro sito è ottenere iscrizioni per la vostra newsletter a pagamento.
Per farlo, basta andare su Impostazioni ” Lettura. Quindi, fare clic sul pulsante di opzione “Una pagina statica”.
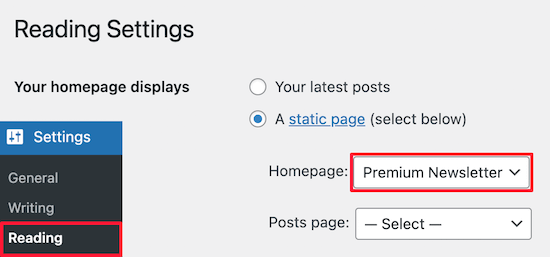
Quindi, scegliere la propria pagina dall’elenco a discesa “Homepage:”.
Una volta fatto ciò, fare clic sul pulsante “Salva modifiche” in fondo alla pagina.
Ora i visitatori vedranno il modulo di iscrizione alla newsletter premium nel momento in cui arrivano sul vostro sito web.
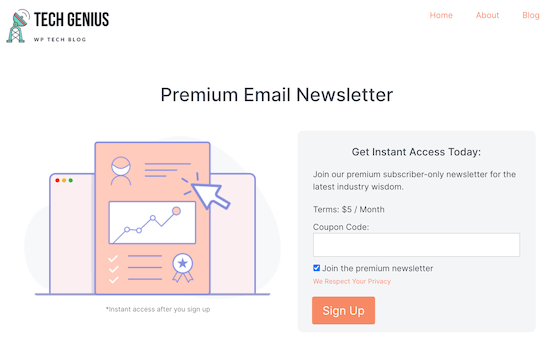
In alternativa, è possibile aggiungere la pagina di registrazione al menu di navigazione. Per maggiori dettagli, consultate la nostra guida per principianti su come aggiungere un menu di navigazione in WordPress.
Passo 5: Collegare ConvertKit con MemberPress in WordPress
Ora che avete creato un piano di iscrizione e una pagina di registrazione, è il momento di collegare ConvertKit a MemberPress, in modo che i nuovi iscritti vengano automaticamente aggiunti alla vostra lista e-mail.
Per fare ciò, avrete bisogno dell’addon ConvertKit. Potete scaricarlo dal vostro account sul sito web di MemberPress accedendo al vostro account e facendo clic sulla scheda “Download”.
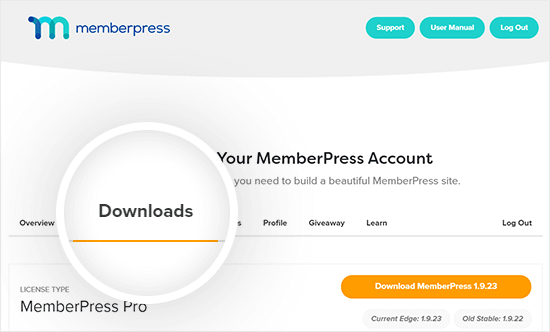
Da qui è possibile trovare i download disponibili per il proprio account MemberPress.
Basta scorrere verso il basso per trovare “ConvertKit” e fare clic su di esso per scaricare l’addon.
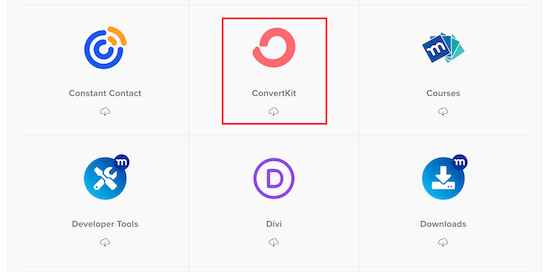
Dopodiché, è possibile installare e attivare l’addon nello stesso modo in cui si è installato il plugin MemberPress di cui sopra.
Una volta installato, basta andare su MemberPress ” Impostazioni e fare clic sulla scheda “Marketing”, quindi selezionare la casella “Abilita ConvertKit”.
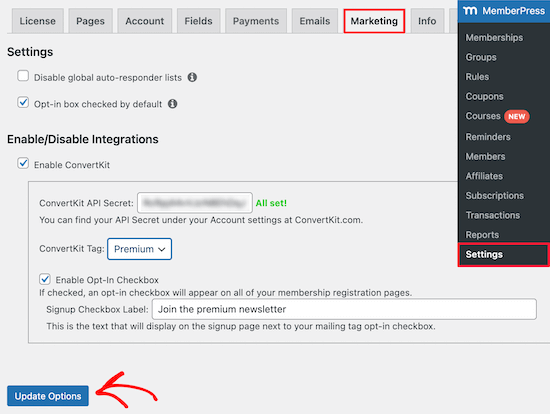
Si apre un menu a tendina in cui è necessario inserire la propria chiave API. La si può trovare nelle impostazioni del proprio account sul sito web di ConvertKit.
È anche possibile selezionare un tag dal menu a tendina “ConvertKit Tag”. In questo modo i nuovi abbonati che si iscrivono alla vostra newsletter premium verranno automaticamente etichettati.
Quindi fare clic sul pulsante “Aggiorna opzioni”.
Ora i visitatori possono iscriversi alla vostra newsletter premium.
Una volta che si sono iscritti e hanno completato l’iscrizione, saranno automaticamente aggiunti alla vostra lista in ConvertKit, dove potrete inviare la vostra newsletter premium.
Riflessioni finali: Creare una newsletter premium redditizia in WordPress
La parte migliore dell’utilizzo di WordPress e MemberPress per creare la vostra newsletter premium è che non dipendete da un’unica piattaforma di email marketing.
Abbiamo consigliato ConvertKit perché ha potenti funzioni di automazione e una buona deliverability delle e-mail.
Ma questo tutorial funziona con qualsiasi piattaforma di email marketing che si integri con MemberPress, tra cui Constant Contact, AWeber, Drip, GetResponse, Keap, MailChimp, Active Campaign e altre ancora.
La flessibilità di questo metodo vi permette di godere della vera libertà di WordPress senza essere vincolati a un’unica piattaforma di email marketing.
Speriamo che questo articolo vi abbia aiutato a capire come creare una newsletter a pagamento in WordPress. Potreste anche voler consultare la nostra selezione dei migliori software di notifica push per il web e la nostra guida su come ottenere un dominio e-mail gratuito.
Se questo articolo vi è piaciuto, iscrivetevi al nostro canale YouTube per le esercitazioni video su WordPress. Potete trovarci anche su Twitter e Facebook.




Syed Balkhi says
Hey WPBeginner readers,
Did you know you can win exciting prizes by commenting on WPBeginner?
Every month, our top blog commenters will win HUGE rewards, including premium WordPress plugin licenses and cash prizes.
You can get more details about the contest from here.
Start sharing your thoughts below to stand a chance to win!
William Laughlin says
Where would I get the content for the newsletter? Thanks.
Andrew Scherer says
Your brain – the best content is unique and original.