WordPress è conosciuto come il builder di siti web più popolare al mondo. Alimenta oltre il 43% di tutti i siti web presenti su Internet. Il motivo principale è la facilità di installazione di WordPress, che consente a chiunque di creare un sito web.
Tutte le migliori società di hosting web per WordPress consentono di installare WordPress facendo solo pochi clic. Nella maggior parte dei casi, l’installazione di WordPress è un processo semplice che richiede meno di cinque minuti per essere completato.
In questo tutorial, il nostro obiettivo è quello di offrire un tutorial completo sull’installazione di WordPress sia per i principianti che per gli utenti avanzati.
Per i principianti, vi mostreremo come installare WordPress su tutte le piattaforme di hosting più importanti utilizzando script di installazione in 1 clic come Fantastico, Softaculous e QuickInstall.
Per gli utenti intermedi spiegheremo anche come installare WordPress manualmente tramite FTP.
Infine, per i nostri sviluppatori e designer principianti, vi mostreremo come installare WordPress su un computer locale (Windows, Mac e Linux).
Oltre a mostrarvi come installare WordPress, vi daremo anche dei suggerimenti sulle cose da fare dopo aver installato WordPress.

Cose necessarie prima di installare WordPress
Prima di installare WordPress, è necessario avere un dominio e una buona società di hosting web che conosca WordPress.
Vi consigliamo vivamente di utilizzare Bluehost perché è una delle più grandi aziende di hosting al mondo. È anche un fornitore di hosting WordPress ufficialmente raccomandato.
E soprattutto, vi daranno un dominio gratuito e il 60% di sconto sul loro piano di hosting (speciale per gli utenti di WPBeginner).
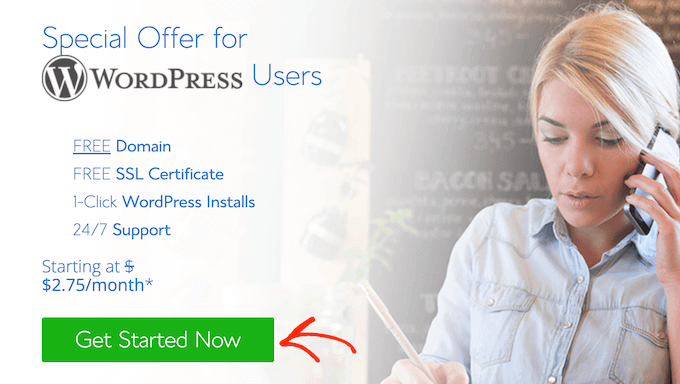
Dopo aver scelto il fornitore di hosting, siete pronti per installare WordPress. Utilizzate i collegamenti rapidi qui sotto per passare direttamente al metodo che desiderate utilizzare.
- Come installare WordPress su Bluehost
- Come installare WordPress su HostGator
- Come installare WordPress su SiteGround
- Come installare WordPress su WP Engine
- Come installare WordPress da cPanel
- Come installare WordPress con Softaculous
- Come installare WordPress con QuickInstall
- Come installare WordPress con Fantastico
- Come installare WordPress con FTP
- Come installare WordPress sul computer
- Come installare WordPress nella propria lingua
- Come installare un network multisito di WordPress
- Cose da fare dopo l’installazione di WordPress
Come installare WordPress su Bluehost
Bluehost è una delle più grandi aziende di hosting al mondo. Conosce WordPress a fondo e ha il processo di installazione di WordPress più semplice per i principianti.
Bluehost installa automaticamente WordPress sul vostro dominio al momento dell’iscrizione.
Per creare un nuovo sito web WordPress, basta fare clic sulla scheda “I miei siti” nella Bacheca di Bluehost. Poi fate clic sul pulsante “Add-on” e selezionate “Crea nuovo sito”.

In questo modo si avvierà la procedura guidata di Bluehost per l’installazione di WordPress.
Per prima cosa, vi chiederà di fornire un titolo al sito e, facoltativamente, un motto.

Fate clic sul pulsante “Avanti” per continuare.
Successivamente, Bluehost vi chiederà di selezionare un dominio e un percorso per il vostro sito web. Se avete già acquistato un nome di dominio, potete selezionarlo dal menu a discesa.

Se non avete un nome di dominio, potete acquistarne uno visitando la pagina “Domini” all’interno della vostra Bacheca Bluehost.
Dopo aver selezionato il dominio, è possibile lasciare vuoto il percorso della directory e lasciare che Bluehost lo scelga per voi. Il programma di installazione mostrerà anche alcuni plugin di WordPress indispensabili da installare.
A questo punto, fai clic sul pulsante “Avanti” per continuare.
Il programma di installazione eseguirà l’impostazione del sito WordPress, che potrebbe richiedere alcuni istanti. Al termine, verrà visualizzato un messaggio di successo con informazioni sul nuovo sito web WordPress.

Bluehost invierà le informazioni anche al vostro indirizzo email.
Per accedere all’area di amministrazione del nuovo sito, è sufficiente fare clic sulla scheda “I miei siti” nella dashboard di Bluehost. Quindi, individuare il sito e fare clic sul pulsante “Gestisci sito”.

Nello schermo successivo, trovate il pulsante “Accedi a WordPress”.
Si accede così all’area di amministrazione del sito.

Congratulazioni, ora avete installato WordPress sul vostro account di hosting Bluehost.
Come installare WordPress su HostGator
HostGator è un altro fornitore di hosting WordPress condiviso molto popolare tra i principianti. Anche loro rendono super facile l’installazione di WordPress facendo solo pochi clic.
Per prima cosa, è necessario effettuare l’accesso al cruscotto del proprio account di hosting di HostGator. Da qui, fate clic sull’icona “Installazione rapida” nella sezione “Software”.

Nello schermo successivo, fate clic su “WordPress” per avviare l’installazione guidata.

A questo punto, vi verrà chiesto di selezionare il nome della directory in cui volete installare WordPress e di inserire il percorso della directory.
La maggior parte dei principianti vuole installare WordPress nella radice del proprio dominio (ad esempio, wpBeginner.com). In questo caso, è necessario lasciare vuoto il campo directory.

Fare clic sul pulsante successivo per continuare.
Il programma di installazione chiederà ora di inserire i dettagli del sito WordPress. Dovrete fornire il titolo del sito, il nome utente dell’amministratore, il nome e il cognome e un indirizzo email dell’amministratore. Assicuratevi di avere accesso a tale indirizzo email perché è da qui che riceverete la reimposta della password di WordPress.

Dopo aver inserito tutte le informazioni, fate clic sul pulsante “Installa” per continuare.
Il programma di installazione verrà eseguito in background per installare WordPress. Al termine, verrà visualizzato un messaggio di successo con il nome utente e la password dell’amministratore.

A questo punto fate clic sul pulsante “Accedi” per accedere all’area di amministrazione di WordPress.
Congratulazioni, avete installato con successo WordPress sul vostro account HostGator.
Come installare WordPress su SiteGround
SiteGround è una scelta popolare tra i principianti di WordPress. È noto per l’eccellente supporto WordPress e per i piani di hosting altamente ottimizzati.
SiteGround rende estremamente facile l’installazione di WordPress dal proprio account di hosting. È sufficiente accedere al pannello di hosting di SiteGround e fare clic sulla scheda “Siti web” per iniziare.
Quindi, fate clic sul pulsante “Nuovo sito web”.

Se non avete ancora un dominio, potete fare clic su “Nuovo dominio” e cercare il dominio che desiderate.
Per utilizzare un dominio già acquistato, fai clic su “Dominio esistente”.

Nello schermo successivo, digitate il dominio che volete utilizzare.
Quindi, fate clic sul pulsante “Continua”.

Nello schermo successivo, fate clic su Avvia nuovo sito web.
Ora è possibile scegliere il software che si desidera installare. Poiché vogliamo usare WordPress, fate clic su “WordPress”.

Dopodiché, digitate l’indirizzo email e la password che volete usare per il vostro account di amministrazione di WordPress.
Una volta soddisfatti delle informazioni inserite, fate clic su “Continua”.

Dopodiché, avrete l’opzione di aggiungere alcuni extra al vostro account.
È possibile saltare questo passaggio, quindi è sufficiente scorrere fino alla fine dello schermo e fare clic su “Fine”.

SiteGround procederà ora alla creazione del sito, che potrebbe richiedere alcuni minuti.
Al termine, fai clic sul pulsante “Accedi all’amministrazione”.

Si apre una nuova scheda in cui è possibile digitare il nome utente e la password di amministrazione appena creati e accedere al nuovo account.
La procedura guidata di SiteGround per l’impostazione del sito web si avvierà automaticamente e vi aiuterà a iniziare con WordPress. Per continuare, fare clic sul pulsante “Inizia ora”.

Per prima cosa, la procedura guidata di avvio vi chiederà di scegliere un design per il vostro sito WordPress.
Vi mostrerà template di design selezionati a mano e organizzati in varie categorie come moda, salute e fitness e fotografia.

Si consiglia di scegliere un design semplice che assomigli all’aspetto che si vuole dare al sito finito. Ricordate che ogni tema è personalizzabile, quindi potete metterlo a punto.
Successivamente, verrà chiesto di scegliere le caratteristiche che si desidera aggiungere al sito. SiteGround selezionerà automaticamente “Modulo di contatto”, perché ogni sito web ha bisogno di un modulo di contatto.

Se state avviando un negozio online, potete selezionare “Negozio”. Le altre opzioni sono Calendario e Jetpack.
Dopo aver selezionato tutte le caratteristiche che si desidera utilizzare, fare clic sul pulsante “Avanti” per continuare.
Ora è possibile aggiungere alcuni strumenti di marketing per promuovere il sito. SiteGround installerà MonsterInsights per Google Analytics, AIOSEO per l’ottimizzazione dei motori di ricerca e OptinMonster per la generazione di contatti.
Tutti e tre gli strumenti possono contribuire alla crescita del vostro sito, quindi vi consigliamo di selezionarli tutti.
Una volta fatto ciò, fate clic su “Completa” e la procedura guidata di avvio terminerà l’installazione. Dopo qualche minuto, verrà visualizzato un messaggio di successo con il pulsante “Vai a Bacheca”.

Fai clic sul pulsante per visitare la dashboard di amministrazione di WordPress.
Qui si trovano diversi menu che possono essere utilizzati per creare contenuti, personalizzare il design del sito e iniziare l’elaborazione in corso del sito web.

Tutto-in-uno. Avete installato con successo WordPress sul vostro account di hosting SiteGround.
Come installare WordPress su WP Engine
WP Engine è il miglior fornitore di hosting WordPress gestito. Un account di hosting gestito è fondamentalmente un servizio di portineria per il vostro sito web WordPress.
Si occupano di gestire gli aggiornamenti, l’installazione e l’ottimizzazione delle prestazioni del vostro sito WordPress, mentre voi vi concentrate sulla crescita della vostra attività.
In quanto società di hosting WordPress gestito, WP Engine installa automaticamente WordPress al momento dell’iscrizione. A seconda del piano di hosting, è anche possibile creare siti web aggiuntivi ogni volta che se ne ha bisogno.
È sufficiente accedere alla propria Bacheca di WP Engine e visitare la pagina “Siti”. Vedrete un elenco di tutti i vostri siti WordPress. Fate clic sul pulsante “Crea sito” per add-on una nuova installazione di WordPress.

Nello schermo successivo, vi verrà chiesto di fornire un nome per l’ambiente di produzione. Inserire un nome che consenta di identificare facilmente il sito web e fare clic sul pulsante “Crea ambiente”.

WP Engine installerà ora il vostro ambiente WordPress. Ci vorrà un po’ di tempo prima che le modifiche al DNS si propaghino.
Successivamente, sarà possibile accedere all’area di amministrazione di WordPress facendo clic sul collega nella barra laterale. Nella stessa pagina potrete anche vedere le vostre credenziali di accesso.

Per aggiungere un dominio al vostro sito web, dovete fare clic sul collega add-on. Poiché WP Engine non è un registratore di domini, è necessario puntare le impostazioni DNS del dominio a WP Engine.
A tal fine, sono necessari l’indirizzo IP e il CNAME del sito. Queste informazioni si trovano nella pagina di panoramica del sito.

Ora vi mostreremo come inserire queste informazioni in Domain.com. Le impostazioni di base sono le stesse per tutte le società di registrazione dei domini, basta trovare le impostazioni DNS.
Accedete alla Bacheca del vostro account Domain.com e fate clic su Impostazioni DNS e Nameserver per il vostro dominio.

Nello schermo successivo, per prima cosa è necessario modificare il record A con il segno @ come nome. Fare clic sul pulsante Modifica per modificare le impostazioni.

Successivamente, è necessario inserire l’indirizzo IP fornito da WP Engine come valore di questo record e fare clic sul pulsante Aggiorna DNS.

Successivamente, è necessario verificare se è presente un record CNAME con www come nome. In caso affermativo, è necessario modificare il record CNAME. Altrimenti, fate clic sul pulsante “Add DNS Record”.

Aggiungete il sottodominio CNAME fornito da WPEngine nel campo Valore e poi fate clic sul pulsante Aggiungi DNS.
Questo è tutto, avete puntato con successo il vostro dominio al vostro sito WordPress ospitato su WP Engine.
Come installare WordPress da cPanel
Cpanel è un software popolare utilizzato da molte società di hosting web. Fornisce ai proprietari di siti web una semplice interfaccia basata sul web per gestire il proprio account di hosting.
È un accesso unico a diverse utilità utili, tra cui gli script di installazione automatica che aiutano a installare WordPress.
Le società di hosting scelgono lo script di installazione automatica da utilizzare. In genere, Softaculous, QuickInstall e Fantastico sono le opzioni più popolari.
Vi mostreremo come installare WordPress utilizzando tutti e tre i programmi di installazione automatica. Potete seguire le istruzioni in base al programma di installazione che vedete sulla vostra Bacheca.
Come installare WordPress con Softaculous
Softaculous è un popolare script di installazione automatica. Permette di installare facilmente applicazioni web popolari come WordPress facendo solo pochi clic. Le società di hosting come SiteGround e InMotion Hosting utilizzano Softaculous nel loro pannello di controllo.
Basta accedere al proprio account cPanel e cercare l’icona di Softaculous o del programma di installazione di WordPress. Li troverete nella sezione Installatori automatici.

Facendo clic su una di queste icone, si avvia il programma di installazione automatica di Softaculous per WordPress. Per prima cosa, verrà visualizzata una panoramica di WordPress. Per continuare, fate clic sulla scheda Installa.

Softaculous vi chiederà ora dove volete installare WordPress. Dovete scegliere http:// o http://www. come protocollo.
Se il sito dispone di SSL e HTTPS, è possibile selezionare https:// o https://www. come protocollo.
Successivamente, è necessario scegliere il dominio in cui si desidera installare WordPress. La maggior parte degli utenti vuole installare WordPress nella directory principale del proprio dominio, come example.com. In questo caso, dovete assicurarvi che il campo “In directory” sia vuoto.
Scorrendo un po’ verso il basso, si troverà la sezione delle impostazioni del sito.

In questa sezione, per prima cosa è necessario fornire un titolo e una descrizione per il vostro sito WordPress. Non preoccupatevi, potete facilmente modificarli dall’area di amministrazione di WordPress dopo l’installazione.
Successivamente, è necessario scegliere un nome utente, una password e un indirizzo email. Softaculous compilerà automaticamente i campi del nome utente e della password. Utilizzerà una parola non dizionario come nome utente e una password forte.
Se lo desiderate, potete modificarle in modo che siano facili da ricordare per voi. Tuttavia, vi invitiamo caldamente a utilizzare sempre una password forte. Consultate la nostra guida sul modo migliore di gestire le password per i principianti di WordPress per scoprire come gestire facilmente password forti.
Assicurarsi di inserire l’indirizzo email corretto nel campo admin email. È qui che WordPress invierà le notifiche e il collega per la reimposta della password nel caso in cui la si dimentichi.
Le altre opzioni sullo schermo sono facoltative. A questo punto è possibile fare clic sul pulsante di installazione per eseguire il programma di installazione.

Softaculous eseguirà il programma di installazione utilizzando le impostazioni fornite. Verrà visualizzata una barra di avanzamento con lo stato di installazione. Ci vorranno un paio di minuti. Non chiudete la finestra finché la barra di avanzamento non raggiunge il 100%, altrimenti l’installazione di WordPress potrebbe essere compromessa.

Al termine dell’installazione verrà visualizzato un messaggio di successo. Verranno inoltre mostrati i colleghi al sito web e all’area di amministrazione di WordPress.

Come installare WordPress con QuickInstall
QuickInstall è un altro popolare programma di installazione automatica utilizzato da molte società di hosting come HostGator e altre. Negli screenshot qui riportati utilizzeremo la plancia di cPanel di HostGator, ma non cambia molto se si utilizza un altro host che ospita QuickInstall.
Per prima cosa, è necessario accedere alla Bacheca del proprio account di hosting. Scorrete verso il basso fino alla sezione Software e fate clic sull’icona QuickInstall.

In questo modo si accede alla pagina 1-Click Installers di QuickInstall. Vedrete che offre installazioni per le applicazioni web più diffuse, tra cui WordPress. Fate clic su WordPress per avviare il programma di installazione di WordPress.

Il programma di installazione vi mostrerà ora la panoramica di WordPress. Vi verrà chiesto di selezionare il vostro dominio dal menu a discesa.
La maggior parte dei principianti vuole installare WordPress sulla radice del proprio sito web, ad esempio wpbeginner.com. In questo caso, è necessario lasciare vuoto il campo directory.

Ora fate clic sul pulsante successivo per continuare. Il programma di installazione vi chiederà ora di inserire i dati di WordPress, come nome utente, indirizzo email e titolo del sito.

Dopo aver compilato tutte le informazioni, fate clic sul pulsante Installa.
QuickInstall installerà ora WordPress per voi. Successivamente, verrà visualizzato un messaggio di successo con i dati di accesso, come nome utente e password.

Ora potete fare clic sul pulsante “Accedi” per inserire l’area di amministrazione di WordPress.
È tutto, avete installato WordPress con successo utilizzando QuickInstall.
Come installare WordPress con Fantastico
Fantastico è uno script di installazione automatica utilizzato da diversi fornitori di hosting WordPress. È simile agli altri script di installazione di questa guida e offre un modo più semplice per installare rapidamente WordPress.
Per prima cosa, è necessario accedere alla propria Bacheca di cPanel e scorrere la sezione software e servizi verso il basso, dove si troverà l’icona di Fantastico.

Facendo clic sull’icona di Fantastico si avvia lo script di autoinstallazione.
Alcuni fornitori di hosting utilizzano ancora una vecchia versione di Fantastico. In questo tutorial vi mostreremo gli screenshot della versione F3 di Fantastico.
Se Fantastico sul vostro host ha un aspetto diverso, non preoccupatevi. I passaggi di base per l’installazione sono gli stessi e dovrebbero essere facilmente seguibili.
Nello schermo principale di Fantastico, si vedrà un elenco di applicazioni web sulla sinistra. Fate clic su Blog e troverete WordPress elencato tra molte altre applicazioni.
Facendo clic su WordPress si ottiene una panoramica dell’applicazione con il pulsante “Installa”.

Fai clic sul pulsante “Clicca qui per installare WordPress” per continuare.
Il programma di installazione automatica di Fantastico per WordPress vi chiederà ora di compilare le impostazioni di installazione. Innanzitutto, è necessario scegliere il dominio in cui si desidera installare WordPress.

Se si desidera installare WordPress in una sottodirectory, è possibile inserire il nome della sottodirectory nel campo sottostante. Altrimenti, assicuratevi che questo campo sia vuoto.
Nella sezione “Dettagli amministratore”, è necessario fornire le informazioni relative all’account utente amministratore. Inserite un nome utente, una password e un indirizzo email per il vostro account amministratore di WordPress.
Fare clic sul pulsante di invio per continuare.
Fantastico installerà ora WordPress per voi. Una volta terminata l’installazione di WordPress, verrà visualizzato un messaggio di successo.
Come installare WordPress con FTP
L’installazione manuale di WordPress è nota anche come la famosa installazione in 5 minuti. Sono necessari pochi passaggi aggiuntivi e un client FTP per installare manualmente WordPress.
Date un’occhiata alla nostra guida per principianti su come utilizzare l’FTP per l’uploader dei file di WordPress.
La prima cosa da fare è scaricare l’ultima versione di WordPress.
Il pacchetto WordPress viene fornito come file Zip. Dovete decomprimere il file e al suo interno troverete una cartella WordPress. Questa cartella contiene tutti i file di WordPress da caricare sul vostro server.

Ora andate avanti e collegate il client FTP al vostro server di hosting. Una volta collegato, utilizzate il client FTP per effettuare l’upload dei file di WordPress dal vostro computer al server del sito web.

Se si desidera installare WordPress sul dominio principale (come example.com), è necessario effettuare l’upload dei file di WordPress nella directory principale del sito web. Di solito questa directory si chiama /public_html/.
D’altra parte, se volete installare WordPress in una sottocartella (come example.com/blog), allora fate l’uploader in una cartella /public_html/blog/.
Una volta caricato WordPress, andate nel pannello di controllo del vostro hosting per creare un database. Vi mostreremo come farlo utilizzando il pannello di controllo cPanel. Se il vostro fornitore di hosting ha un pannello di controllo diverso, dovete solo cercare i database MySQL. Il resto delle impostazioni sarà abbastanza simile.
Dalla Bacheca di cPanel, fate clic sull’icona “Database MySQL”.

Verrà visualizzato un campo per la creazione di un nuovo database. Inserite un nome per il vostro database e fate clic su “Crea database”.

Dopo aver creato il database, MySQL ha bisogno di un nome utente. Questo nome utente avrà accesso alle azioni sul database.
Nella pagina Database MySQL del vostro account cPanel, scendete fino alla sezione Utenti MySQL. È sufficiente fornire un nome utente e una password per il nuovo utente e fare clic sul pulsante “Crea un utente”.

Questo nuovo utente non ha ancora accesso al database creato in precedenza. Per questo, è necessario aggiungere l’utente al database e dargli l’autorizzazione a eseguire tutte le azioni.
Nella stessa pagina dei database MySQL del vostro account cPanel, scendete fino alla sezione “Aggiungi utente a un database”. Selezionate l’utente del database creato dal menu a discesa accanto a utente, quindi selezionate il database e fate clic sul pulsante add-on.

A questo punto verranno richiesti i privilegi che si desidera concedere a questo utente. Selezionare tutti i privilegi e fare clic sul pulsante Applica modifiche.
Il database e l’utente MySQL sono pronti; si noti il nome del database, il nome utente e la password di MySQL. Queste informazioni vi serviranno in seguito.
Basta andare all’URL in cui è stato caricato WordPress. Se si trova nel dominio principale, inserire il proprio nome di dominio nella finestra del browser, ad esempio yoursite.com o www.yoursite.com.
Verrà visualizzata la pagina di selezione della lingua. Qui è possibile scegliere una lingua, in modo che il resto dell’installazione venga visualizzato nella propria lingua. È anche possibile utilizzare l’inglese per ora e poi cambiare la lingua in un secondo momento.

Fate clic sul pulsante Continua per procedere.
A questo punto verranno visualizzate alcune istruzioni per l’installazione. In pratica, WordPress vi dirà che ha bisogno del nome del database, della password e delle informazioni sull’host MySQL.

Fate clic sul pulsante “Andiamo” per continuare.
WordPress mostrerà ora un modulo. È necessario inserire le informazioni del database creato in precedenza.

Compilare le informazioni e fare clic sul pulsante di invio. WordPress si connetterà al database e mostrerà un messaggio di successo.

Fate clic sul pulsante “Esegui l’installazione” per continuare.
A questo punto WordPress creerà le tabelle nel database e vi invierà alla fase successiva dell’installazione.
Ora è necessario fornire a WordPress alcune informazioni per l’impostazione del sito. Queste includono il titolo del sito, il nome utente, la password e l’indirizzo email dell’amministratore.
Se non volete che il vostro sito web sia visibile ai motori di ricerca, potete selezionare la casella accanto alla voce visibilità sui motori di ricerca. In seguito, quando sarete pronti, potrete modificarla dalle impostazioni di WordPress. Se non siete sicuri di cosa fare, lasciate semplicemente la casella deselezionata.

Fare clic sul pulsante Installa WordPress per continuare. WordPress imposterà il vostro sito web e terminerà l’installazione.
Verrà visualizzato un messaggio di successo che mostra il nome utente. Ora potete fare clic sul pulsante Accedi per effettuare l’accesso al vostro sito WordPress.

Come installare WordPress sul computer
Molti dei nostri utenti ci chiedono se possono installare WordPress sul loro computer locale Windows, Mac o Linux. La risposta è sì, ma la maggior parte dei principianti non ha bisogno di installare WordPress in locale.
Un sito web locale vive sul vostro computer anziché su Internet. È perfetto se si desidera un luogo privato dove costruire plugin e temi di WordPress e testare diverse caratteristiche di WordPress.
Se volete che le persone visitino il vostro blog, non dovete installare WordPress sul vostro computer. Dovete invece acquistare un hosting web e installare WordPress utilizzando uno dei metodi che abbiamo mostrato sopra.
Detto questo, se volete creare un blog o un sito web WordPress privato, vi consigliamo di utilizzare Local by Flywheel. Si tratta di un software web locale che vi permette di installare WordPress sul vostro computer Windows, Mac o Linux facendo un solo clic.

Dopo aver installato WordPress in locale, avrete accesso all’area di amministrazione, che funziona esattamente come qualsiasi sito web Wordpress. Da qui potrete installare i plugin di WordPress, cambiare il tema e provare le diverse caratteristiche di WordPress.
A un certo punto potreste voler pubblicare il vostro sito web locale su Internet, in modo che altre persone possano vederlo. La buona notizia è che è facile spostare WordPress dal server locale a un sito live.
Per approfondire, consultate la nostra guida su come installare WordPress in locale su Windows o Mac.
Come installare WordPress nella propria lingua
Proprio come Windows, Mac, iPhone e Android, potete utilizzare WordPress nella vostra lingua.
WordPress è disponibile in molte lingue, tra cui inglese, spagnolo, francese, arabo, coreano, tedesco, ebraico, hindi, giapponese, vietnamita, cinese (Han), portoghese e molte altre.
È possibile scegliere una lingua durante l’installazione di WordPress o cambiarla visitando la pagina Impostazioni ” Generali nell’area di amministrazione di WordPress.

Per maggiori dettagli, consultate il nostro articolo su come installare WordPress in altre lingue.
WordPress è molto utilizzato anche per creare siti web bilingue e multilingue. Consultate il nostro tutorial su come creare facilmente un sito WordPress multilingue con TranslatePress.
Come installare un network multisito di WordPress
WordPress è dotato di funzionalità multisito integrate. Il network o rete multisito consente di creare più siti WordPress utilizzando la stessa installazione di WordPress. Può creare automaticamente nuovi siti su domini secondari o in cartelle secondarie.
Questo ha senso per le aziende, le organizzazioni non profit e le amministrazioni pubbliche con siti secondari per diverse sedi o regioni. Anche molti istituti scolastici utilizzano il network multisito di WordPress per consentire agli studenti di creare i propri blog.
La configurazione di un multisito è un po’ complessa, ma abbiamo creato un tutorial completo, passo dopo passo, su come installare e configurare un network WordPress multisito.
Cose da fare dopo l’installazione di WordPress
Ora che avete installato WordPress con successo, ecco alcune cose per iniziare a lavorare con il vostro nuovo sito WordPress.
Scegliere un tema
L’aspetto del vostro sito web powered by WordPress è controllato dai temi. Sono disponibili migliaia di temi per WordPress tra cui scegliere. Con così tante scelte, può diventare un po’ confuso per i principianti. Per questo motivo abbiamo messo insieme una guida sulla selezione del tema perfetto per WordPress.
Nella nostra sezione Vetrina pubblichiamo normalmente elenchi di temi WordPress che ci piacciono. Di seguito sono riportati alcuni dei nostri temi popolari in vetrina.
- I migliori temi gratuiti per blog WordPress
- I migliori temi WordPress Business
- I migliori temi WordPress minimalisti per scrittori
- I migliori temi WordPress per fotografi
Installazione e utilizzo dei plugin di WordPress
La vera potenza di WordPress deriva dall’enorme raccolta di plugin. Sono come applicazioni per il vostro sito WordPress, che vi permettono di estendere le funzionalità e aggiungere nuove caratteristiche al vostro sito.
Solo nella directory dei plugin di WordPress sono disponibili oltre 59.000 plugin gratuiti. Altri plugin sono disponibili su siti web di terze parti come plugin a pagamento.
Se vi state chiedendo quali plugin installare, date un’occhiata alla nostra selezione di esperti dei plugin WordPress essenziali per tutti i siti web. Potete anche controllare i plugin che utilizziamo su questo sito dando un’occhiata al nostro WPBeginner’s blueprint.
Abbiamo una guida passo passo per i principianti su come installare i plugin di WordPress.
Iniziare a imparare WordPress
WordPress è il CMS più facile da usare sul mercato. Milioni di persone in tutto il mondo lo usano ogni giorno. Tuttavia, di tanto in tanto potreste aver bisogno di un po’ di aiuto.
È qui che WPBeginner può aiutarvi. Siamo il più grande sito di risorse gratuite per WordPress al mondo e pubblichiamo normalmente tutorial e guide scritte appositamente per blogger e piccole imprese.
Ecco alcune delle risorse utili che troverete su WPBeginner (tutte totalmente gratuite).
- WPBeginner Blog – Il luogo centrale per tutti i tutorial e le guide di WordPress.
- Dizionario WPBeginner – Il nostro glossario di WordPress è il posto migliore per familiarizzare con il gergo di WordPress.
- WPBeginner Videos – I nuovi utenti di WordPress possono iniziare con questi 23 video per padroneggiare WordPress.
- WPBeginner Videos su YouTube – Hai bisogno di altre istruzioni video? Iscrivetevi al nostro canale YouTube con più di 283.000 iscritti e oltre 43 milioni di visualizzazioni.
- WPBeginner Blueprint – Selezionate i plugin, gli strumenti e i servizi che utilizziamo su WPBeginner.
- WPBeginner Deals – Sconti esclusivi su prodotti e servizi WordPress per gli utenti di WPBeginner.
- WPBeginner Engage – un gruppo gratuito su Facebook con oltre 90.000 utenti di WordPress che la pensano allo stesso modo ed esperti del nostro team.
Conclusione
Speriamo che questo tutorial sull’installazione di WordPress vi abbia aiutato a imparare come installare facilmente WordPress. Potreste voler selezionare il nostro elenco di questi 40 strumenti utili per aiutarvi a gestire e far crescere il vostro sito WordPress.
Se questo articolo vi è piaciuto, iscrivetevi al nostro canale YouTube per i video tutorial su WordPress. Potete trovarci anche su Twitter e Facebook.
