WordPress ist bekannt als der beliebteste Website-Baukasten der Welt. Über 43 % aller Websites im Internet werden damit erstellt. Der Hauptgrund dafür ist, dass WordPress einfach zu installieren ist, was es für jeden leicht macht, eine Website zu erstellen.
Bei den besten WordPress-Webhosting-Unternehmen können Sie WordPress mit nur wenigen Klicks installieren. In den meisten Fällen ist die Installation von WordPress ein einfacher Prozess, der weniger als fünf Minuten in Anspruch nimmt.
Unser Ziel ist es, in diesem Tutorial eine vollständige WordPress-Installationsanleitung für Anfänger und Fortgeschrittene anzubieten.
Anfängern zeigen wir, wie sie WordPress auf allen gängigen Hosting-Plattformen mit Hilfe von 1-Klick-Installationsskripten wie Fantastico, Softaculous und QuickInstall installieren können.
Für unsere fortgeschrittenen Benutzer erklären wir auch, wie man WordPress manuell per FTP installiert.
Für unsere Anfänger unter den Entwicklern und Designern zeigen wir schließlich, wie man WordPress auf einem lokalen Computer (Windows, Mac und Linux) installiert.
Wir zeigen Ihnen nicht nur, wie Sie WordPress installieren, sondern geben Ihnen auch Tipps, was Sie nach der Installation von WordPress tun können.

Dinge, die Sie vor der Installation von WordPress benötigen
Bevor Sie WordPress installieren, benötigen Sie zunächst einen Domainnamen und ein gutes Webhosting-Unternehmen, das sich mit WordPress auskennt.
Wir empfehlen Ihnen dringend, Bluehost zu verwenden, da es sich um eines der größten Hosting-Unternehmen der Welt handelt. Sie sind auch ein offiziell empfohlener WordPress-Hosting-Anbieter.
Das Beste von allem ist, dass Sie eine kostenlose Domain und 60% Rabatt auf ihr Hosting-Angebot erhalten (speziell für WPBeginner-Nutzer).
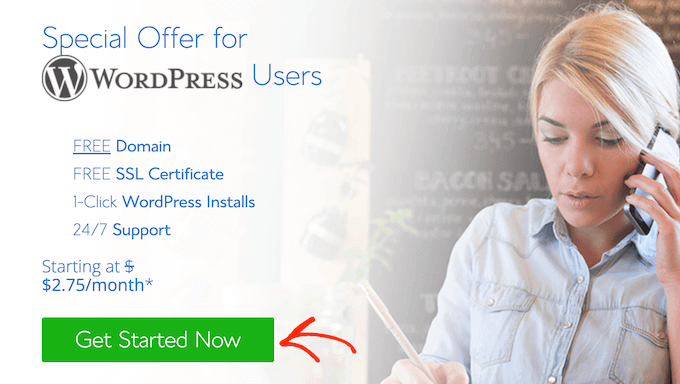
Nachdem Sie sich für einen Hosting-Anbieter entschieden haben, können Sie WordPress installieren. Verwenden Sie einfach die nachstehenden Quick-Links, um direkt zur gewünschten Methode zu gelangen.
- Wie man WordPress bei Bluehost installiert
- Wie man WordPress auf HostGator installiert
- Wie man WordPress auf SiteGround installiert
- Wie man WordPress auf WP Engine installiert
- Wie man WordPress von cPanel aus installiert
- Wie man WordPress mit Softaculous installiert
- Wie man WordPress mit QuickInstall installiert
- Wie man WordPress mit Fantastico installiert
- WordPress per FTP installieren
- Wie Sie WordPress auf Ihrem Computer installieren
- Wie Sie WordPress in Ihrer Sprache installieren
- Wie man ein WordPress-Multisite-Netzwerk installiert
- Dinge, die nach der Installation von WordPress zu tun sind
Wie man WordPress bei Bluehost installiert
Bluehost ist einer der größten Hosting-Anbieter der Welt. Sie kennen WordPress in- und auswendig und haben den einsteigerfreundlichsten WordPress-Installationsprozess.
Bluehost installiert WordPress automatisch auf Ihrem Domainnamen, wenn Sie sich anmelden.
Um eine neue WordPress-Website zu erstellen, klicken Sie einfach auf die Registerkarte „Meine Websites“ im Bluehost-Dashboard. Klicken Sie dann auf die Schaltfläche „Site hinzufügen“ und wählen Sie „Neue Site erstellen“.

Dadurch wird der von Bluehost geführte WordPress-Installationsassistent gestartet.
Zunächst werden Sie aufgefordert, einen Titel für die Website und optional einen Slogan anzugeben.

Klicken Sie auf die Schaltfläche „Weiter“, um fortzufahren.
Danach werden Sie von Bluehost aufgefordert, einen Domainnamen und einen Pfad für Ihre Website auszuwählen. Wenn Sie bereits einen Domainnamen erworben haben, können Sie diesen aus dem Dropdown-Menü auswählen.

Wenn Sie noch keinen Domainnamen haben, können Sie einen erwerben, indem Sie die Seite „Domains“ in Ihrem Bluehost-Dashboard besuchen.
Nachdem Sie einen Domainnamen ausgewählt haben, können Sie den Verzeichnispfad leer lassen und ihn von Bluehost für Sie auswählen lassen. Das Installationsprogramm zeigt auch einige WordPress-Plugins an, die Sie unbedingt installieren müssen.
Sie können dann auf die Schaltfläche „Weiter“ klicken, um fortzufahren.
Das Installationsprogramm wird Ihre WordPress-Website einrichten, was einige Augenblicke dauern kann. Danach erhalten Sie eine Erfolgsmeldung mit Informationen über Ihre neue WordPress-Website.

Bluehost schickt die Informationen auch an Ihre E-Mail-Adresse.
Um sich in den Verwaltungsbereich Ihrer neuen Website einzuloggen, klicken Sie einfach auf die Registerkarte „Meine Websites“ im Bluehost-Dashboard. Suchen Sie dann Ihre Website und klicken Sie auf die Schaltfläche „Website verwalten“.

Auf dem nächsten Bildschirm finden Sie einfach die Schaltfläche „Bei WordPress anmelden“.
Dadurch gelangen Sie in den Verwaltungsbereich Ihrer Website.

Herzlichen Glückwunsch, Sie haben jetzt WordPress auf Ihrem Bluehost-Hosting-Konto installiert.
Wie man WordPress auf HostGator installiert
HostGator ist ein weiterer beliebter Shared WordPress Hosting-Anbieter für Anfänger. Sie machen es auch super einfach, WordPress mit nur wenigen Klicks zu installieren.
Zunächst müssen Sie sich in das Dashboard Ihres HostGator-Hosting-Kontos einloggen. Von hier aus müssen Sie auf das Symbol „QuickInstall“ unter dem Abschnitt „Software“ klicken.

Auf dem nächsten Bildschirm müssen Sie auf „WordPress“ klicken, um den Installationsassistenten zu starten.

Nun werden Sie aufgefordert, den Domainnamen auszuwählen, unter dem Sie WordPress installieren möchten, und einen Verzeichnispfad einzugeben.
Die meisten Anfänger möchten WordPress im Stammverzeichnis ihres Domainnamens installieren (z. B. wpbeginner.com). In diesem Fall müssen Sie das Verzeichnisfeld leer lassen.

Klicken Sie auf die Schaltfläche „Weiter“, um fortzufahren.
Das Installationsprogramm fordert Sie nun auf, die Details der WordPress-Site einzugeben. Sie müssen einen Website-Titel, einen Administrator-Benutzernamen, einen Vor- und Nachnamen und eine Administrator-E-Mail-Adresse angeben. Vergewissern Sie sich, dass Sie Zugang zu dieser E-Mail-Adresse haben, da Sie von dort Ihre WordPress-Passwort-Reset-E-Mail erhalten.

Nachdem Sie alle Informationen eingegeben haben, klicken Sie auf die Schaltfläche „Installieren“, um fortzufahren.
Das Installationsprogramm wird nun im Hintergrund ausgeführt, um WordPress für Sie zu installieren. Sobald die Installation abgeschlossen ist, erhalten Sie eine Erfolgsmeldung mit Ihrem Administrator-Benutzernamen und Passwort.

Sie können nun auf die Schaltfläche „Anmelden“ klicken, um auf den WordPress-Verwaltungsbereich zuzugreifen.
Herzlichen Glückwunsch, Sie haben WordPress erfolgreich auf Ihrem HostGator-Konto installiert.
Wie man WordPress auf SiteGround installiert
SiteGround ist bei WordPress-Einsteigern eine beliebte Wahl. Sie sind bekannt für ihren hervorragenden WordPress-Support und ihre hoch optimierten Hosting-Angebote.
SiteGround macht es extrem einfach, WordPress über Ihr Hosting-Konto zu installieren. Loggen Sie sich einfach in das SiteGround-Hosting-Panel ein und klicken Sie dann auf die Registerkarte „Websites“, um loszulegen.
Klicken Sie anschließend auf die Schaltfläche „Neue Website“.

Wenn Sie noch keine Domäne haben, können Sie auf „Neue Domäne“ klicken und nach einer Domäne suchen, die Sie verwenden möchten.
Wenn Sie eine bereits gekaufte Domain verwenden möchten, klicken Sie einfach auf „Bestehende Domain“.

Geben Sie auf dem nächsten Bildschirm die gewünschte Domäne ein.
Klicken Sie dann auf die Schaltfläche „Weiter“.

Klicken Sie auf dem nächsten Bildschirm auf Neue Website starten.
Sie können nun die Software auswählen, die Sie installieren möchten. Da wir WordPress verwenden möchten, klicken Sie auf „WordPress“.

Geben Sie anschließend die E-Mail-Adresse und das Passwort ein, die Sie für Ihr WordPress-Administratorkonto verwenden möchten.
Wenn Sie mit den eingegebenen Informationen zufrieden sind, klicken Sie auf „Weiter“.

Danach haben Sie die Möglichkeit, einige Extras zu Ihrem Konto hinzuzufügen.
Sie können diesen Schritt überspringen. Scrollen Sie einfach zum Ende des Bildschirms und klicken Sie auf „Fertig stellen“.

SiteGround wird nun Ihre Website erstellen, was ein paar Minuten dauern kann.
Wenn der Vorgang abgeschlossen ist, können Sie auf die Schaltfläche „Log in Admin“ klicken.

Es öffnet sich eine neue Registerkarte, in die Sie den soeben erstellten Benutzernamen und das Passwort eingeben und sich bei Ihrem neuen Konto anmelden können.
Der SiteGround Website-Einrichtungsassistent wird automatisch gestartet und hilft Ihnen bei den ersten Schritten mit WordPress. Um fortzufahren, klicken Sie auf die Schaltfläche „Jetzt starten“.

Zunächst werden Sie vom Startassistenten aufgefordert, ein Design für Ihre WordPress-Website auszuwählen.
Es zeigt Ihnen handverlesene Designvorlagen, die in verschiedene Kategorien wie Mode, Gesundheit und Fitness sowie Fotografie unterteilt sind.

Wir empfehlen, ein einfaches Design zu wählen, das dem Aussehen Ihrer fertigen Website entspricht. Denken Sie daran, dass jedes Design anpassbar ist, so dass Sie es feinabstimmen können.
Als nächstes werden Sie aufgefordert, die Funktionen auszuwählen, die Sie Ihrer Website hinzufügen möchten. SiteGround wählt automatisch „Kontaktformular“ aus, da jede Website ein Kontaktformular benötigt.

Wenn Sie ein Online-Geschäft eröffnen, können Sie „Shop“ auswählen. Ihre anderen Optionen sind Kalender und Jetpack.
Nachdem Sie alle gewünschten Funktionen ausgewählt haben, klicken Sie auf die Schaltfläche „Weiter“, um fortzufahren.
Jetzt können Sie einige Marketing-Tools hinzufügen, um Ihre Website zu fördern. SiteGround installiert MonsterInsights für Google Analytics, AIOSEO für die Suchmaschinenoptimierung und OptinMonster für die Lead-Generierung.
Alle drei Tools können zum Wachstum Ihrer Website beitragen, so dass wir empfehlen, alle drei auszuwählen.
Klicken Sie anschließend auf „Fertigstellen“, und der Startassistent wird die Installation für Sie abschließen. Nach ein paar Minuten erhalten Sie eine Erfolgsmeldung mit der Schaltfläche „Zum Dashboard“.

Klicken Sie einfach auf die Schaltfläche, um das WordPress-Administrations-Dashboard aufzurufen.
Hier sehen Sie verschiedene Menüs, mit denen Sie Inhalte erstellen, das Design Ihrer Website anpassen und mit der Arbeit an Ihrer Website beginnen können.

Das war’s schon. Sie haben WordPress erfolgreich auf Ihrem SiteGround Hosting-Konto installiert.
Wie man WordPress auf WP Engine installiert
WP Engine ist der beste Anbieter für verwaltetes WordPress-Hosting. Ein verwaltetes Hosting-Konto ist im Grunde ein Concierge-Service für Ihre WordPress-Website.
Sie kümmern sich um die Aktualisierung, Installation und Leistungsoptimierung Ihrer WordPress-Website, während Sie sich auf das Wachstum Ihres Unternehmens konzentrieren.
Als verwaltetes WordPress-Hosting-Unternehmen installiert WP Engine automatisch WordPress, wenn Sie sich anmelden. Abhängig von Ihrem Hosting-Plan können Sie auch zusätzliche Websites erstellen, wann immer Sie sie benötigen.
Loggen Sie sich einfach in Ihr WP Engine Dashboard ein und besuchen Sie die Seite „Sites“. Dort sehen Sie eine Liste aller Ihrer WordPress-Sites. Klicken Sie auf die Schaltfläche „Site erstellen“, um eine neue WordPress-Installation hinzuzufügen.

Auf dem nächsten Bildschirm werden Sie aufgefordert, einen Namen für Ihre Produktionsumgebung anzugeben. Geben Sie einen Namen ein, mit dem Sie diese Website leicht identifizieren können, und klicken Sie dann auf die Schaltfläche „Umgebung erstellen“.

WP Engine wird nun Ihre WordPress-Umgebung installieren. Es wird einige Zeit dauern, bis die DNS-Änderungen übertragen sind.
Danach können Sie auf den WordPress-Verwaltungsbereich zugreifen, indem Sie auf den Link in der Seitenleiste klicken. Auf der gleichen Seite können Sie auch Ihre Anmeldedaten sehen.

Um eine Domain zu Ihrer Website hinzuzufügen, müssen Sie auf den Link Domain hinzufügen klicken. Da WP Engine kein Domain-Registrar ist, müssen Sie die DNS-Einstellungen Ihrer Domain auf WP Engine verweisen.
Hierfür benötigen Sie die IP-Adresse und den CNAME Ihrer Website. Sie finden diese Informationen auf der Übersichtsseite Ihrer Website.

Jetzt zeigen wir Ihnen, wie Sie diese Informationen in Domain.com eingeben. Die Grundeinstellungen sind für alle Domain-Registrare gleich, Sie müssen nur die DNS-Einstellungen finden.
Melden Sie sich in Ihrem Domain.com-Konto-Dashboard an und klicken Sie auf DNS- und Nameserver-Einstellungen für Ihren Domainnamen.

Auf dem nächsten Bildschirm müssen Sie zunächst den A-Eintrag mit dem @-Zeichen als Namen ändern. Klicken Sie auf die Schaltfläche Bearbeiten, um seine Einstellungen zu ändern.

Danach müssen Sie die von WP Engine bereitgestellte IP-Adresse als Wert für diesen Eintrag eingeben und dann auf die Schaltfläche DNS aktualisieren klicken.

Als Nächstes müssen Sie prüfen, ob Sie einen CNAME-Eintrag mit www als Namen haben. Wenn ja, müssen Sie diesen CNAME-Eintrag bearbeiten. Andernfalls klicken Sie auf die Schaltfläche „DNS-Eintrag hinzufügen“.

Fügen Sie die von WPEngine bereitgestellte CNAME-Subdomain in das Feld Wert ein und klicken Sie dann auf die Schaltfläche DNS hinzufügen.
Das ist alles. Sie haben Ihren Domainnamen erfolgreich auf Ihre bei WP Engine gehostete WordPress-Site verwiesen.
Wie man WordPress von cPanel aus installiert
Cpanel ist eine beliebte Software, die von vielen Webhosting-Unternehmen verwendet wird. Sie bietet Website-Besitzern eine einfache webbasierte Schnittstelle zur Verwaltung ihres Hosting-Kontos.
Es ist eine zentrale Anlaufstelle für verschiedene nützliche Dienstprogramme, einschließlich automatischer Installationsskripte, die Sie bei der Installation von WordPress unterstützen.
Hosting-Unternehmen wählen aus, welches Auto-Installer-Skript sie verwenden möchten. Im Allgemeinen sind Softaculous, QuickInstall und Fantastico die beliebtesten Optionen.
Wir zeigen Ihnen, wie Sie WordPress mit allen drei Auto-Installern installieren können. Sie können den Anweisungen folgen, die auf dem Installationsprogramm basieren, das Sie in Ihrem cPanel-Dashboard sehen.
Wie man WordPress mit Softaculous installiert
Softaculous ist ein beliebtes Skript für die automatische Installation. Es ermöglicht Ihnen die einfache Installation beliebter Webanwendungen wie WordPress mit nur wenigen Klicks. Hosting-Unternehmen wie SiteGround und InMotion Hosting verwenden Softaculous in ihrem Control Panel.
Melden Sie sich einfach bei Ihrem cPanel-Konto an und suchen Sie nach dem Softaculous- oder WordPress-Installer-Symbol. Sie finden sie im Abschnitt Auto-Installer.

Wenn Sie auf eines dieser Symbole klicken, wird der Softaculous Auto-Installer für WordPress gestartet. Zunächst sehen Sie eine Übersicht über WordPress. Um fortzufahren, müssen Sie auf die Registerkarte Installieren klicken.

Softaculous wird Sie nun fragen, wo Sie WordPress installieren möchten. Sie müssen http:// oder http://www. als Protokoll wählen.
Wenn Ihre Website über SSL und HTTPS verfügt, können Sie https:// oder https://www. als Protokoll auswählen.
Danach müssen Sie den Domainnamen wählen, unter dem Sie WordPress installieren möchten. Die meisten Benutzer möchten WordPress im Stammverzeichnis ihrer Domain installieren, z. B. example.com. In diesem Fall müssen Sie sicherstellen, dass das Feld „Im Verzeichnis“ leer ist.
Scrollen Sie ein wenig nach unten, und Sie werden den Abschnitt mit den Website-Einstellungen sehen.

In diesem Abschnitt müssen Sie zunächst einen Titel und eine Beschreibung für Ihre WordPress-Website angeben. Keine Sorge, Sie können diese nach der Installation ganz einfach in Ihrem WordPress-Administrationsbereich ändern.
Als Nächstes müssen Sie einen Administrator-Benutzernamen, ein Passwort und eine E-Mail-Adresse angeben. Softaculous füllt die Felder für den Benutzernamen und das Passwort automatisch für Sie aus. Es wird ein Wort ohne Wörterbuch für den Benutzernamen und ein sicheres Passwort verwendet.
Sie können sie nach Belieben ändern, so dass sie für Sie leicht zu merken sind. Wir raten Ihnen jedoch dringend, immer ein sicheres Passwort zu verwenden. In unserem Leitfaden über die beste Passwortverwaltung für WordPress-Anfänger erfahren Sie, wie Sie sichere Passwörter einfach verwalten können.
Vergewissern Sie sich, dass Sie die richtige E-Mail-Adresse in das Feld Admin-E-Mail eingeben. An diese Adresse sendet WordPress Benachrichtigungen und einen Link zum Zurücksetzen des Passworts, wenn Sie Ihr Passwort vergessen haben.
Der Rest der Optionen auf dem Bildschirm ist optional. Sie können nun auf die Schaltfläche Installieren klicken, um das Installationsprogramm zu starten.

Softaculous wird das Installationsprogramm mit den von Ihnen angegebenen Einstellungen ausführen. Sie werden einen Fortschrittsbalken mit dem Installationsstatus sehen. Dies wird einige Minuten dauern. Schließen Sie das Fenster erst, wenn der Fortschrittsbalken 100 % erreicht hat, da dies sonst Ihre WordPress-Installation beeinträchtigen kann.

Nachdem die Installation abgeschlossen ist, wird eine Erfolgsmeldung angezeigt. Außerdem werden Ihnen Links zu Ihrer Website und zu Ihrem WordPress-Verwaltungsbereich angezeigt.

Wie man WordPress mit QuickInstall installiert
QuickInstall ist ein weiterer beliebter Auto-Installer, der von vielen Hosting-Unternehmen wie HostGator und anderen verwendet wird. In den Screenshots hier verwenden wir das cPanel-Dashboard von HostGator, aber es wäre nicht viel anders, wenn Sie einen anderen Hoster verwenden, der QuickInstall hat.
Zunächst müssen Sie sich in das cPanel-Dashboard Ihres Hosting-Kontos einloggen. Scrollen Sie zum Abschnitt Software und klicken Sie dann auf das Symbol QuickInstall.

Dadurch gelangen Sie auf die Seite 1-Click-Installer auf QuickInstall. Sie werden sehen, dass dort Installationen für die meisten gängigen Webanwendungen, einschließlich WordPress, angeboten werden. Sie müssen auf WordPress klicken, um das WordPress-Installationsprogramm zu starten.

Das Installationsprogramm zeigt Ihnen nun die WordPress-Übersicht. Sie werden aufgefordert, Ihren Domainnamen aus dem Dropdown-Menü auszuwählen.
Die meisten Anfänger möchten WordPress auf dem Stammverzeichnis ihrer Website installieren, z. B. wpbeginner.com. In diesem Fall müssen Sie das Verzeichnisfeld leer lassen.

Klicken Sie nun auf die Schaltfläche Weiter, um fortzufahren. Das Installationsprogramm wird Sie nun auffordern, WordPress-Details wie Benutzername, E-Mail-Adresse und Website-Titel einzugeben.

Nachdem Sie alle Informationen eingegeben haben, klicken Sie auf die Schaltfläche Installieren.
QuickInstall wird nun WordPress für Sie installieren. Danach erhalten Sie eine Erfolgsmeldung mit Ihren Anmeldedaten wie Benutzername und Passwort.

Sie können nun auf die Schaltfläche „Anmelden“ klicken, um den WordPress-Verwaltungsbereich zu betreten.
Das war’s. Sie haben WordPress erfolgreich mit QuickInstall installiert.
Wie man WordPress mit Fantastico installiert
Fantastico ist ein automatisches Installationsskript, das von mehreren WordPress-Hosting-Anbietern verwendet wird. Es ähnelt den anderen Installationsskripten in diesem Leitfaden und bietet eine einfachere Möglichkeit zur schnellen Installation von WordPress.
Zuerst müssen Sie sich in Ihr cPanel-Dashboard einloggen und in den Bereich Software und Dienste scrollen, wo Sie das Fantastico-Symbol finden.

Wenn Sie auf das Fantastico-Symbol klicken, wird das Skript für die automatische Installation gestartet.
Einige Hosting-Provider verwenden noch eine ältere Version von Fantastico. In diesem Tutorial zeigen wir Ihnen Screenshots von Fantastico F3 Version.
Wenn Fantastico auf Ihrem Rechner anders aussieht, dann machen Sie sich keine Sorgen. Die grundlegenden Installationsschritte sind die gleichen, und Sie sollten in der Lage sein, ihnen leicht zu folgen.
Auf dem Hauptbildschirm von Fantastico sehen Sie auf der linken Seite eine Liste von Webanwendungen. Klicken Sie auf Blogs, und dort finden Sie WordPress neben vielen anderen Anwendungen.
Wenn Sie auf WordPress klicken, erhalten Sie eine Übersicht über die Anwendung mit der Schaltfläche „Installieren“.

Klicken Sie einfach auf die Schaltfläche „Hier klicken, um WordPress zu installieren“, um fortzufahren.
Der Fantastico Auto-Installer für WordPress wird Sie nun bitten, Ihre Installationseinstellungen einzugeben. Zuerst müssen Sie die Domain auswählen, auf der Sie WordPress installieren möchten.

Wenn Sie WordPress in einem Unterverzeichnis installieren möchten, können Sie den Namen des Unterverzeichnisses in das Feld unten eingeben. Andernfalls stellen Sie sicher, dass dieses Feld leer ist.
Im Abschnitt „Administrator Details“ müssen Sie Informationen zum Administrator-Benutzerkonto angeben. Geben Sie einen Benutzernamen, ein Passwort und eine E-Mail-Adresse für Ihr WordPress-Administratorkonto ein.
Klicken Sie auf die Schaltfläche Senden, um fortzufahren.
Fantastico wird nun WordPress für Sie installieren. Sobald die Installation von WordPress abgeschlossen ist, wird eine Erfolgsmeldung angezeigt.
WordPress per FTP installieren
Die manuelle Installation von WordPress ist auch als die berühmte 5-Minuten-Installation bekannt. Es sind nur wenige zusätzliche Schritte erforderlich, und Sie benötigen einen FTP-Client, um WordPress manuell zu installieren.
Werfen Sie einen Blick auf unsere Anleitung für Einsteiger, wie man FTP zum Hochladen von WordPress-Dateien verwendet.
Als Erstes müssen Sie die neueste Version von WordPress herunterladen.
Das WordPress-Paket wird als Zip-Datei geliefert. Sie müssen die Datei entpacken und darin finden Sie einen WordPress-Ordner. Dieser Ordner enthält alle WordPress-Dateien, die Sie auf Ihren Webserver hochladen müssen.

Verbinden Sie nun den FTP-Client mit Ihrem Hosting-Server. Sobald die Verbindung hergestellt ist, verwenden Sie den FTP-Client, um die WordPress-Dateien von Ihrem Computer auf den Server Ihrer Website hochzuladen.

Wenn Sie WordPress auf Ihrem Root-Domainnamen (z. B. example.com) installieren möchten, müssen Sie die WordPress-Dateien in das Root-Verzeichnis Ihrer Website hochladen. Normalerweise heißt dieses Verzeichnis /public_html/.
Wenn Sie WordPress hingegen in einem Unterordner (z. B. example.com/blog) installieren möchten, laden Sie es in den Ordner /public_html/blog/ hoch.
Sobald Sie WordPress hochgeladen haben, gehen Sie zu Ihrem Hosting-Kontrollpanel, um eine Datenbank zu erstellen. Wir werden Ihnen zeigen, wie Sie das mit dem cPanel tun. Wenn Ihr Hosting-Anbieter ein anderes Control Panel hat, müssen Sie nur nach MySQL-Datenbanken suchen. Der Rest der Einstellungen ist ziemlich ähnlich.
Klicken Sie in Ihrem cPanel-Dashboard auf das Symbol „MySQL-Datenbanken“.

Sie sehen ein Feld zum Anlegen einer neuen Datenbank. Geben Sie einen Namen für Ihre Datenbank ein, und klicken Sie auf „Datenbank erstellen“.

Nachdem Sie nun Ihre Datenbank erstellt haben, benötigt MySQL noch einen Benutzernamen. Dieser Benutzername wird Zugriff auf die Datenbank haben, um Aktionen durchzuführen.
Scrollen Sie auf der Seite MySQL-Datenbanken in Ihrem cPanel-Konto nach unten zum Abschnitt MySQL-Benutzer. Geben Sie einfach einen Benutzernamen und ein Passwort für Ihren neuen Benutzer ein und klicken Sie auf die Schaltfläche „Create a user“.

Dieser neue Benutzer hat noch keinen Zugriff auf die Datenbank, die Sie zuvor erstellt haben. Dazu müssen Sie den Benutzer zur Datenbank hinzufügen und ihm die Berechtigung erteilen, alle Aktionen durchzuführen.
Scrollen Sie auf der gleichen Seite MySQL-Datenbanken in Ihrem cPanel-Konto zum Abschnitt „Benutzer zu einer Datenbank hinzufügen“. Wählen Sie den Datenbankbenutzer, den Sie erstellt haben, aus dem Dropdown-Menü neben „Benutzer“ aus, wählen Sie dann die Datenbank und klicken Sie auf die Schaltfläche „Hinzufügen“.

Sie werden nun nach den Rechten gefragt, die Sie diesem Benutzer gewähren möchten. Wählen Sie alle Privilegien aus und klicken Sie auf die Schaltfläche Änderungen vornehmen.
Ihre MySQL-Datenbank und Ihr Benutzer sind nun bereit. Notieren Sie sich den Namen Ihrer Datenbank sowie Ihren MySQL-Benutzernamen und Ihr Passwort. Sie werden diese Informationen später benötigen.
Gehen Sie einfach zu der URL, auf die Sie WordPress hochgeladen haben. Wenn es sich um die Hauptdomain handelt, geben Sie Ihren Domainnamen in das Browserfenster ein, z. B. yoursite.com oder www.yoursite.com.
Daraufhin wird die Seite zur Sprachauswahl angezeigt. Hier können Sie eine Sprache auswählen, damit der Rest der Installation in Ihrer eigenen Sprache angezeigt wird. Sie können auch erst einmal Englisch verwenden und später die Sprache ändern.

Klicken Sie auf die Schaltfläche „Weiter“, um fortzufahren.
Sie sehen nun einige Installationsanweisungen. Grundsätzlich wird WordPress Ihnen nun mitteilen, dass es Ihren Datenbanknamen, Ihr Passwort und Ihre MySQL-Host-Informationen benötigt.

Klicken Sie auf die Schaltfläche „Los geht’s“, um fortzufahren.
WordPress zeigt Ihnen nun ein Formular an. Sie müssen die Datenbankinformationen eingeben, die Sie zuvor erstellt haben.

Geben Sie die Informationen ein und klicken Sie dann auf die Schaltfläche „Absenden“. WordPress wird eine Verbindung zu Ihrer Datenbank herstellen und Ihnen eine Erfolgsmeldung anzeigen.

Klicken Sie auf die Schaltfläche „Installation ausführen“, um fortzufahren.
WordPress wird nun Tabellen in Ihrer Datenbank erstellen und Sie dann zum nächsten Schritt der Installation schicken.
Nun müssen Sie einige Informationen angeben, damit WordPress Ihre Website einrichten kann. Dazu gehören der Titel der Website, der Benutzername, das Passwort und die E-Mail-Adresse des Administrators.
Wenn Sie nicht möchten, dass Ihre Website für Suchmaschinen sichtbar ist, können Sie das Kontrollkästchen neben der Sichtbarkeit für Suchmaschinen aktivieren. Später, wenn Sie bereit sind, können Sie dies in den WordPress-Einstellungen ändern. Wenn Sie sich nicht sicher sind, was Sie tun sollen, lassen Sie es einfach unmarkiert.

Klicken Sie auf die Schaltfläche WordPress installieren, um fortzufahren. WordPress wird Ihre Website einrichten und die Installation abschließen.
Sie sehen eine Erfolgsmeldung mit Ihrem Benutzernamen. Sie können nun auf die Schaltfläche Anmelden klicken, um sich bei Ihrer WordPress-Website anzumelden.

Wie Sie WordPress auf Ihrem Computer installieren
Viele unserer Benutzer fragen, ob sie WordPress auf ihrem lokalen Windows-, Mac- oder Linux-Computer installieren können. Die Antwort ist ja, aber die meisten Anfänger brauchen WordPress nicht lokal zu installieren.
Eine lokale Website befindet sich auf Ihrem Computer und nicht im Internet. Das ist perfekt, wenn Sie einen privaten Ort suchen, an dem Sie WordPress-Plugins und -Themes erstellen und verschiedene WordPress-Funktionen testen können.
Wenn Sie möchten, dass Ihr Blog besucht wird, dann sollten Sie WordPress nicht auf Ihrem Computer installieren. Stattdessen müssen Sie Webhosting kaufen und WordPress mit einer der oben beschriebenen Methoden installieren.
Wenn Sie jedoch einen privaten WordPress-Blog oder eine Website erstellen möchten, empfehlen wir Ihnen Local von Flywheel. Dies ist eine lokale Websoftware, mit der Sie WordPress mit einem einzigen Klick auf Ihrem Windows-, Mac- oder Linux-Computer installieren können.

Nach der lokalen Installation von WordPress haben Sie Zugriff auf den Verwaltungsbereich, der genauso funktioniert wie bei jeder anderen WordPress-Website. Von hier aus können Sie WordPress-Plugins installieren, Ihr Theme ändern und verschiedene WordPress-Funktionen ausprobieren.
Irgendwann möchten Sie vielleicht Ihre lokale Website im Internet veröffentlichen, damit andere sie sehen können. Die gute Nachricht ist, dass es einfach ist, WordPress vom lokalen Server auf eine Live-Site zu übertragen.
Weitere Informationen finden Sie in unserer Anleitung zur lokalen Installation von WordPress unter Windows oder Mac.
Wie Sie WordPress in Ihrer Sprache installieren
Genau wie Windows, Mac, iPhone und Android können Sie WordPress in Ihrer eigenen Sprache verwenden.
WordPress ist in vielen Sprachen verfügbar, darunter Englisch, Spanisch, Französisch, Arabisch, Koreanisch, Deutsch, Hebräisch, Hindi, Japanisch, Vietnamesisch, Chinesisch (Han), Portugiesisch und viele andere.
Sie können die Sprache während der WordPress-Installation auswählen oder sie auf der Seite Einstellungen “ Allgemein im WordPress-Verwaltungsbereich ändern.

Weitere Einzelheiten finden Sie in unserem Artikel über die Installation von WordPress in anderen Sprachen.
WordPress wird auch häufig zur Erstellung zwei- und mehrsprachiger Websites verwendet. In unserem Tutorial erfahren Sie, wie Sie mit TranslatePress ganz einfach eine mehrsprachige WordPress-Website erstellen können.
Wie man ein WordPress-Multisite-Netzwerk installiert
WordPress verfügt über eine integrierte Multisite-Funktionalität. Mit dem Multisite-Netzwerk können Sie mehrere WordPress-Sites mit derselben WordPress-Installation erstellen. Es kann automatisch neue Websites auf Unterdomänen oder in Unterordnern erstellen.
Dies ist sinnvoll für Unternehmen, gemeinnützige Organisationen und Behörden mit Unterseiten für verschiedene Standorte oder Regionen. Viele Bildungseinrichtungen nutzen auch das WordPress-Multisite-Netzwerk, um Studenten die Möglichkeit zu geben, ihre eigenen Blogs zu erstellen.
Die Einrichtung einer Multisite ist etwas komplex, aber wir haben eine komplette Schritt-für-Schritt-Anleitung erstellt, wie man ein WordPress-Multisite-Netzwerk installiert und einrichtet.
Dinge, die nach der Installation von WordPress zu tun sind
Nachdem Sie WordPress nun erfolgreich installiert haben, finden Sie hier ein paar Dinge, um mit Ihrer neuen WordPress-Site loszulegen.
Auswahl eines Themas
Das visuelle Erscheinungsbild Ihrer mit WordPress betriebenen Website wird durch Themes gesteuert. Es gibt Tausende von WordPress-Themes, aus denen Sie wählen können. Bei so viel Auswahl kann es für Anfänger ein wenig verwirrend werden. Aus diesem Grund haben wir einen Leitfaden zur Auswahl des perfekten Themes für WordPress zusammengestellt.
Wir veröffentlichen regelmäßig Listen von WordPress-Themes, die uns gefallen, in unserem Showcase-Bereich. Im Folgenden finden Sie einige unserer beliebten Theme-Showcases.
- Beste kostenlose WordPress-Blog-Themes
- Beste WordPress Business-Themes
- Die besten minimalistischen WordPress-Themes für Redakteure
- Beste WordPress-Themes für Fotografen
Installieren und Verwenden von WordPress-Plugins
Die wahre Stärke von WordPress liegt in der umfangreichen Sammlung von Plugins. Sie sind wie Apps für Ihre WordPress-Website, mit denen Sie die Funktionalität Ihrer Website erweitern und neue Funktionen hinzufügen können.
Allein im WordPress-Plugin-Verzeichnis gibt es mehr als 59.000 kostenlose Plugins. Weitere Plugins sind auf Websites von Drittanbietern als kostenpflichtige Plugins erhältlich.
Wenn Sie sich fragen, welche Plugins Sie installieren sollten, dann werfen Sie einen Blick auf unsere Expertenauswahl der wichtigsten WordPress-Plugins für alle Websites. Vielleicht möchten Sie sich auch die Plugins ansehen, die wir auf dieser Website verwenden, indem Sie sich unser WPBeginner’s Blueprint ansehen.
Wir haben eine Schritt-für-Schritt-Anleitung für Anfänger, wie man WordPress-Plugins installiert.
Lernen Sie WordPress
WordPress ist das am einfachsten zu bedienende CMS auf dem Markt. Millionen von Menschen auf der ganzen Welt nutzen es jeden Tag. Von Zeit zu Zeit brauchen Sie jedoch vielleicht ein wenig Hilfe.
An dieser Stelle kann WPBeginner helfen. Wir sind die größte kostenlose WordPress-Ressourcen-Website der Welt und veröffentlichen regelmäßig Tutorials und Anleitungen, die speziell für Blogger und kleine Unternehmen geschrieben wurden.
Hier sind einige der nützlichen Ressourcen, die Sie auf WPBeginner finden werden (alle sind völlig kostenlos).
- WPBeginner Blog – Der zentrale Ort für alle unsere WordPress-Tutorials und -Anleitungen.
- WPBeginner Dictionary – Unser WordPress-Glossar ist der beste Ort, um sich mit dem WordPress-Jargon vertraut zu machen
- WPBeginner Videos – Neue WordPress-Benutzer können mit diesen 23 Videos beginnen, um WordPress zu meistern.
- WPBeginner auf YouTube – Brauchen Sie mehr Videoanleitungen? Abonnieren Sie unseren YouTube-Kanal mit mehr als 283.000 Abonnenten und über 43 Millionen Aufrufen.
- WPBeginner Blueprint – Sehen Sie sich Plugins, Tools und Dienstleistungen an, die wir auf WPBeginner verwenden.
- WPBeginner Deals – Exklusive Rabatte auf WordPress Produkte und Dienstleistungen für WPBeginner Nutzer.
- WPBeginner Engage – eine kostenlose Facebook-Gruppe mit über 90.000 anderen gleichgesinnten WordPress-Nutzern und Experten aus unserem Team.
Schlussfolgerung
Wir hoffen, dass dieses WordPress-Installationstutorial Ihnen geholfen hat, zu lernen, wie Sie WordPress einfach installieren können. Sehen Sie sich auch unsere Liste der 40 nützlichen Tools an, die Ihnen bei der Verwaltung und Erweiterung Ihrer WordPress-Website helfen.
Wenn Ihnen dieser Artikel gefallen hat, dann abonnieren Sie bitte unseren YouTube-Kanal für WordPress-Videotutorials. Sie können uns auch auf Twitter und Facebook finden.

Syed Balkhi says
Hey WPBeginner readers,
Did you know you can win exciting prizes by commenting on WPBeginner?
Every month, our top blog commenters will win HUGE rewards, including premium WordPress plugin licenses and cash prizes.
You can get more details about the contest from here.
Start sharing your thoughts below to stand a chance to win!
Arslan Khan langah says
Great article . very helpful thanks wpbeginner.com you are really amazing. Love and respect for you
WPBeginner Support says
Glad you liked our article
Admin
Shobhit Sharma says
Your guidance helped me a lot . I was able to install WP manually .Thank you .
Nitesh says
I love ur website it is the best source of learning wordpress
WPBeginner Support says
Glad you like our content
Admin
harsha says
I am just a beginner is the necessary having purchased domain for Installing WordPress ?
waiting your for your answer
WPBeginner Support says
You do not need to purchase a domain if your hosting provider offers a temporary domain but in the long run, you would want to have a domain.
Admin
myra says
Hi,
Is this guide for wordpress.com or wordpress.org
WPBeginner Support says
This guide is for WordPress.org sites
Admin
Abhishek says
I am still not able to see the wordpress installation page despite following all the previous steps. I also installed wordpress from my bigrock panel, but no page for wordpress login appears.
WPBeginner Support says
We would recommend reaching out to your hosting provider and they can normally assist with ensuring your domain is set up correctly.
Admin
Nurul says
Hi, I’m learning to create website in wordpress. Ive connect my purchased domain to wordpress but when i try to view the site, it still on under construction page. Do you know any solution to this? Thanks!
WPBeginner Support says
You may want to ensure your site does not have a plugin that is adding a coming soon page. If it does there is normally the option to remove that page in your admin area. If you cannot find the specific plugin then you can disable plugins under Plugins>Installed Plugins.
Admin
Ricky says
Do you have any articles or info for moving your website from Wix to a WordPress site?
WPBeginner Support says
You would want to take a look at our article below:
https://www.wpbeginner.com/wp-tutorials/how-to-properly-switch-from-wix-to-wordpress-step-by-step/
Admin
Ricky Fletcher says
Ok. I will take a look.
Thanks!
zeeshan says
i have hosted my website using free hosting on my host.
i installed wordpress two times from single hosting account but from two different laptops.
now i have two different wordpress login credentials.
My question is how is it possible to install wordpress two times on the same server.
What is the connection between wordpress and individual website?
WPBeginner Support says
Your hosting provider likely created a second installation folder for you to use.
WordPress is the software that helps you create your site.
Admin
Melissa Thompson says
Hi – I am interested in rebuilding my site using WordPress and hosting on Bluehost. My site is currently hosted on whois.com, using their Sitebuilder product.
Should I install WordPress locally, build out my site, then install WordPress on Bluehost, and then ftp the files from my local machine? How I would then redirect traffic from the old Whois site to the new WordPress site on Bluehost?
Thanks!
WPBeginner Support says
You could do that or you could change your hosts file to see your site on BlueHost, you would want to take a look at our article below for how to change hosts:
https://www.wpbeginner.com/wp-tutorials/how-to-move-wordpress-to-a-new-host-or-server-with-no-downtime/
Admin
Katie says
Hi, really useful posts. Follewed everything to the t using sofalicious. I have read in a lot of places not to close the installation window before its complete however I left mine for a day running and it got to 95% and no further so I refreshed the page. I didn’t know what to do but now it says I have already installed it but I can’t find it anywhere. Do you know how I can go about finding it so I can delete it?
WPBeginner Support says
You should be able to go to the domain you were installing the site on to view the site and you can force reset the password using our guide here: https://www.wpbeginner.com/beginners-guide/how-to-change-your-password-in-wordpress/
Admin
Noe says
I have a domain in Google Domains but I can’t see any option to install WordPress. org. . I had a look on the internet but I couldn’t find anything clear about this. Would you recommend me to install WordPress on my laptop in this case? I am a completely begginer with this.
Any help would be appreciated.
Many thanks.
WPBeginner Support says
While you have a domain, it sounds like you don’t have hosting, for a better understanding you would want to take a look at our guide here: https://www.wpbeginner.com/beginners-guide/whats-the-difference-between-domain-name-and-web-hosting-explained/
Admin
R Frank says
I want to install WordPress on my home computer. Do I need to install WAMP first and then WordPress? Do I need any other programs, ie: My SQL etc…?
WPBeginner Support says
Programs like WAMP handle MySQL, you would want to take a look at the section covering how to locally install your site with links to our guides for each method
Admin
Dalia abdallah says
This is a best guide I have ever seen about WordPress installation
Thank you very much
You are the best
WPBeginner Support says
You’re welcome, glad our guide was helpful
Admin
Sandy McLendon says
Thank you. Now how do I use it?
WPBeginner Support says
It would depend on what you wanted to do with your site, for getting started, you may want to take a look at our page here: https://www.wpbeginner.com/start-here/
Admin
Abhijeet Singh says
You mention in the starting of the article that you’ll add how to install WordPress on Linux but you’ve provided links only for Windows and Mac at the end.
Is there a separate article for Linux?
WPBeginner Support says
Thank you for letting us know, you would want to take a look at XAMPP for a local installation: https://www.wpbeginner.com/wp-tutorials/how-to-create-a-local-wordpress-site-using-xampp/
Admin
Helen Cronin says
All I can say is thank you. I stumbled across this post just as I was tearing my hair out because my installation wasn’t working. All fixed now and I know exactly what I was doing wrong. Thank you again. Top work!
WPBeginner Support says
Glad our guide could help you
Admin
Kanika says
Hey, it’s really a nice post. Thankew for this.
Actually, I am a beginner to WordPress. So, need help.
When installing WordPress through cpanel of SiteGround, Which plan of WordPress gets installed?
Is it required to buy any of the WordPress plans when installing WordPress through cpanel of SiteGround?
WPBeginner Support says
You are creating a WordPress.org installation so you don’t need to pay for any plans beyond SiteGround’s hosting.
Admin
Muhammad Aatif says
Sir, I want to reinstall wordpress on my hosting. Preiviously, I mistakenly Install wordpress in sub-directary file. Then blog was not showing on URL browse in google.com .. I want to know how to move files which should be in public_html , Not in sub-directary?
WPBeginner Support says
For moving directories on your server you can follow the steps in our article here: https://www.wpbeginner.com/wp-tutorials/how-to-get-rid-of-wordpress-from-your-wordpress-site-url/
Admin
Jay says
Hi, wpbeginner,
is there a course on how to use wpbeginner ????
I am lost already!!!!
WPBeginner Support says
For a starting point, you would want to take a look at our page here:
https://www.wpbeginner.com/start-here/
Admin
Yassir Segujja says
Hello, am new to WordPress and need your kind help. Have installed the website software successfully but it’s turns out in the admin area–the URL I was given won’t drop the WordPress prefix wp which in the end affects the settings in my permalinks window.
The website appears with this suffix wp at the end causing each one of the pages or links built thereafter to be equally affected. I need a standalone website name without this extension. Help please.
WPBeginner Support says
From the sound of your error, you would want to take a look at our article here: https://www.wpbeginner.com/wp-tutorials/how-to-get-rid-of-wordpress-from-your-wordpress-site-url/
Admin
Hussein says
Hi, can someone still install WordPress via ftp without going through the MySQL part in cpanel.
Thanks.
WPBeginner Support says
WordPress would still need a database so if you are using that manual installation method, you would still need to set up a database through MySQL
Admin
Jacey says
I have always used hostgator to host my wordpress sites, however it has been a few years since I’ve set up a new site. If I were to use the easy WordPress installation offered by Hostgator, do I sacrifice any of the abilities I would have if I had installed it on my own? Thanks!
WPBeginner Support says
No, you wouldn’t sacrifice anything using the easy install method of setting up WordPress.
Admin
Irfan Nurhamid says
Hi, wpbeginner,

This is a very detailed tutorial. I like it so much.
Keep up the good work.
WPBeginner Support says
Thank you
Admin
keana says
Hi,
Thanks for the post!
I transferred my domain from Wix to WordPress a month ago and although I can see that my domain is visible under domains at WordPress, there is a constant error message from Wix that now appears on my site and it seems that I cannot get rid of it on WordPress… Have you any idea how I can get rid of their error message and get on with my site??
It is causing a lot of problems…
Hoping to hear from you soon!
WPBeginner Support says
You’re welcome, it would depend on the specific error message for possible causes and solutions
Admin
Martin says
Hey,
This is a really great post. thank you so much sharing this article. it is really like. continue sharing…
WPBeginner Support says
Thank you, we’ll certainly continue to post articles
Admin
Archana Pullela says
So to start my blog – i first need to buy a domain on bluehost and then install WordPress using MOJO Marketplace?
WPBeginner Support says
BlueHost has recently added an auto installer so you no longer need to go through mojo marketplace to have them easily install WordPress for you. WordPress should be installed as you log into BlueHost for the first time now
Admin
john says
I have a wordpress.com hosting that I want to migrate my website to wordpress.org.
I followed all of these instructions with INMOTIONHOSTING.com
However, my admin login (example.com/wp-admin/) goes to the admin for wordpress.com and not wordpress.org.
I am not sure how this happened. I tried to delete with INMOTIONHOSTING and reinstall again.
But it is still the wordpress.com. So I can’t migrate.
WPBeginner Support says
Your domain is likely still pointing toward WordPress.com, you would want to either transfer your domain or point your nameservers to InMotion to see the site you have installed on your host
Admin
Stephanie says
Hi, I have a duplicate copy of my website on a live server and one on my localhost.
I have made changes to the live site with regard to template modifications and disabling certain features. On the local server I have added new posts, and installed a form plugin and designed a new form.
All this without realizing I am working on both sites. Can I somehow merge the two without losing work that was done on the live and local sites?
WPBeginner Support says
You would likely want to look into a plugin like Duplicator to move the theme and other settings to your local site and set that up how you want then move your local copy to your host with the method in our article: https://www.wpbeginner.com/wp-tutorials/how-to-move-wordpress-from-local-server-to-live-site/
Admin