Fragen Sie sich, wie Sie ein WordPress-Multisite-Netzwerk einrichten und installieren können? WordPress verfügt über eine eingebaute Funktion zur Erstellung mehrerer Websites mit einer einzigen WordPress-Installation.
Ein WordPress-Multisite-Netzwerk wird häufig von Blogs, Schulen und Unternehmen genutzt, die separate Websites betreiben, diese aber über ein einziges Dashboard verwalten möchten.
In diesem Artikel zeigen wir Ihnen, wie Sie ein WordPress-Multisite-Netzwerk richtig installieren und einrichten.
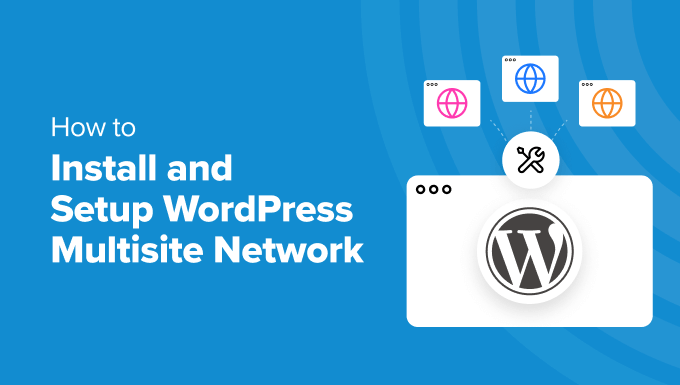
Da es sich um einen umfangreichen Artikel handelt, haben wir zur leichteren Navigation dieses Inhaltsverzeichnis hinzugefügt. Sie können die unten stehenden Links verwenden, um zu dem Abschnitt zu springen, über den Sie etwas erfahren möchten:
WordPress Multisite-Grundlagen
- Was ist WordPress Multisite?
- Vorteile der Verwendung eines WordPress-Multisite-Netzwerks
- Nachteile der Verwendung eines WordPress-Multisite-Netzwerks
- Wer braucht ein WordPress-Multisite-Netzwerk?
WordPress Multisite Installation und Einrichtung
- Anforderungen für ein WordPress-Multisite-Netzwerk
- Auswahl einer Domänenstruktur für Ihr Multisite-Netzwerk
- Einrichten von Wildcard-Subdomains
- Einrichten einer eigenen Domain für WordPress Multisite
- Aktivieren der WordPress Multisite-Netzwerkfunktion
- Einrichten Ihres WordPress-Multisite-Netzwerks
WordPress Multisite-Konfigurationseinstellungen
- Konfigurieren der Netzwerkeinstellungen
- Öffnen Sie Ihr Multisite-Netzwerk für Registrierungen
- Neue Website-Einstellungen
- Upload-Einstellungen für Ihr Multisite-Netzwerk
- Plugin-Menü-Einstellungen
Einrichten von Standardinhalten, -themen und -plugins
- Hinzufügen neuer Websites zu Ihrem WordPress-Multisite-Netzwerk
- Hinzufügen von Themes und Plugins zu Ihrem Multisite-Netzwerk
- Hinzufügen von Standardinhalten zu neuen Sites
Fehlersuche und FAQs
Was ist das WordPress Multisite-Netzwerk?
Ein WordPress-Multisite-Netzwerk ermöglicht es Ihnen, mehrere WordPress-Blogs oder -Websites von einer einzigen WordPress-Installation aus zu betreiben und zu verwalten.
Sie können damit sofort neue Websites erstellen und sie mit demselben Benutzernamen und Passwort verwalten. Sie können sogar anderen Nutzern erlauben, sich anzumelden und ihre Blogs oder Websites unter Ihrer Domain zu erstellen.
Das WordPress-Multisite-Netzwerk verfügt über erweiterte Einstellungen, mit denen Sie jede Website/jeden Blog in Ihrem Netzwerk individuell anpassen können.
Vorteile der Verwendung eines WordPress-Multisite-Netzwerks
In vielen Situationen kann ein WordPress-Multisite-Netzwerk nützlicher sein als die Verwaltung mehrerer eigenständiger WordPress-Sites. Hier sind einige der Vorteile der Verwendung eines WordPress-Multisite-Netzwerks:
- Als Netzwerkadministrator können Sie problemlos mehrere Standorte über ein einziges Dashboard verwalten.
- Jede Website im Netzwerk kann ihre eigenen Verwaltungsbenutzer haben. Die Website-Administratoren haben die Möglichkeit, nur ihre Website zu verwalten.
- Sie können Plugins/Themen installieren und sie für mehrere Websites mit einem Download aktivieren.
- Ein Multisite-Netzwerk erleichtert Ihnen auch die Verwaltung von Aktualisierungen. Sie müssen Ihr WordPress, Ihre Plugins oder Themes nur auf einer „Master“-Installation aktualisieren.
Nachteile der Verwendung eines WordPress-Multisite-Netzwerks
Die Einrichtung eines WordPress-Multisite-Netzwerks ist für die Verwaltung mehrerer Websites nicht immer hilfreich.
Hier sind einige der Nachteile, die Sie vor der Einrichtung eines Multisite-Netzwerks beachten sollten.
- Alle Websites im Netz nutzen dieselben Ressourcen. Das bedeutet, dass bei einem Ausfall Ihres Netzes auch alle anderen Standorte ausfallen.
- Für Einsteiger ist es schwierig, den Datenverkehr und die Serverressourcen zu verwalten. Wenn eine Ihrer Websites unerwarteten Datenverkehr erhält, wirkt sich dies auf alle anderen Websites im Netzwerk aus.
- Wenn eine Website gehackt wird, werden alle Websites in Ihrem Netzwerk gehackt.
- Einige WordPress-Plugins funktionieren möglicherweise nicht gut in einem Multisite-Netzwerk.
- Das WordPress-Multisite-Netzwerk wird nicht von allen Webhosting-Anbietern angemessen unterstützt, was Ihre Möglichkeiten einschränkt. Wir werden später in diesem Artikel mehr darüber sprechen.
Wer braucht ein WordPress-Multisite-Netzwerk?
Nur weil Sie mehrere WordPress-Websites verwalten, müssen Sie nicht gleich ein Multisite-Netzwerk nutzen.
Es gibt Tools von Drittanbietern , mit denen Sie mehrere WordPress-Sites über ein einziges Dashboard verwalten können. Tools wie InfiniteWP oder SolidWP (ehemals iThemes) machen es einfacher, mehrere WordPress-Sites unter einem Dach zu verwalten, ohne zwischen den einzelnen Sites hin- und herwechseln zu müssen.
Hier sind einige Szenarien, in denen die Einrichtung eines Multisite-Netzwerks sinnvoll ist:
- Eine Magazin-Website mit verschiedenen Rubriken, die von verschiedenen Teams verwaltet werden
- Eine Unternehmenswebsite mit Unterseiten für verschiedene Standorte und Filialen
- Behörden- oder Non-Profit-Websites mit WordPress-Multisite für verschiedene Abteilungen, Standorte und Regionen
- Ihr Netzwerk von Blogs, die auf mehreren Subdomains laufen
- Schulen und Hochschulen, die Multisite für verschiedene Abteilungen und Blogs verwenden oder Schüler ihre Websites auf Schulservern erstellen lassen
Anforderungen für ein WordPress-Multisite-Netzwerk
Alle Websites in einem WordPress-Multisite-Netzwerk nutzen dieselben Serverressourcen. Das bedeutet, dass das Wichtigste, was Sie brauchen, ein gutes WordPress-Hosting ist.
Wenn Sie nur ein paar Websites mit geringem Datenverkehr betreiben wollen, können Sie wahrscheinlich mit Shared Hosting auskommen.
Aufgrund der Natur eines Multisite-Netzwerks benötigen Sie jedoch in der Regel VPS-Hosting oder einen dedizierten Server, wenn Ihre Websites wachsen.
Wir empfehlen Bluehost, weil sie Shared Hosting und VPS/Dedicated Server anbieten. Außerdem ist Bluehost einer der offiziellen WordPress-Hosting-Partner.

Wenn Sie nach einer Alternative suchen, bieten SiteGround und WP Engine ebenfalls einen hervorragenden Service für WordPress-Multisite-Netzwerke.
Neben dem Webhosting benötigen Sie Grundkenntnisse in der Installation von WordPress und der Bearbeitung von Dateien mit FTP.
Auswahl einer Domänenstruktur für Ihr Multisite-Netzwerk
In einem WordPress-Multisite-Netzwerk können Sie neue Sites entweder über Subdomains oder Unterverzeichnisse hinzufügen.
Beispiel für eine Subdomain:
http://site1.example.com
Beispiel eines Unterverzeichnisses:
http://example.com/site1/
Wenn Sie sich für Subdomains entscheiden, müssen Sie Wildcard-Subdomains auf Ihrem Server konfigurieren. Wie das geht, zeigen wir Ihnen im nächsten Schritt.
Wenn Sie hingegen Unterverzeichnisse oder pfadbasierte URLs für Sites in Ihrem Netzwerk wählen, können Sie den nächsten Schritt überspringen.
Einrichten von Wildcard-Subdomains
Wildcard-Subdomains erstellen eine Platzhalter-Subdomain unter Ihrem Domainnamen. Diese Platzhalter-Subdomain kann dann für die Zuordnung von Subdomains verwendet werden, die Sie noch nicht definiert haben.
Diese Einstellung ermöglicht es WordPress Multisite, neue Sites mit eigenen Subdomains zu erstellen.
Wenn Sie sich für die Verwendung von Subdomains für Websites in Ihrem Multisite-Netzwerk entscheiden, müssen Sie Wildcard-Subdomains einrichten.
Wir zeigen Ihnen, wie Sie das bei Bluehost machen. Der grundlegende Prozess ist jedoch bei allen Hosting-Anbietern gleich.
Zuerst müssen Sie sich in das Dashboard Ihres WordPress-Hosting-Kontos einloggen. Suchen Sie Ihre Website unter Websites und klicken Sie auf die Schaltfläche „Einstellungen“.

Daraufhin wird die Seite mit den Einstellungen Ihrer Website geöffnet, wo Sie auf die Registerkarte „Erweitert“ wechseln müssen.
Scrollen Sie von dort aus nach unten zum Abschnitt cPanel und klicken Sie auf die Schaltfläche „Verwalten“.

Dadurch wird das cPanel-Dashboard gestartet.
Blättern Sie nun zum Abschnitt Domains und klicken Sie auf „Domains“.
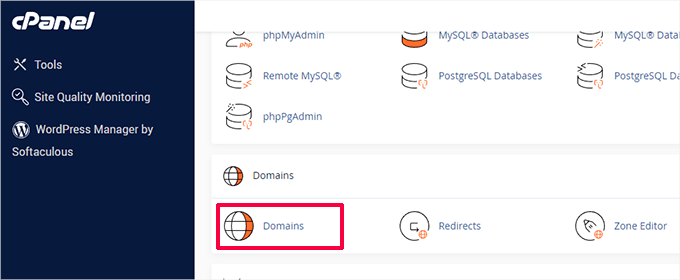
Daraufhin wird Ihnen eine Liste der Domains und Subdomains in Ihrem Hosting-Account angezeigt.
Um fortzufahren, müssen Sie auf die Schaltfläche „Neue Domäne erstellen“ klicken.
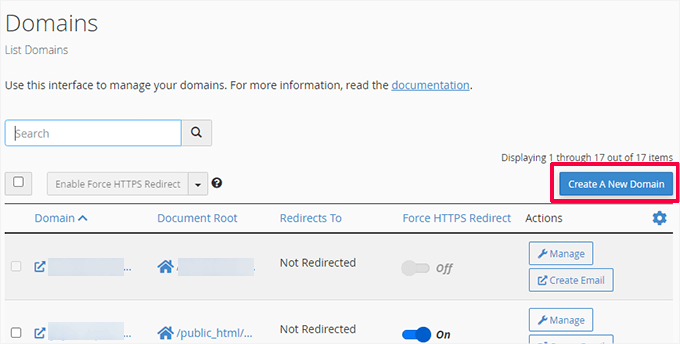
Auf dem nächsten Bildschirm müssen Sie unter dem Feld Domain einen Platzhalter für eine Subdomain hinzufügen.
Eine Wildcard-Subdomain enthält ein Sternchen, gefolgt von einem Punkt und Ihrem Domänennamen. Zum Beispiel so:
*.beispiel.de
Vergessen Sie nicht, example.com durch Ihren eigenen Domänennamen zu ersetzen.
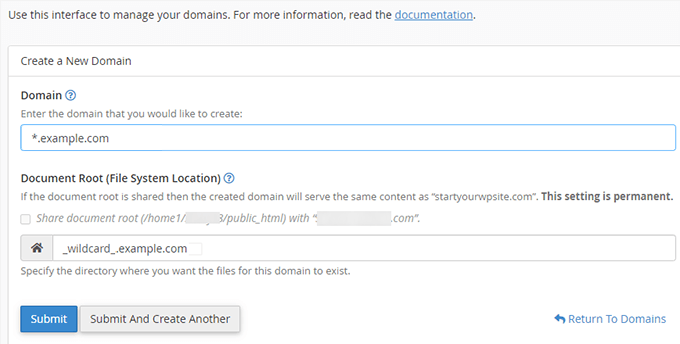
Das Feld für den Dokumentenstamm wird automatisch mit dem Platzhalter gefüllt.
Klicken Sie einfach auf die Schaltfläche „Absenden“, um Ihre Domäneneinstellungen zu speichern.
Ihr Hosting-Account ist nun bereit, WordPress Multisite mit Subdomains zu unterstützen.
Einrichten von benutzerdefinierten Domains für jede Website
Mit WordPress Multisite können Sie auch unterschiedliche Domains für jede Website in Ihrem Multisite-Netzwerk festlegen.
Um benutzerdefinierte Domänen einzurichten, müssen Sie die Domänenzuordnungsfunktion verwenden und die Nameservereinträge in Ihrem Domänenregistrarkonto aktualisieren.
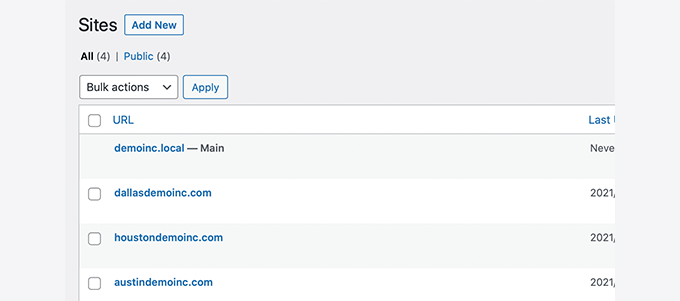
Wir haben eine ausführliche Schritt-für-Schritt-Anleitung erstellt, wie Sie eine WordPress-Multisite mit verschiedenen Domains erstellen können, mit den entsprechenden Einrichtungsanweisungen.
Aktivieren der WordPress Multisite-Netzwerkfunktion
Die Multisite-Netzwerkfunktion ist in jede WordPress-Installation integriert. Alles, was Sie tun müssen, ist WordPress zu installieren und einzurichten, wie Sie es normalerweise tun würden.
Danach müssen Sie nur noch die Multisite-Funktion aktivieren. Sie können die Multisite-Funktion auch auf jeder bestehenden WordPress-Website aktivieren.
Bevor Sie Multisite aktivieren, vergessen Sie nicht, ein vollständiges Backup Ihrer WordPress-Website zu erstellen.
Verbinden Sie sich dann mit einem FTP-Client oder einem cPanel-Dateimanager mit Ihrer Website und öffnen Sie die Datei wp-config.php zur Bearbeitung.
Fügen Sie den folgenden Code in Ihre wp-config.php-Datei ein, kurz vor dem /* Das ist alles, hören Sie auf zu editieren! Viel Spaß beim Veröffentlichen. */ Zeile:
/* Multisite */
define( 'WP_ALLOW_MULTISITE', true );
Sobald das erledigt ist, können Sie die Datei wp-config.php speichern und auf den Server hochladen.
Dieser Code aktiviert einfach die Multisite-Funktion auf Ihrer WordPress-Website. Nach der Aktivierung müssen Sie noch das Multisite-Netzwerk einrichten.
Einrichten Ihres WordPress-Multisite-Netzwerks
Nachdem Sie die Funktion des Multisite-Netzwerks auf Ihrer WordPress-Website erfolgreich aktiviert haben, ist es nun an der Zeit, das Netzwerk einzurichten.
Wenn Sie ein Multisite-Netzwerk auf einer bestehenden WordPress-Website einrichten, müssen Sie alle Plugins auf Ihrer Website deaktivieren.
Rufen Sie einfach die Seite Plugins “ Installierte Plugins auf und wählen Sie alle Plugins aus. Wählen Sie aus dem Dropdown-Menü „Massenaktionen“ die Option „Deaktivieren“ und klicken Sie dann auf die Schaltfläche „Übernehmen“.

Sie können nun auf die Seite Tools “ Network Setup wechseln.
Hier können Sie Ihr Multisite-Netzwerk konfigurieren.
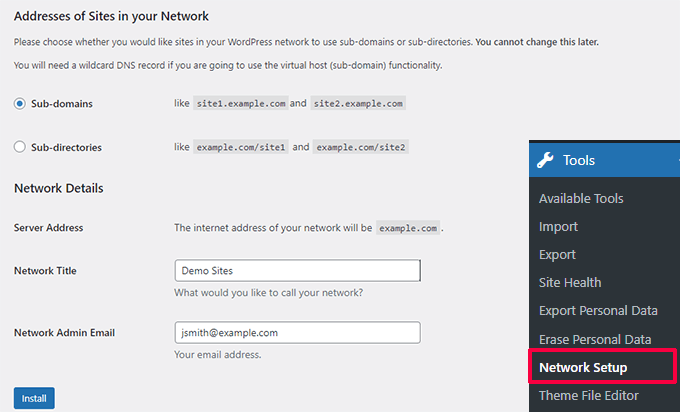
Auf dem Bildschirm für die Netzwerkeinrichtung werden Sie feststellen, dass das mod_rewrite-Modul von Apache auf Ihrem Server installiert sein muss. Dieses Modul ist bei allen guten WordPress-Hosting-Anbietern installiert und aktiviert.
Als Nächstes müssen Sie WordPress mitteilen, welche Domänenstruktur Sie für die Websites in Ihrem Netzwerk verwenden wollen, z. B. Subdomänen oder Unterverzeichnisse.
Danach müssen Sie einen Titel für Ihr Netzwerk angeben und sicherstellen, dass die E-Mail-Adresse im Feld „Network Admin Email“ korrekt ist.
Klicken Sie auf die Schaltfläche „Installieren“, um fortzufahren.
WordPress zeigt Ihnen nun einen Code an, den Sie in Ihre wp-config.php- bzw. .htaccess-Dateien einfügen müssen.
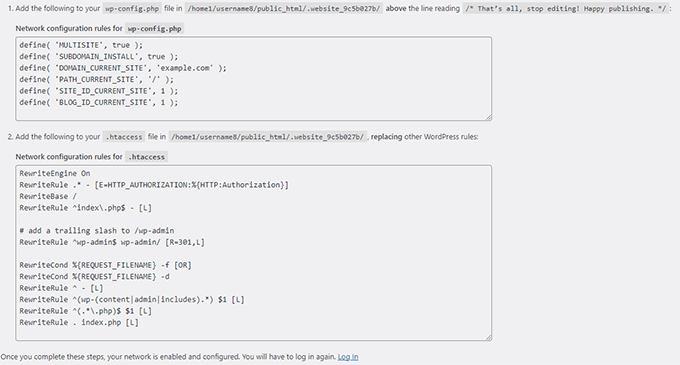
Sie können einen FTP-Client oder den Dateimanager im cPanel verwenden, um den Code zu kopieren und einzufügen.
Bearbeiten Sie zunächst die Datei wp-config.php und fügen Sie den Code direkt unter der Zeile ein, die Sie im vorherigen Schritt hinzugefügt haben.
Zweitens müssen Sie die .htaccess-Datei bearbeiten und die vorhandenen WordPress-Regeln in Ihrer .htaccess durch den von Ihnen kopierten WordPress-Multisite-Code ersetzen.
Vergessen Sie nicht, Ihre Änderungen zu speichern und die bearbeiteten Dateien wieder auf Ihren Server hochzuladen.
Danach müssen Sie sich erneut bei Ihrer WordPress-Website anmelden, um auf das Multisite-Netzwerk zuzugreifen.
Konfigurieren der Netzwerkeinstellungen
Nachdem Sie nun das Multisite-Netzwerk eingerichtet haben, müssen Sie die Netzwerkeinstellungen konfigurieren.
Melden Sie sich zunächst im Verwaltungsbereich Ihrer WordPress-Website an.
Danach müssen Sie zu den „Netzwerk-Dashboard“-Einstellungen wechseln, um die Netzwerkeinstellungen zu ändern, neue Sites hinzuzufügen und andere Einstellungen zu konfigurieren.
Wenn Sie mit der Maus auf das Menü „Meine Websites“ in der Verwaltungssymbolleiste gehen, erscheint ein Flydown-Popup. Klicken Sie auf Netzwerkverwaltung “ Dashboard.
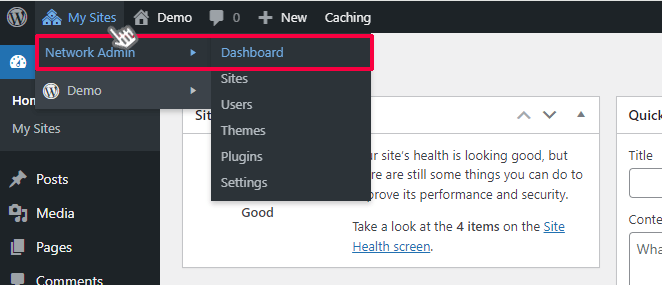
Dadurch gelangen Sie zum Dashboard des Multisite-Netzwerks. Sie werden feststellen, dass es neue Menüpunkte zur Verwaltung Ihres Multisite-Netzwerks gibt.
Außerdem sehen Sie ein Dashboard-Widget „Right Now“, mit dem Sie eine neue Website erstellen und neue Benutzer hinzufügen können.
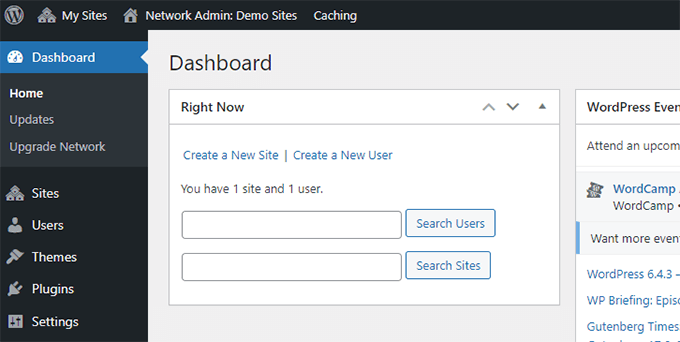
Um die Netzwerkeinstellungen zu konfigurieren, müssen Sie nur auf den Link „Einstellungen“ in der Admin-Seitenleiste klicken.
Die erste Option auf der Seite mit den Netzwerkeinstellungen besteht darin, den Titel Ihrer Website und die E-Mail-Adresse des Administrators festzulegen. Diese Felder werden automatisch mit dem Netzwerktitel und der Administrator-E-Mail-Adresse ausgefüllt, die Sie bei der Einrichtung eingegeben haben.
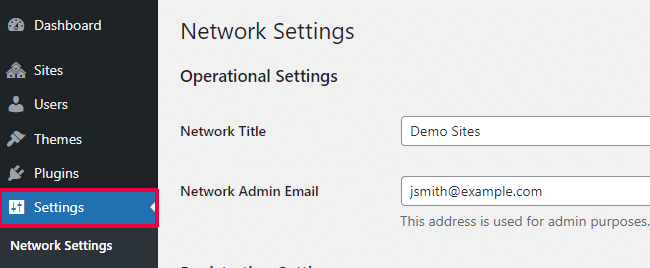
Öffnen Sie Ihr Multisite-Netzwerk für Registrierungen
Der Abschnitt „Registrierungseinstellungen“ auf der Seite mit den Netzwerkeinstellungen ist wahrscheinlich die wichtigste Einstellung in Ihrer gesamten Netzwerkeinrichtung.
Standardmäßig sind sowohl die Benutzer- als auch die Standortregistrierung im Netz deaktiviert.
Sie können wählen, ob Sie Ihre Website für die Benutzerregistrierung öffnen, nur bestehenden Benutzern die Erstellung neuer Websites erlauben oder sowohl die Benutzer- als auch die Website-Registrierung zulassen.
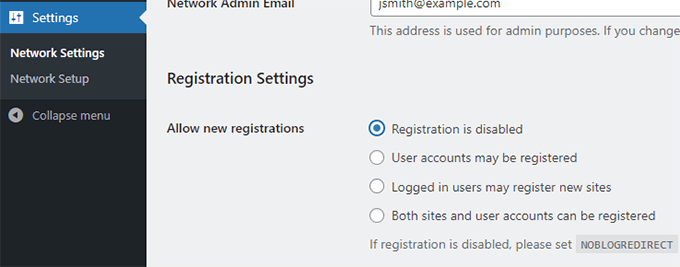
Wenn Sie Ihr Multisite-Netzwerk für die Registrierung öffnen, können Sie das Kästchen neben der Option „Registrierungsbenachrichtigung“ aktivieren.
Auf diese Weise können Sie jedes Mal eine E-Mail-Benachrichtigung erhalten, wenn ein neuer Benutzer oder eine neue Website registriert wird.
Wenn Sie einzelnen Site-Administratoren erlauben wollen, neue Benutzer zu ihren Sites hinzuzufügen, können Sie das Kästchen neben der Option „Neue Benutzer hinzufügen“ aktivieren.
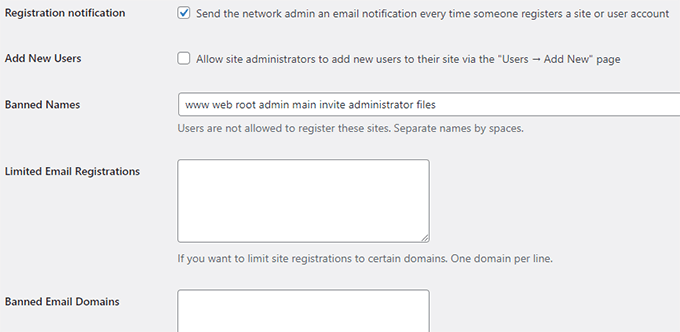
Mit der Option zur eingeschränkten E-Mail-Registrierung können Sie die Registrierung von Websites oder Benutzern auf E-Mail-Adressen von bestimmten Domänen beschränken.
Dies ist besonders nützlich, wenn Sie nur Personen aus Ihrer eigenen Organisation erlauben wollen, sich zu registrieren und Benutzer oder Sites zu erstellen.
Ebenso können Sie bestimmte Domänen von der Registrierung ausschließen.
Neue Website-Einstellungen
Im Abschnitt „Einstellungen für neue Websites“ können Sie Standardoptionen für neue Websites konfigurieren, die in Ihrem Multisite-Netzwerk erstellt werden.
In diesen Einstellungen können Sie die Willkommens-E-Mails und den Inhalt des ersten Standardbeitrags, der ersten Seite und des ersten Kommentars ändern.
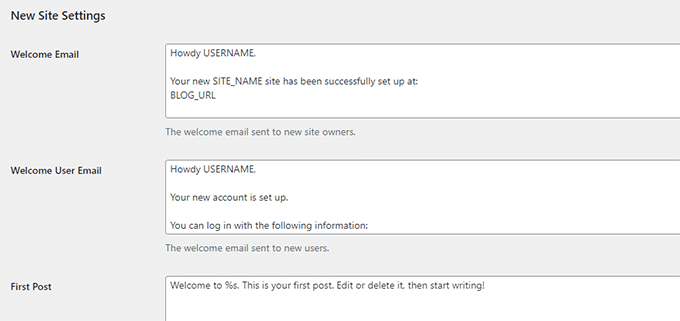
Als Netzwerkadministrator können Sie diese Einstellungen jederzeit ändern.
Upload-Einstellungen für Ihr Multisite-Netzwerk
Es ist wichtig, die Nutzung Ihrer Serverressourcen im Auge zu behalten. Im Abschnitt „Upload-Einstellungen“ können Sie den Gesamtspeicherplatz begrenzen, den eine Website für Uploads verwenden kann.
Der Standardwert ist 100 MB, was wahrscheinlich für mindestens 100 Foto-Uploads ausreicht. Sie können diesen Wert erhöhen oder verringern, je nachdem, wie viel Speicherplatz Sie haben.
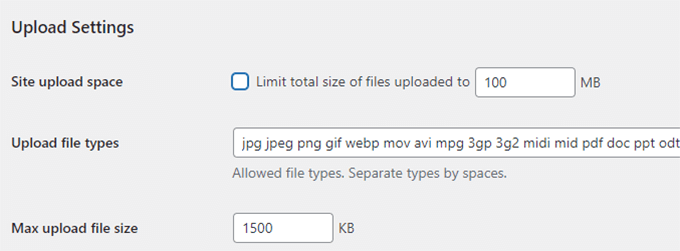
Die standardmäßig hochzuladenden Dateitypen sind Bilder, Audio-, Video- und PDF-Dateien. Sie können bei Bedarf weitere Dateitypen hinzufügen, wie doc, docx, odt usw.
Danach können Sie eine Dateigrößenbeschränkung festlegen, damit die Benutzer keine wahnsinnig großen Dateien auf den Server hochladen können.
Plugin-Menü-Einstellungen
Als nächstes können Sie zu den Menüeinstellungen wechseln. Hier können Sie das Verwaltungsmenü für den Plugin-Bereich auf Ihren Netzwerkseiten aktivieren.
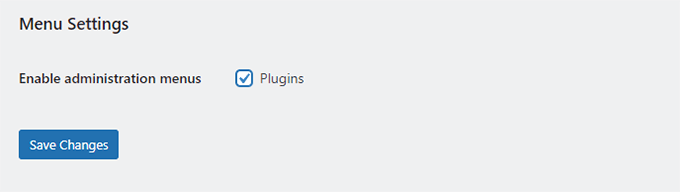
Wenn Sie diese Option aktivieren, wird das Menü „Plugins“ für die jeweiligen Website-Administratoren angezeigt. Sie können ein Plugin auf ihren Seiten aktivieren oder deaktivieren, aber sie können keine neuen Plugins installieren.
Wenn Sie mit allen Konfigurationseinstellungen zufrieden sind, klicken Sie auf die Schaltfläche „Änderungen speichern“.
Hinzufügen neuer Websites zu Ihrem WordPress-Multisite-Netzwerk
Um eine neue Site zu Ihrem WordPress-Multisite-Netzwerk hinzuzufügen, klicken Sie einfach auf „Sites“ unter dem Menü Meine Sites “ Netzwerk-Admin in der Admin-Toolbar.
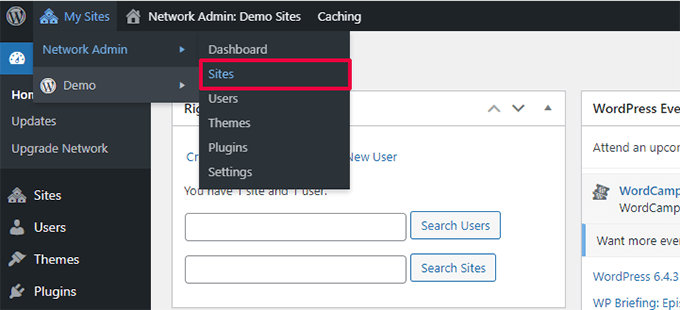
Dies zeigt Ihnen eine Liste der Websites in Ihrer aktuellen Multisite-Installation. Standardmäßig ist Ihre Hauptsite als einzige Site in Ihrem WordPress-Multisite-Netzwerk aufgeführt.
Um eine neue Website hinzuzufügen, klicken Sie oben auf die Schaltfläche „Neu hinzufügen“.
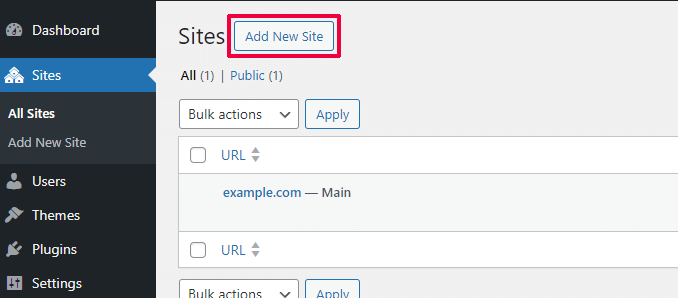
Geben Sie auf der Seite „Neue Website hinzufügen“ die Adresse der Website ein. Sie brauchen nicht die vollständige Adresse einzugeben, sondern nur den Teil, den Sie als Subdomain oder Unterverzeichnis verwenden möchten.
Als Nächstes fügen Sie einen Website-Titel hinzu und geben die E-Mail-Adresse des Website-Administrators ein.
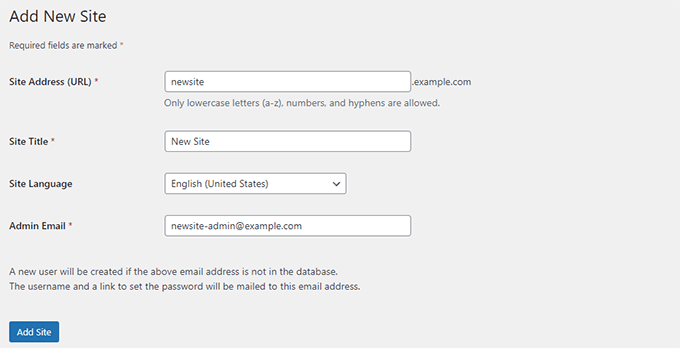
Sie können eine andere E-Mail-Adresse als diejenige hinzufügen, die Sie derzeit für die Verwaltung Ihres Multisite-Netzwerks verwenden.
Wenn kein anderer Benutzer diese E-Mail-Adresse verwendet, erstellt WordPress einen neuen Benutzer und sendet den Benutzernamen und das Kennwort an die von Ihnen angegebene E-Mail-Adresse.
Wenn Sie fertig sind, klicken Sie einfach auf die Schaltfläche „Website hinzufügen“.
Eine neue Website wird zu Ihrem WordPress-Multisite-Netzwerk hinzugefügt. Als Administrator des Netzwerks erhalten Sie außerdem eine E-Mail zur Registrierung der neuen Website.
Wenn Sie einen neuen Benutzer anlegen, erhält dieser eine E-Mail mit Anweisungen zum Festlegen des Passworts und zur Anmeldung.
Hinzufügen von Themes und Plugins zu Ihrem Multisite-Netzwerk
Standardmäßig können einzelne Website-Administratoren in einem Multisite-Netzwerk keine Themen und Plugins selbst installieren.
Als Netzwerkadministrator können Sie die entsprechenden Plugins und Themes installieren, damit sie für alle Websites in Ihrem Netzwerk verfügbar sind.
Installation von Themes für Ihr Multisite-Netzwerk
Um Themen hinzuzufügen, gehen Sie auf die Seite Meine Seiten “ Netzwerkverwaltung “ Themen.
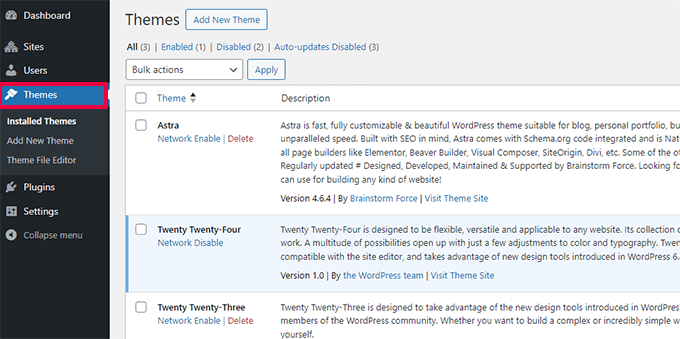
Auf dieser Seite sehen Sie eine Liste der Themes, die derzeit auf Ihrer WordPress-Multisite installiert sind.
Sie können ein Thema für andere Websites verfügbar machen, indem Sie auf die Option „Netzwerkaktivierung“ unter diesem Thema klicken.
Sie können ein Thema auch deaktivieren, indem Sie auf den Link „Netzwerkdeaktivierung“ unter dem Thema klicken. Hinweis: Die Option „Netzwerkdeaktivierung“ wird nur angezeigt, wenn das Thema aktiviert ist.
Um ein neues Theme hinzuzufügen, müssen Sie oben auf dem Bildschirm auf die Schaltfläche „Neu hinzufügen“ klicken und dann wie gewohnt ein WordPress-Theme installieren.
Sobald das neue Thema installiert ist, können Sie es mit der Option „Netzwerkaktivierung“ für andere Websites in Ihrem Netzwerk verfügbar machen.
Wenn Sie Empfehlungen benötigen, welche Themes Sie Ihrem Netzwerk zur Verfügung stellen sollten, finden Sie hier unsere Auswahl der besten WordPress-Themes, die Sie verwenden können:
- Beste kostenlose WordPress-Blog-Themes
- Beste kostenlose WordPress-Themes für Fotografie
- Beste WordPress-Mehrzweck-Themes
Festlegen eines Standardthemas für Ihr Multisite-Netzwerk
Auch wenn Sie mehrere Themes hinzugefügt haben, aktiviert WordPress das Standard-WordPress-Theme für jede neue Website.
Wenn Sie ein anderes Thema als Standard für neue Websites festlegen möchten, müssen Sie den folgenden Code in Ihre wp-config.php-Datei einfügen:
// Setting default theme for new sites
define( 'WP_DEFAULT_THEME', 'your-theme' );
Ersetzen Sie your-theme durch den Namen Ihres Themes. Sie müssen den Namen des Themes-Ordners verwenden, den Sie mit FTP oder dem Dateimanager im Ordner /wp-content/themes/ finden können.
Installieren von Plugins für Ihr Multisite-Netzwerk
Auf ähnliche Weise können Sie die Seite Meine Sites “ Netzwerkverwaltung “ Plugins besuchen, um Plugins zu installieren, und auf den Link „Netzwerkaktivierung“ unter jedem Plugin klicken, um es in Ihrem Multisite-Netzwerk zu aktivieren.
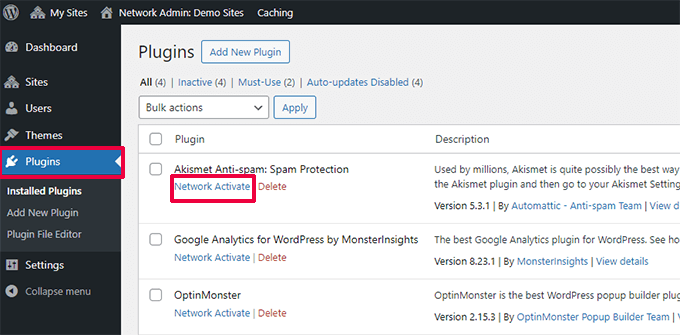
Hier sind ein paar wichtige WordPress-Plugins, die wir für jede Website empfehlen:
- WPForms – Es ist das beste WordPress-Kontaktformular-Plugin, mit dem Sie schnell schöne Formulare mit einem einfachen Drag-and-Drop-Formular-Builder erstellen können.
- All in One SEO – Es ist das umfassendste WordPress SEO Plugin auf dem Markt, das Ihnen helfen wird, mehr Besucher von Suchmaschinen zu erhalten.
- MonsterInsights – Die beste Google Analytics-Lösung für WordPress, mit der Sie Traffic-Daten und andere hilfreiche Berichte in Ihrem WordPress-Dashboard anzeigen können.
- SeedProd – Website-Administratoren möchten vielleicht eine baldige Seite anzeigen, während sie an ihren Websites arbeiten. Mit SeedProd können sie schöne „Coming Soon“- und Wartungsmodus-Landingpages hinzufügen.
- WP Mail SMTP – WP Mail SMTP behebt das Problem, dass WordPress keine E-Mails sendet, indem es einen SMTP-Server verwendet, um wichtige Multisite-Registrierungs- und Benachrichtigungs-E-Mails zu senden.
Weitere Plugin-Empfehlungen finden Sie in unserer Liste der wichtigsten WordPress-Plugins für alle Websites.
Hinweis: Wenn Sie zuvor die Option „Plugins-Menü“ für Website-Administratoren in den „Netzwerkeinstellungen“ aktiviert haben, können die Website-Administratoren installierte Plugins selbst aktivieren oder deaktivieren. Website-Administratoren können nicht selbständig ein neues Plugin löschen oder installieren.
Hinzufügen von Standardinhalten zu Multisite-Sites
Standardmäßig können Sie in WordPress einige Standardinhalte für jede Website in Ihrem Multisite-Netzwerk hinzufügen und bearbeiten. Sie können zur Seite Einstellungen “ Netzwerkeinstellungen gehen und diesen Inhalt im Abschnitt „Neue Website-Einstellungen“ hinzufügen.
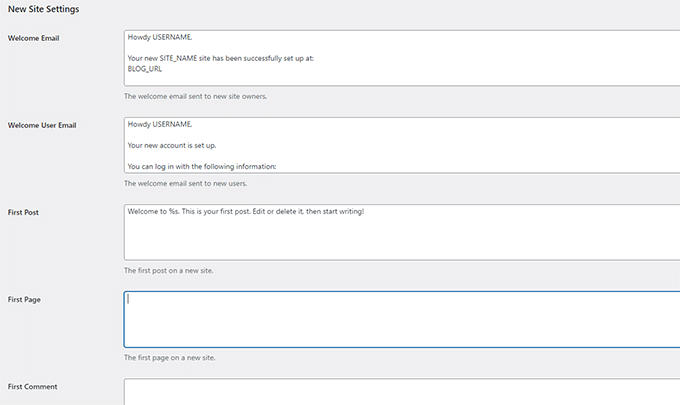
Sie können den Inhalt für den Standardbeitrag, die Seite und den Kommentar bearbeiten. Wir empfehlen, den Standardinhalt durch etwas Nützlicheres für Ihre Website-Administratoren zu ersetzen.
Was aber, wenn Sie möchten, dass jeder neuen Website zusätzliche Standardinhalte hinzugefügt werden?
WordPress bietet Ihnen standardmäßig keine Möglichkeit, zusätzliche Standardinhalte für neue Websites zu erstellen. Wenn Sie dies tun möchten, müssen Sie Ihrer WordPress-Multisite benutzerdefinierten Code hinzufügen.
In diesem Beispiel werden wir eine neue Standardseite hinzufügen, die für jede neue Website erstellt wird. Sie können diesen Code in die Datei functions.php Ihrer Hauptseite einfügen oder das WPCode-Plugin auf Ihrer Hauptseite verwenden:
add_action('wpmu_new_blog', 'wpb_create_my_pages', 10, 2);
function wpb_create_my_pages($blog_id, $user_id){
switch_to_blog($blog_id);
// create a new page
$page_id = wp_insert_post(array(
'post_title' => 'About',
'post_name' => 'about',
'post_content' => 'This is an about page. You can use it to introduce yourself to your readers or you can simply delete it.',
'post_status' => 'publish',
'post_author' => $user_id, // or "1" (super-admin?)
'post_type' => 'page',
'menu_order' => 1,
'comment_status' => 'closed',
'ping_status' => 'closed',
));
restore_current_blog();
}
Sie können denselben Code mit kleinen Änderungen verwenden, um Standardbeiträge für neue Sites zu erstellen. Sehen Sie sich den folgenden Code an:
add_action('wpmu_new_blog', 'wpb_create_my_pages', 10, 2);
function wpb_create_my_pages($blog_id, $user_id){
switch_to_blog($blog_id);
// create a new page
$page_id = wp_insert_post(array(
'post_title' => 'A sample blog post',
'post_name' => 'sample-blog-post',
'post_content' => 'This is just another sample blog post. Feel free to delete it.',
'post_status' => 'publish',
'post_author' => $user_id, // or "1" (super-admin?)
'post_type' => 'post',
));
restore_current_blog();
}
Fehlersuche bei WordPress-Multisite-Problemen
Die meisten Probleme bei der Einrichtung von WordPress-Multisite-Netzwerken entstehen durch die falsche Konfiguration von Wildcard-Subdomains und Domain-Zuordnungsproblemen. Stellen Sie sicher, dass Ihr Webhost Wildcard-Subdomains unterstützt, bevor Sie eine Multisite einrichten.
Nachfolgend finden Sie einige weitere häufige Probleme und deren schnelle Behebung.
Login-Probleme bei Multisite-Installationen beheben
Ein häufiges Problem bei der Verwendung von WordPress-Multisites mit Unterverzeichnissen besteht darin, dass sich einige Benutzer nicht in den Verwaltungsbereich ihrer Sites einloggen können, nachdem sie den erforderlichen Code in der Datei wp-config.php hinzugefügt haben.
Um dies zu beheben, suchen Sie die folgende Zeile in der Datei wp-config.php:
define('SUBDOMAIN_INSTALL', false);
Ersetzen Sie sie einfach durch die folgende Zeile:
define('SUBDOMAIN_INSTALL', 'false');
Unbestätigte Benutzer finden
Ein weiteres Problem, das auftreten kann, ist, dass Sie Benutzer, die sich in Ihrem Netzwerk registriert, aber keine Aktivierungs-E-Mail erhalten haben, nicht finden können.
Um dieses Problem zu beheben, lesen Sie unsere Anleitung, wie Sie ausstehende unbestätigte Benutzer in WordPress finden.
Exportieren einer Website von Multisite in eine eigene WordPress-Installation
Später möchten Sie oder ein anderer Website-Besitzer vielleicht eine Website aus Multisite in eine separate WordPress-Installation exportieren. Dies kann ganz einfach geschehen. Eine Schritt-für-Schritt-Anleitung finden Sie in unserem Leitfaden zum Verschieben einer Website von einer WordPress-Multisite zu einer Einzelinstallation.
Vielleicht möchten Sie sich auch unseren ultimativen Leitfaden zu häufigen WordPress-Fehlern und deren Behebung merken. So sparen Sie viel Zeit bei der schnellen Behebung der häufigsten WordPress-Probleme.
FAQs zum WordPress Multisite-Netzwerk
Viele unserer Nutzer haben uns viele Fragen zum WordPress-Multisite-Netzwerk gestellt und wie man es effizienter nutzen kann. Im Folgenden finden Sie die am häufigsten gestellten Fragen, die wir beantwortet haben.
1. Könnte ich meine Websites in einem Multisite-Netzwerk besser verwalten?
Um ehrlich zu sein, hängt die Antwort wirklich von Ihrem Nutzungsszenario ab.
Wenn Ihre Websites beispielsweise nicht miteinander in Verbindung stehen, sind Sie mit einem Tool zur Verwaltung mehrerer Websites wie InifiteWP besser beraten.
Wenn Sie jedoch mehrere Websites für eine Restaurantkette, eine Universität oder ein Online-Magazin verwalten, dann ist WordPress Multisite effizienter.
2. Lässt WordPress Multisite meine Websites schneller laden?
Auch hier hängt es von mehreren Faktoren ab. Ein besseres WordPress-Hosting mit vielen Server-Ressourcen ermöglicht eine schnellere Multisite, aber mit diesen Ressourcen laufen auch die einzelnen WordPress-Sites schneller.
Bei einem Shared-Hosting-Account jedoch erhöhen Verkehrsspitzen die Speichernutzung und verlangsamen alle Websites im Multisite-Netzwerk gleichzeitig. Um die Geschwindigkeit von Multisites zu verbessern, lesen Sie unseren Leitfaden zur Optimierung der Leistung und Geschwindigkeit von WordPress.
3. Kann ich einen Online-Shop zu einer WordPress-Multisite-Website hinzufügen?
Ja, Sie können einen Online-Shop in das WordPress-Multisite-Netzwerk einbinden. Höchstwahrscheinlich werden Sie dafür ein eCommerce-Plugin wie WooCommerce verwenden, das mit WordPress Multisite kompatibel ist.
4. Kann ich „x plugin“ auf meiner WordPress-Multisite installieren?
Einige WordPress-Plugins sind möglicherweise nicht mit WordPress Multisite kompatibel. Normalerweise weisen die Plugin-Autoren auf der Website des Plugins darauf hin, und Sie können es vermeiden, ein Plugin zu installieren, das bei einer Multisite-Einrichtung möglicherweise nicht funktioniert. Wenn es jedoch nicht erwähnt wird, kann man davon ausgehen, dass es mit Multisite kompatibel ist.
5. Wie kann ich Benutzeranmeldungen und Rollen im Multisite-Netzwerk gemeinsam nutzen?
Standardmäßig kann ein Benutzer, der auf einer Website registriert ist, sich nicht auf einer anderen Website im selben Netzwerk registrieren oder hinzugefügt werden. Das liegt daran, dass er bereits in der gemeinsamen WordPress-Datenbank registriert ist. Sie haben jedoch keine Benutzerrollenberechtigungen auf anderen Websites.
Sie können Plugins von Drittanbietern wie WP Multisite User Sync verwenden, um Benutzer über das Netzwerk zu synchronisieren. Sie müssen jedoch vorsichtig sein, da Sie möglicherweise jemandem Administratorrechte für eine Website geben.
Wir hoffen, dass dieser Artikel Ihnen geholfen hat zu lernen, wie man ein WordPress-Multisite-Netzwerk installiert und einrichtet. Vielleicht interessiert Sie auch unsere Schritt-für-Schritt-Anleitung für WordPress-Sicherheit, um Ihre WordPress-Multisite zu schützen und sicher zu halten, oder unsere Expertenauswahl der besten WordPress-Multisite-Plugins, die Sie verwenden sollten.
Wenn Ihnen dieser Artikel gefallen hat, dann abonnieren Sie bitte unseren YouTube-Kanal für WordPress-Videotutorials. Sie können uns auch auf Twitter und Facebook finden.




Syed Balkhi says
Hey WPBeginner readers,
Did you know you can win exciting prizes by commenting on WPBeginner?
Every month, our top blog commenters will win HUGE rewards, including premium WordPress plugin licenses and cash prizes.
You can get more details about the contest from here.
Start sharing your thoughts below to stand a chance to win!
Mrteesurez says
As you have said that users can be allowed to create their blog (entire site).
Does that means I can turn my WordPress multisite into something like Medium, Quora, WordPress.com, Mastodon and others ?
Please let me know
WPBeginner Support says
You would need a plugin or tool to recreate all the functionality but you could create sites for users similar to those sites
Admin
WPBeginner Support says
You would require a plugin or tool for all of the features but it would be something close to those sites
Admin
Mrteesurez says
While multisite might be good in some cases but the Cons sees to outweigh the Pros especially in the issue of security for if a site got hacked, other are affected.
Your word: ‚You can even allow other users to sign up and create their own blogs on your domain‘
Creating blogs or blog posts ??
WPBeginner Support says
Blogs as in entire sites
Admin
Thomas says
Hi, when you install the code into the wp-config.php file is multisite typically activated right away — or does it take a while?
I installed code- and replaced old file on my Bluehost account–confirmed the code was there but do not see Network Setup option is tools… yet!
WPBeginner Support says
If you have any caching you may need to clear it but you should see the changes immediately.
Admin
Jiří Vaněk says
I just tried the code and it works really fast. Try to see if you have a cache in your browser, on your hosting (plugin) or if you’re not using a CDN and you don’t have a cache there yet.
WPBeginner Comments says
Yes, checking and clearing CDN or browser cache is also a good idea.
Ashikur Rahman says
just like default theme set. is it possible to set new website permalink structure to POST NAME ? cause in default it’s include months and then post name.
Thanks for your this tutorial
WPBeginner Support says
While you can’t set that as default from creation, you can change the permalink as a new site in your multisite would not have any content.
Admin
Quintin says
Hello.
I am creating a network and will be creating a number of themes for those sites to use.
My question is how do i update those themes if they need to be updated for whatever reason?
Do i simply overwrite the folder for that theme?
Thank you.
Quintin says
Hello.
Thanks for the article.
I followed it all and unfortunatly, when i create the sites, the details are under the „sites“ area, but when i click on those sites to view or admin the sites, they do not exist.
I tried to manually add the subdomains, but even when i did that, the error is „File not found.“.
I have no idea what i am doing wrong.
WPBeginner Support says
For the most common reason, you would want to check with your hosting provider to ensure there is no domain issue
Admin
Mary Gaughan says
I’m new to WordPress and considering a multisite. I understand themes can be enabled or disabled per site, but what about things like headers and footers? The other sites on my instance would have their own branding.
WPBeginner Support says
Theme customizations would be unique to each site unless you are directly editing the code for the theme in which case you would want to create a child theme.
Admin
Kaye fiq says
Thanks for the great write up followed up and got it set up. Thou am getting „500 internal error“ when i access the second site i have created.
WPBeginner Support says
For fixing the 500 internal server error, we would recommend taking a look at our article below and it should help:
https://www.wpbeginner.com/wp-tutorials/how-to-fix-the-internal-server-error-in-wordpress/
Admin
Sarah says
Thank you for this fantastic article, very easy to follow and saved a lot of time. Keep up the great work, team!
WPBeginner Support says
Glad our guide was helpful
Admin
Brian says
I’m a newbie so please forgive me for the potentially stupid question.
With the default post and page setting, where do I put the code which you have given above?
WPBeginner Support says
It would depend on which code you are talking about, if you mean the wp-config.php code then you would either use FTP or your hosting provider’s file manager to add the code.
Admin
Paul says
Our multisite keeps giving
The link you followed has expired.
Please try again.
We’ve updated upload sizes and expires times and it hasn’t resolved anything
WPBeginner Support says
You would want to reach out to your hosting company in case they are overriding your upload size from their end or if there is an error on their end.
Admin
shlomo says
Hi,
Your post is really amazing, (also the rest of the posts)!
I want to ask,
For me it is set automatically on subdomain, not subdirectories
How can I change that?
Thanks
WPBeginner Support says
You would want to check with your hosting provider to see if they have something set up for that.
Admin
Sammie says
I’ve got as far as seeing the ‚my sites‘ menu but no submenus appear and no option to create an additional site.
WPBeginner Support says
Just to be certain you may want to check your user role and that you are at the primary site for the multisite for the most common issues.
Admin
Bounnoy says
Seems WordPress has changed some things. There’s no submenu when you hover over „My Sites“ on the left menu. It’s now under the „My Sites“ at the very top to the right of the WordPress icon.
Tzvika says
Hi, i have followed your guide and now i have main site which works well, but i have 2 problems;
1. For each new site i need to create manual A record on DNS. Is there a way to automate this?
2. Main site works well, I have downloaded a bunch of themes and enabled them for the network, but on any new site i create when i chose a theme, it doesn’t show the built-in images. Only text, and there are gray squares where images supposed to be.
Maybe you can advise?
Thank you
WPBeginner Support says
1. You would need to look into the wildcard DNS we mention in our article, yours may not be set up correctly for your host.
2. You would need to add the demo content to the sites manually for it to load properly unless the theme added has a workaround they would recommend.
Admin
Lyle says
Hi,
I’m attempting this as a test on a new site that is in fact hosted a bluehost. I have done all the steps up to the point where I create a new site(subdomain). It appears to create it just fine under my ‚All Sites‘, but when I attempt to visit the site itself, there is no installation. Do I need to do this manually, or should creating the subsite perform the installation of the subsite core as well?
Note, the ‚alias‘ configuration that points to ‚wildcard‘, made the folder, but nothing is in it, so thats why I think I’m missing something here.
WPBeginner Support says
You would want to reach out to BlueHost to ensure the wildcard is set up properly
Admin
Stylianos says
Hey, Multiside settled. I want to add a second domain i own. How can i add it. Do i need a new configuration?
Thanks
WPBeginner Support says
You would need to use domain mapping plugins or similar for that which is beyond what we go into for this specific guide
Admin
Woon says
After i added the new site, i click on the dashboard or visit, it prompt me the ip address not found error page.
Do i need to create the subdomain on the server first? But i have try this also not working, please help thanks.
WPBeginner Support says
You would want to ensure you followed the wildcard subdomain section of this article and should you continue to run into this error, you may need to check with your hosting prover to ensure that there isn’t something on their end that would be preventing the subdomains.
Admin
Aryan Chaurasia says
Getting Error‘ “ An existing WordPress network was detected. “ on the Network Setup Page.
WPBeginner Support says
You would want to ensure you placed the code in the correct location in the wp-config file.
Admin
Hazit says
This site can’t be reached
The webpage at MYSITE.com/wp-admin/ might be temporarily down or it may have moved permanently to a new web address.
ERR_SSL_UNRECOGNIZED_NAME_ALERT
WPBeginner Support says
That looks to be an error with your SSL certificate, you would want to take a look at our article here: https://www.wpbeginner.com/wp-tutorials/how-to-fix-common-ssl-issues-in-wordpress-beginners-guide/
Admin
Chris says
What if I wanted to manage multiple sites with different domain names? For example, siteA.com, siteB.org, and siteC.gov. They would be completely separate sites. Could this be managed the same way?
WPBeginner Support says
By default, those would be 3 separate sites, if you really wanted you could create a multisite for them but you may want to take a look at the recommendations in this article for other options: https://www.wpbeginner.com/showcase/how-to-easily-manage-multiple-wordpress-sites/
Admin
Inioluwa Olaposi says
Thanks for helping.
WPBeginner Support says
You’re welcome
Admin
yq says
Hello. Install your method, set the default theme, no effect, WordPress still activate the theme of WordPress, there are other ways?
WPBeginner Support says
You may want to make sure you set the correct folder name for the theme as that is a common reason for it not working as expected
Admin
Ajit Singh says
Would this approach work to set up multiple main domains, not sub-domain like „domain1.com, domain2.com, example.com, etc.“?
So, my requirement is to set up multiple main domains on 1 WP instance
WPBeginner Support says
This would not work for multiple domains, for that you would want to check with your hosting provider about parked domains.
Admin
Lungani says
Ive tried almost 5 times following all the steps and im stuck in apache server error when the site1.mysite.com is created
WPBeginner Support says
It would depend on the specific error, you likely would want to reach out to your hosting provider and they should be able to help solve the problem.
Admin
Oliver Davenport says
Is there any way of setting up for each new site to start with a navigation menu that links to all the other sites in the network? I assume some similar method to the setting up a default starting page for each site, but it would be different enough that I cannot see how that would work, if at all possible.
WPBeginner Support says
At the moment we don’t have a recommended method but we will certainly keep a lookout for a method.
Admin
aessa says
thank you for this informations
I followed these instructions and I can’t log in my subdomain dashboard
this error appears to me
Not Found
The requested URL /404.html was not found on this server.
Additionally, a 404 Not Found error was encountered while trying to use an ErrorDocument to handle the request.
can you help me?
WPBeginner Support says
You may want to check with your host that subdomains are set up properly.
Admin
Niall says
Hi,
Unfortunately, the bad news is that I can not see the footer widgets, that contain Contact us, Terms and conditions etc…
It also seems to me that the styling has slightly changed from the main domain to my subdomain… and only slightly, but definitely changed…
Do you have information about how to migrate the footer form the main website to the subdomain
WPBeginner Support says
You would need to recreate the widgets on a subsite if you have not done so already. If you mean they are not displaying when recreated you would likely need to reach out to your theme’s support to ensure it is not a styling issue.
Admin
Peter says
What happen if my site doesn’t have a .htaccess file? I use nginx server. Please help how to config these code.
Thank you,
Peter
WPBeginner Support says
We will certainly look into how to set that up for updating this article.
Admin
Mark says
What I’m battling with is domain mapping and getting an SSL to cover that the new subsite with it’s own domain
WPBeginner Support says
If you reach out to your hosting provider they should be able to help you get your SSL to cover the subsites.
Admin
Einar says
I installed WP multisite with subfolders. When I edit the main site the controll panel is on the well known adresse: domain-name.com/wp-admin/
But when I try do edit the first of the extra sites it goes to domain-name.com/sitename2/wp-admin/
And the next site is
domain-name.com/sitename3/wp-admin/
Should it not be possible to edit all sites from the root wp-admin?
WPBeginner Support says
While that could be an option, the current method allows the content to be limited to one site at a time rather than one dashboard with posts/pages from multiple sites that you could accidentally post on the wrong site.
Admin
Eddie says
Hi, I managed to set up the multisite online. The main site site works perfectly and is live. When I add a subsite for my blog I can see it in network dashboard.When i click on dashboard for that subsite i get this error.
„Not Found The requested URL /index.php was not found on this server..“
When I click on „visit“ I get only this on a blank page.
What have i not done. Any help is appreciated.
Regards
Eddie
WPBeginner Support says
You may want to try resaving your permalinks and disabling any caching on your site to start with as well as the general troubleshooting steps in: https://www.wpbeginner.com/beginners-guide/beginners-guide-to-troubleshooting-wordpress-errors-step-by-step/
Admin
Betty says
Hi,
I’m having trouble with the multiset setup.
I’ve followed the steps, and created network with the subdomains and sites. I’ve confirmed with my hosting company that they support wildcard subdomains and multisite wordpress site. And they keep referring me to my developer to ask for assistance. Sooooo, I’m stuck.
SOMEHOW the site is not pointing towards the subdomain I’ve created. What did I do wrong and how can I fix it?
WPBeginner Support says
It would depend on what error message you are receiving for the possible reason but you could also be running into a caching issue for the subdomains due to your DNS not seeing the change.
Admin
Betty says
Hi there, I managed to fix it. When I created the subdomain in the cpanel, it automatically generated a document root that was the exact same as the subdomain name, (meaning it created an additional folder in the public_html, so all I did was to change the root back to public_html and it worked.
But now, I have a different problem. I need to create 15 subdomains (sites part of the network) that represent regions. So all the sites needs to look the same, but with varying products etc. Is there a way that I can replicate the primary site in the network?
WPBeginner Support says
Glad you were able to resolve the issue, using multisite you should have the same themes and plugins available to let you manually recreate the design on your other sites.
Dhaundiyal says
Worked like a charm..
I had been struggling to do this and everyone was looking forward with „how does it benefit me| attitude.
No cost, simple steps, really wonderful.
Thanks a ton for saving my money, effort and time
Dhaundiyal
WPBeginner Support says
Glad our article could help
Admin
Marta says
Hi,
I wanted to implement multisite on my customers‘ website, but noticed that „tools“ section is missing from dashboard. I research the problem in Google, but so far no luck. I have no idea why tools are missing….
Any idea what is wrong?
Thanks!
WPBeginner Support says
You may want to ensure you have admin privileges for your user on your site.
Admin
Marta says
Thanks – this one was solved, but I have another problem.
Before setting up network I disabled all the plugins, like you explain in this tutorial. But when I go to Tools > Network Setup I still see the warning: „Warning: Please deactivate your plugins before enabling the Network feature. “
I can’t pass this, any idea what is wrong? Thank you!
WPBeginner Support says
You could have plugins in your mu-plugins folder that are active, you could try disabling them using the steps in our article: https://www.wpbeginner.com/plugins/how-to-deactivate-all-plugins-when-not-able-to-access-wp-admin/
AQ says
DO IT ALSO REDUCE STORAGE ISSUES?
WPBeginner Support says
Multisite should not change your storage for your site, it is for grouping the sites together rather than reducing storage
Admin
John says
Hi. I want to set up a multisite network for an online store and I want each city to have its site which will be on my multisite network. Now after setting up all the sites on my network, how can I create a landing page that will list all the sites using city names as anchor text so that users can click on the link for their respective city stores. Cecommerce has a plugin that does that. It’s called multisite store viewer. Only problem is that it hasn’t been updated for 3 recent versions of WordPress. I’d like to have an alternative, in case their plugin doesn’t work. Thank you and keep up the good work
WPBeginner Support says
While we don’t have a recommendation at the moment, we’ll certainly keep an eye out.
Admin
andrew nasef zaki says
i have multi wordpress site and when i active a plugin the site give me error 500
how i can fix it please
WPBeginner Support says
Hi Andrew,
Please see our guide on how to fix 500 internal server error in WordPress.
Admin
Neer says
Hi can I host multiple websites if I buy the 25 per month plan
How many websites I can host is there any number or space I need to host 50 website they all are small websites 4 pages 6-7 pictures
Thanks
WPBeginner Support says
That would depend on your specific hosting provider. If you reach out to them with your requirements they should be able to point you toward what you need.
Admin
gg says
THIS IS THE ANSWER!
Wow! So many people having problem setting up multisite.
IT DEPENDS ON YOUR HOST IF IT IS POSSIBLE.
For example bluehost doesnt support multisite with any plan.
So ask your host whether they support multisite or not.
WPBeginner Support says
This article was created using BlueHost, you can create a multisite setup for this with them but you will need their plus or prime plans normally.
Admin
John says
Hi, do you know if there’s a way to create a default instance of the multisite installs?
For example, I want to create a single install (let’s say default.multsite.com), and then configure the plugins and content. Then, when a new multisite site is created, have that version I’ve created be the default installation.
Any knowledge on this?
Thanks!
WPBeginner Support says
Hi John,
You can choose default theme and plugins for new sites. You can also modify the text thats added to default sample content.
Admin
Emm says
Hi there!
Might be an idiot question but hey, ill try. If i want sites linked between two different hosts, lets say one.com and another, would that be possible? If so, would it be an easy process?
Thanks,
Rajender Singh Bisht says
You gave very good information. I have seen many such websites but they do not understand their technology. Your article has cleared the whole story as water. In fact, the solution comes on your website.
Editorial Staff says
Thanks Rajender for the kind words.
Admin
Marjana says
In tools I do not have -> Network Setup page to confugure my multisite network. I would like to have subdomains.
site1/example.com
But now I have example.com/site1
How can I change sub directories to subdomains.
In file wp-config.php I added both code for multisites:
Thanks.
Karen says
Hello, I need help, I feel like an idiot asking this.
In case I dont want to run multiple sites under the same wordpress installation then what should i do?? Do I upgrade my current basic plan with bluehost, or do I purchase a new plan?
thanks
WPBeginner Support says
Hi Karen,
You will need to upgrade your hosting to Plus or Prime plans.
Admin
Joseph says
I did everything you said to do, but when I go to the subdomain’s dashboard, it comes up that the server’s IP address can’t be found. Help!
moonbeetle says
Of all the articles and blog posts on how to setup WordPress Multisite, this tutorial worked for me. It’s just important to do the install step by step.
Stian says
Problem at Bluehost: When I created the wildcard subdomain *.mymaindomain.com Bluehost came up with /public_html/wildcard as the default suggested Home folder. This didn’t work for a multisite WP.
Solution: I changed the Home folder to /public_html/ and everything is working
Vita says
What about multisites as in TLDs? Not subdomains nor virtual directories, can a single setup support different personalities that way?
chris edozie says
Thanks so much, wpbeginner for the insightful tutorial, you guys are the best
I Have some issues that I need clarification on though, which are:
Will deactivating my site plugins during multisite set up affect my SEO and can I enable those plugins immediately the multisite setup is completed?
Paul Doxsey says
Well, what can I say – this guide only went and worked brilliantly!! Thanks
I’m in the process of setting up a little website for the football (soccer) club that my 7 year old lad plays for – all the teams from under 6s through to the under 15s said it would be nice to have a page each for news etc.
I thought I could only ‚do‘ one WP blog thingy on my provider’s webspace, unless we were going to hand over a several pounds a month per age group for individual WP blogs.
So I did what any savvy person would do – I googled. Up popped your tutorials, thank goodness!
I’m a complete noob when it comes to WP… followed your guides and have gone from one WP blog for our entire team to a database with a minimum of 11 team pages on it.
Still setting up the stuff like themes etc, but your tutorial has saved our club probably about 20 pounds a month ongoing – quite a lot for a small juniors club – money that can be spent on equipment and stuff that the kids need and use rather than on the ‚admin‘ side of the club.
Again – many thanks for brilliant easy to follow tutorials!
WPBeginner Support says
Hi Paul,
We are glad you found WPBeginner helpful. You may also want to subscribe to our YouTube Channel for WordPress video tutorials.
Admin