Haben Sie Probleme, die .htaccess-Datei in WordPress zu finden?
Eine der häufigsten Fragen, die uns von Anfängern gestellt wird, lautet: „Wo ist meine .htaccess-Datei? Sie nicht finden zu können, kann frustrierend sein, da Sie sie möglicherweise bearbeiten oder löschen müssen, um häufige WordPress-Fehler zu beheben.
In diesem Artikel erklären wir, warum Sie die .htaccess-Datei auf Ihrer WordPress-Website nicht finden können, und zeigen Ihnen, wie Sie sie finden können.
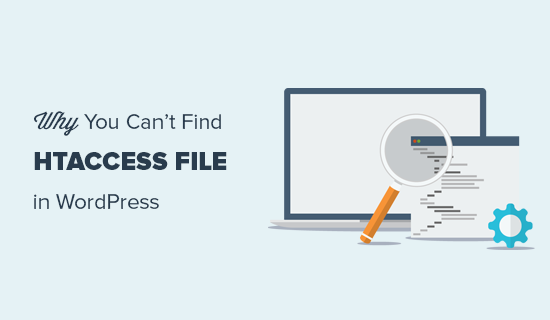
Was ist die .htaccess-Datei?
Die .htaccess-Datei ist eine Server-Konfigurationsdatei, die Ihrem Server mitteilt, wie bestimmte Aufgaben auf Ihrer Website zu erledigen sind. Sie befindet sich im Stammordner Ihrer WordPress.org-Website.
Zu den Aufgaben, die diese PHP-Datei übernehmen kann, gehören die Verwaltung permanenter Links, die Umleitung von Benutzern, der Passwortschutz für den Verwaltungsbereich und vieles mehr. Betrachten Sie sie als eine Art Bedienungsanleitung für Ihren Webserver.
Warum fehlt die .htaccess-Datei?
Möglicherweise können Sie die .htaccess-Datei nicht finden, weil sie von Ihrem FTP- oder Dateimanager versteckt wird. Oder sie existiert nicht, und Sie müssen Ihre Permalink-Einstellungen aktualisieren.
Wir werden diese beiden Szenarien mit Lösungen zum Auffinden der Datei erläutern. Sie können diese Links verwenden, um zu einem bestimmten Szenario zu springen:
Szenario 1: Ihr FTP oder Dateimanager zeigt versteckte Dateien nicht an
Der Punkt vor dem Namen der .htaccess-Datei zeigt an, dass es sich um eine versteckte Datei handelt. Wenn Sie eine Verbindung zu Ihrem WordPress-Hosting-Server mit einem FTP-Client herstellen, werden die versteckten Dateien standardmäßig nicht angezeigt.
Um versteckte Dateien sichtbar zu machen, müssen Sie Ihre FTP-Einstellungen ändern.
In FileZilla finden Sie diese Option, indem Sie auf den Menüpunkt „Server“ klicken und dann „Anzeige versteckter Dateien erzwingen“ wählen.
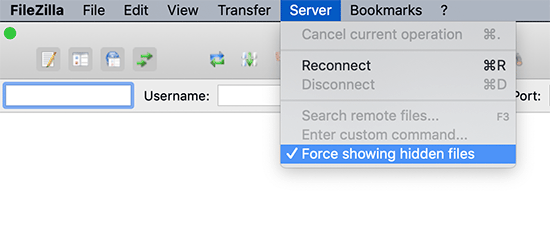
Bei anderen FTP-Clients finden Sie die Option zum Anzeigen versteckter Dateien in den Anwendungseinstellungen oder im Einstellungsmenü. Nachdem Sie diese Option aktiviert haben, können Sie alle versteckten Dateien, einschließlich der .htaccess-Datei für Ihre WordPress-Website, anzeigen.
Diejenigen, die die Dateimanager-App im Kontrollpanel des Hosting-Accounts verwenden, finden dort die Option, versteckte Dateien anzuzeigen.
Wenn Ihr Webhosting-Anbieter cPanel verwendet, können Sie auf die Schaltfläche „Einstellungen“ in der oberen rechten Ecke klicken.
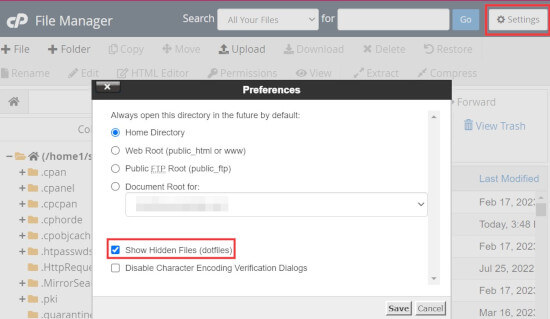
Szenario 2: Die .htaccess-Datei ist nicht vorhanden
Der zweithäufigste Grund für eine fehlende .htaccess-Datei ist, dass Ihre WordPress-Site sie noch nicht erstellt hat.
WordPress erstellt automatisch eine .htaccess-Datei, da sie für die korrekte Umleitung von Permalinks erforderlich ist.
Wenn Ihre .htaccess-Datei fehlt, müssen Sie als erstes in Ihrem WordPress-Dashboard Einstellungen “ Permalinks aufrufen. Klicken Sie dann auf die Schaltfläche „Änderungen speichern“, ohne die Einstellungen für die Permalink-Struktur zu ändern.
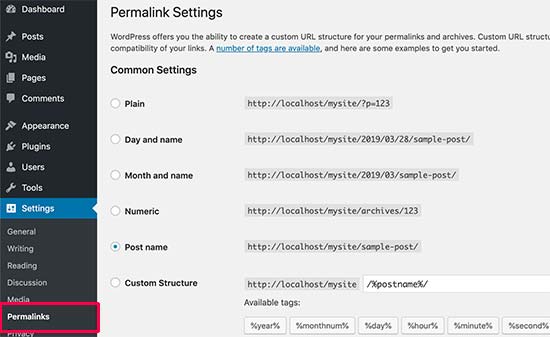
WordPress wird nun versuchen, die .htaccess-Datei für Sie zu erstellen.
In manchen Fällen kann WordPress die .htaccess-Datei aufgrund eines Problems mit den Dateiberechtigungen nicht erstellen. In diesem Fall wird unten auf der Seite Einstellungen “ Permalinks eine Meldung angezeigt, die besagt, dass die „.htaccess-Datei nicht beschreibbar ist“.
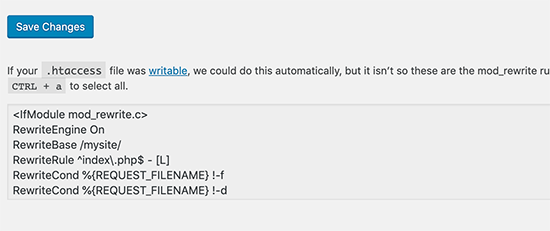
Sie müssen manuell eine neue .htaccess-Datei erstellen und darin den folgenden Codeschnipsel einfügen:
<IfModule mod_rewrite.c>
RewriteEngine On
RewriteBase /mysite/
RewriteRule ^index\.php$ - [L]
RewriteCond %{REQUEST_FILENAME} !-f
RewriteCond %{REQUEST_FILENAME} !-d
Kopieren Sie diesen Code einfach und fügen Sie ihn in einen Texteditor wie Notepad ein. Danach müssen Sie ihn als .htaccess-Datei auf Ihrem Desktop speichern.
Verbinden Sie sich nun mit einem FTP-Client mit Ihrer Website und laden Sie die .htaccess-Datei von Ihrem Desktop hoch.
Wenn Sie beim Hochladen der Datei einen Fehler erhalten, müssen Sie die Dateiberechtigung für Ihr Stammverzeichnis ändern.
Nehmen wir an, alle Ihre WordPress-Dateien befinden sich unter /home/johnsmith/public_html/. In diesem Fall ist der Ordner public_html Ihr Stammverzeichnis. Sie müssen in das übergeordnete Verzeichnis wechseln und mit der rechten Maustaste auf den Ordner public_html klicken.
Wählen Sie als Nächstes „Dateizugriffsrechte“, woraufhin sich ein Dialogfeld für Dateizugriffsrechte öffnet.
Sie müssen „755“ in das Feld „Numerischer Wert“ eingeben und dann versuchen, Ihre .htaccess-Datei in den Ordner public_html hochzuladen.
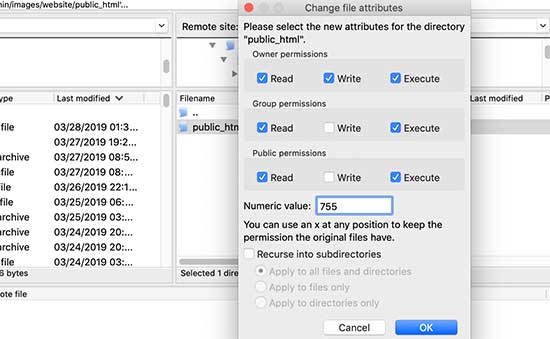
Und das war’s! Wenn Sie neugierig auf .htaccess sind, können Sie mehr darüber in unserem Artikel über die nützlichsten .htaccess-Tricks für WordPress erfahren.
Wir hoffen, dieser Artikel hat Ihnen geholfen, die .htaccess-Datei auf Ihrer WordPress-Website zu finden. Vielleicht interessieren Sie sich auch für unseren WordPress-Leitfaden zur Fehlerbehebung, um häufige WordPress-Fehler zu beheben, und unsere Liste der besten WordPress-Plugins, um Ihre Website zu erweitern.
Wenn Ihnen dieser Artikel gefallen hat, dann abonnieren Sie bitte unseren YouTube-Kanal für WordPress-Videotutorials. Sie können uns auch auf Twitter und Facebook finden.





Syed Balkhi says
Hey WPBeginner readers,
Did you know you can win exciting prizes by commenting on WPBeginner?
Every month, our top blog commenters will win HUGE rewards, including premium WordPress plugin licenses and cash prizes.
You can get more details about the contest from here.
Start sharing your thoughts below to stand a chance to win!
MarownIOM says
Thank you very much. Re-creating the .htaccess file from the Permalinks section worked.
WPBeginner Support says
Glad our guide was able to assist!
Admin
Shahbaz says
Thank you very much. This article is very helpful.
WPBeginner Support says
Glad our guide was helpful
Admin
Raafat says
Thank you. You saved my life.
WPBeginner Support says
You’re welcome, glad our guide was helpful
Admin
Syed Mehmood says
In my Cpanel there are so many .htaccess files so can i delete them or not?
WPBeginner Support says
If you have multiple with the same name for some reason, you may want to check with your hosting provider’s support in case it was set up for something specific to your hosting provider.
Admin
Jessica says
This worked perfectly, thank you!
WPBeginner Support says
You’re welcome
Admin
Amber says
I still can’t find the .htaccess file. I’m using a free WP site (so plugins aren’t available), and there’s no „permalinks“ section in the admin for me to manually create the file. What should I do?
Thanks!
WPBeginner Support says
WordPress.com does not give access to your htaccess file. If you wanted that you would need to use WordPress.org and we have our comparison guide on the two below:
https://www.wpbeginner.com/beginners-guide/self-hosted-wordpress-org-vs-free-wordpress-com-infograph/
Admin
Thomas Jones says
After a php version update my site went down. The hosting company are no help at all. I read your blog and updated my permalinks file and all works fine now. Many thanks, Tom : )
WPBeginner Support says
Glad our recommendation was able to help
Admin
Thor Erik Just Olsen says
Thank you! Saved my day
WPBeginner Support says
Glad our guide could help
Admin
Urdesigno says
Thank you this artical is very help full
WPBeginner Support says
You’re welcome, glad our guide was helpful
Admin
Rafael says
Great! It was just hidden, in WinSCP
WPBeginner Support says
Glad our recommendation could help
Admin
pankaj says
Quite a Helpful article, thankyou. one question though do we really need .htaccess file as being an administrator?
WPBeginner Support says
Yes, your site should have an .htaccess file. It handles some things on your site and gives you more tools you can use.
Admin
Tammy says
This was so helpful, thank you!
WPBeginner Support says
You’re welcome, glad our guide was helpful
Admin
Dev says
Thanks so much! This solve my issues, i was about to get crazy, thanks!
WPBeginner Support says
You’re welcome, glad our guide could help
Admin
Michael says
Saved my day! Thanks
WPBeginner Support says
You’re welcome, glad our article could help
Admin
Arnold Alphonce says
Thanks that was really helpful. I did not save changes for the first time and also the permission as you said. Once i did that i worked fine thanks again
WPBeginner Support says
You’re welcome, glad we could be helpful
Admin
Arif Billah says
Thanks for the help, this blog helps me a lot, i had been working to resolve this for 3 days.
in my case file name was not written, i have identified it with file type.
100% beginner also not an IT guy.
once again Thanks a lot
WPBeginner Support says
Glad our article could help yo fix the issue
Admin
Luke Cavanagh says
Also you may not be able to the find .htaccess file on the site server, since NGNIX is being used.
WPBeginner Support says
You are correct, that is another possibility but not always a common one
Admin
gurdeep says
hi. I tried to see if the file was hidden. This didn’t start showing .htaccess. I then went to permalinks and saved changes (even tried updating some settings and updating again) a few times. I didn’t get any text from WP. It just accepted the changes. I still can’t see the htaccess file.
Not sure why this is happening. Can you please help.
WPBeginner Support says
You may want to check your hosting provider to see if they see the htaccess on their end.
Admin
sany says
hey there,
I followed the instructions step by step, however I still cannot find the .htaccess -.-
when I create one on my mac with text pad (or should I use word doc?) and try to paste it via ftp (filezilla) in the “ / “ folder but it still does’nt work.
The links on my wordpress shows „404 Not Found nginx“
please help!!
WPBeginner Support says
You may want to ensure you don’t have a file extension on the end of your .htaccess file as that is one of the more common reasons it does not work.
Admin
mohit verma says
Go in WordPress and then click on settings and then select permalinks and then select plain and then save changes
abhishek says
hey . i need your help regarding my cpanel . it shows only text and when i click on any tool it gets logged out. i have tried many ways to repair my cpanel but can’t resolved it . i m using cloudflare though.
WPBeginner Support says
Hi Abhishek,
Please contact your hosting provider. They will be able to fix this issue for you.
Admin
Don Herman says
This probably worked once, but no longer. No message appears on the Permalinks page when you save it. Show Hidden Files in FileZilla doesn’t reveal the .htaccess file. Pretty much useless from the get-go.
WPBeginner Support says
Hi Don,
It still works. .htaccess file is hidden by default. If you cannot see it in your FTP client, then please try a different FTP program.
Admin
Ted Fisher says
Very weird! Please help. I did find my .htaccess file and copied and pasted the code into it. Now all pages are secure except the home page. Any help would be appreciated.
thanks,
Ted
gretchen says
Petra says
I have the same problem.
Carolina says
I have the same problem. No .htaccess using CuteFTP (yes, I enabled filters) and the file manager in Plesk. Does this mean there isn’t one??? Please answer!!!
WPBeginner Support says
Hi Carolina,
If your web hosting server is using a different software like Windows or Nginx then you may not be able ot find .htaccess file.
Anj says
It helps a lot .. Thanks .. i can access again my website .
Neil says
The htaccess rewrite worked! Thanks ever so much for your help. Brain is fried after a complete loss of dashboard today. I had to create a .htaccess file and upload it through ftp.
Thanks again
Kathy says
OMG thank you. I added this to my .htaccess file
php_value upload_max_filesize 64M
php_value post_max_size 64M
php_value max_execution_time 300
php_value max_input_time 300
FTP wouldn’t let me overwrite .htaccess so I uploaded it as .htaccess-new then deleted .htaccess and renamed .htaccess-new to .htaccess
Yay!
Annie says
Hello,
I am unable to select any of the code in the box to recreate my .htaccess file. It appears to be an image file only…
Thanks.
Emilio says
Thank you! You saved my day, I started to get worried I will not fix this. I appreciate it, honestly.
Tony says
Can you please tell me how to keep WP back end log in longer time when i am on back end for uploading? because due to SSL, it automatically logs out of the account in some minutes and ask me to log in again. this is troublesome, thank you
Nadir says
I have the same problem! did you find a solution?
please help.
thanks
Kay Collier says
The permalinks solution didn’t work for me either.
In cPanel I have a page that will allow me to edit 403 (forbidden) but when I click on the code to edit I’m absolutely lost which is very annoying as I’m sure it must be easy to do, if only I knew how!
Can anyone explain please?
Sincerely
Kay
Axel says
Hi!
I am new to wordpress and have set up my wordpress site this weekend. To ensure it is safe, I followed the htaccess/htpasswd settings today and all worked fine.
After some hours, I could not access my wordpress site anymore but get the error message
[Tue Nov 01 20:31:36 2016] [authn_file:error] [pid 26428] [client xxx.xxx.xx.xxx] [host xxx.xxx.de] AH01620: Could not open password file: /XXX.htpasswd
How can I overcome this issue?
thanks for any help!
Axel
WPBeginner Support says
Please contact your hosting provider. They will be able to assist you better. Meanwhile, you can try steps mentioned in our WordPress troubleshooting guide.
Admin
juan luis says
You have a wonderful page. My only objection is that font sizes are too samall. I print everything I read
dt.k says
Why don’t you just zoom your browser window in to make the text larger?
Jazib says
i don’t want to use ftp client method. Tell me how to edit htaccess file via cpanel
lmahdi says
thanks
it’s salve me
Fahad Saleem says
Thanks it really helped.
Keep sharing more wisdom.!
Habib says
Really interesting and informative post. I like all posts of wpbeginner.com. nice website.
Caspar says
Hey.. I played around with WP rocket and cleared my .htaccess – Now i am missing elements and sections of my webpage. I have tired to disable minifying. But still nothing happens.
Really i have no idea of what made these sections disappear . Any one have an idea of what i should try?
Olatuga Moses says
Is there any way or some how I can make my audio wp content downloading be available to all mobile device,like if I just upload audio to W-P it is only some specific device that would be able to download it with streaming online.like I need help on how to make my audio link download on all mobile device.
Suzy says
Having tried the above I still can’t see my htacess file and I do not get the message saying not rewritable under permalinks. Can anybody help, I’ve been getting the 500 Internal Server Error for two days now and am desperate to update to the latest version of WordPress. My site is slow and shows the message frequently. Any help would be gratefully appreciated.
aditya says
WP Maximum Execution Time Exceeded.
give it a try.
its working now i get relief.
thanks for your help.
i really appreciate your work.
thanks thanks thanks!!!
Tan says
Thank you! You wake me up from the death!
jackel says
Solved: Yesterday I started my second wp site, all went well until I noticed that all permalink options didn`t work except the default one, every time I changed to another permalink structure, I received the famous 404 error. I cross referanced with my first wp site, and noticed that the web.config file was not in the root. Obviously I copied and pasted the web.config file from my first site to my new site, refreshed and now all permalinks work fine.
Talib says
dear can we use .htaccess Plugin by aubrey poortwood, is it bettter or not
Miello says
thanks for this! Just ran into this and this helped me solve my issue.
McGhori says
Thanks you so much Balkhi, Your information is brilliant Boss. Thanks again.
Dave Naylor says
It’s worth pointing out that your .htaccess file might be missing because you don’t need one. For instance the Nginx web server doesn’t use .htaccess files for security and performance reasons.
Pierre Gazzola says
Hope you do not intended to leave permission at 755 for the file or anyone would be able to hack your site via that file no ?
WPBeginner Support says
755 is safe, 777 will make your files writable by anyone.
Admin
Howard Lee Harkness says
I had occasion to look around for some redirection plugins for WP, and I noticed that some implement „hit counters.“ I suspect all of them have to put something in the .htaccess file. I would love to see an article that goes into more depth on redirection, link cloaking, and hit counters.
Kasa says
Isnt it easier co create .htacces right in cPanel (if you dont have it) rather than saving in notepad and uploading via ftp?
I think that way is more easier and faster.
WPBeginner Support says
Kasa yes this should work too, however many users don’t have access to cPanel. Some webhosts use their own hosting control panels.
Admin