Haben Sie Probleme beim Empfang oder Versand von E-Mails von Ihrer WordPress-Website?
Die Zustellbarkeit von E-Mails ist einer der wichtigsten Aspekte beim Betrieb einer Website. Von E-Mails zum Zurücksetzen von Passwörtern bis hin zu Auftragsbestätigungen ist ein zuverlässiger E-Mail-Dienst ein Muss.
In diesem Artikel zeigen wir Ihnen, wie Sie einen SMTP-Server verwenden, um WordPress-E-Mails zu versenden.
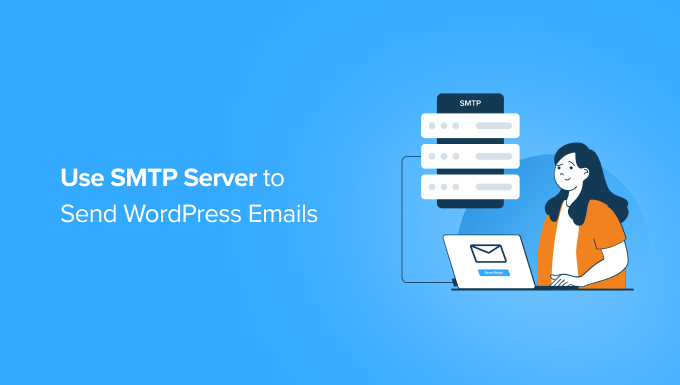
Das Problem mit WordPress-E-Mails
WordPress verwendet PHP für die meisten seiner Funktionen, einschließlich des Versands von E-Mails.
Bei vielen Shared-Hosting-Anbietern ist die E-Mail-Funktion nicht richtig konfiguriert, oder sie haben sie ganz deaktiviert, um Missbrauch zu vermeiden. In jedem Fall führt dies dazu, dass Ihre WordPress-E-Mails nicht zugestellt werden.
Die alternative Lösung besteht darin, einen E-Mail-Dienst eines Drittanbieters für den Versand Ihrer E-Mails zu verwenden. Sie können Dienste wie Mailgun, Google Workspace oder SendGrid verwenden.
Sie müssen für Ihr Konto bezahlen, und die Kosten variieren je nachdem, wie viele Benutzer/Accounts Sie hinzufügen oder wie viele E-Mails Sie versenden. Sehen Sie sich unsere Anleitung an, wie Sie das Problem, dass WordPress keine E-Mails sendet, beheben können.
Außerdem begrenzen einige Webhoster die Anzahl der E-Mails, die Benutzer von ihren Servern aus versenden können. Weitere Informationen darüber, warum WordPress-E-Mails nicht versendet werden können, finden Sie in unserem Blog-Beitrag darüber, warum Sie WordPress niemals zum Versenden von Newsletter-E-Mails verwenden sollten.
Es gibt jedoch noch eine andere Möglichkeit. Sie können SMTP verwenden, um E-Mails über das WordPress-Hosting zu versenden, das Sie bereits haben.
SMTP, die Abkürzung für Simple Mail Transfer Protocol, ermöglicht es Ihnen, einen externen Mailserver für die Zustellung von E-Mails zu verwenden. Dies gewährleistet höhere Zustellungsraten und kann verhindern, dass Ihre E-Mails im Spam-Ordner landen.
Video-Anleitung
Für schriftliche Anweisungen lesen Sie einfach weiter.
Verwendung von E-Mail-Konten durch Ihren Gastgeber
Die meisten WordPress-Hosting-Anbieter bieten E-Mail-Dienste für jede Domain an, die Sie bei ihnen hosten. Das bedeutet, dass Sie E-Mail-Konten mit Ihrem eigenen Domainnamen erstellen können, z. B. yourname@yoursite.com.
Die Verwendung der Domain Ihrer Website hilft Ihnen, Ihre Abonnenten aus Ihrer E-Mail-Liste anzusprechen, und hilft Ihnen, markengerecht zu bleiben, indem Sie Nachrichten mit Ihrem Domainnamen und nicht mit einem persönlichen Posteingang versenden.
Zunächst müssen Sie ein E-Mail-Konto erstellen. In diesem Beispiel zeigen wir Ihnen, wie Sie ein E-Mail-Konto in cPanel mit Hostinger einrichten. Ihr Hosting-Provider verwendet möglicherweise ein anderes Account-Management-System, aber der grundlegende Prozess ist bei den meisten Hosting-Diensten derselbe.
Loggen Sie sich in Ihren Hosting-Account ein und klicken Sie auf „E-Mails“, damit Sie eine neue E-Mail unter Ihrer Domain erstellen können. Klicken Sie dann auf „Verwalten“ neben Ihrer Domain.
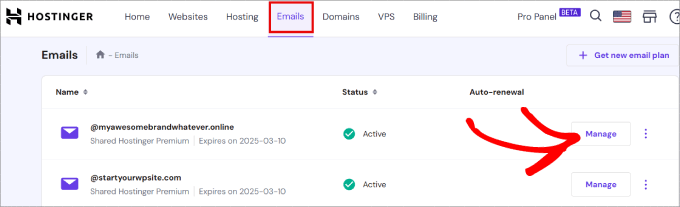
Dann müssen Sie auf „E-Mail-Konto erstellen“ klicken.
Auf diese Weise können Sie eine geschäftliche E-Mail unter Ihrem Domänennamen einrichten, anstatt der Standardversion, die Sie von WordPress erhalten.
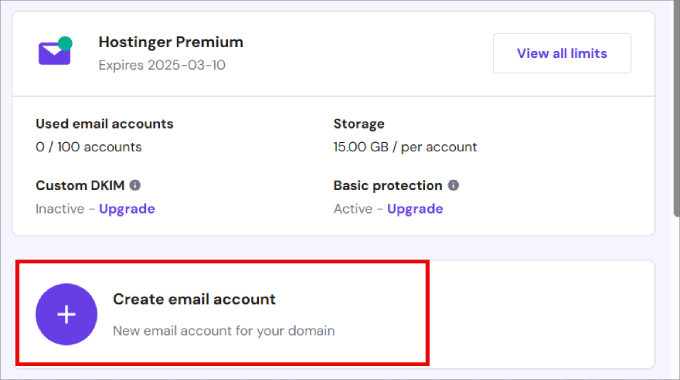
Daraufhin wird ein einfaches Formular angezeigt, in das Sie die für die Einrichtung Ihres E-Mail-Kontos erforderlichen Informationen eingeben müssen.
Da wir dieses Konto für den Versand von WordPress-E-Mails verwenden werden, empfehlen wir Ihnen, ein E-Mail-Konto wie wordpress@example.com zu erstellen . Stellen Sie sicher, dass Sie example.com durch Ihren eigenen Domänennamen ersetzen.
Geben Sie nun Ihren E-Mail-Namen und Ihr Passwort ein. Klicken Sie dann auf „Erstellen“.
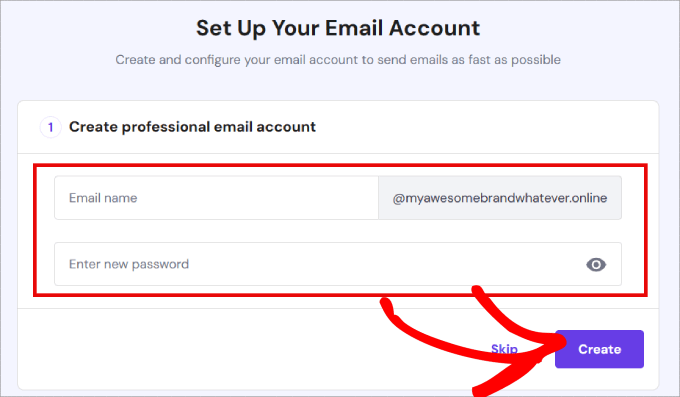
Hier werden Sie aufgefordert, die E-Mail-Dienste von Drittanbietern zu konfigurieren, mit denen eine Verbindung hergestellt werden soll.
Sie können aber auch „Andere“ wählen, wenn Sie keinen der angegebenen Dienste nutzen möchten.
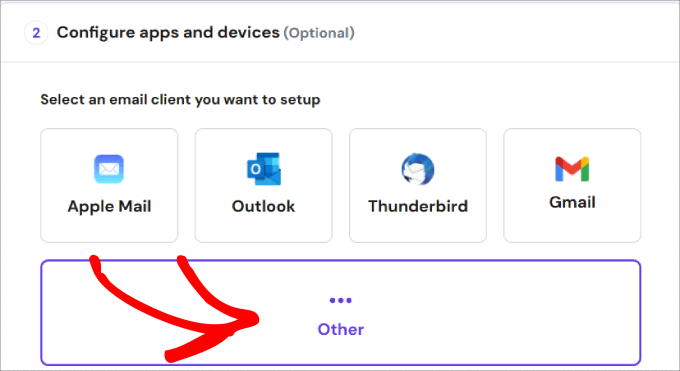
Achten Sie darauf, den SMTP-Host und -Port zu kopieren, da Sie diese Informationen zu den Einstellungen Ihres WordPress-SMTP-Plugins hinzufügen müssen, um E-Mails zuverlässig zu versenden.
Der SMTP-Host ermöglicht es Ihnen, E-Mails von der soeben erstellten E-Mail-Adresse zu versenden, und der SMTP-Port dient der sicheren Anmeldung.
Klicken Sie abschließend auf „Fertig, ich habe meinen Kunden eingerichtet“.
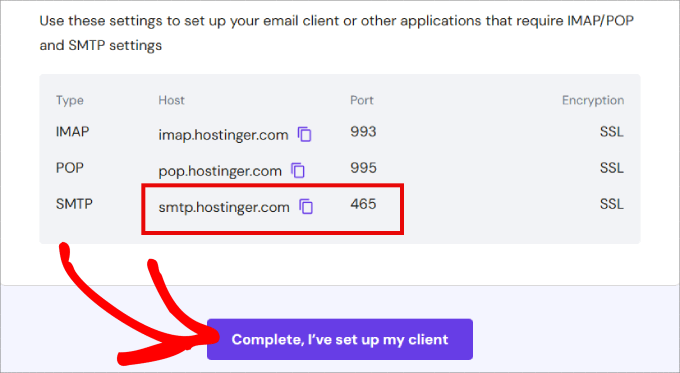
Wenn Sie einen anderen Hosting-Anbieter wie Bluehost oder SiteGround verwenden, können Sie diese Informationen im Support-Bereich auf der Website Ihres Anbieters nachlesen. Höchstwahrscheinlich gibt es dort einen Artikel mit diesen Informationen. Wenn Sie ihn nicht finden, sollten Sie den Hosting-Support kontaktieren und diese Informationen anfordern.
Leider bietet WordPress standardmäßig keine eingebauten nativen SMTP-Einstellungen. Wenn Sie SMTP in WordPress für E-Mails konfigurieren möchten, müssen Sie ein SMTP-Plugin installieren.
Mit einem WordPress-SMTP-Plugin können alle Ihre E-Mails das gewünschte Ziel erreichen, indem eine Verbindung zu einem Server hergestellt wird, der für alle Arten von E-Mails geeignet ist. Es ersetzt die Standardmethode zum Versenden von E-Mails über WordPress, die das unzuverlässige PHP-Mailsystem verwendet.
Verwendung Ihrer eigenen E-Mail-Adresse in WordPress
Sie müssen nun das WP Mail SMTP-Plugin installieren und aktivieren.
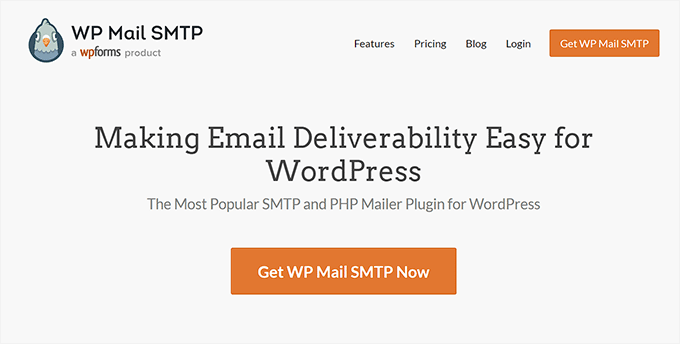
Das WP Mail SMTP-Plugin wird von über 3 Millionen Websites verwendet und ist das beste SMTP-Plugin für WordPress. Es ermöglicht Ihnen, Ihre E-Mails einfach zu reparieren, indem Sie sie über einen E-Mail-Provider senden, was eine viel zuverlässigere Art ist, E-Mails zu senden als von Ihrem Webserver.
Weitere Einzelheiten finden Sie in unserer Schritt-für-Schritt-Anleitung zur Installation eines WordPress-Plugins.
Nach der Aktivierung müssen Sie Einstellungen “ E-Mail aufrufen, um die Einstellungen des Plugins zu konfigurieren.
Zunächst müssen Sie die soeben erstellte E-Mail-Adresse in das Feld Absender-E-Mail eingeben. Danach können Sie einen Absendernamen hinzufügen, der als Absendername verwendet wird.
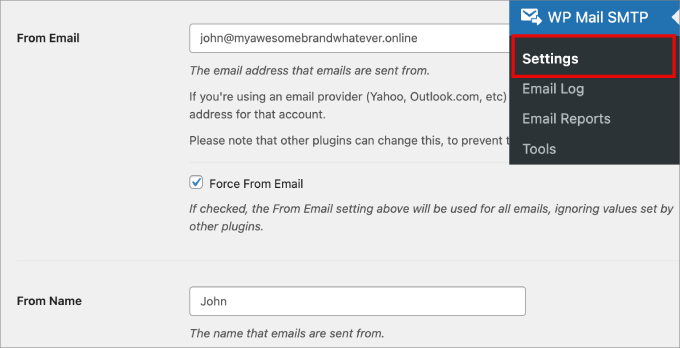
Als nächstes müssen Sie den Mailer auswählen. Aktivieren Sie das Kontrollkästchen neben „Return Path“, das besagt: „Set the return-path to match the From Email“. Danach müssen Sie das Kästchen neben der Option „Rücksendepfad“ aktivieren.
Mit dieser Option wird der Rücksendepfad so eingestellt, dass er mit der E-Mail-Adresse des Absenders übereinstimmt. Wenn Sie diese Option nicht aktivieren, gehen geplatzte Nachrichten und Nichtzustellungsbestätigungen verloren.
Klicken Sie dann auf die Option „Anderes SMTP“, um sie auszuwählen. Wenn Sie einen anderen Mailer-Dienst haben, können Sie diesen stattdessen auswählen.
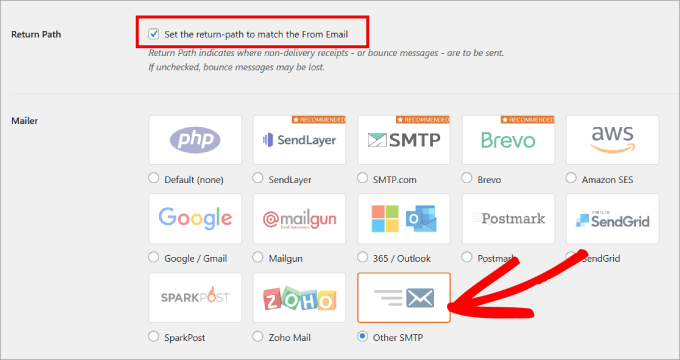
Hinweis: Die kostenlose Version von WP Mail SMTP unterstützt SendLayer, SMTP.com, Brevo, Google Workspace, Mailgun, Postmark, SendGrid, SparkPost und Other SMTP.
Die Pro-Version unterstützt jedoch zusätzlich zu allen kostenlosen Optionen auch Amazon SES, Microsoft 365/Outlook und Zoho Mail. Außerdem können Sie in der Pro-Version detaillierte E-Mail-Protokolle und sofortige E-Mail-Benachrichtigungen aktivieren. Mit den E-Mail-Protokollen können Sie Aufzeichnungen über jede versendete E-Mail führen, und die E-Mail-Warnungen informieren Sie, wenn Ihre Website eine E-Mail nicht versenden kann.
Als nächstes müssen Sie die SMTP-Optionen einrichten.
Zunächst müssen Sie den SMTP-Host und den Port eingeben, die Sie zuvor kopiert haben.
Diese Informationen erhalten Sie von Ihrem Hosting-Provider. In der Regel lautet der SMTP-Host mail.ihredomain.com (ersetzen Sie ihredomain.com durch Ihren eigenen Domänennamen). Für SMTP wird in der Regel der Port 465 verwendet.
Je nach Hosting-Provider bietet dieser bei der Anmeldung für ein E-Mail-Konto eine Verschlüsselungsmethode an.
In diesem Fall steht uns bei Hostinger eine SSL-Verschlüsselungsmethode zur Verfügung, so dass wir diese Option auswählen werden. Einige Hosting-Dienste bieten jedoch auch TLS-Optionen an.
Die Wahl der Verschlüsselungsmethode ist wichtig, weil sie gewährleistet, dass Ihre E-Mails sicher und privat sind. Ohne sie könnte der Inhalt der E-Mails von Unbefugten abgefangen und gelesen werden.

Aktivieren Sie dann den Schalter für die Authentifizierung und geben Sie Ihren SMTP-Benutzernamen und Ihr Passwort ein. Normalerweise ist Ihre E-Mail-Adresse auch Ihr SMTP-Benutzername.
Geben Sie dann Ihrem SMTP-Konto ein Passwort.
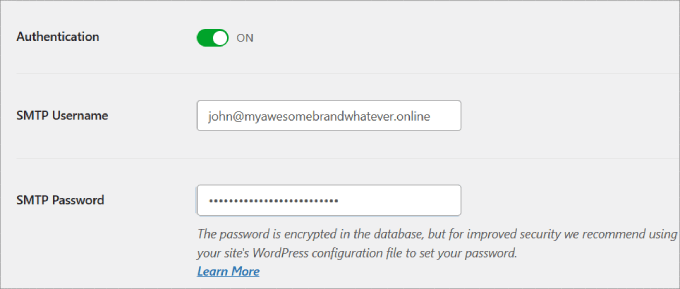
Sie können jederzeit einen Passwortmanager wie 1Password verwenden, um Ihre Passwörter sicher zu verwalten.
Vergessen Sie nicht, auf die Schaltfläche „Einstellungen speichern“ zu klicken, um Ihre Änderungen zu speichern.
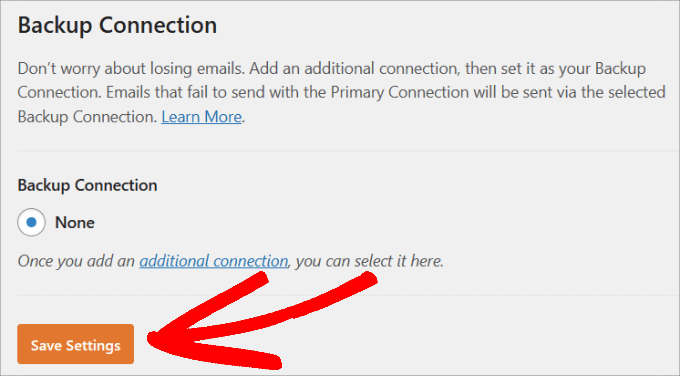
Denken Sie daran, dass Sie, wenn Sie einen anderen Mailer-Dienst haben, diesen als Backup-Verbindung hinzufügen können. Das bedeutet, dass WP Mail SMTP automatisch versucht, die E-Mail über Ihre Backup-Verbindung zu versenden, wenn der Versand über Ihre primäre Verbindung fehlschlägt.
Wenn Sie einen anderen Mailer-Dienst hinzufügen möchten, klicken Sie einfach auf den Link „Zusätzliche Verbindung“, der im obigen Screenshot zu sehen ist, und WP Mail SMTP leitet Sie an, wie Sie vorgehen müssen.
Wenn Sie kein Hostinger haben, sehen diese Schritte ein wenig anders aus. In diesem Fall sollten Sie sich unsere ultimative Anleitung zur Einrichtung von WP Mail SMTP bei einem beliebigen Host ansehen.
Testen Ihrer SMTP-Einstellungen
Nachdem Sie WP Mail SMTP zum Versenden von E-Mails eingerichtet haben, können Sie nun testen, ob alles einwandfrei funktioniert. Gehen Sie zu WP Mail SMTP “ Tools in der WordPress-Administrationsoberfläche.
Auf der Registerkarte „E-Mail-Test“ müssen Sie eine E-Mail-Adresse angeben, an die Sie eine Test-E-Mail erhalten möchten. Dies kann jede gültige E-Mail-Adresse sein, auf die Sie zugreifen können.
Schalten Sie die HTML-Schaltfläche auf „EIN“ und klicken Sie auf die Schaltfläche E-Mail senden, um fortzufahren.
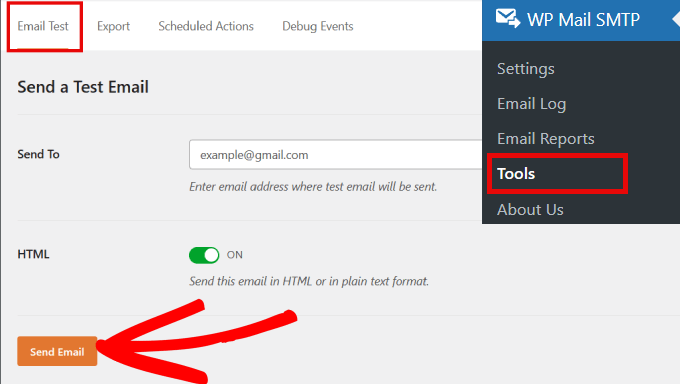
WP Mail SMTP sendet nun eine E-Mail-Nachricht unter Verwendung der zuvor eingegebenen SMTP-Einstellungen.
Überprüfen Sie Ihren Posteingang. Sie sollten eine Erfolgsmeldung sehen, die Sie darüber informiert, dass die E-Mail erfolgreich gesendet wurde.
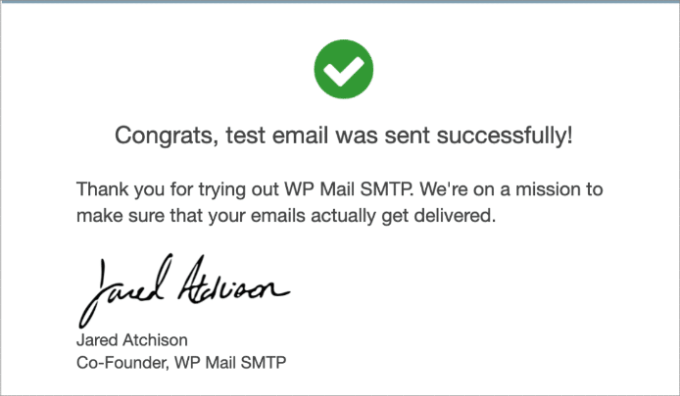
Fehlerbehebung bei WordPress-E-Mail-Problemen
Der häufigste Grund für Fehler beim Versand von E-Mails mit SMTP ist ein falscher SMTP-Host oder -Port.
Vergewissern Sie sich, dass Sie die richtigen Host- und Porteinstellungen eingeben, die Sie von Ihrem Hosting-Anbieter erhalten haben.

Stellen Sie sicher, dass Sie die richtige Verschlüsselungsmethode wählen.
Normalerweise funktioniert SSL in den meisten Umgebungen, aber wir empfehlen Ihnen, sich bei Ihrem Webhost zu erkundigen, wenn Ihre E-Mails nicht zugestellt werden.
E-Mails manuell erneut senden
Auch wenn keine SMTP-Konfigurationsfehler vorliegen, kann es zu vorübergehenden Problemen kommen.
Beispielsweise kann der E-Mail-Server des Empfängers dazu führen, dass E-Mails nicht zugestellt werden, oder der Versanddienstleister hat eine Obergrenze für die Anzahl der E-Mails festgelegt, die Sie pro Tag versenden können. Wenn Sie die zulässige Anzahl der gesendeten E-Mails in einem bestimmten Zeitraum überschreiten, werden die E-Mails möglicherweise zurückgewiesen.
In diesem Fall können Sie sie einfach erneut an diese Empfänger senden. Dazu müssen Sie nur auf WP Mail SMTP “ E-Mail-Protokoll gehen.
Markieren Sie einfach alle Kästchen neben den E-Mails, die nicht erneut gesendet werden konnten, und wählen Sie im Dropdown-Menü Massenaktionen die Option „Erneut senden“ und klicken Sie auf „Übernehmen“.
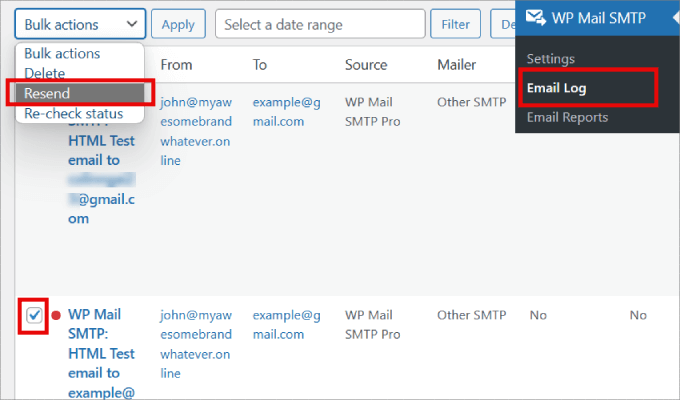
Dann erscheint eine Pop-up-Meldung, in der Sie gefragt werden, ob Sie die ausgewählten E-Mails erneut versenden möchten.
Drücken Sie einfach auf die Schaltfläche „Ja“.
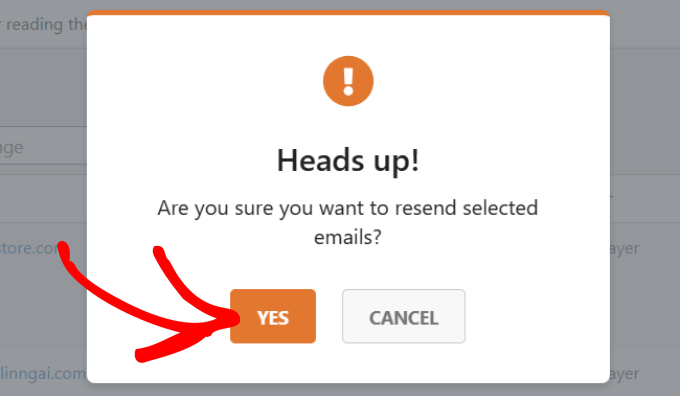
Schließlich erhalten Sie eine Bestätigungsmeldung auf dem Bildschirm, dass die E-Mails in der Warteschlange stehen und in Kürze erneut gesendet werden. Klicken Sie dann auf „OK“.
Da haben Sie es! Jetzt wissen Sie, wie Sie einen SMTP-Server erfolgreich zum Versenden von WordPress-E-Mails nutzen können.
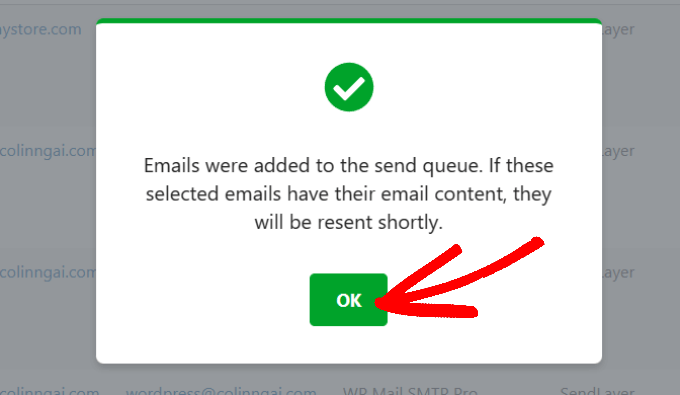
Vor- und Nachteile der Verwendung der Mailserver Ihres Webhosts für WordPress-E-Mails
Der offensichtlichste Vorteil der Nutzung der Server Ihres Webhosts für den E-Mail-Versand in WordPress ist, dass Sie Ihre eigene E-Mail-Adresse verwenden können.
Ein weiterer Vorteil ist, dass Sie für diesen Dienst bereits bei der Anmeldung für Ihr Hosting-Konto bezahlt haben. Sie müssen kein zusätzliches Geld für das Senden und Empfangen von E-Mails bezahlen.
Einige WordPress-Hosting-Anbieter erzwingen jedoch Beschränkungen für ausgehende E-Mails. Aus diesem Grund empfehlen wir nicht, WordPress für den Versand von Newsletter-E-Mails zu verwenden und schlagen vor, SMTP nur für Transaktions-E-Mails zu verwenden.
Ein weiteres häufiges Problem bei Shared-Hosting-Anbietern ist, dass ihre E-Mail-Server manchmal recht unzuverlässig sein können. Wenn Sie Verzögerungen bei der E-Mail-Zustellung feststellen, sollten Sie die Nutzung von E-Mail-Diensten Dritter wie Google Workspace, Mailgun oder SendGrid in Betracht ziehen.
Wir hoffen, dass dieser Artikel Ihnen geholfen hat, zu lernen, wie man einen SMTP-Server zum Versenden von WordPress-E-Mails verwendet. Vielleicht interessieren Sie sich auch für unsere Liste der unverzichtbaren WordPress-Plugins für Unternehmen oder unsere Anleitung zum Erstellen einer kostenlosen geschäftlichen E-Mail-Adresse.
Wenn Ihnen dieser Artikel gefallen hat, dann abonnieren Sie bitte unseren YouTube-Kanal für WordPress-Videotutorials. Sie können uns auch auf Twitter und Facebook finden.





Syed Balkhi says
Hey WPBeginner readers,
Did you know you can win exciting prizes by commenting on WPBeginner?
Every month, our top blog commenters will win HUGE rewards, including premium WordPress plugin licenses and cash prizes.
You can get more details about the contest from here.
Start sharing your thoughts below to stand a chance to win!
MH says
If there have any option to configure multiple email as SMTP ?
I have two contact form and need to email sent from different email address.
WPBeginner Support says
You would want to check with the support for your contact form to see what is available.
Admin
Alexandru-Eugen Toma says
Thank you very much for much!
WPBeginner Support says
Glad our guide was helpful
Admin
khatamband says
I used today WP Mail SMTP
I used google apps for smtp authentication and testing it with test
but if I fill website fom, no mail is received
I also tried hosting email address for smtp authentaction. This was also successful in sending test mail, but for form mail — no mail received, although giving success output.
I also checked spam folder for both, nothing there too.
So where can be the issue
Sean says
Hi when i passed the code into the wp-config file my site stopped working, then i removed it and it still not going up.
Please help!!
WPBeginner Support says
Hi Sean,
Are you seeing an error or just white screen? Here is how you can replace your existing wp-config.php file with a fresh copy.
First, you need to connect to your website using an FTP client and download a copy of your wp-config.php file to your computer as a backup.
Next, you need to visit download a copy of WordPress from WordPress.org. You will need to unzip it, and inside you will find a file called wp-config-sample.php. Rename this file to wp-config.php.
Now open the wp-config.php file you saved earlier as the backup. It contains your WordPress database information. Like database name, password, host, table prefix, etc.
Copy the information from your backup to the new wp-config.php file and then upload the new file back to your server using the FTP client.
Admin
Sean says
Hi I just found the problem. There was missing space in the first line.
It’s strange cause I never edited it.. but everything is fine now. Thanks for quick response.
Abby says
Hi:
we are setting up a WordPress multi-site server. Our concern is if we use WordPress SMTP email how do we lock it down to ensure that it is not turned into an email spam bot? We occasionally experience DDOS attacks that are obviously looking for and scanning our existing business network for vulnerabilities and we do not want to give them a point of entry through the new WordPress multi site server. At present we use a self hosted exchange server for email and we have port 25, 465 and 587 locked down.
Thanks
Abby
Luke Cavanagh says
Transactional email providers like SendGrid or SparkPost are very reliable for site email.
Beata Raju says
Hi,
Thank you for the article, it’s really helpful. I’ve have a WordPress site hosted by HostGator with a shared server subscription. Do you know whether their email service is reliable or not? I’ve somehow managed to hook up my @mysite email address to outlook.com webmail but it does take forever for emails to come through. Do you think I should try another solution?
Many thanks in advance,
Beata
WPBeginner Support says
Hi Beata Raju,
Your hosting provider’s email service is not a reliable solution. You can look into email service provides like G Suite by Google.
Admin
Michael says
Sadly this option is not available in cases where GoDaddy is the host, as the blocks all outbound SMTP to ports 25, 465 and 587 to all servers except their own.
Trying Amazon SES per helpful comments above.
Anssi says
Hi!
Any tips how to speed up the sending process when using SMTP? CF7 form takes up to 10 seconds when using SMTP and 1-4 senconds while using PHP Mailer.
Wendy says
Hi, i am new to wordpress.
I am trying to configure email address using own company email.
It was tested successfully while setup.
But it prompt error when trying to submit request during the website.
FATOYINBO says
God bless you, it works like magic
Marcelo Luz says
Works fine with WP 4.9.3.1 Thank you for the tip!
Will says
Yes! This is the way to do it. In my case I use hostgator so it’s mail.mydomain.com and port 25 (standard email port). I was trying to use gmail and it didn’t work. I’m not sure why my site stopped working for the built in php mail even though it works on other domains on the same account.
Lynn Dye says
This is very timely. I’ve been struggling with this on behalf of a client. When I talked them into using the built-in email of their host along with setting up domain-branded email, it took care of most problems.
The other problem we’ve been having is getting notification emails to go to a yahoo email address. These have failed with an error message ’not able to reach the server‘, or perhaps a time-out of the server. I had that recipient get a gmail address for notifications to go to, but we’ve not seen the results yet.
Just an PSA to folks – when I was digging into why folks with the yahoo and aol emails were not getting their notifications, the Gravity Forms folks had in their forum an article on why notifications may not be going out. Seems AOL & Yahoo have very stringent rules on accepting emails from something that looks spammy (the acronym was DMARC), I believe. So when I got one business to get rid of AOL, their problems cleared up. The other business uses Yahoo for their business email (yes, people still do it). They were not getting notified regularly and that’s why I asked them to set up a gmail.
I will also be using some of the suggestions in this article to hopefully permanently fix this problem.
Alain Aubry says
If you use Mandrill you may use wpmandrill
Firdaus Azizi says
Used to be using WP Mail SMTP with Gmail. But since it’s not supporting oAuth, I’m now using Postman SMTP.
I find Postman SMTP is more user friendly + it has a log file for us to check all the emails that are being sent.
sazia kazia says
Excellent article we really need this to set up email for wordpress. I will definitely try this thanks for sharing.
Maggew says
Decent article yo. SMTP is great if you don’t send out more than 500 emails a month.
On my site, I use Amazon SES to deliver all mail. It’s affordable at like 10,000 emails for $1 and it’s 100% guaranteed to deliver into the inbox (assuming you setup / configured properly).
Abel says
I also vouch for Amazon SES. Have also successfully used MailGun for free.
Jeff Cohan says
I appreciate the tutorial. However, at this writing, the WordPress dot org plugin page for WP Mail SMTP shows that the newest version of the plugin (a) hasn’t been updated in 12 months; (b) is compatible only up to WP 4.0.8, and (c) is broken (6 of 8 votes) for WP 4.3.1. What do you advise?
WPBeginner Support says
We tested it and it works fine. If you enter the correct information in plugin settings, it would work.
Admin