Fragen Sie sich, was Sie tun sollten, bevor Sie WordPress-Themes ändern?
Wenn Sie Ihr WordPress-Theme wechseln, müssen Sie einige sehr wichtige Schritte unternehmen, um sicherzustellen, dass der Prozess reibungslos verläuft und Sie keine wichtigen Daten verlieren.
In dieser WordPress-Checkliste finden Sie die wichtigsten Dinge, die Sie tun müssen, bevor Sie WordPress-Themes ändern.
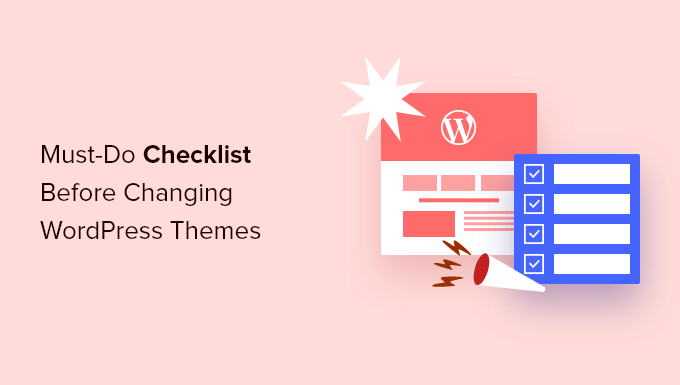
Anmerkung des Herausgebers: Wenn Sie nach einer Schritt-für-Schritt-Anleitung für den Wechsel des Themes suchen, lesen Sie bitte unseren Leitfaden für Einsteiger, wie Sie Ihr WordPress-Theme richtig wechseln.
Der Wechsel eines Themes ist eine wichtige Entscheidung, die jeder Website-Besitzer mindestens einmal alle paar Jahre trifft.
Natürlich müssen Sie sich entscheiden, warum Sie umsteigen wollen, und ein Thema wählen, das Ihren Bedürfnissen entspricht.
Wir haben eine Liste der besten WordPress-Mehrzweck-Themes und der besten WordPress-Blog-Themes zusammengestellt, die Sie sich ansehen können, wenn Sie auf der Suche nach Empfehlungen sind.
Wenn Sie sich für ein neues Theme entschieden haben, sollten Sie unbedingt die folgende Checkliste befolgen, um sicherzustellen, dass während des Wechsels keine Inhalte oder Daten verloren gehen.
1. Notieren Sie sich alle WordPress-Theme-Anpassungen
Einige Besitzer von WordPress-Websites passen ihre WordPress-Themes an, indem sie Code-Snippets direkt in ihre Theme-Dateien einfügen. Code-Snippets können eine gute Möglichkeit sein, Ihrer Website neue Funktionen hinzuzufügen, die nicht Teil des Standard-Themes sind.
Wenn Sie diese Schnipsel jedoch direkt in Ihre Theme-Dateien einfügen, kann es leicht passieren, dass Sie den Überblick verlieren.
Wenn Sie oder ein Webentwickler diese Änderungen vorgenommen haben, gehen Sie Ihre aktuellen Themendateien durch und notieren Sie sich den zusätzlichen Code, der hinzugefügt wurde.
Für das Hinzufügen von Code-Snippets in der Zukunft empfehlen wir immer die Verwendung eines Plugins für Code-Snippets wie WPCode. Auf diese Weise können Sie diese Snippets beibehalten, auch wenn Sie später das Theme wechseln.
Weitere Einzelheiten finden Sie in unserem Leitfaden für Einsteiger zum Einfügen von Snippets aus dem Internet in WordPress.
2. Aktuelle WordPress-Theme-Leistungsmetriken abrufen
Bevor Sie Ihr Theme wechseln, sollten Sie die Ladegeschwindigkeit und Leistung Ihrer aktuellen Website überprüfen. So können Sie etwaige Unterschiede bei der Ladezeit der Seite nach dem Wechsel des Themes vergleichen.
Da Geschwindigkeit und Leistung von WordPress eine wichtige Rolle für die Benutzererfahrung und die WordPress-SEO spielen, müssen Sie sicherstellen, dass das neue Theme schneller ist als das, was Sie jetzt verwenden.
Sie können Ihre aktuelle Website-Geschwindigkeit leicht mit einem WordPress-Geschwindigkeitstest-Tool wie dem kostenlosen Website-Geschwindigkeitstest-Tool von IsItWP überprüfen.

Weitere Einzelheiten finden Sie in unserem Leitfaden zur Durchführung eines Website-Geschwindigkeitstests.
3. Notieren Sie sich die aktuellen Seitenleisten und Widgetbereiche des Themas
Seitenleisten dienen dazu, Ihrer Website verschiedene Widgets hinzuzufügen, z. B. Formulare für die Anmeldung zum E-Mail-Newsletter, Buttons für soziale Medien, beliebte Beiträge und vieles mehr.
Da jedes Thema unterschiedliche Widget-Bereiche hat, können sich Ihre Widgets unerwartet verschieben oder von Ihrer Website verschwinden, wenn Sie das Thema wechseln.
Deshalb ist es wichtig, dass Sie sich vor dem Wechsel des Themes notieren, welche Widgets Sie in Ihren WordPress Seitenleisten und anderen Widget-Bereichen Ihrer Website verwenden. Dann können Sie sie nach dem Wechsel ganz einfach replizieren.
Wenn Sie einen benutzerdefinierten Code oder Shortcodes hinzugefügt haben, kopieren Sie diesen Code und speichern Sie ihn an einem sicheren Ort, damit Sie ihn mit Ihrem neuen Thema verwenden können.
4. Vorhandene WordPress-Tracking-Codes kopieren
Viele Nutzer fügen den Analytics-Tracking-Code direkt in ihre Theme-Dateien ein. Einige WordPress-Themes ermöglichen es Ihnen auch, Tracking-Codes direkt in Ihr Theme-Optionen-Panel einzufügen.
Es ist ein häufiger Fehler, diese wichtigen Tracking-Codes zu übersehen.
Sie müssen sicherstellen, dass Sie alle Tracking-Codes Ihrer Website kopieren, die Sie für Analysen, Werbung usw. verwenden, damit Sie sie zu Ihrer neuen Website hinzufügen können.
Wenn Sie es sich einfach machen wollen, dann empfehlen wir Ihnen ein Plugin wie MonsterInsights, um Google Analytics in WordPress zu installieren.
Wenn Sie MonsterInsights nutzen, können Sie sicher sein, dass es keine Unterbrechungen bei Ihren Analysen oder Datenverluste gibt. Sie werden auch Bonus-Tracking wie Link-Klicks und Button-Klick-Tracking, WordPress-Kategorie und Tag-Analytik, Autoren-Tracking und vieles mehr freischalten.
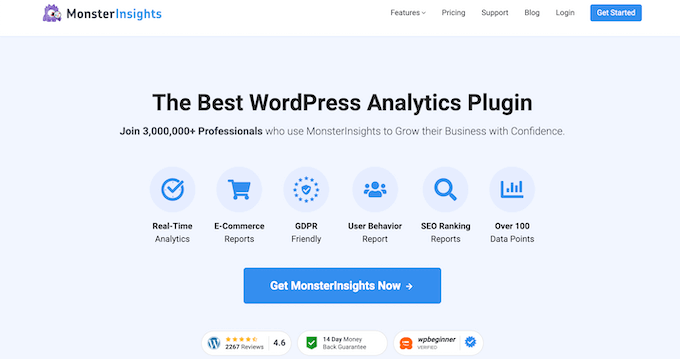
Für alle anderen Tracking-Codes können Sie das kostenlose WPCode-Plugin verwenden. Weitere Details finden Sie in unserer Anleitung zum Hinzufügen von Header- und Footer-Code in WordPress.
5. Sichern Sie Ihre aktuelle WordPress-Website
Es ist immer eine gute Idee, regelmäßig ein Backup Ihrer Website zu erstellen. Bevor Sie Ihr Thema ändern, sollten Sie Ihre Beiträge, Seiten, Plugins, Medien und Datenbanken vollständig sichern.
Am einfachsten ist es, ein WordPress-Backup-Plugin zu verwenden, um ein Backup Ihrer gesamten Website zu erstellen.
Wir empfehlen die Verwendung des Duplicator-Plugins. Damit können Sie ganz einfach automatisierte, geplante Backups erstellen und diese auf Cloud-Speicherdiensten wie Dropbox, Google Drive und anderen speichern.

Es gibt auch eine kostenlose Version von Duplicator, die Ihnen den Einstieg erleichtert. Weitere Details finden Sie in dieser Anleitung zur Sicherung einer WordPress-Website.
So können Sie sicherstellen, dass Sie Ihre Website leicht wiederherstellen können, wenn beim Wechsel des Themes etwas schief geht.
6. Versetzen Sie Ihre WordPress-Website in den Wartungsmodus
Wenn Sie Änderungen an Ihrer Website vornehmen, ist es immer ratsam, Ihre Website in den Wartungsmodus zu versetzen. Im Wartungsmodus können Sie Ihren Besuchern einen benutzerfreundlichen Hinweis anzeigen.
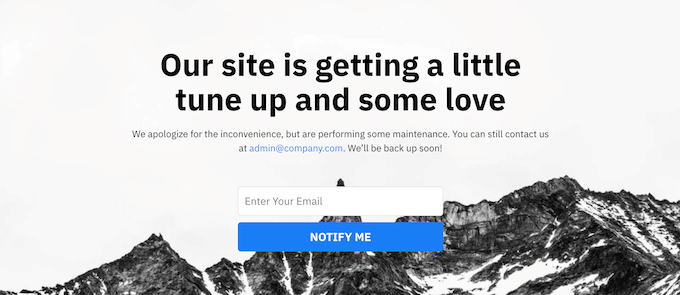
So können Sie verhindern, dass Ihre Besucher Ihre Website sehen, wenn sie noch halbfertig oder im Aufbau ist.
Dazu empfehlen wir die Verwendung des SeedProd-Plugins. Es ist der beste Drag-and-Drop-WordPress-Seitenersteller, der von über 1 Million Websites genutzt wird.
Damit können Sie ganz einfach benutzerdefinierte Seiten im Wartungsmodus, Landing Pages, „Coming Soon“-Seiten, 404-Seiten und vieles mehr erstellen.

Weitere Einzelheiten finden Sie in unserer Anleitung, wie Sie Ihre WordPress-Website in den Wartungsmodus versetzen.
7. Testen Sie alle Funktionen und installierten WordPress-Plugins
Sobald Sie ein neues WordPress-Theme aktiviert haben, müssen Sie sicherstellen, dass Sie die gleiche Funktionalität wie zuvor haben und dass alle Ihre alten Plugins mit Ihrem neuen Theme funktionieren.
Sie können damit beginnen, die Codeschnipsel wieder einzufügen, die Sie aus Ihren alten WordPress-Theme-Dateien kopiert haben. Weitere Einzelheiten finden Sie in unserem Leitfaden für Anfänger zum Einfügen von Codefragmenten in WordPress.
Verwenden Sie dann einige Zeit lang die Funktionen Ihrer Website, die von WordPress-Plugins unterstützt werden. Wenn zu diesem Zeitpunkt Fehler auftreten, lesen Sie unseren Leitfaden für Einsteiger zur Fehlerbehebung bei WordPress-Fehlern.
8. Testen Sie das neue WordPress-Theme in verschiedenen Browsern und auf verschiedenen Geräten
Mit Hilfe von Cross-Browser-Tests können Sie sicherstellen, dass Ihre neue Website auf verschiedenen Browsern, Bildschirmgrößen, Betriebssystemen und mobilen Geräten gut aussieht.
Die meisten Ihrer Besucher werden wahrscheinlich Google Chrome verwenden, um Ihren WordPress-Blog zu besuchen. Andere Browser wie Firefox, Microsoft Edge, Safari und andere werden jedoch immer noch von Hunderten von Millionen Benutzern weltweit verwendet.
Wenn Ihre neue Website auf einem dieser Browser nicht richtig funktioniert, dann entgehen Ihnen Besucher und Traffic.
Glücklicherweise können Sie alle Arten von Cross-Browser-Test-Tools verwenden, um zu sehen, wie Ihre Website in verschiedenen Browsern und auf verschiedenen Geräten aussieht.
Weitere Einzelheiten finden Sie in unserem Leitfaden zum Testen einer WordPress-Website in verschiedenen Browsern.
9. Löschen Sie nicht mehr benötigte WordPress-Plugins
Bei einigen WordPress Themes werden Plugins bei der Installation des Themes vorinstalliert. Einige davon können nützlich sein, aber manchmal braucht man sie auch nicht.
Gehen Sie einfach auf Plugins “ Installierte Plugins, um zu sehen, ob Ihr Theme neue Plugins hinzugefügt hat.

Jetzt ist auch ein guter Zeitpunkt, um Ihre gesamte Plugin-Liste durchzugehen und zu sehen, ob es Plugins gibt, die es wert sind, gelöscht zu werden.
Wenn Sie auf der Suche nach qualitativ hochwertigen Plugins sind, die Sie mit Ihrem neuen Theme verwenden können, dann sehen Sie sich unsere Auswahl an WordPress-Plugins an, die Sie unbedingt benötigen.
10. Lassen Sie Ihre Nutzer wissen, dass Ihre neue Website live ist
Sobald Sie bereit sind, Ihr neues WordPress Theme in Betrieb zu nehmen, können Sie den Wartungsmodus deaktivieren.
Sie sollten sich auch mit Ihren Lesern in Verbindung setzen, um sie über Ihre neue Website zu informieren. So bereiten Sie Ihr Publikum darauf vor, dass es durch große Designänderungen nicht verwirrt wird, und sorgen dafür, dass Ihre Abonnenten auf Ihre Website zurückkehren, um sich das neue Design anzusehen.
Hier ist ein Beispiel für einen Beitrag, den wir auf Facebook über die Neugestaltung unserer Website veröffentlicht haben.
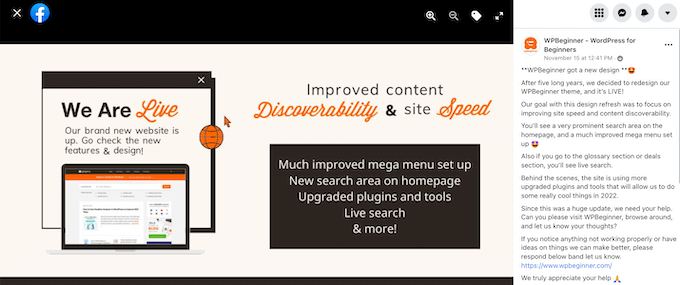
Wir empfehlen, Ihr Publikum über Ihren E-Mail-Newsletter, soziale Medien und Push-Benachrichtigungen zu informieren.
Wenn Sie nach weiteren Möglichkeiten suchen, für Ihre Website zu werben, lesen Sie unseren Leitfaden, wie Sie Ihre Blogbeiträge mit den Lesern teilen können.
11. Testen Sie die Ladegeschwindigkeiten für Ihr neues WordPress-Theme
Sobald Ihr neues Theme live ist und Sie die oben genannten Schritte durchgeführt haben, ist es an der Zeit, einen weiteren Geschwindigkeitstest durchzuführen. Im Idealfall wird Ihre neue Website schneller sein und bessere Ergebnisse bei Ihrem Geschwindigkeitstest erzielen.
Verwenden Sie dazu einfach dasselbe Website-Geschwindigkeitstool, das Sie zuvor verwendet haben, und vergleichen Sie die Ergebnisse.
Wenn das neue Theme langsamer ist als Ihr altes Theme, sollten Sie mehrere Tests durchführen, von verschiedenen Bereichen aus testen und prüfen, ob Sie irgendwelche Caching- oder Firewall-Einstellungen haben, die die Ursache für den Einbruch sein könnten.
12. Überwachen Sie die Absprungrate Ihrer WordPress-Website
Die Absprungrate ist der Prozentsatz der Besucher, die auf Ihrer Website landen und diese verlassen, ohne eine zweite Seite aufzurufen. Eine hohe Absprungrate bedeutet, dass Sie Ihren Besucher nicht überzeugen konnten, lange genug auf Ihrer Website zu bleiben, um etwas zu unternehmen.
Nachdem Sie das Theme gewechselt haben, ist es wichtig, Ihre Absprungrate zu überwachen. Einige Themes sind einfach freundlicher, wenn es darum geht, Besuchern die Navigation auf Ihrer Website zu erleichtern.
Wenn Ihre Absprungrate seit dem Themenwechsel gestiegen ist, sollten Sie daran arbeiten, sie zu senken. Sie können dies tun, indem Sie Ihre Navigationsmenüs verbessern, ein Widget für beliebte Beiträge hinzufügen, mehr interne Links einfügen und vieles mehr.
Weitere Einzelheiten finden Sie in unserem Leitfaden zur Erhöhung der Seitenaufrufe und zur Verringerung der Absprungrate in WordPress.
13. Hören Sie auf das Feedback Ihrer Leser, um Ihre WordPress-Website zu verbessern
Schließlich ist es wichtig, dass Sie nach der Umstellung auf ein neues Thema auf das Feedback der Leser hören. Manche Leser mögen oder hassen bestimmte Teile Ihres Designs.
Sie müssen nicht auf jeden Leser hören und die von ihm vorgeschlagenen Änderungen vornehmen. Aber wenn es eine Gruppe von Lesern gibt, die das gleiche Problem haben, dann lohnt es sich wahrscheinlich, das zu prüfen.
Sie können das Feedback der Besucher einholen, indem Sie ein Kontaktformular auf Ihrer Website einfügen oder eine Umfrage durchführen, in der Sie die Leser um Feedback zu Ihrem neuen Design bitten.
Der einfachste Weg, dies zu tun, ist die Verwendung von WPForms. Es ist das beste WordPress-Umfrage-Plugin auf dem Markt und wird von über 6 Millionen Websites genutzt.

Mit dem Drag-and-Drop-Builder können Sie ganz einfach ansprechende Umfrageformulare erstellen.
Außerdem erstellt der Berichtsbereich automatisch ansprechende Berichte, die Ihnen bei der Analyse Ihrer Ergebnisse helfen.
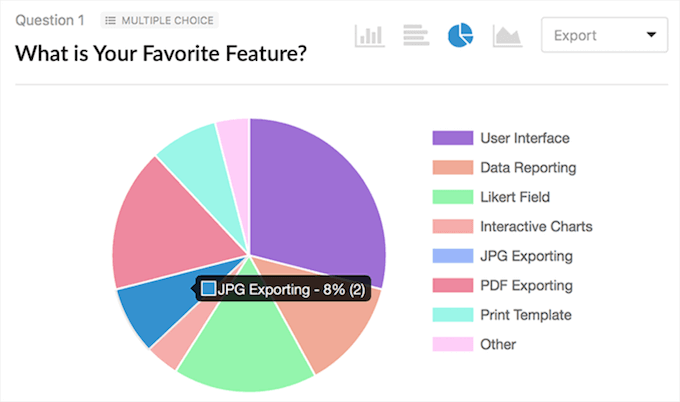
Weitere Einzelheiten finden Sie in unserer Anleitung zum Erstellen einer Umfrage in WordPress.
Wir hoffen, dieser Artikel hat Ihnen geholfen, genau zu erfahren, was Sie tun sollten, bevor Sie Ihr WordPress Theme wechseln. Vielleicht interessiert Sie auch unsere Liste der besten WordPress Themes für Modeblogs und wie Sie Ihr WordPress Theme individuell anpassen können.
Wenn Ihnen dieser Artikel gefallen hat, dann abonnieren Sie bitte unseren YouTube-Kanal für WordPress-Videotutorials. Sie können uns auch auf Twitter und Facebook finden.




Syed Balkhi says
Hey WPBeginner readers,
Did you know you can win exciting prizes by commenting on WPBeginner?
Every month, our top blog commenters will win HUGE rewards, including premium WordPress plugin licenses and cash prizes.
You can get more details about the contest from here.
Start sharing your thoughts below to stand a chance to win!
Ayanda Temitayo says
Does changing WordPress theme affects ranking as such? I changed one of my blog theme sometimes ago and I lost some of my post rankings… Maybe not. But I ain’t gonna try changing any blog theme again.
Thanks for this insight.
WPBeginner Support says
It would depend on the changes but as you are changing a large amount of your site the changes can improve your rankings as well.
Admin
Peter Iriogbe says
Thank you for the step-by-step guide. Is it necessary to create a 404 page to inform users, or is it acceptable to display a message on the screen indicating that the website is in maintenance mode? What would you recommend?
WPBeginner Support says
IT is important to have a coming soon or maintenance mode page. A 404 page would only be helpful if someone goes to a bad link on your site instead of a page you have published.
Admin
Muhammad Hammad says
My concern is that I have a site with Uncode theme installed for 8 years which is causing a lot of issues as it is not beign able to update. I am planning to change it with the Hello Elementor theme. Will it impact the site’s SEO?
WPBeginner Support says
Any change to a site will likely have an affect to your SEO but it can be a positive or negative change. If your current theme is causing errors and problems then you will likely see an improvement in your site’s SEO.
Admin
Moinuddin Waheed says
I have used updraft plus for creating backup which is a good choice for making backup.
I will give a try to duplicator as well in the future to see all the features that it has at its end to make the backup process easy and intuitive.
transition from one theme to another is infact a big decision and every care needs to be taken while making a smooth transition without losing anything in the process
Jiří Vaněk says
Perhaps another rule I follow is to create a new appearance template for a Child Theme. After all, making modifications in a child theme tends to be easier and of higher quality compared to the main theme, where changes might always get overwritten during updates. That’s something I wouldn’t forget.
WPBeginner Support says
Thank you for sharing your recommendation
Admin
andri says
What I do, create on localhost first the new theme, after all fix, change it online
Aditya B says
Hello WP Beginner team, thanks for an awesome blog. This is exactly what I was searching for. I have one question though. I have used plugins like Monster insights and Header and Footer code to add tracking code to my website. If I change my theme will I have to again repeat the process and will I lose all my analytics data? I hope to see your reply soon.
WPBeginner Support says
If you added the code using a plugin method then you wouldn’t need to worry as the code would stay when changing your theme. We would only recommend adding the code using one method as multiple instances of the code could cause issues with your tracking.
Admin
Ally StirlIng says
Hi
I’m a newbie and still working on my author site. I’m not sure I picked the right theme but I’m so far down the line that I’m scared it’ll all disappear if I try out another there. While I’m still in ‚coming soon‘ csn I try out another theme?
WPBeginner Support says
You can certainly try other themes on your site and you should see your previously activated themes in the Appearance>Themes area of your site so the old theme shouldn’t disappear.
Admin
Lynn says
I installed a new theme and was in the process of activating it, and now I am completely stuck with the following error message.
Fatal error: Can’t use method return value in write context in /home/easc/public_html/wp-content/themes/hestia/inc/core/class-hestia-public.php on line 864
How do I correct it?
WPBeginner Support says
You would want to follow our guide below for how to change your theme when you’re unable to log in:
https://www.wpbeginner.com/beginners-guide/beginners-guide-to-troubleshooting-wordpress-errors-step-by-step/
Admin
raj says
hey i have recently changed my wordpress website theme is it necessary to paste the google search console verification code again plzz tell me my post is not indexing in google
WPBeginner Support says
That would depend on how you added the code previously. If you manually modified the theme then you would need to add it back. If you used a plugin then you should still have the code on your site.
Admin
Shawn Bird says
When I first signed up with WordPress, a decade ago, we could preview our site with a new theme and then decide whether to activate it.
How do we do that now?
Where are the preview and activate options?
WPBeginner Support says
You would want to go under Appearance>Customize and change the theme there. Until you save your changes the theme will not change on your site. You may also want to take a look into creating a staging site to test your changes following our guide below:
https://www.wpbeginner.com/wp-tutorials/how-to-create-staging-environment-for-a-wordpress-site/
Admin
Olid Ahmed says
I installed the demo importer on my theme now its automatically added so many articles, now what I do of those articles?
WPBeginner Support says
You can remove the demo content if you want.
Admin
Anna says
Thanks so much for this. It’s so helpful.
WPBeginner Support says
You’re welcome
Admin
Janien says
I really got a lot out of this article on „what to do when changing themes“ I didn’t know that themes cam with their own pages and that’s why I always had more pages than I needed.
WPBeginner Support says
That would depend on the theme, some have demo content that you have the choice to download or not.
Admin
ZUBAIR says
i had been getting problem in accesing my wp dashboard….my cpanel is easily be able to access,but not the dashboard…
when i try to access it this shows
The page isn’t redirecting properly
An error occurred during a connection
try again
WPBeginner Support says
You may want to go through the recommendations in our article below:
https://www.wpbeginner.com/wp-tutorials/how-to-fix-error-too-many-redirects-issue-in-wordpress/
Admin
Mike says
Thanks for the tips. This is great info.
WPBeginner Support says
You’re welcome, glad you found our guide helpful
Admin
Oluwaseun says
Hi, my webpages appear blank even after editing pages and updating. I’ve tried deactivating all plugins and activating one by one but no improvement. What should i do? Should i change my theme?
WPBeginner Support says
You may want to try that, for other steps you can try you would want to take a look at our article here: https://www.wpbeginner.com/beginners-guide/beginners-guide-to-troubleshooting-wordpress-errors-step-by-step/
Admin
Kenny Lambert says
I’m using Google Analytics for WordPress by MonsterInsights plugin and have changed themes several times.
I’ve checked and Google Analytics tracking code still intact
This plugin also inserts tracking code for you when you install it
WPBeginner Support says
You normally will need to connect the plugin but yes, the plugin allows you to easily swap themes and keep your tracking information
Admin
Julie says
Just wanted to say…AMAZING! What a fantasitc resource this site is. I am a complete novice with all this stuff, and you explain it clearly and in plain language that is easy to understand. I will be regularly visiting your site.
Thank you so much for helping so many strangers, like myself.
With gratitude
Julie
WPBeginner Support says
Thank you, glad our articles can be helpful
Admin
Stanley says
Hi
Thanks for the pos. However I have a problem about my theme
Google adsense is not showing on some pages and i don’t know the reason.
please could you review my site and tell me why this is happening, thanks
WPBeginner Support says
Google Adsense likely does not have a recommended ad for the page it’s not displaying on for the reason the ad is missing.
Admin
Byju says
Hello,
I am a starter. When I changed the theme, all the sidebars like, home, shop, contact etc disappeared. But in the real theme model it is showing. What did I wrong
WPBeginner Support says
It would depend on your specific theme but normally you would want to check under Appearance>Widgets if it is content from the sidebar that is missing.
Admin
Lori says
I have a WP site that I want to change. I’ve found a theme I like and want to download and start working on. My question is, if I download this theme is there a way I can work on it without disrupting the current site theme until I’m ready to make the new theme live? If not, what do I do? How/where can I set this theme up and add content without changing the current site?
WPBeginner Support says
If you preview the new theme under Appearance>Customize then as long as you don’t save you can see what your site would look like with that theme. If you wanted to set it up more in-depth, you could create a staging environment as we show in our article here:
https://www.wpbeginner.com/wp-tutorials/how-to-create-staging-environment-for-a-wordpress-site/
Admin
Mark says
Hi Team,
I have an old non-responsive theme – and wish to migrate. My site Googles #1 in its‘ space and I CANNOT lose that. Do I need to use the same permalinks / naming / structure? Can I obtain the info from my WP All in one SEO plugin and transfer? Do I need to add all the tags – cut n‘ paste ect? Any advice would be helpful!
Mark
WPBeginner Support says
It would be best to keep your same permalinks but changing your theme shouldn’t affect those normally so it shouldn’t be an issue. IF you reach out to your SEO plugin they can let you know what SEO information they can transfer for you.
Admin
Travenjo says
Hi author,
Great article.
Thanks for sharing the awesome piece of information.
WPBeginner Support says
You’re welcome
Admin
Mucky says
I was getting the 500 error message. Your advice on removing plugins and slowly adding them back was a great help. I have used those plugins for a long time but maybe they do not like my new theme. Thanks for the help.
WPBeginner Support says
Glad our recommendation was helpful
Admin
Indiatechmoney.com says
Very nice post
WPBeginner Support says
Thank you
Admin
dipak says
i want to Make my site SEO how i can ? i dont know how to rank my website
WPBeginner Support says
For understanding SEO you would want to take a look at our page here: https://www.wpbeginner.com/wordpress-seo/
Admin
Marvin says
I am the webmaster/developer of many Department Sites built with Dreamweaver over many many years. On Site alone has over 300 web pages with over 7000 files/links (documents, media, images, etc). I’m retiring in 3 years and want to transition everything into another software where people in the various departments and section can update their own pages. I would like to get some idea how I should tackle this. I can’t use the same urls while developing because I’ll have to run parallel while developing.Wordpress replacements. Any advice would be appreciated
WPBeginner Support says
You could create a local installation for what it sounds like you’re looking for: https://www.wpbeginner.com/how-to-install-wordpress/#installlocal
Admin
Alex Joe says
An Awesome Content it really helped me out
WPBeginner Support says
Glad it helped
Admin
Nazeer Ahmec says
Hi
I m new, I create a WordPress blog and select a theme, in 2nd step I like to change theme and insert links into images. (Clickable image) when we click image, it will open new document.
1- Unfortunately, my themes not changed even after selection I click activate button. (Same old theme appear)
2- there is not option add link to image. (Create a clickable image) , I just add through HTML codes in thml mode but not working.
I need help in both problems. Thankd
WPBeginner Support says
1. Try clearing your caching to see if that is preventing you from seeing your changes.
2. When you select the image in the block editor, there is a Link Settings section where you can change where the image links to on click.
Admin
John says
I find that WP Beginner is a great and useful site with lots of information, both for beginners as well as seasoned WP people on the net. A lot of work has gone into this site so Thank You for your efforts.
WPBeginner Support says
Hi John,
Thanks for the kind words.
Admin
MClay says
Hi. I have a site up and running currently. I’d like to download a new theme and play with it/build it out while my other site is still live. How do I go about this? I am looking and it appears I can download the new theme, but can I be working on it in the background while logged in and not effect the live site?
WPBeginner Support says
Hi MClay,
You can install a theme but as soon as you activate, it would become live on your site. The best way to test themes is to install them on a local server.
Admin
Lawrence says
Hello everybody
Quick question: If I use the theme customizer on a specific theme but later change to another theme do I have to re-enter all the customizer settings for the new theme?
And secondly if i change back to the original theme when it still have the original customizer settings or will it have adopted the settings from the second theme?
thanks in advance…
WPBeginner Support says
Hi Lawrence,
Customizer settings are for a particular theme. If you switch theme then you will have to configure the new theme. If you switch back to the old theme, your settings will be there.
Admin
godwin christo says
If we change anything in the site often our site traffic gets low?
Jenn says
I plan to upgrade from a free wordpress blog to an upgraded (premium) one in the future. At what point do you suggest making the switch? When you have 100 followers? 1000 views? Just whenever you’re ready? I don’t want to commit $8/month without knowing my blog is getting traffic.
Any advice appreached!
Thanks!
WPBeginner Support says
Hi Jenn,
We assume you are talking about WordPress.com. Please see our guide on the difference between self hosted WordPress.org vs free WordPress.com blog.
Admin
Rushil says
Hi,
As per my real experience (WordPress.com) , I suggest you to buy the premium plan (Maybe something like personal) because wordpress.com has really very less features and modifications that you can make to make your Site look the best! To be honest , the first time I started with a premium plan of wordpress.com but ended up cancelling it and moving over to wordpress.org (It’s amazing!).
mark says
i have been asked to rebuild a wordpress website – i have content and SEO expertise but limited knowledge of any back end stuff. (i managed to muddle through building one wordpress site a few years ago using an avada theme) other than the domain name i am not looking to keep any of the content or structure from the existing site, so do i follow the steps to change the theme? or should i create a staging site in the same spot as the current site, build the new content there and then simply switch over when its ready for publishing? thinking of using avada theme again as it seems to rate well – i am building a small brochureware style of site.
Corinne says
Hi I love the info here and am a newbie so forgive me for what may seem like simple questions. I am currently running a .org site and want to switch to a new theme. I’ve uploaded the new theme but not activated it as I need to work on it before launching, the old theme info will not be transferred. (I own the domain) I believe I have to set up a sub directory in order to do this so it’s not seen until I’m ready…how??
Also will the new theme affect my current search results (do I have to copy any info to keep my status)
Surya says
For my wp website, I am planning to upgrade from the free version of the theme to the pro version of the same theme. Currently I have plugins installed. Do I need to deactivate the plugins before upgrading to pro version & then reinstall?
WPBeginner Support says
Hi Surya,
Yes, you should. In case a plugin causes conflict with the theme you wouldn’t be able to find out which plugin. Disabling them will allow you to activate them one by one to see if they all work nicely with new theme.
Admin
Alex says
I am preparing to move from WP.com to WP.org self hosted. I checked and I can keep my old theme on org but I would like to use a new premium theme going forward on the new site. Can you please advise what is the best way to go about it? I would also like to do a clean-up of my blog and refresh posts, delete posts that are no longer relevant and of course, revamp the look. Many thanks!
WPBeginner Support says
Hi Alex,
Please see our guide on properly switching WordPress themes.
Admin
Michael says
I recently installed the flatsome theme in my WordPress/WooCommerce website. I’m trying to load products from my t-shirt fulfillment company but their POST requests are being ignored by my website like there’s nothing there. I’ve whitelisted all there IP addresses and give them the api key. They are unable to establish webhooks as well. Could this be a problem with the flatsome theme?
WPBeginner Support says
Hi Michael,
Please see our WordPress troubleshooting guide, it will help you figure out what’s causing the issue and how to fix it.
Pearl Allard says
Very helpful! Thank you for providing this checklist. Excited to switch themes on my blog.
Charles Pedley says
Hello!
From one perennial newbie to other newbies ….
Before I change ANYTHING on my WP site, I use the Export function under Tools in your dashboard – it is the fastest, accurate way of making sure you lose no content.
I save the xml file in a Documents folder on my hard drive. Then if you change a theme and it messes stuff up, then you import the xml file you saved on your hard drive back into the new WordPress theme.
I know there are all kinds of other ways but I challenge anyone that says that they are easier or cheaper. A standard XML file can be exported and imported so fast and saved so you do not lose your site. It only takes a few minutes and you do not have to pay for any of the expensive backup programs like Backup Buddy. Not saying Backup Buddy is bad, just expensive!
And maybe it is not for you if you are an amateur like me. I do my own sites. I do not do sites for others.
Good luck and happy exporting and importing!
-Charles Pedley
WPBeginner Support says
Hi Charles,
The method you described above works only for your posts, pages, and comments. It is not a full database backup. It can be used to import content only but it wouldn’t import any website settings stored in the database.
If price is your main concern, then you can try the free version of Updraft Plus. Also see our list of WordPress backup plugins for alternates.
Admin
Monika says
Great article thanks. i have changed my theme several times 2017 to 2016 but now i am using Genesis and genesis sample child theme. i tried to change my header image but the code is not responsive. the image still stays the same. also when i tried to write a code in a text widget on the side bar it is not responsive. what could be wrong. thanks!
WPBeginner Support says
Hi Monika,
If you are editing code, then you need to make your changes in child theme. Theme frameworks use their own filters and functions that may sometimes override what you are trying to do in a child theme. See Genesis documentation for more help on customizing your child theme.
Admin
Jimmy Lai says
Hello…I have recently installed WP and upon instalation my website was replaced with a WP Theme „Twenty Seventeen“ with all my contents gone. I attempted to undo everything to restore the original website and received a error message stating „Twenty Sixteen“ directory not found. I uploaded the „Twenty Sixteen“ theme but none of my original contents moved over. Please advise what I need to do to restore my original website.
Thanks
WPBeginner Support says
Hi Jimmy,
Did you install WordPress in a folder where another non-WordPress website was already installed? In that case, WordPress will overwrite your website. Your website files may still be there. Please ask your hosting provider, they may be able to provide you with a backup of your website or restore your website to an earlier state.
Admin
Jimmy says
Thank you for your response! WordPress was installed in the same folder with a previous version of my website created via Word Press. I have spoke with my hosting company and they were not able to restore the website to a earlier version. We located the files and was advised to reinstall WP, which led to a response of „Twenty Sixteen“ directory not found.
Mike Harwood says
Jimmy, do you mean you installed ANOTHER version of WordPress? As far as I know you can only install 1 version of WordPress so you may have inadvertently overwritten all of the previous installed version of WordPress included content, theme etc and unless your hosting company can help restore from an old back up you are going to have to re-build from scratch. Have to admit, if your host does not have a back-up that is very odd and you should consider moving your hosting to a more responsible company.
Allison P says
I am getting ready to do a total redesign of a client’s website. I have backed it up and chosen a new WP theme but am not sure how to make the transition easy. Once you install a new theme, what do you do with the backed up version? Can you access it and copy and paste certain content back onto the new site?
Ex. They want to keep the bios of their directors but the current theme includes an element that allows you to add individual staff members info. It then creates a shortcode which you can add to any page on the site linking it to their bio. I will be using as the new theme but it doesn’t have a Staff feature. Any suggestions?
WPBeginner Support says
Hi Allison,
That’s one downside of using themes that rely on shortcodes or include functionality inside the theme instead of plugin. Your best option is to copy code blocks from their own theme, and try to add it into a site-specific WordPress plugin.
Admin
Ratul Ahmed says
I am new to wordpress. So Can you please tell me whether changing the theme can cause data/content loss or broken href ?
WPBeginner Support says
Hi Ratul,
No, all your posts and comments are safely stored in your WordPress database.
Admin
Kishore Seal says
Changing the theme will delete the plugins?
WPBeginner Support says
Hi Kishore,
No, it will not. However, if you are using a plugin that has some Theme Specific settings, then you may need to readjust those settings after switching the theme.
Admin
Pete Hogg says
What happens to all your current url’s when you change your wordpress theme?
Do you keep them and and content?
Thanks
WPBeginner Support says
Hi Pete,
Yes, changing theme does not delete your content. However, it may change your site’s navigation menu which you can restore by visiting Appearance » Menus page.
Admin
Paul Rak says
You should NEVER directly edit theme files. If you do, then you will lose all your changes when you update the theme. Create a child-theme instead, and edit that. Then, when the underlying theme gets updated, you haven’t lost your changes.
Gregory Constant says
Hi, how are you doing? Congratulation for your Blog. I really like it, and It always sold my problem. Keep going and thanks for creating this blog. Can you please help me or give me an idea. I’m gonna build a E commerce website that also have more feature than shopping. I bought a multi purpose eCommerce template and I customized it but not the CSS code but I put some new Icon, widget, and customize some new pages. I had to update my theme because it was not compatible with the woocommerce new version. I used a plugin called Easy Update theme & plugin cause I didn’t want to delete and upload the theme again. After I update the theme, the woocomerce plugin still not updated and the search bar missing on the front page it looks like the page deform. Do you have an idea where I can get a ecommerce multi purpose Child theme where I can just update it like I update all my plugin through WP . Where I dont have to delete my theme and uninstall my plugins and reinstall them again. I need a theme where I can get a serial number and update it automatically through WP. Thanks for anyone suggestion.
Tom Robinson says
Please help +++ I bought a theme to try and revive my charity’s website look. It said nothing or no files would be changed or lost – not so. My front page with nice sliding picture disappeared and was deleted. I reverted back to my own theme but the front page was lost. I have another part of the site which is our US version. I want to copy its front page back to the UK version but on my admin side bar the tools tab is missing so I cannot import that page. I am desperate and have tried searching the web about tools missing without success.
my site is
the US version is
Please can you help me.. Thanks
WPBeginner Support says
Hi Tom,
When you buy a new theme, you should always test it out on a staging website or on local server. Once you got it setup, you can move it to the live site. Always backup your complete website before switching themes to stay safe.
Your previous theme may have a different setup process to add slider and other things. Go to your site’s US version and visit theme settings, or Appearance -> Customize page to see how it is setup. Then try to replicate them on your UK version.
Hope this helps.
Admin
Noelle says
Hi, when you say „Once you got it setup, you can move it to the live site“, how do you do this? Do you upload the theme as per normal and then the theme settings by exporting/importing a specific database table from the staging to the live site?