Möchten Sie Ihre WordPress-Datenbank auf ihre ursprünglichen Einstellungen zurücksetzen?
Wenn Sie auf einem lokalen Server oder einer Testseite arbeiten, müssen Sie Ihre Datenbank möglicherweise auf den Stand vor dem ersten Start zurücksetzen.
In diesem Artikel zeigen wir Ihnen, wie Sie Ihre WordPress-Datenbank mit nur wenigen Klicks auf die Standardeinstellungen zurücksetzen können.

Hier ist ein kurzer Überblick über die Schritte, die wir in diesem Tutorial behandeln werden:
Warum WordPress-Datenbank auf Standardeinstellungen zurücksetzen
Dieses Tutorial richtet sich an Benutzer, die an nicht produktiven Websites (unveröffentlichten Websites) arbeiten.
Viele WordPress-Benutzer arbeiten an ihren WordPress-Websites zunächst auf einem lokalen Computer, bevor sie sie auf einen Live-Server hochladen.
Ebenso können einige Benutzer an Sites im Entwicklungs- oder Staging-Modus arbeiten.
Während dieses Entwicklungsprojekts müssen Sie möglicherweise Dummy-Daten hinzufügen , um Ihre Website zu testen. Sie können auch verschiedene Plugins und Themen einrichten und ausprobieren. Dies ist unbedenklich, denn diese Websites sind nicht live und für die Allgemeinheit nicht zugänglich.
Während dieser Entwicklung möchten Sie vielleicht die WordPress-Daten auf einen leeren Zustand zurücksetzen.
Eine Möglichkeit besteht darin, alles zu löschen, was Sie hinzugefügt haben. Dies könnte zeitaufwändig sein, und Sie können sich nicht an alles erinnern, was Sie hinzugefügt haben.
Die zweite Möglichkeit besteht darin, ein Plugin zu verwenden, um die Datenbank schnell zu leeren und sie auf die Standardeinstellungen für die Installation zurückzusetzen.
Sehen wir uns also an, wie man die WordPress-Datenbank ganz einfach auf die Standardeinstellungen zurücksetzen kann.
Schritt 1: Vor dem Zurücksetzen ein WordPress-Backup erstellen
WordPress speichert alle Inhalte Ihrer Website in einer Datenbank. Dazu gehören Ihre Beiträge, Seiten, Mediendateidaten, Plugin- und Themeneinstellungen und vieles mehr.
Wenn Sie an einer Test-Site auf einem lokalen Server oder einer Staging-Site gearbeitet haben, möchten Sie vielleicht auf eine neue Installation zurücksetzen, um neu zu beginnen.
Das Zurücksetzen Ihrer WordPress-Datenbank ist der schnellste Weg, dies zu tun. Dabei werden alle Ihre WordPress-Daten gelöscht, ohne dass die auf Ihrem Webhosting-Server gespeicherten Dateien gelöscht werden.
Wenn Sie jedoch Ihre WordPress-Datenbank zurücksetzen, sind alle Daten für immer verloren. Es kann nicht rückgängig gemacht werden.
Wir empfehlen, ein vollständiges WordPress-Backup zu erstellen, bevor Sie weitermachen. Sie können auch nur Ihre WordPress-Datenbank sichern, wenn Sie nicht Ihre gesamte Website sichern möchten.
Jetzt zeigen wir Ihnen zwei Methoden, um Ihre WordPress-Datenbank vor dem Zurücksetzen schnell zu sichern. Sie können die Methode wählen, die für Sie am besten geeignet ist.
Methode 1: WordPress-Datenbank-Backup mit Duplicator erstellen
Duplicator ist das beste WordPress-Backup-Plugin auf dem Markt. Es ermöglicht Ihnen, Ihre WordPress-Website einfach zu sichern und sie schnell aus dem Backup wiederherzustellen.
Zunächst müssen Sie das Duplicator-Plugin installieren und aktivieren. Weitere Details finden Sie in unserer Schritt-für-Schritt-Anleitung für die Installation eines WordPress-Plugins.
Hinweis: Es gibt auch eine kostenlose Version von Duplicator, die Sie verwenden können. Wir empfehlen jedoch ein Upgrade auf den kostenpflichtigen Plan, um das volle Potenzial des Plugins auszuschöpfen.
Gehen Sie nach der Aktivierung auf die Seite Duplicator “ Pakete und klicken Sie auf die Schaltfläche „Neu erstellen“.

Als nächstes müssen Sie einen Namen für Ihre Sicherung angeben.
Klicken Sie auf die Schaltfläche „Weiter“, um fortzufahren.
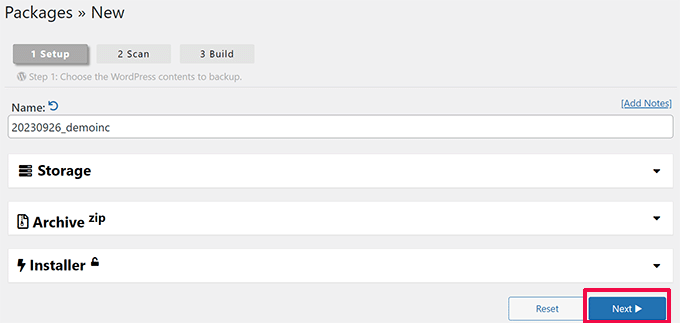
Duplicator scannt nun Ihre WordPress-Website und zeigt die Scanergebnisse an.
Es können einige Hinweise angezeigt werden, z. B. wenn Sie kein WordPress-Sicherheits-Plugin installiert haben oder eine veraltete WordPress-Version verwenden.
Sie können diese Hinweise ignorieren. Wenn alles andere gut aussieht, klicken Sie auf die Schaltfläche „Erstellen“, um fortzufahren.
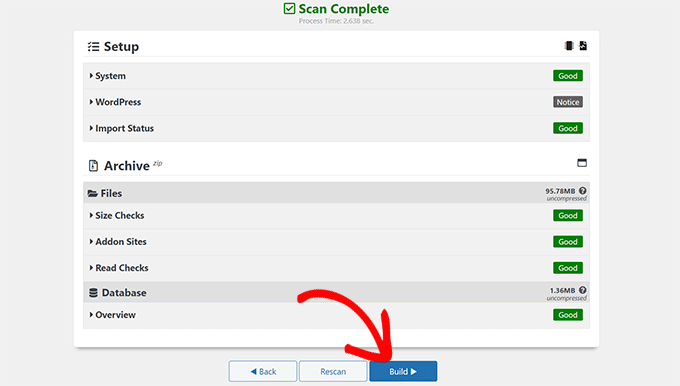
Das Plugin erstellt eine Sicherungskopie Ihrer WordPress-Datenbank und zeigt Ihnen die Download-Optionen an.
Klicken Sie einfach auf die Schaltflächen „Herunterladen“ und „Beide Dateien“, um fortzufahren.
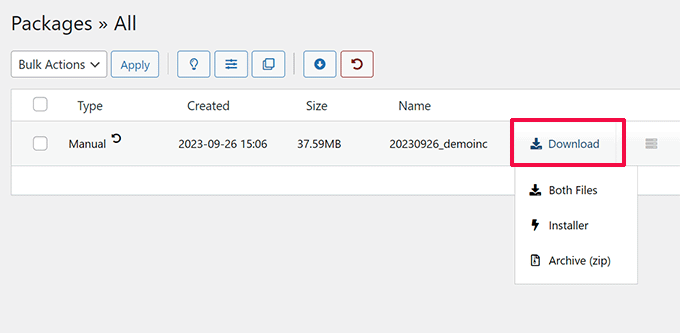
Duplicator sendet nun sowohl das Archiv als auch die Installationsdateien als Download auf Ihren Computer.
Methode 2: Erstellen einer Datenbanksicherung mit Advanced WP Reset
Für diese Methode werden Sie das Advanced WP Reset Plugin verwenden. Es ist dasselbe Plugin, das Sie im nächsten Schritt verwenden werden, um Ihre WordPress-Datenbank zurückzusetzen.
Der Nachteil dieser Sicherungsmethode ist jedoch, dass Sie Ihre WordPress-Datenbank mit phpMyAdmin wiederherstellen müssen.
Zunächst müssen Sie das Advanced WP Reset-Plugin installieren und aktivieren. Weitere Einzelheiten finden Sie in unserer Schritt-für-Schritt-Anleitung für die Installation eines WordPress-Plugins.
Gehen Sie nach der Aktivierung auf die Seite Tools “ Advanced WP Reset und wechseln Sie auf die Registerkarte „Snapshots“.

Geben Sie einen Namen für die Sicherung ein und klicken Sie dann auf die Schaltfläche „Snapshot erstellen“.
Das Plugin erstellt nun eine Kopie Ihrer Datenbank und speichert sie als Backup. Sie wird unter dem Abschnitt „Verfügbare Snapshots“ aufgeführt.

Wenn Sie jedoch Ihre WordPress-Datenbank zurücksetzen, löscht das Plugin auch diesen Snapshot. Sie müssen ihn auf Ihrem Computer speichern, um ihn später zu verwenden.
Klicken Sie auf das Plus-Symbol [+], um die Snapshot-Optionen zu erweitern, und klicken Sie dann auf die Schaltfläche „Herunterladen“.

Ihre Datenbanksicherung wird nun als SQL-Datei auf Ihren Computer heruntergeladen.
Schritt 2: Setzen Sie Ihre WordPress-Datenbank auf die Standardeinstellungen zurück
Jetzt müssen Sie das Advanced WP Reset Plugin installieren und aktivieren. Weitere Details finden Sie in unserer Schritt-für-Schritt-Anleitung für die Installation eines WordPress-Plugins.
Gehen Sie dann auf die Seite Tools “ Advanced WP Reset und wechseln Sie auf die Registerkarte „Reset“.

Unter dem Abschnitt Site Reset zeigt das Plugin alle Daten an, die es zurücksetzen wird. Dazu gehören die folgenden:
- Seiten, Beiträge und Kommentare
- Benutzerdefinierte Datenbanktabellen (von Ihnen oder einem auf Ihrer Website installierten WordPress-Plugin erstellt)
- Benutzer mit Ausnahme des aktuellen Admin-Benutzers
- Erweiterte WP Reset Plugin-Daten (einschließlich Snapshots und Einstellungen)
Darunter wird Ihnen angezeigt, welche Daten nicht gelöscht werden. Dazu gehören die folgenden Elemente:
- Das Benutzerkonto admin
- Dateien, Uploads in der Mediathek, Themen, Plugins und mehr. Allerdings werden alle in der Datenbank gespeicherten Plugin- oder Themadaten gelöscht.
- Grundlegende WordPress-Einstellungen, einschließlich Website-Titel, WordPress-Adresse, Website-Adresse, Zeitzone und Sprachoptionen
- Nicht-WordPress-Datenbanktabellen. Diese Tabellen teilen nicht das Tabellenpräfix, das in Ihren WordPress-Datenbankeinstellungen festgelegt ist.
Wenn alles gut aussieht, geben Sie einfach „Zurücksetzen“ unter der Bezeichnung „Warnung“ ein und klicken Sie dann auf die Schaltfläche „Zurücksetzen“.

Dies führt zu einer weiteren Popup-Warnung.
Klicken Sie einfach auf die Schaltfläche „Jetzt zurücksetzen“, um fortzufahren.

Das Plugin setzt nun Ihre WordPress-Datenbank auf die Standardeinstellungen zurück.
Sobald Sie fertig sind, erhalten Sie eine Erfolgsmeldung.

Sie können Ihre Website nun mit den Standard-Datenbankeinstellungen weiter nutzen.
Hinweis: Nach dem Zurücksetzen erstellt das Plugin den Standard-WordPress-Inhalt, der mit einer Neuinstallation von WordPress geliefert wird. Dazu gehören ein Blogbeitrag mit dem Titel „Hello World“, „A Sample Page“ unter Pages und ein Beispielkommentar unter Comments. Sie können diese manuell löschen.
Schritt 3: WordPress-Datenbank aus dem Backup wiederherstellen (optional)
Wenn das Zurücksetzen Ihrer WordPress-Datenbank auf die Standardeinstellungen aus irgendeinem Grund nicht funktioniert hat, können Sie Ihre Datenbank aus dem im ersten Schritt erstellten Backup wiederherstellen.
Methode 1: Duplicator-Datenbank-Backup wiederherstellen
Wenn Sie Ihre WordPress-Datenbank mithilfe des Duplicator-Plugins gesichert haben, können Sie Ihre Website folgendermaßen wiederherstellen.
Während des Datenbank-Resets deaktiviert das Advanced WP Reset-Plugin alle anderen WordPress-Plugins, die auf Ihrer Website installiert sind.
Rufen Sie die Seite Plugins im WordPress-Administrationsbereich auf, um das Duplicator-Plugin zu aktivieren.

Sobald das Plugin aktiviert ist, müssen Sie die Seite Duplicator “ Importieren aufrufen.
Hier müssen Sie die Archivdatei hochladen, die Sie im ersten Schritt heruntergeladen haben.
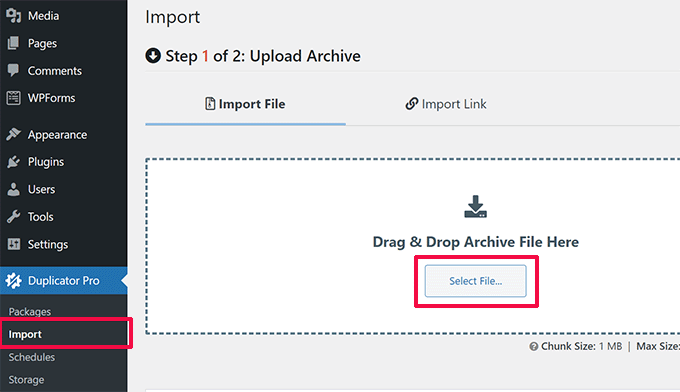
Anschließend scannt das Plugin Ihre Archivdatei und zeigt Ihnen die Paketdetails an.
Wenn alles gut aussieht, klicken Sie einfach auf die Schaltfläche „Weiter“, um den Import zu starten.

Auf dem nächsten Bildschirm werden Sie möglicherweise aufgefordert, zu bestätigen, dass Sie ohne Wiederherstellungspunkt fortfahren möchten.
Da Sie bereits über die letzte Sicherung verfügen, können Sie fortfahren, ohne einen Wiederherstellungspunkt zu erstellen.

Blättern Sie bis zum Ende der Seite.
In der Systemübersicht sehen Sie die Anzahl der Beiträge, Seiten, Kommentare und Medien. Klicken Sie auf die Schaltfläche „Installer starten“, um fortzufahren.

Dadurch wird das Duplicator-Installationsprogramm gestartet.
Beim Start wählt das Installationsprogramm automatisch die Wiederherstellungsart „Einzelne Site wiederherstellen“.

Blättern Sie nach unten zum Abschnitt Validierung.
Hier sehen Sie erneut die Warnung über den Wiederherstellungspunkt. Sie müssen das Kästchen neben der Option „Ich habe alle Bedingungen und Hinweise gelesen und akzeptiert“ ankreuzen.

Klicken Sie auf die Schaltfläche „Weiter“, um fortzufahren.
Duplicator zeigt Ihnen nun ein Popup-Fenster mit den Einstellungen für das Installationsprogramm. Klicken Sie auf die Schaltfläche „OK“.

Duplicator beginnt nun, Ihre Website aus dem Backup zu importieren und Ihre WordPress-Datenbank wiederherzustellen.
Sobald Sie fertig sind, wird eine Erfolgsmeldung mit einer Schaltfläche angezeigt, mit der Sie sich im WordPress-Administrationsbereich anmelden können.

Methode 2: Wiederherstellung der Datenbanksicherung aus der SQL-Datei
Wenn Sie Ihre WordPress-Datenbank mit dem Snapshot-Tool des Advanced WP Reset-Plugins gesichert haben, können Sie die Datenbank folgendermaßen wiederherstellen.
Zunächst müssen Sie phpMyAdmin öffnen. Es handelt sich um ein webbasiertes Tool, mit dem Sie Datenbankoperationen über eine benutzerfreundliche Oberfläche leicht durchführen können.
Wenn die Website, die Sie speichern möchten, auf Ihrem Webserver gehostet wird, melden Sie sich in der Systemsteuerung Ihres WordPress-Hosting-Kontos (cPanel) an.
Von hier aus müssen Sie den Abschnitt Datenbank finden und auf die Schaltfläche „phpMyAdmin“ klicken.

Dadurch wird phpMyAdmin in einem neuen Browser-Tab geöffnet.
Wenn Sie hingegen an einer lokalen Website auf Ihrem Computer arbeiten, können Sie phpMyAdmin oder ein ähnliches Tool über die Software öffnen, die Sie für lokale Websites verwenden.
Wir empfehlen die Verwendung von Local, das nicht mit phpMyAdmin geliefert wird. Stattdessen wird Open Adminer für die Verwaltung von Datenbanken verwendet.

Sobald Sie in phpMyAdmin sind, stellen Sie sicher, dass Sie die Datenbank für Ihre Website ausgewählt haben.
Wählen Sie alle Datenbanktabellen in phpMyAdmin aus, indem Sie auf das Kästchen „Alle markieren“ am unteren Rand der Tabellenliste klicken. Wählen Sie anschließend „Löschen“ aus dem Dropdown-Menü „Mit ausgewählten“.

Dadurch wird Ihre WordPress-Datenbank geleert.
Sie können nun oben auf die Registerkarte „Import“ wechseln und auf die Schaltfläche „Datei auswählen“ klicken, um die zuvor heruntergeladene SQL-Datei auszuwählen.

Nachdem Sie die Datei ausgewählt haben, können Sie sich die Optionen auf dem Bildschirm ansehen. Die Standardeinstellungen sind für die meisten Websites geeignet.
Scrollen Sie zum unteren Ende der Seite und klicken Sie auf die Schaltfläche „Importieren“.

phpMyAdmin wird nun Ihre SQL-Datei hochladen und ausführen.
Daraufhin wird eine Erfolgsmeldung angezeigt.

Sie können nun Ihre Website besuchen und sich anmelden, um zu sehen, dass Ihre Datenbank mit den vorherigen Einstellungen wiederhergestellt wurde.
Wir hoffen, dass dieser Artikel Ihnen geholfen hat zu erfahren, wie Sie Ihre WordPress-Datenbank auf die Standardeinstellungen zurücksetzen können. Vielleicht möchten Sie auch unseren Leitfaden für Einsteiger in die WordPress-Datenbankverwaltung und unsere Expertenauswahl der besten WordPress-Datenbank-Plugins lesen.
Wenn Ihnen dieser Artikel gefallen hat, dann abonnieren Sie bitte unseren YouTube-Kanal für WordPress-Videotutorials. Sie können uns auch auf Twitter und Facebook finden.





Syed Balkhi says
Hey WPBeginner readers,
Did you know you can win exciting prizes by commenting on WPBeginner?
Every month, our top blog commenters will win HUGE rewards, including premium WordPress plugin licenses and cash prizes.
You can get more details about the contest from here.
Start sharing your thoughts below to stand a chance to win!
A Owadud Bhuiyan says
I have heard that our database will automatically take back up from our hosting.
How do I find out where is my database backup file?
WPBeginner Support says
It would depend on your hosting provider for if they do that and where the backup would be located. If you reach out to your host they should be able to let you know!
Admin
Jiří Vaněk says
It’s different for every provider. Backups are usually available in an FTP folder, which is embedded there as a symlink to the backup server. Another option is in the form of a control panel, which is available for the website (but does not have to be). Another possibility is that backups are available from the service administration of your web hosting provider. And the last option is on request. This means that backups are not available, but the provider will provide them to you upon request, or, if it is better and has excellent customer support, it can restore the database directly from the backup. It’s more of a web provider question.
Konrad says
Thanks for simplyfing the process, it may come in handy someday. Also remember that backup is crucial!
WPBeginner Support says
Creating a backup in case it is needed is very important.
Admin
THANKGOD JONATHAN says
Please if I choose to use the ADVANCE WP RESET plugins to backup my database, can I still use it to restore the database? Because I didn’t hear you mention it.
And secondly please, if for instance I thing my wordpress site has been compromised can I use this method to remove the maliciouse codes?
Thank you for considering this question.
WPBeginner Support says
The plugin has recently added a way to restore your backup created with the plugin.
For a hacked WordPress site, we would recommend taking a look at our article below
https://www.wpbeginner.com/beginners-guide/beginners-step-step-guide-fixing-hacked-wordpress-site/
Admin
Jiří Vaněk says
Isn’t it easier to delete the database content through PHPmyAdmin? After calling the domain or localhost, a reinstallation will take place, and everything should be reset. The data on FTP will remain, including the folder with plugins, which can simply be activated if necessary.
Backup DB can be done also in PHPmyAdmin.
WPBeginner Support says
If you are comfortable with using the editing interface then you can use phpmyadmin’s interface but for most beginner users we would recommend the route from our article to prevent accidental deletion of something that they would want to keep
Admin
Jackson says
Wow, thank you so much!
You saved the life of my fingernails and allot of frustration!
WPBeginner Support says
Glad our guide could help
Admin
dai says
hi there.. i see i face same issue as many others here.
since i resat it all..i have and error while trying to get to my wordpress page : „Sorry, you are not allowed to access this page.“
how to fix it up ???
thanks.
maurice says
hey I wonder if I have a subdomain such as test.example.com and i reset the whole db with this tool. Will the DB for example.com stay untouched or will this also be resetted?
Want to reset just the testpage so I can check a new theme but want to leave the live page untouched…
thx
WPBeginner Support says
Hey Maurice,
They will remain untouched. But as a precaution you should always create complete database backups before performing any operations on your WordPress database. It is also recommended that you use different database for each WordPress website.
Admin
Villy says
I used the database reset on my site , and now I can’t log in. I think it’s because I deleted the wP-users file. I tried to change passwords but didn’t receive an email. How do I fix this..
Latha says
How to get rid of your problem.Bcoz still I’m facing that problem:(
Joe says
My wordpress post didnt show date and time and cant change the site timezone, can it solve my problem?
WPBeginner Support says
We can’t say that it would. First, you should try to find out why you are unable to change the site timezone. Time settings can be found on Settings » General page inside WordPress admin area. You may also want to try these WordPress troubleshooting tips first.
Admin
Nathan says
I used this plugin-in and after I reset everything, my site no longer exist. How do I get it back? I can’t get into my admin permissions.
Gozie Prosper says
What option can i select so as to reset my WordPress without loosing my users, my plugins and my pages. Even if I loose my themes, I have no issue with it.
Thanks a lot
WPBeginner Support says
Your WordPress database contains all your data like posts, pages, comments, users, etc. Make sure you backup your WordPress database. You also need to backup your plugins folder.
Admin
Gozie Prosper says
Please guide me on the tables I can select using this plugging and reset large part of my data base without loosing my pages and plugins only.
Thanks
Gozie Prosper says
please guide me on which tables to select in the list of tables as the pluggin displays which when selected will reset large parts of my WordPress site without resetting my pages.
Jan says
Will this delete original blog posts on WordPress? I want to get rid of my duplicates but I do not want to lose my work
WPBeginner Support says
It will delete all your blog posts. You will have an empty WordPress site with clean DB.
Admin
Louise says
After reading reams of information which might as well have been written in a foreign language, I came across this and it solved my problem beautifully. Thank you.
Asim Khan says
Hi i have a problem that when i go to add new post my HTML and Text buttons are hidden and i cannot type my text so plz help me
WPBeginner Support says
Please see how to fix white text and missing buttons in WordPress visual editor.
Admin
Mohammed says
I have reset the wordpress. But now i cant visit my site iam worried if i click on my site its coming white empty pls help
Special says
Apparently I am a complete idot and I just wiped my clients entire website. Nope, apparently not smart enough to create a back and it is due next week. First big project…I need help….ASAP!!!
hass annac says
Thank you for this tip, save me time and hassle.
Thank you
Gerrit Smit says
I have users reset with the plugin, now I can not login to wordpress.
I get message
„“ You do not have enough rights for this page ‚
Who can help me please
thanx
Gerrit Smit says
for me is unable to login, what did i do wrong
Muhammad Amir says
it worked .. but once signed out ..unable to login its nt accepting my current password or the 1st one ..
..
Villy says
How did you resolve this
Joe says
If this works you’re a lifesaver! Thanks.
Joe says
Is there a plugin/way to delete all content on a site but keep themes and plugins intact?
Thanks.
WPBeginner Support says
You can go to phpmyAdmin and empty your database tables. Keep a backup in case you want to revert back.
Admin
Luke says
Thanks a lot. I was doing my head in over my messed up site. Time to start again!
Big help
stacy says
Any chance this can be run from a cron job so it’s automated? I’m trying to setup a demo site and would like the content to be reset once an hour.
On that note, any ideas on how to get the wordpress site to also delete any new images that were uploaded during that time?
Thanks for your help!
Joseph says
Hi, really cool post but I do have a question…will this affect my themes? I have some premium themes i don’t want to lose.
Editorial Staff says
Yes it will.
Admin
jim says
AMAZING, thank you so much, solved my problem when i pretty much ruined my wp.
Zaadu says
Thanks for this! All the times before I used to make changes to the db and make anew install of wordpress…No more from now on
namaserajesh says
Useful plugin for me, I’m using WordPress on localhost so It’ll help me to reset database to default settings.